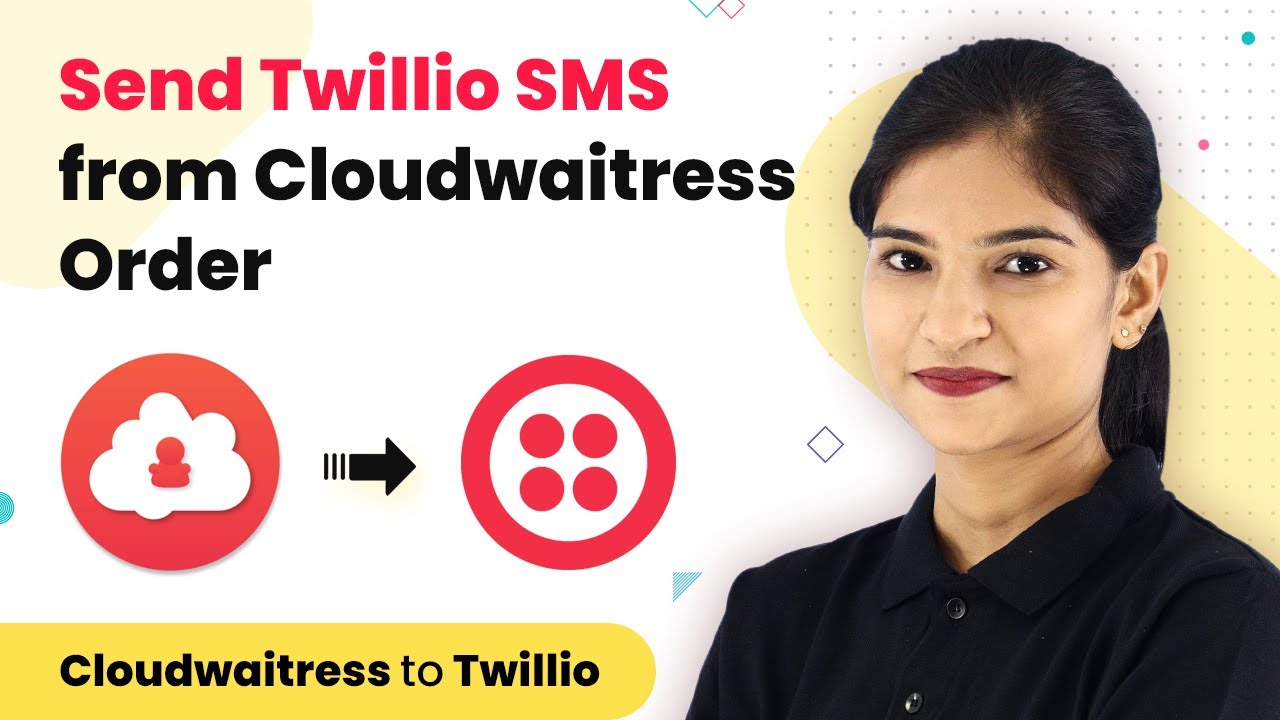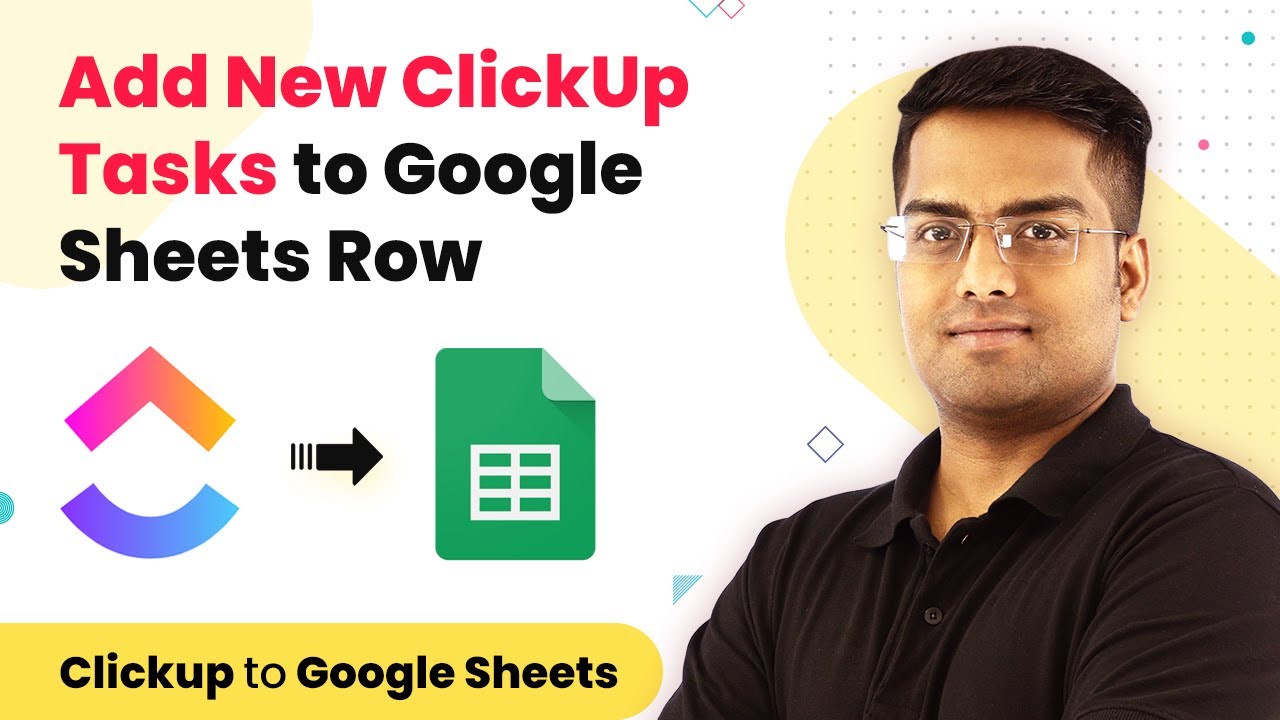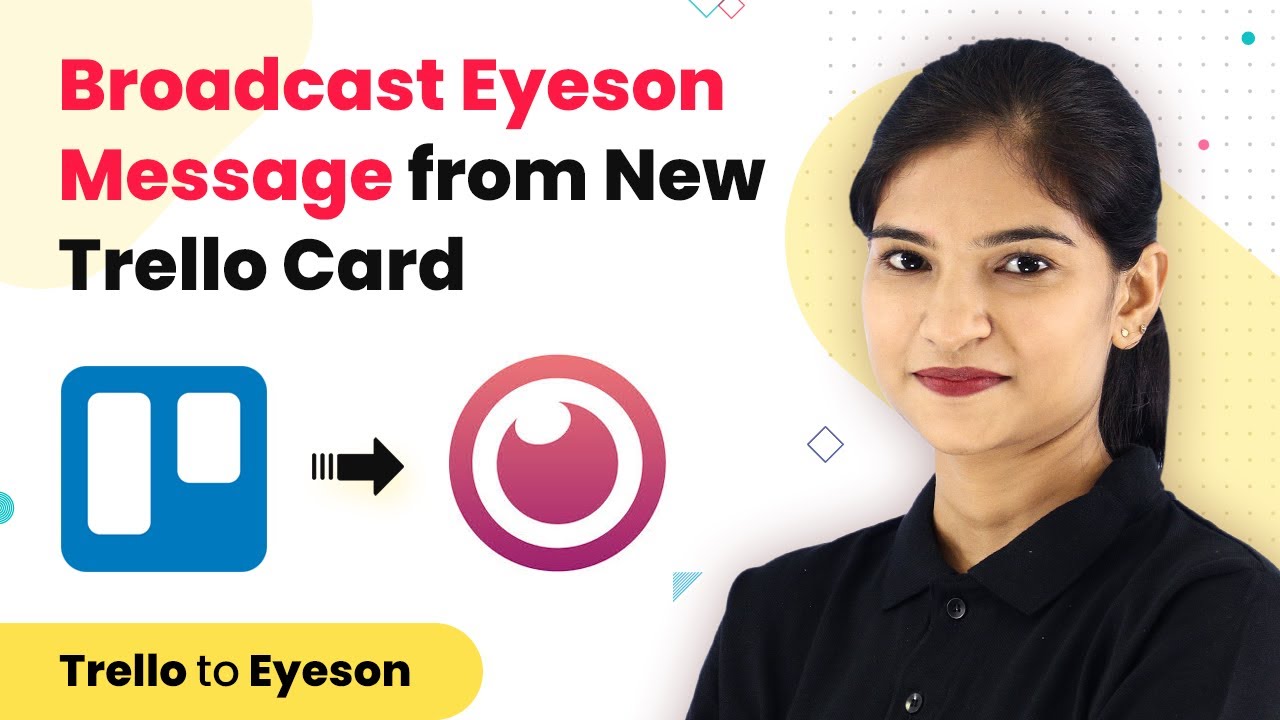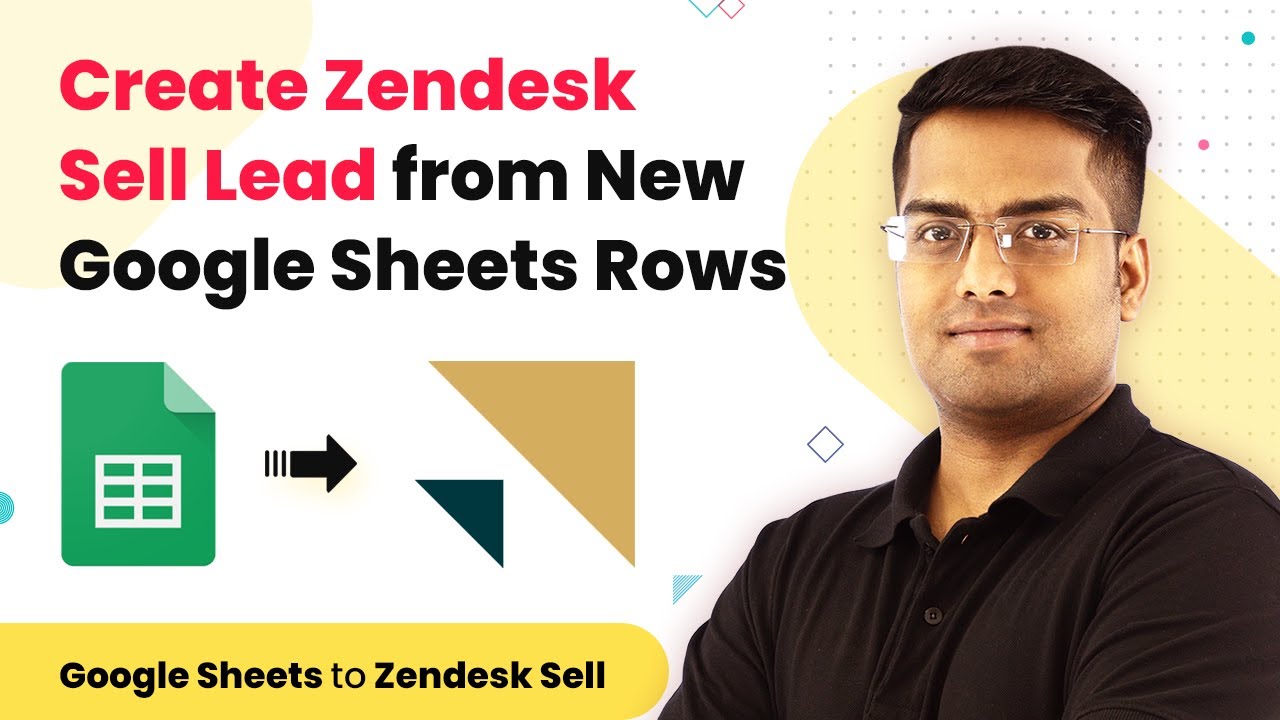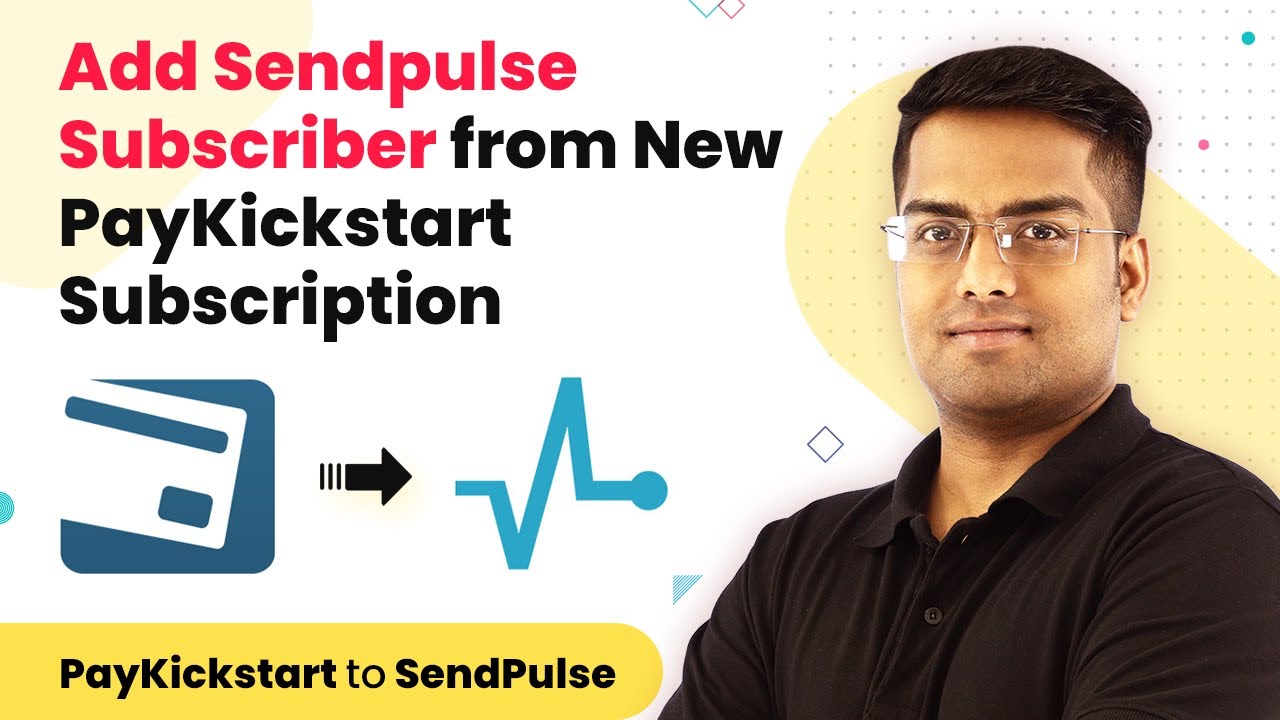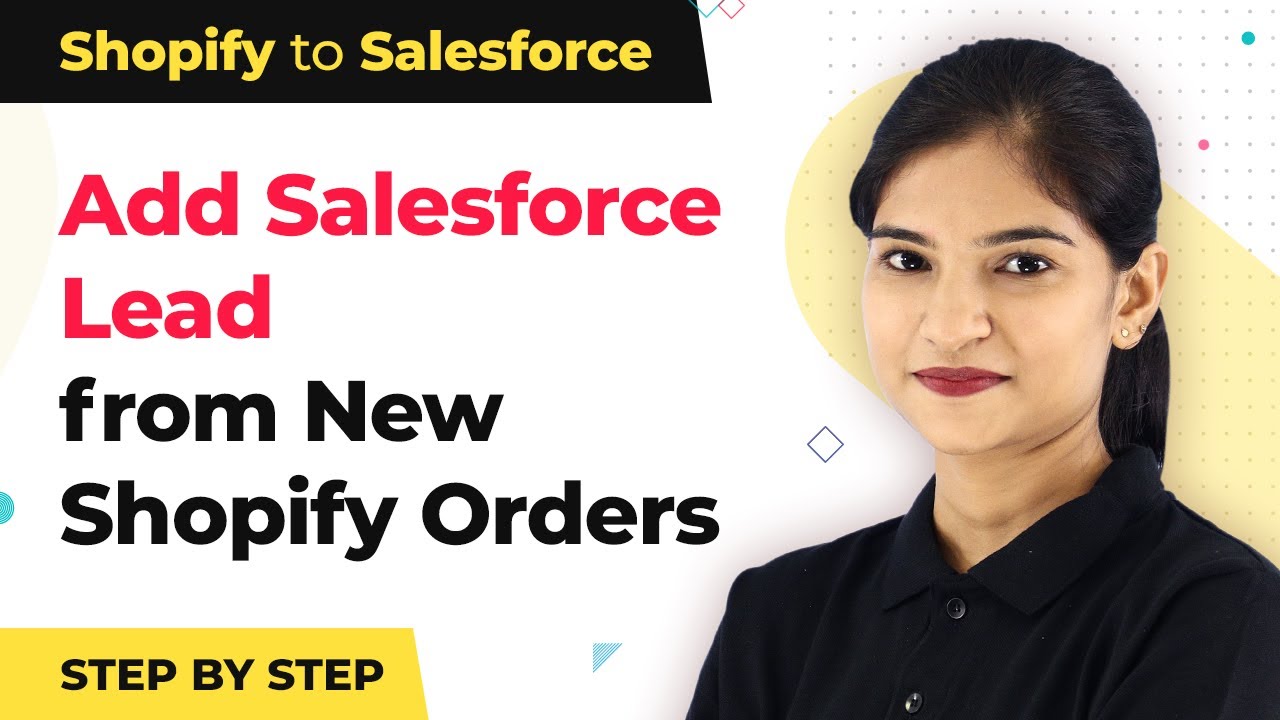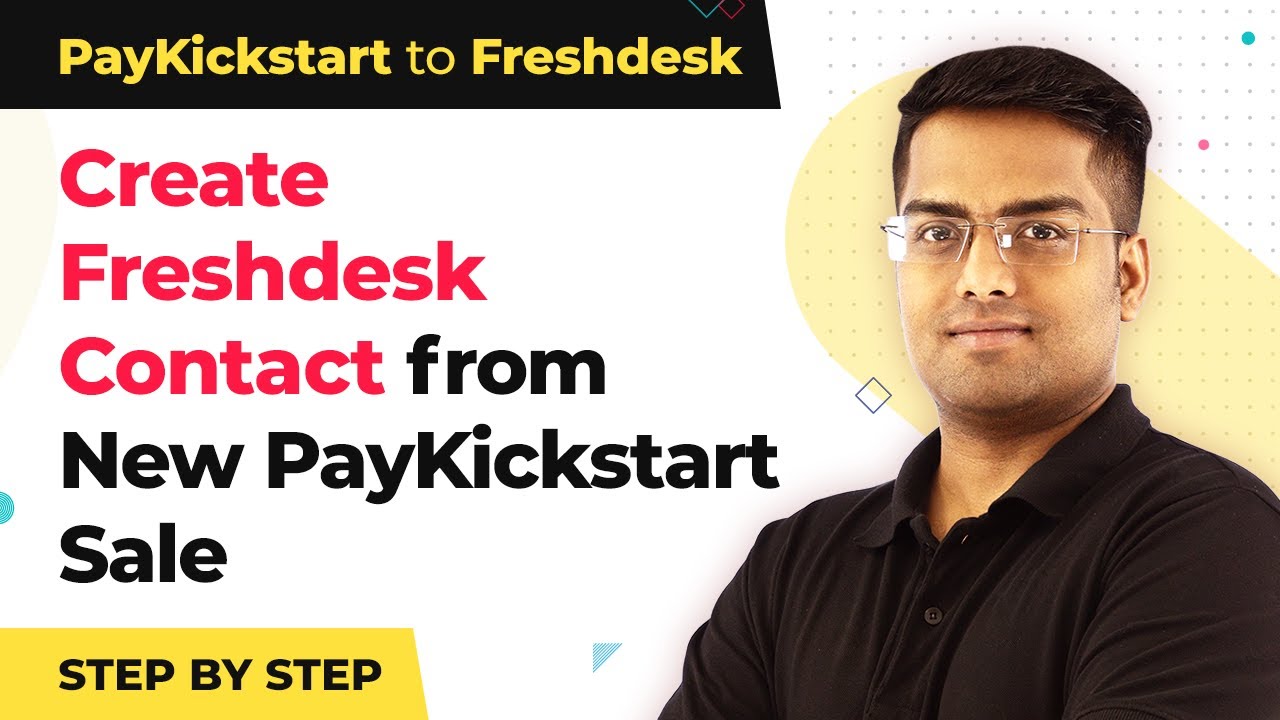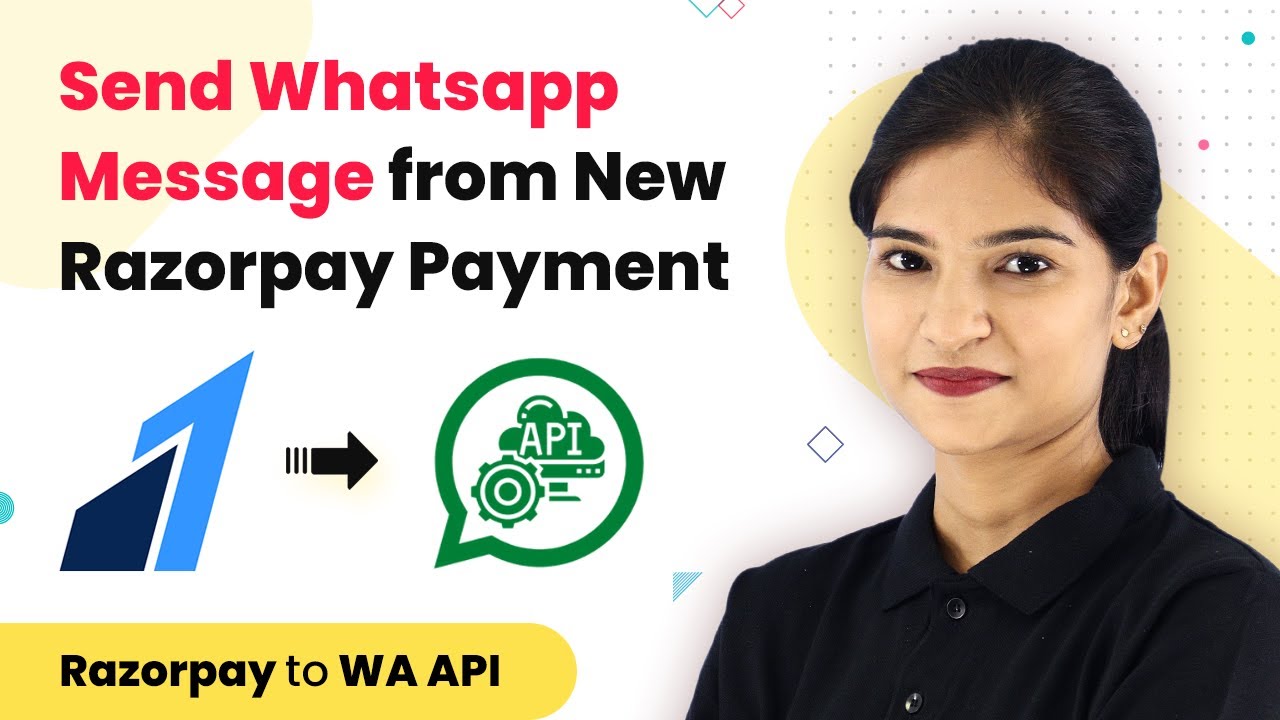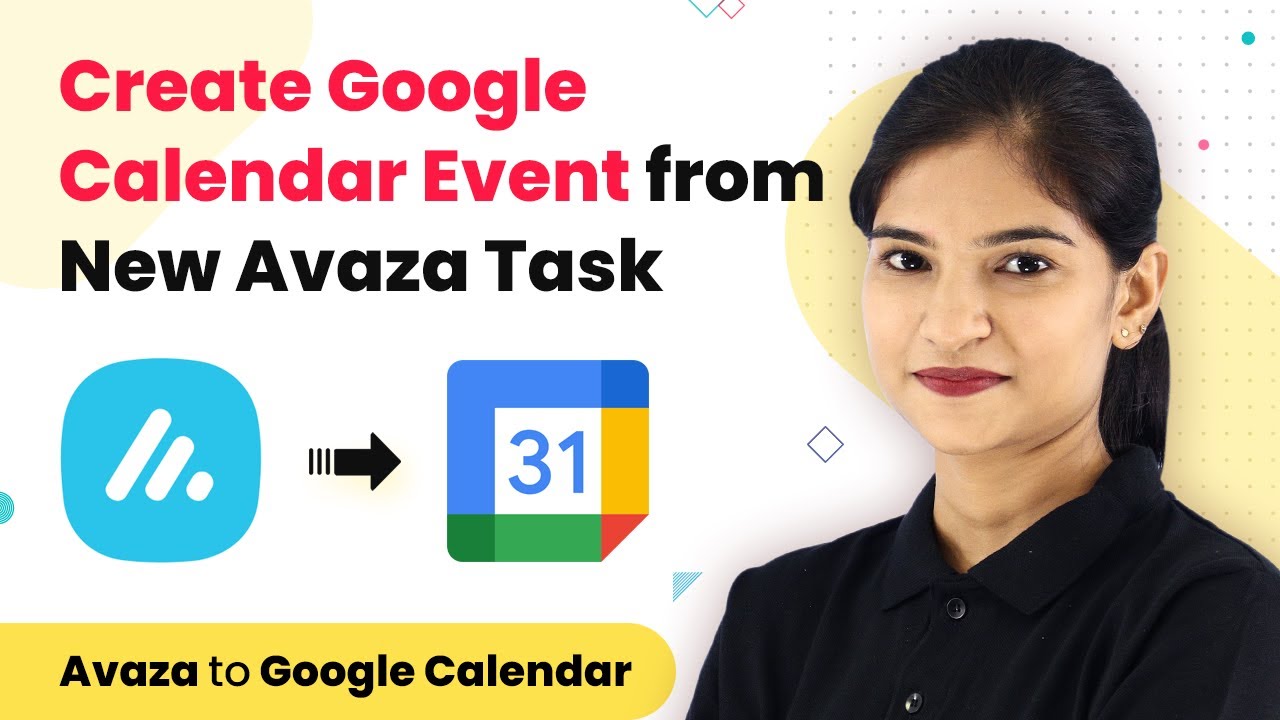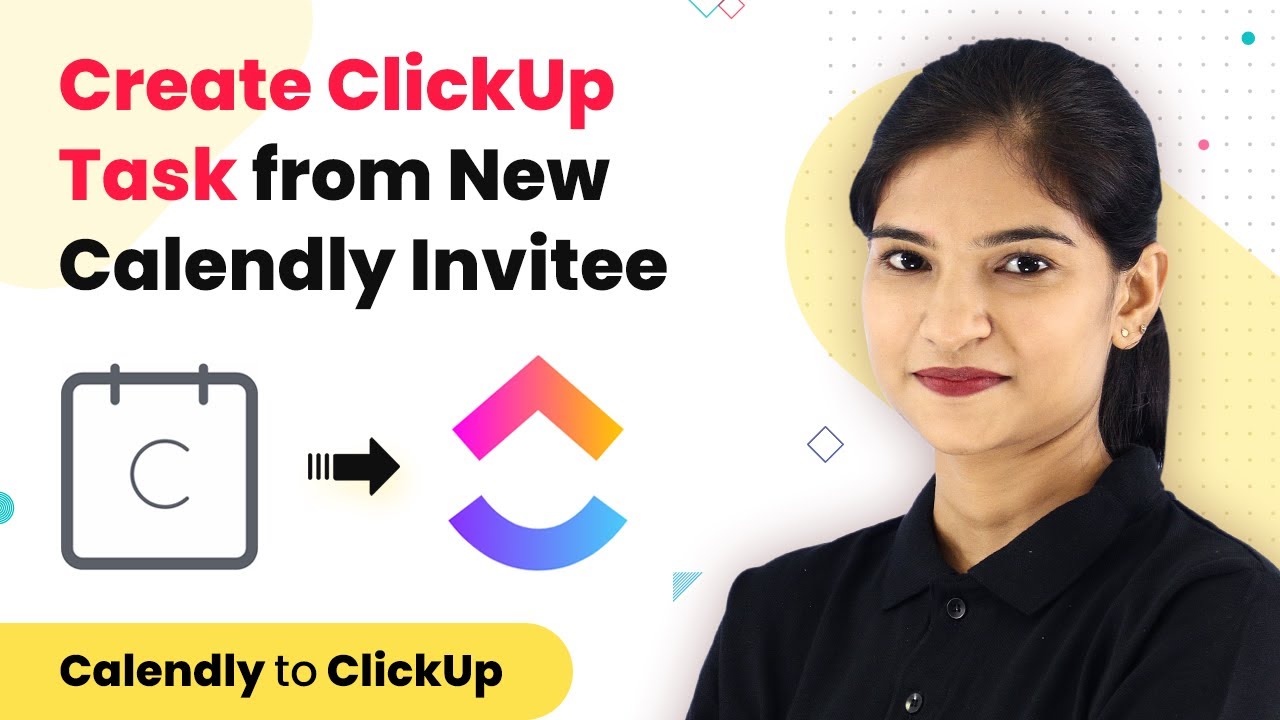Learn how to instantly send Twilio SMS from Cloudwaitress orders using Pabbly Connect. This step-by-step guide covers the entire integration process. Explore efficient methods for automating routine tasks with clear, concise instructions suited for both newcomers and experienced professionals.
Watch Step By Step Video Tutorial Below
1. Access Pabbly Connect to Set Up Integration
To begin the integration of Cloudwaitress and Twilio, first access Pabbly Connect. This platform allows you to seamlessly connect various applications without needing coding knowledge. Start by navigating to the Pabbly website and clicking on the ‘Connect’ option.
Once you are on the Pabbly Connect dashboard, you can sign in or create a new account. After logging in, you can create a new workflow specifically for connecting Cloudwaitress and Twilio. This initial setup is crucial for the integration process.
2. Create a Trigger for Cloudwaitress Orders
In this step, you will set up a trigger in Pabbly Connect that activates when a new order is placed in Cloudwaitress. Click on ‘Create Workflow’ and name it appropriately, such as ‘Cloudwaitress to Twilio’. Then, select Cloudwaitress as the application.
- Choose ‘New Order Placed’ as the trigger event.
- Copy the provided Webhook URL.
- Paste it into the Cloudwaitress settings under Webhooks.
After pasting the Webhook URL in Cloudwaitress, ensure you enable the ‘Order Created’ switch. This setup allows Pabbly Connect to listen for new orders and trigger the next action in Twilio.
3. Capture Webhook Response from Cloudwaitress
Now that your trigger is set, it’s time to capture the webhook response in Pabbly Connect. Click on ‘Capture Webhook Response’ to start listening for data from Cloudwaitress. With the webhook configured, place a test order in Cloudwaitress to verify that the integration works.
Check the details captured in Pabbly Connect. You should see the order information, including customer name, phone number, and order details. This data is essential for sending an SMS via Twilio.
4. Set Up Twilio SMS Action in Pabbly Connect
Next, you will configure the action that sends SMS notifications through Twilio. In Pabbly Connect, select Twilio as the application and choose the action event as ‘Send SMS Message’. This step is crucial for sending notifications when an order is placed.
- Enter your Twilio Account SID and Authorization Token.
- Specify the SMS body and recipient number.
- Test the SMS functionality to ensure messages are sent correctly.
After configuring the SMS settings, save your workflow in Pabbly Connect. You can now test the integration by placing another order in Cloudwaitress and confirming that the SMS is sent via Twilio.
5. Conclusion: Seamless Integration with Pabbly Connect
In conclusion, integrating Cloudwaitress and Twilio using Pabbly Connect allows you to automate SMS notifications effortlessly. This integration enhances customer communication by sending instant updates upon order placement.
Ensure you check out Pabbly Connect to create business automation workflows and reduce manual tasks. Pabbly Connect currently offer integration with 2,000+ applications.
Check out Pabbly Connect – Automate your business workflows effortlessly! Sign Up Free – Start your journey with ease! 10,000+ Video Tutorials – Learn step by step! Join Pabbly Facebook Group – Connect with 21,000+ like minded people!
With the detailed steps outlined, you can now replicate this process for other applications as well. Utilizing Pabbly Connect simplifies the integration of various software applications, making automation accessible to everyone.