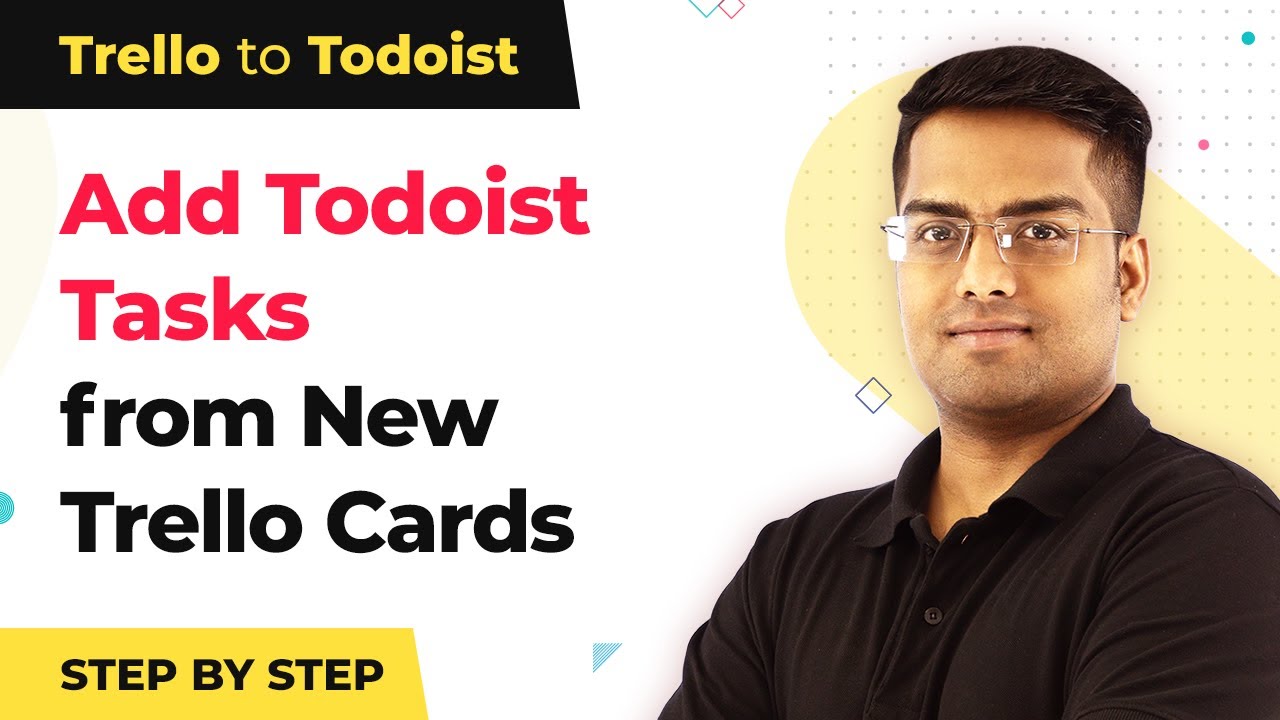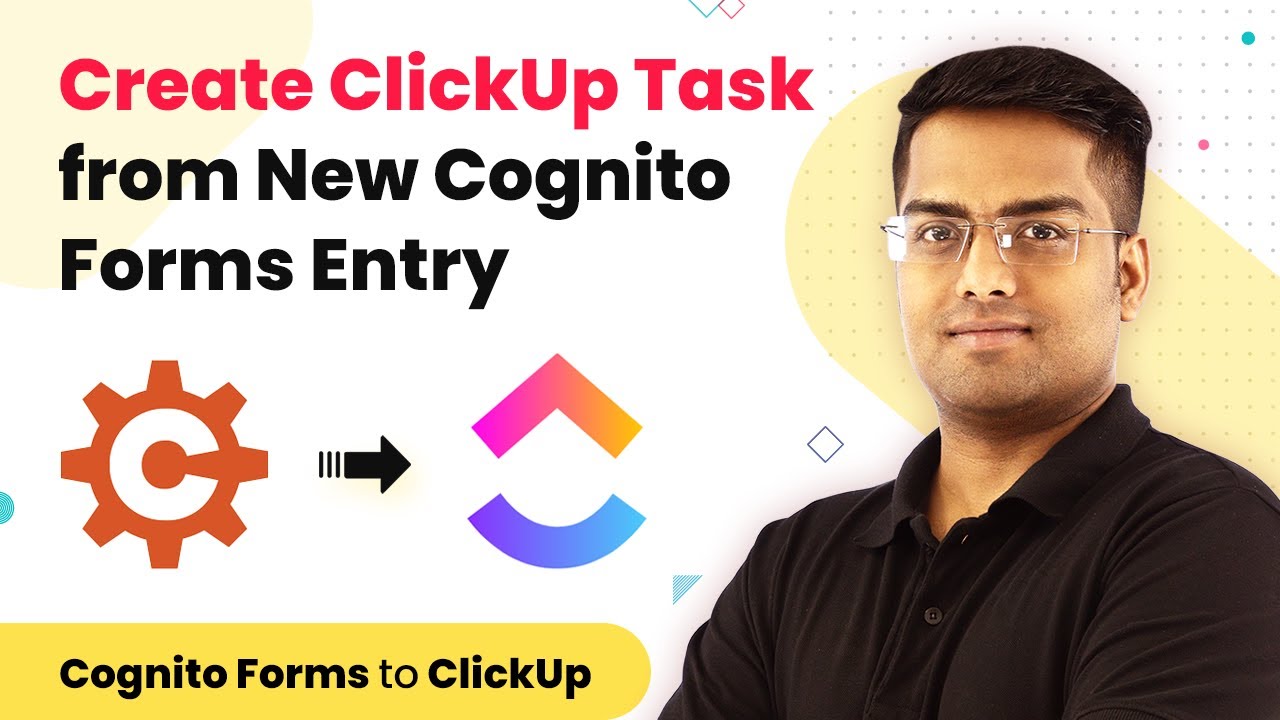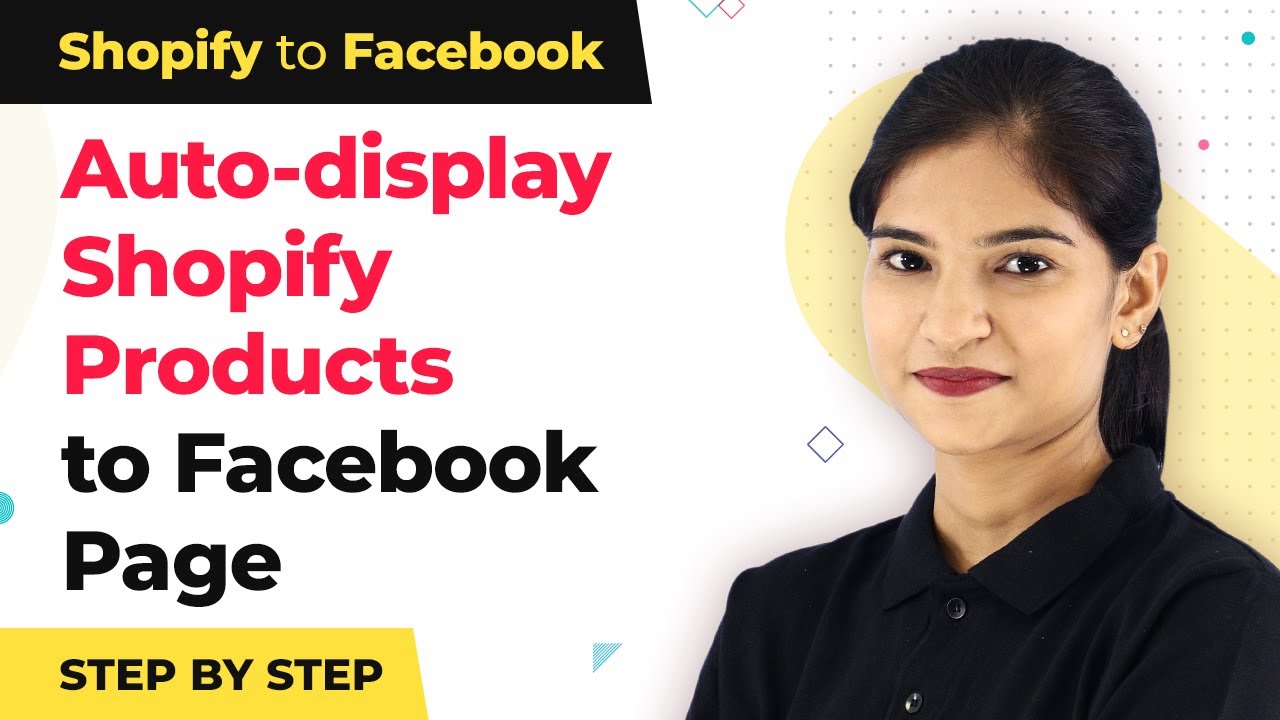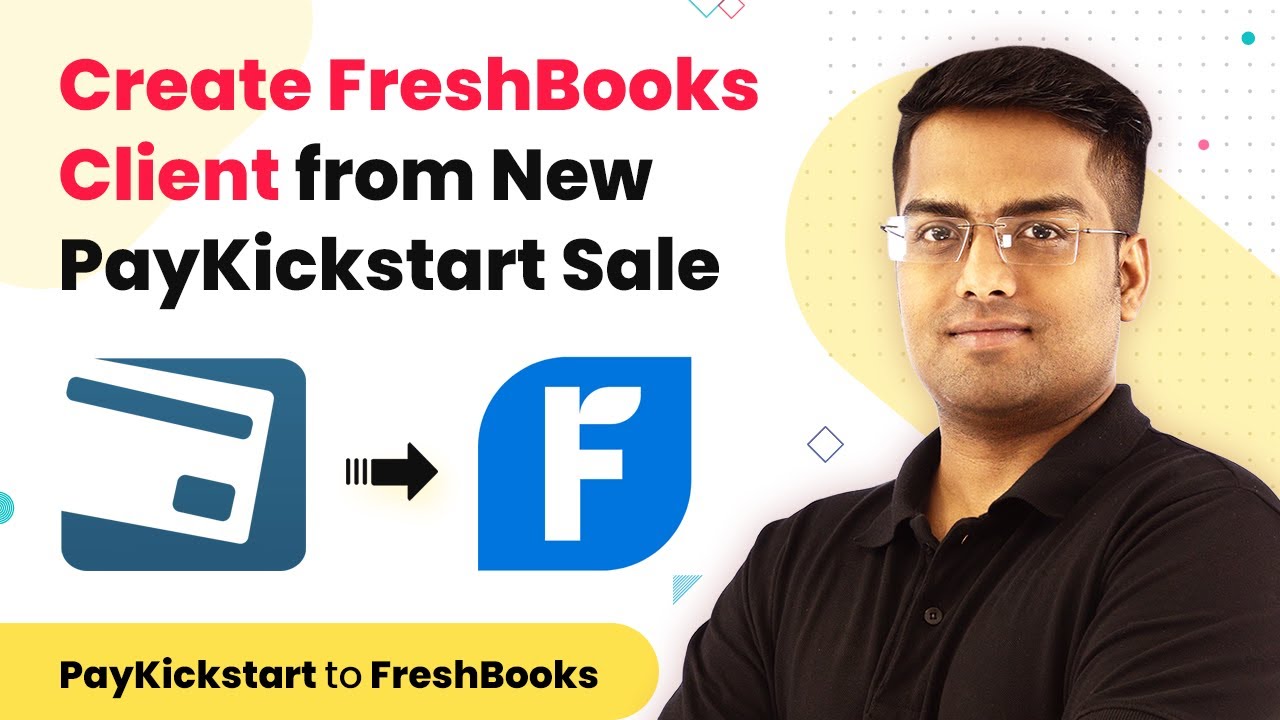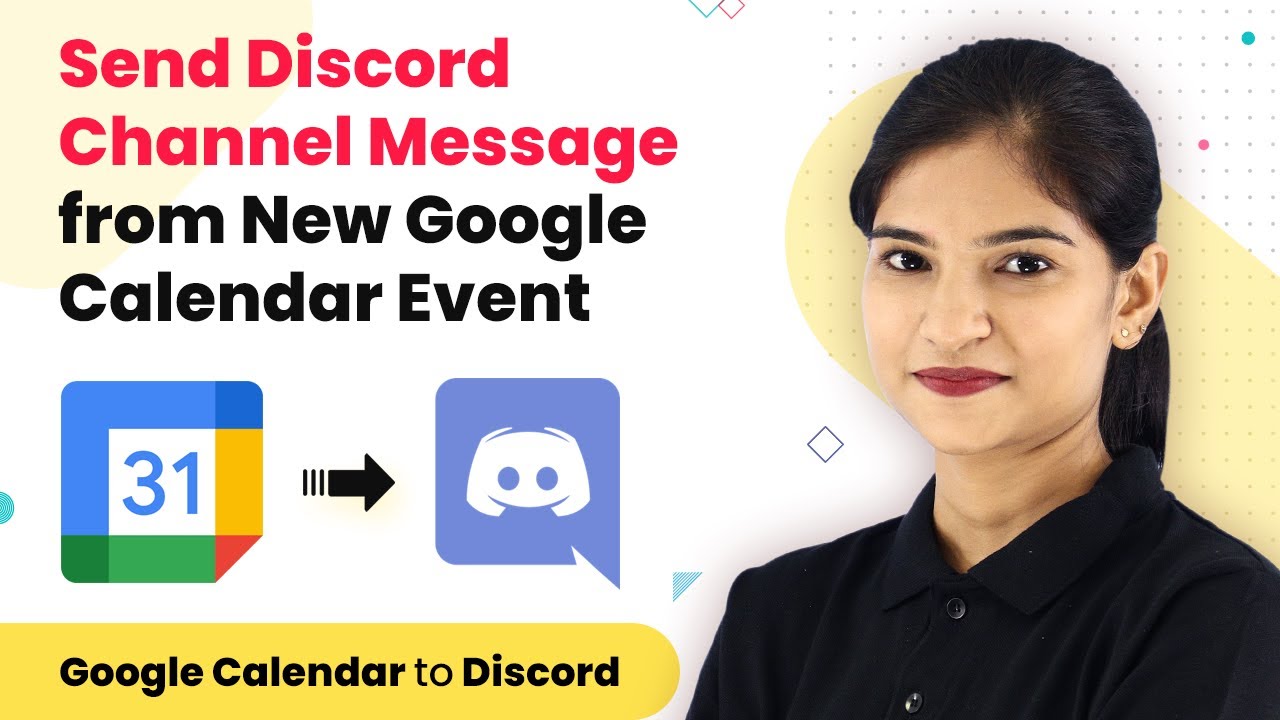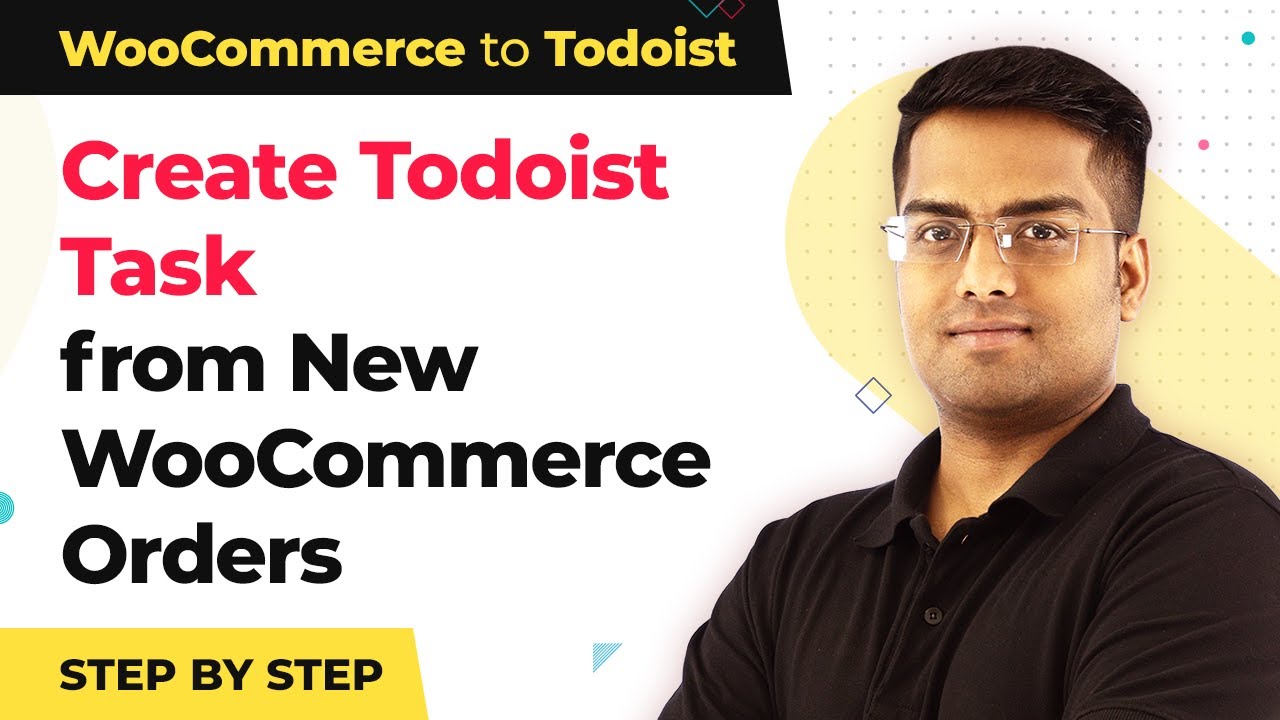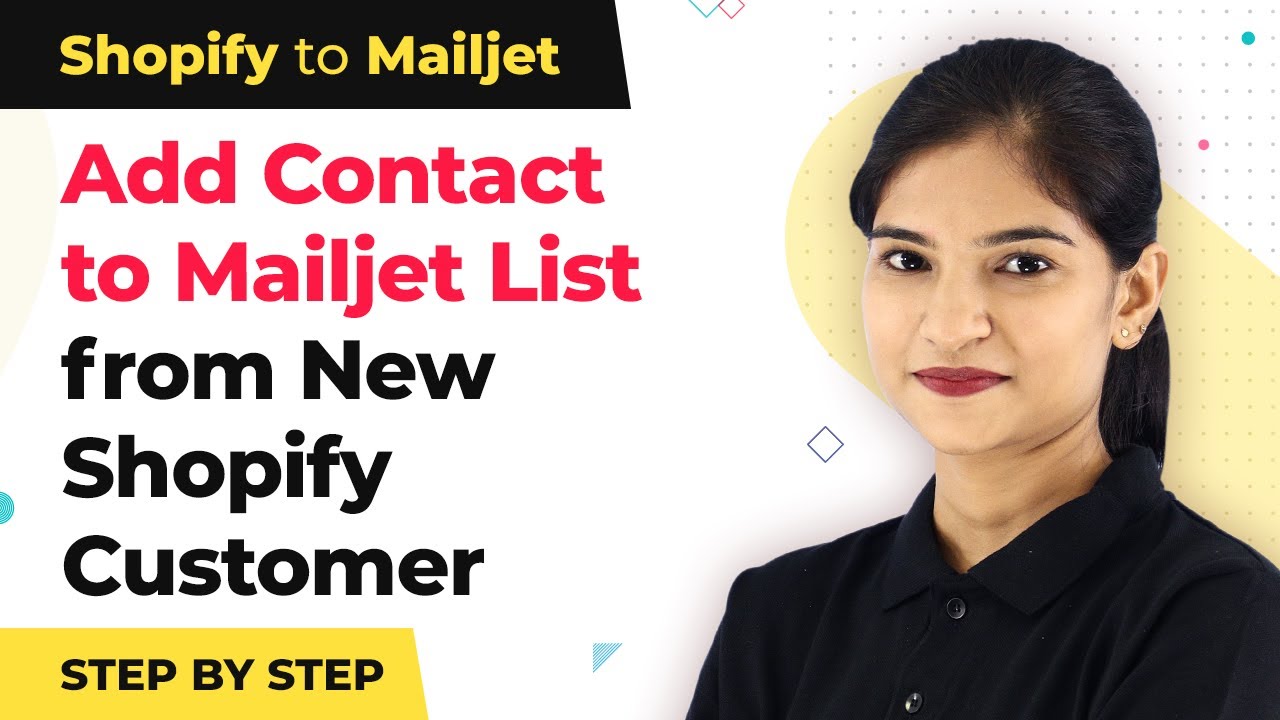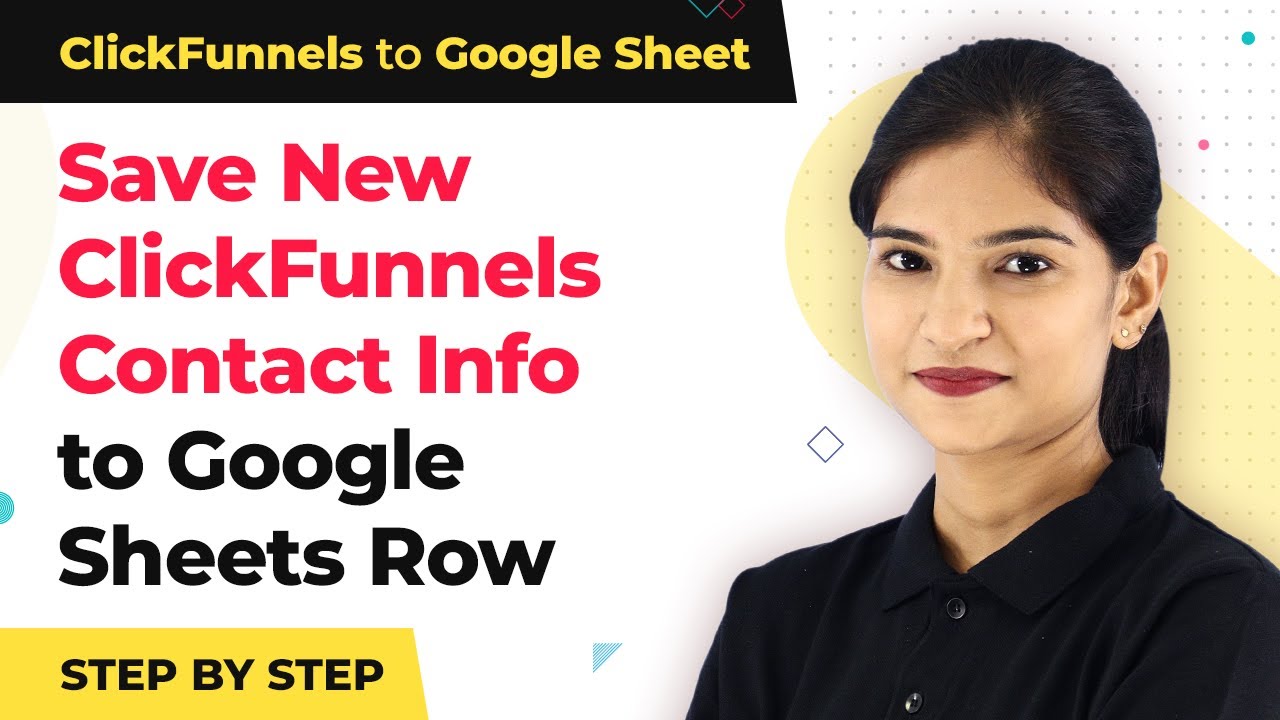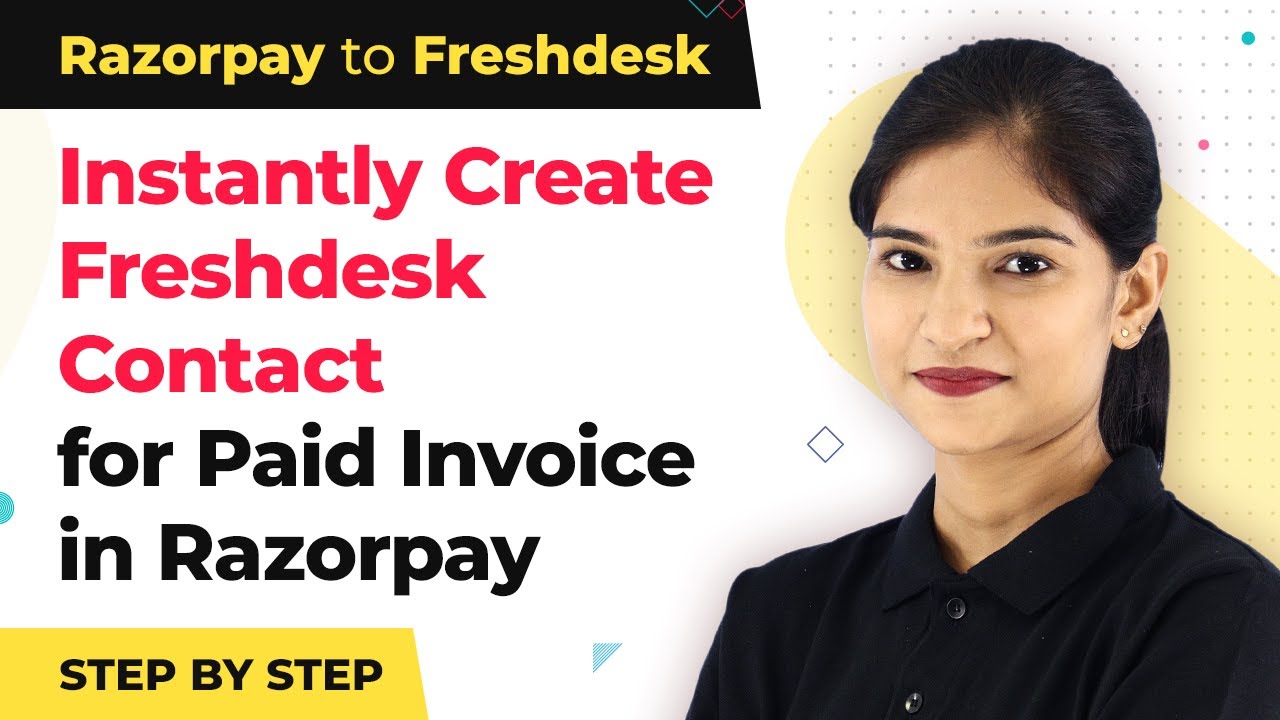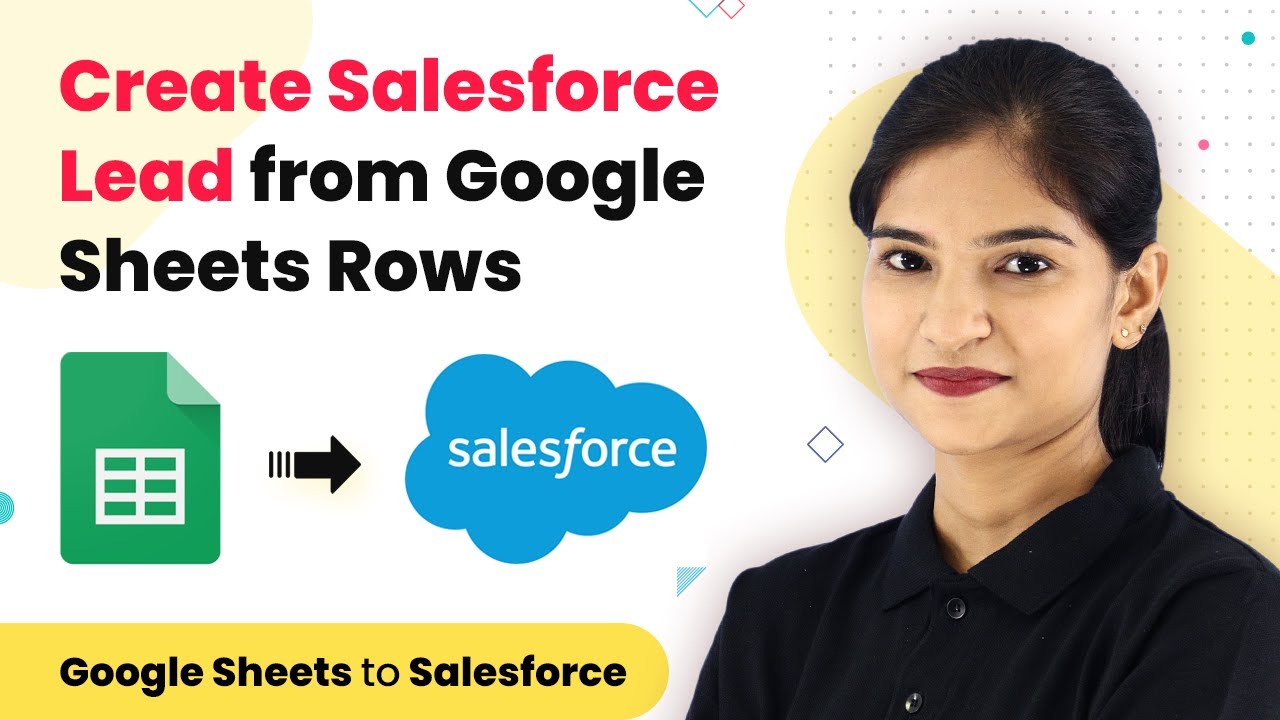Learn how to integrate Trello with Todoist using Pabbly Connect. Follow our detailed tutorial to automate task creation effortlessly. This comprehensive guide reveals exactly how to connect your applications and automate repetitive tasks — accessible for professionals of all technical backgrounds.
Watch Step By Step Video Tutorial Below
Accessing Pabbly Connect for Trello and Todoist Integration
To begin the integration process, you need to access Pabbly Connect. Start by typing Pabbly.com in your browser and hit enter. Once on the Pabbly website, hover over the ‘Products’ menu and select ‘Connect’ from the dropdown.
After clicking on ‘Connect,’ sign in to your Pabbly account. If you don’t have an account yet, you can create one for free. Pabbly Connect allows you to try this integration without any coding skills, making it user-friendly for everyone.
Creating a Workflow in Pabbly Connect for Trello
Once logged into Pabbly Connect, locate the ‘Create Workflow’ button at the top right corner. Click on it, and a dialog box will prompt you to name your workflow. You can name it ‘Trello to Todoist’ and then click on ‘Create’ to proceed.
This will open the trigger window where you need to select Trello as the app. In the trigger event dropdown, choose ‘New Card’ as the event that will initiate the workflow. This means that every time a new card is added in Trello, it will trigger the action in Todoist.
Connecting Trello to Pabbly Connect
To connect Trello with Pabbly Connect, click on ‘Connect with Trello’. You will be prompted to enter your Trello credentials, including your username, API key, and token. You can retrieve your API key from Trello by navigating to your account settings and copying it from the API section.
Once you have entered your username and API key, you will need to authorize the token by clicking on the provided link. After authorizing, copy the token and paste it into the respective field in Pabbly Connect. Click on ‘Save’ to finalize the connection.
- Enter your Trello username.
- Paste your API key.
- Paste your token after authorizing.
Now that you have connected Trello, select the board and list where the new card will be created. Click on ‘Save’ and proceed to test the connection.
Setting Up Todoist Integration in Pabbly Connect
Next, you will set up the action in Pabbly Connect for Todoist. Click on the plus button to add an action step. Choose Todoist as the app and select ‘Create Task’ as the action event. This action will create a new task in Todoist whenever a new card is added in Trello.
To connect Todoist, you will need to enter your Todoist API token, which can be found in your Todoist account settings under the Integrations section. Copy this token and paste it into Pabbly Connect, then click ‘Save’.
- Select the project ID where the task will be added.
- Map the task name from Trello card.
- Set the due date for the task.
After filling in the required fields, click on ‘Save’ and then send a test request to ensure everything is working correctly.
Testing the Integration Between Trello and Todoist
Now that you have set up the integration in Pabbly Connect, it’s time to test it by creating a new card in Trello. For example, create a card named ‘Mission Impossible’ in the designated list. Once you add the card, Pabbly Connect will capture the data and create a corresponding task in Todoist.
To verify the integration, check your Todoist account to see if the task ‘Mission Impossible’ has been added successfully. You can repeat this process by creating another card, such as ‘Vanilla Sky’, to ensure the integration is working consistently. Each new card in Trello should generate a task in Todoist automatically.
This seamless integration allows you to manage your tasks efficiently without manual entry. With Pabbly Connect, you can easily connect various applications and automate your workflows effortlessly.
Conclusion
In this tutorial, we explored how to integrate Trello and Todoist using Pabbly Connect. By following the steps outlined, you can automate task creation from Trello cards effectively. This integration simplifies your workflow, allowing you to focus on what matters most.
Ensure you check out Pabbly Connect to create business automation workflows and reduce manual tasks. Pabbly Connect currently offer integration with 2,000+ applications.
- Check out Pabbly Connect – Automate your business workflows effortlessly!
- Sign Up Free – Start your journey with ease!
- 10,000+ Video Tutorials – Learn step by step!
- Join Pabbly Facebook Group – Connect with 21,000+ like minded people!