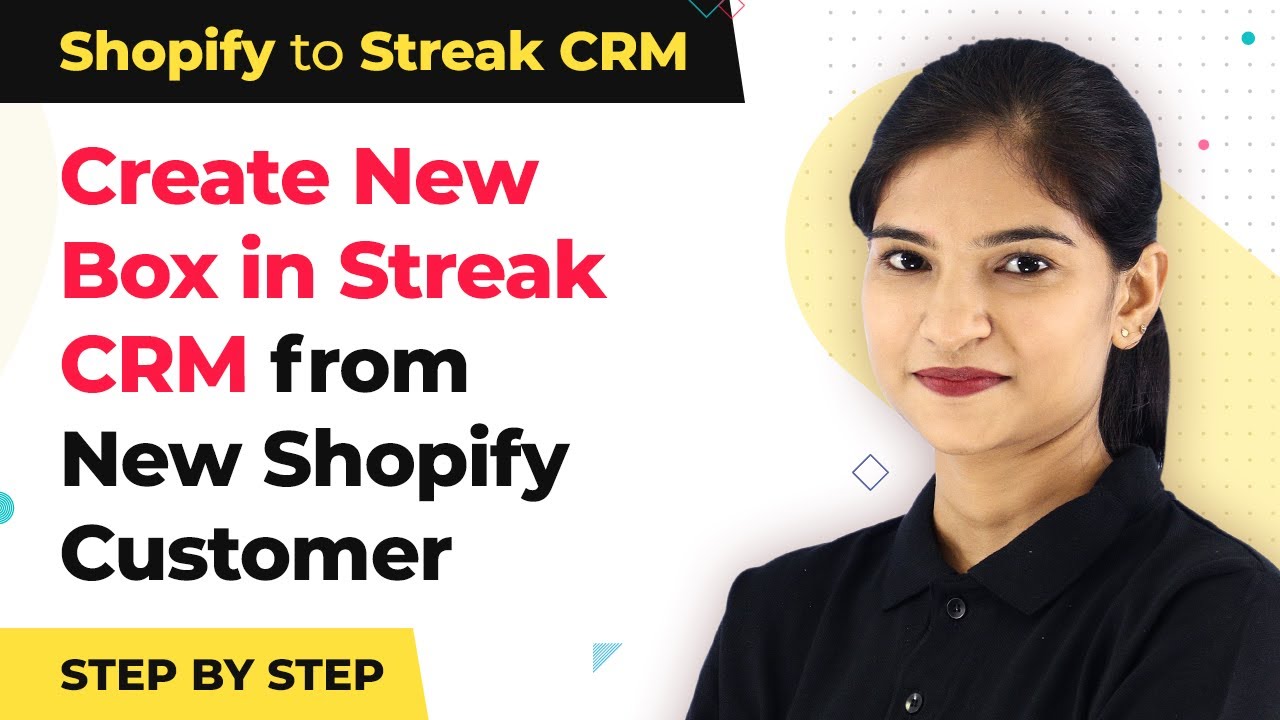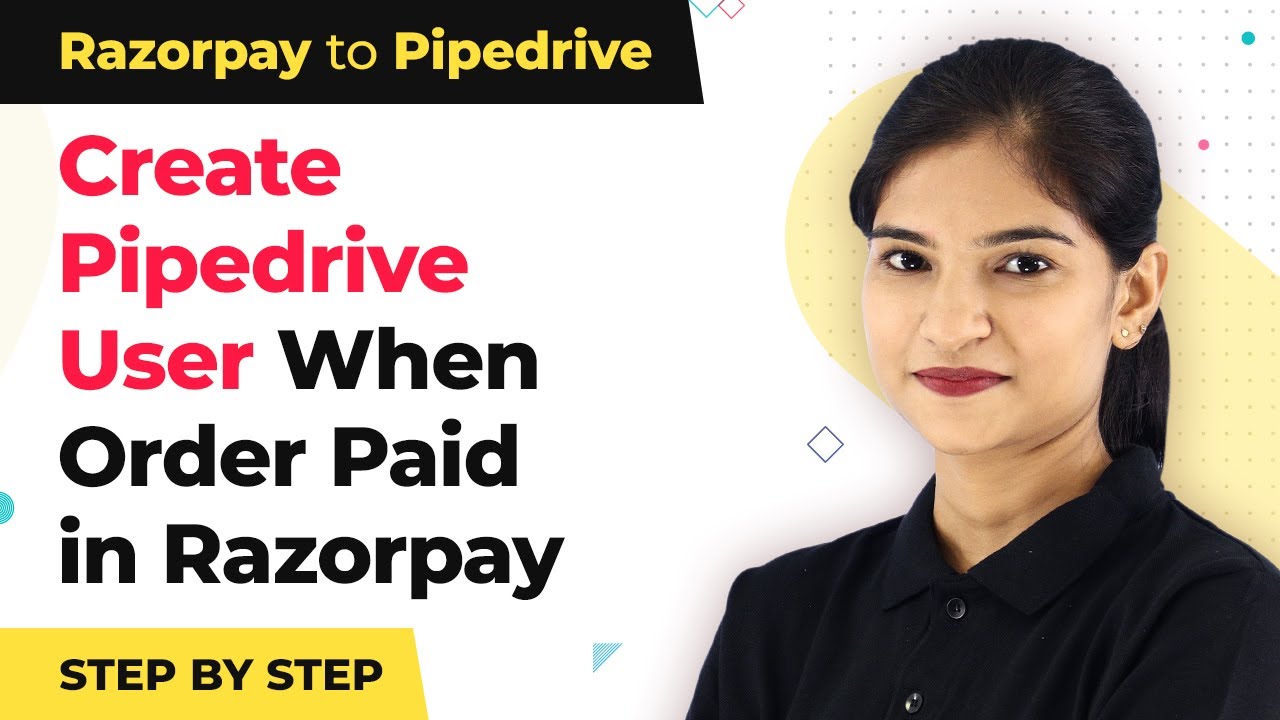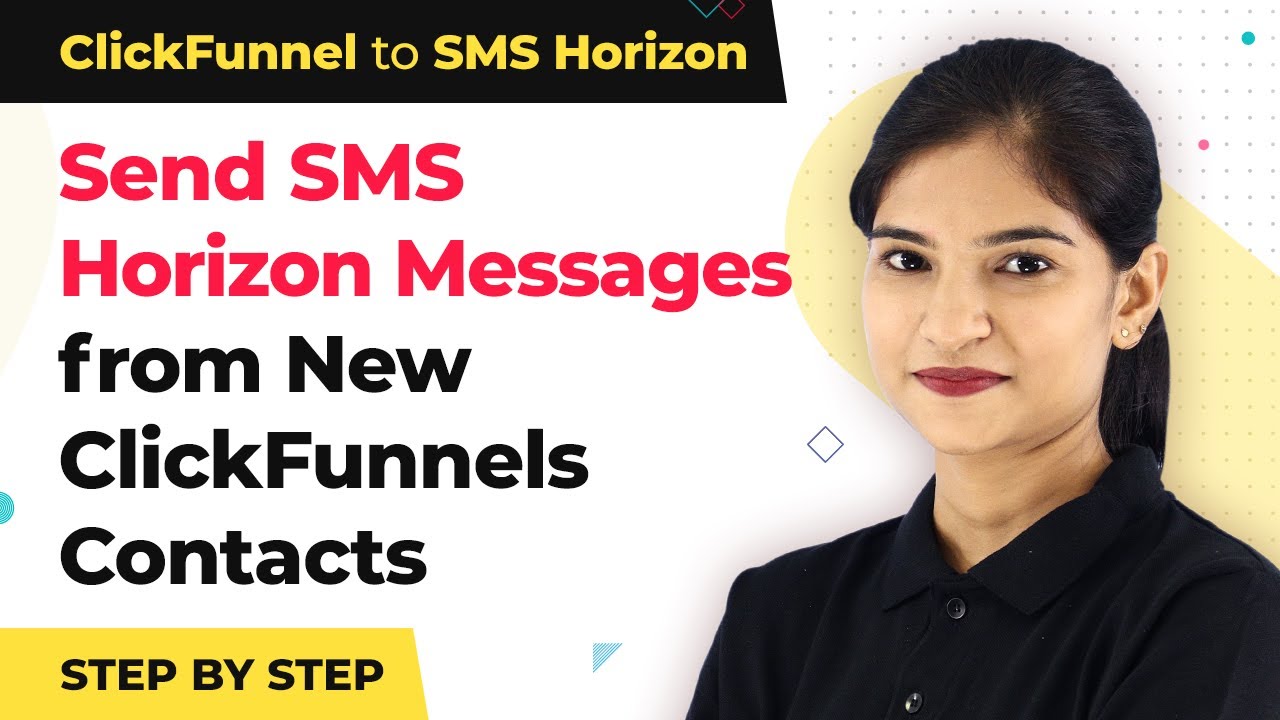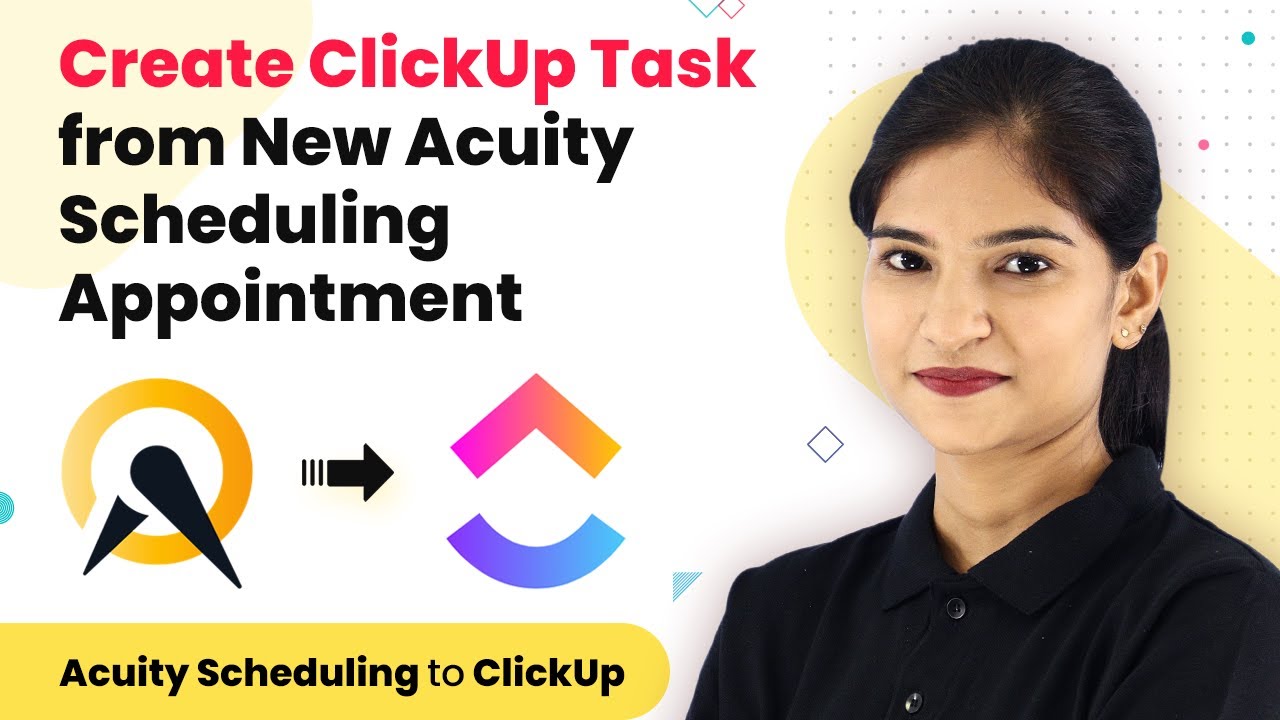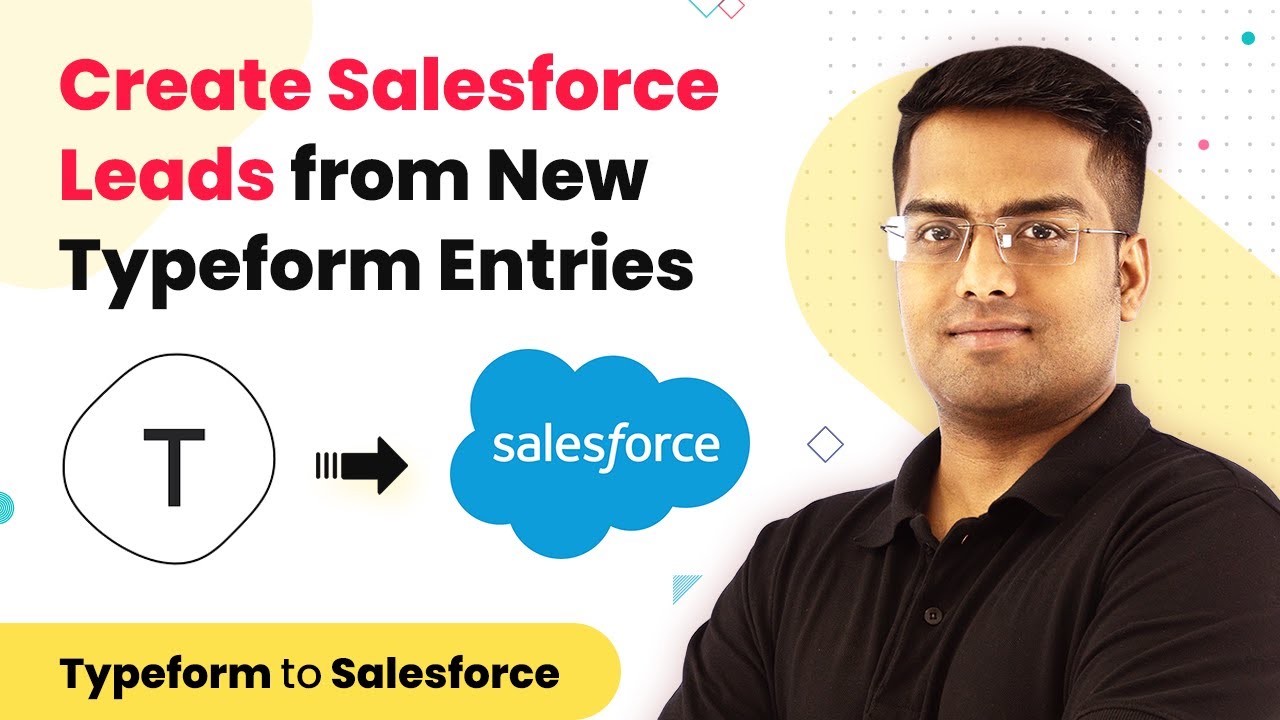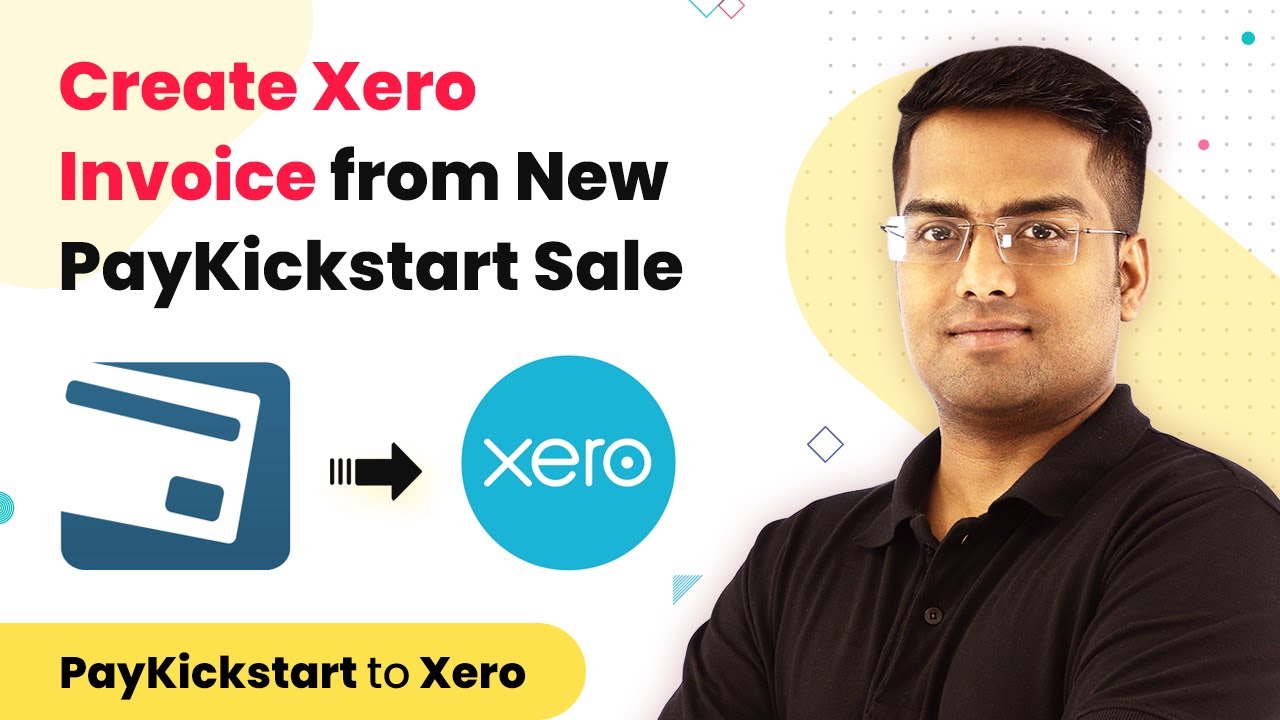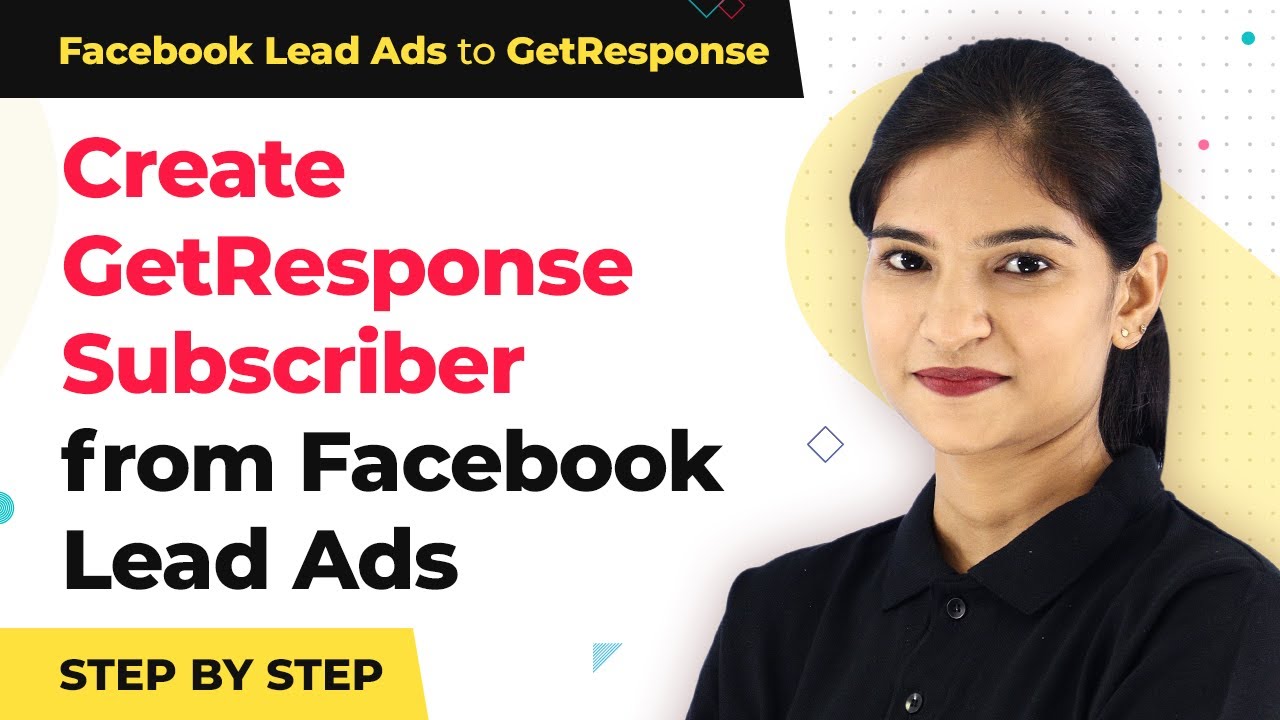Learn how to instantly create a new box in Streak CRM from a new Shopify customer using Pabbly Connect. Step-by-step tutorial included. Master proven automation processes with practical implementation examples and strategic recommendations you can apply immediately in your workflow.
Watch Step By Step Video Tutorial Below
1. Accessing Pabbly Connect for Integration
To start the integration between Shopify and Streak CRM, first, access Pabbly Connect. This platform enables seamless data transfer between various applications, including Shopify and Streak CRM.
Log in to your Pabbly Connect account or create one if you haven’t already. Once logged in, navigate to the dashboard where you can create a new workflow for your integration.
2. Creating a New Workflow in Pabbly Connect
In Pabbly Connect, click on the ‘Create Workflow’ button to initiate your integration process. This step is crucial as it sets the foundation for your data transfer between Shopify and Streak CRM.
- Name your workflow appropriately, e.g., ‘Shopify to Streak CRM’.
- Select ‘Shopify’ as the trigger application.
- Choose ‘New Customer’ as the trigger event.
After setting up the trigger, click on ‘Connect’ to link your Shopify account with Pabbly Connect. Follow the prompts to authenticate your Shopify account, allowing Pabbly Connect to access your customer data.
3. Setting Up Streak CRM in Pabbly Connect
Once your Shopify trigger is set, it’s time to configure the action in Streak CRM. Select Streak CRM as the action application in Pabbly Connect.
Choose the action event as ‘Create Box’. This action will create a new box in Streak CRM whenever a new customer is added in Shopify. You will need to authenticate your Streak CRM account in Pabbly Connect to proceed.
4. Mapping Data Between Shopify and Streak CRM
Data mapping is a vital step in the integration process. In Pabbly Connect, you will map the data fields from Shopify to Streak CRM. For instance, you can map the customer’s name, email, and phone number to the corresponding fields in Streak CRM.
- Map the first name and last name to the respective fields in Streak CRM.
- Ensure that the email address from Shopify is linked to the email field in Streak CRM.
- Include any additional fields that you want to carry over to Streak CRM.
After mapping the fields, test the integration to ensure that information flows correctly from Shopify to Streak CRM through Pabbly Connect.
5. Finalizing the Integration Process
Once you have tested the integration successfully, finalize the settings in Pabbly Connect. Save your workflow and enable it to run automatically.
Now, every time a new customer is created in Shopify, a corresponding box will be created in Streak CRM, automating your workflow efficiently. This integration showcases the power of Pabbly Connect in connecting multiple applications seamlessly.
Conclusion
In this tutorial, we explored how to integrate Shopify with Streak CRM using Pabbly Connect. By following these steps, you can automate the creation of new boxes in Streak CRM from new Shopify customers, streamlining your workflow effectively.
Ensure you check out Pabbly Connect to create business automation workflows and reduce manual tasks. Pabbly Connect currently offer integration with 2,000+ applications.
- Check out Pabbly Connect – Automate your business workflows effortlessly!
- Sign Up Free – Start your journey with ease!
- 10,000+ Video Tutorials – Learn step by step!
- Join Pabbly Facebook Group – Connect with 21,000+ like minded people!