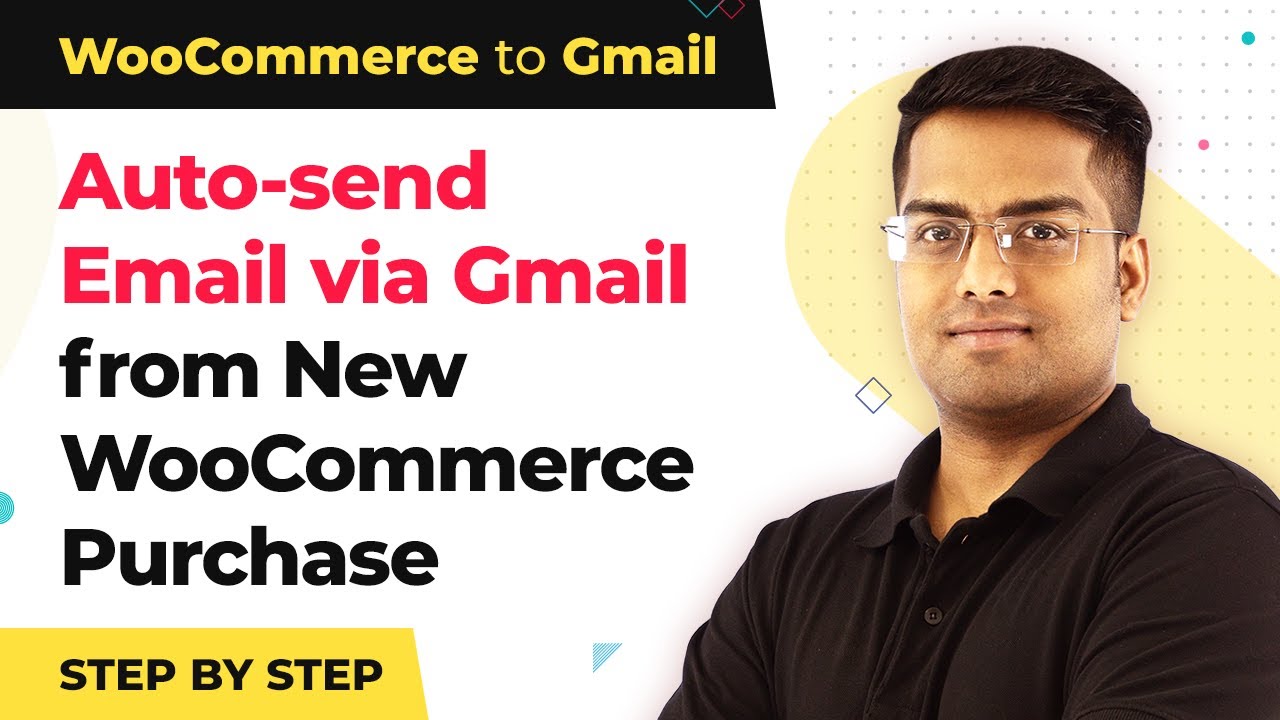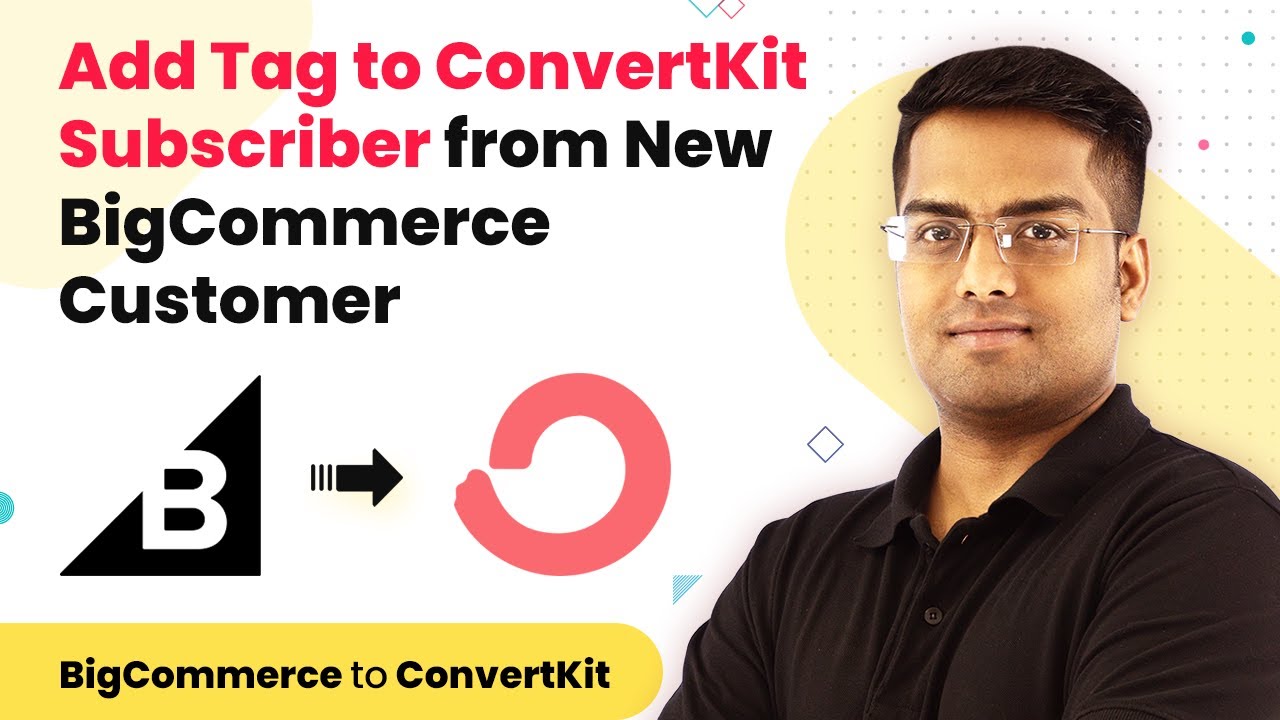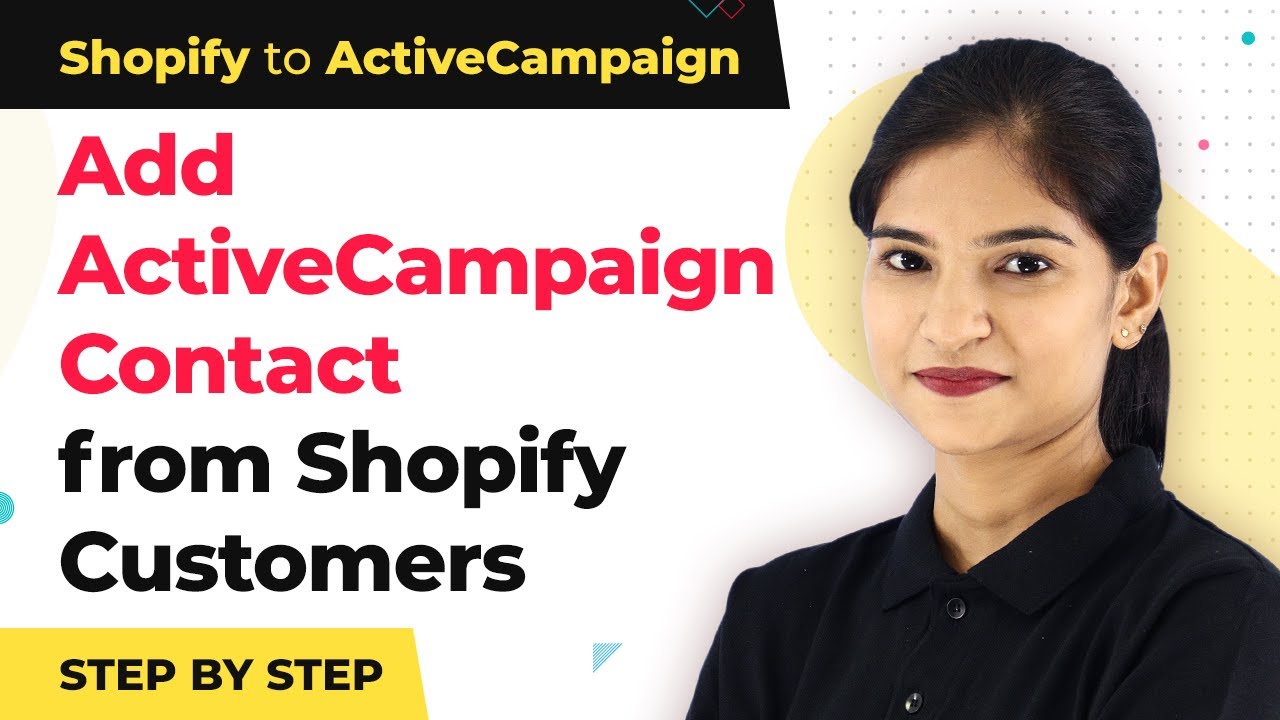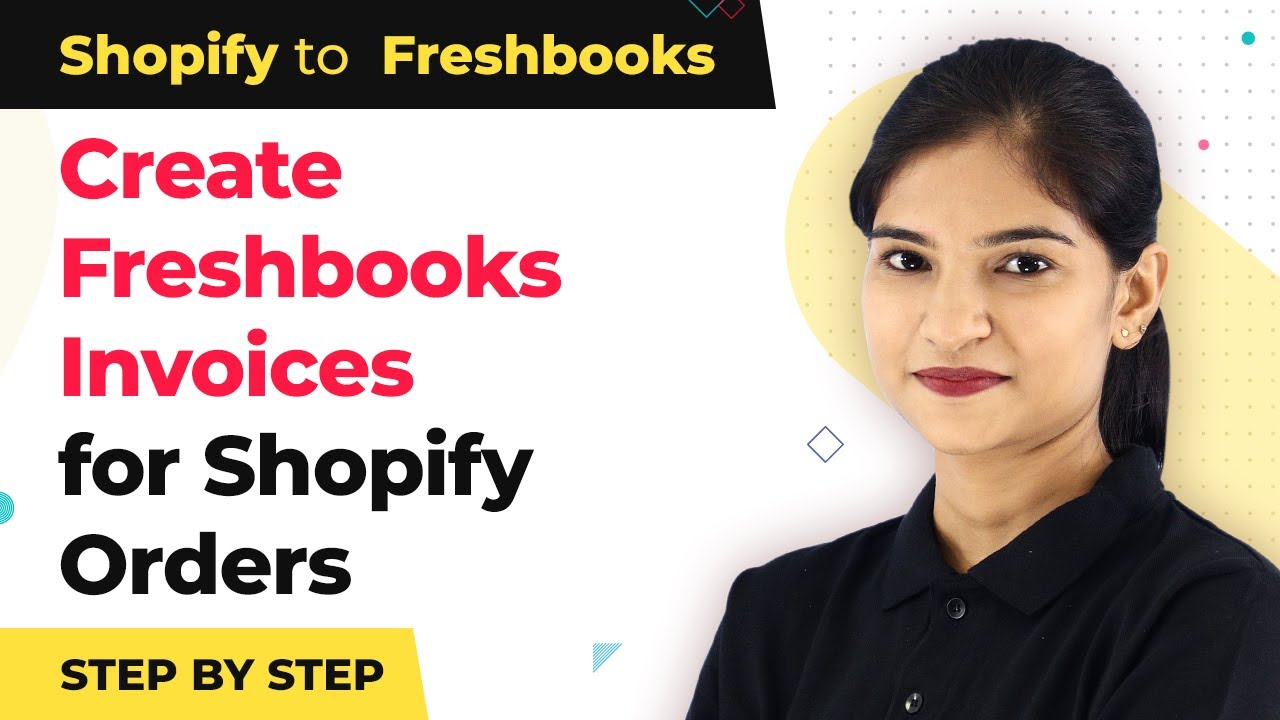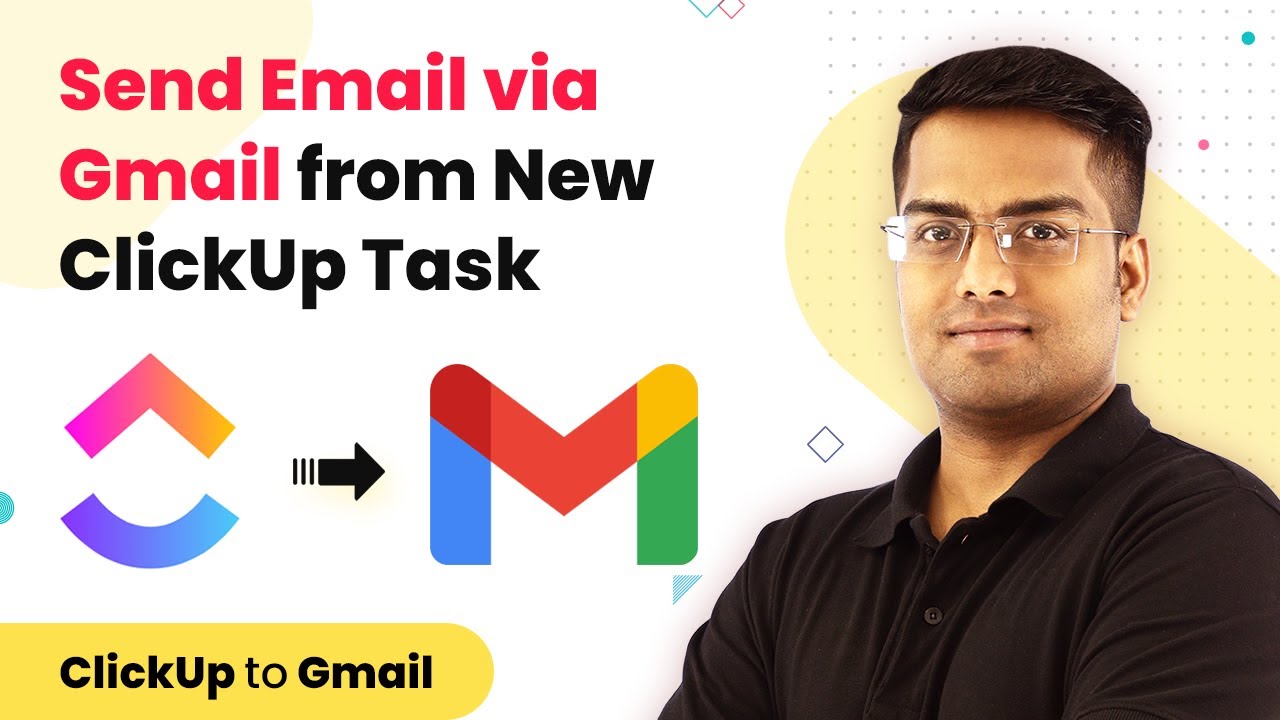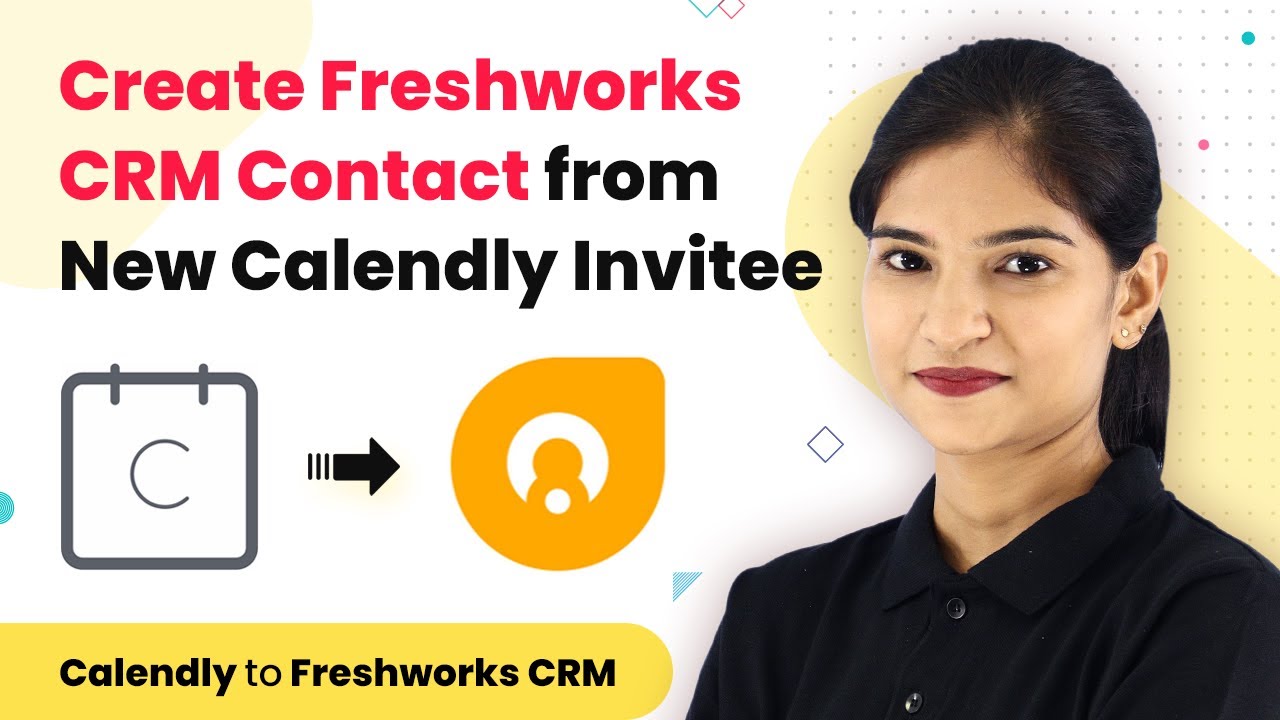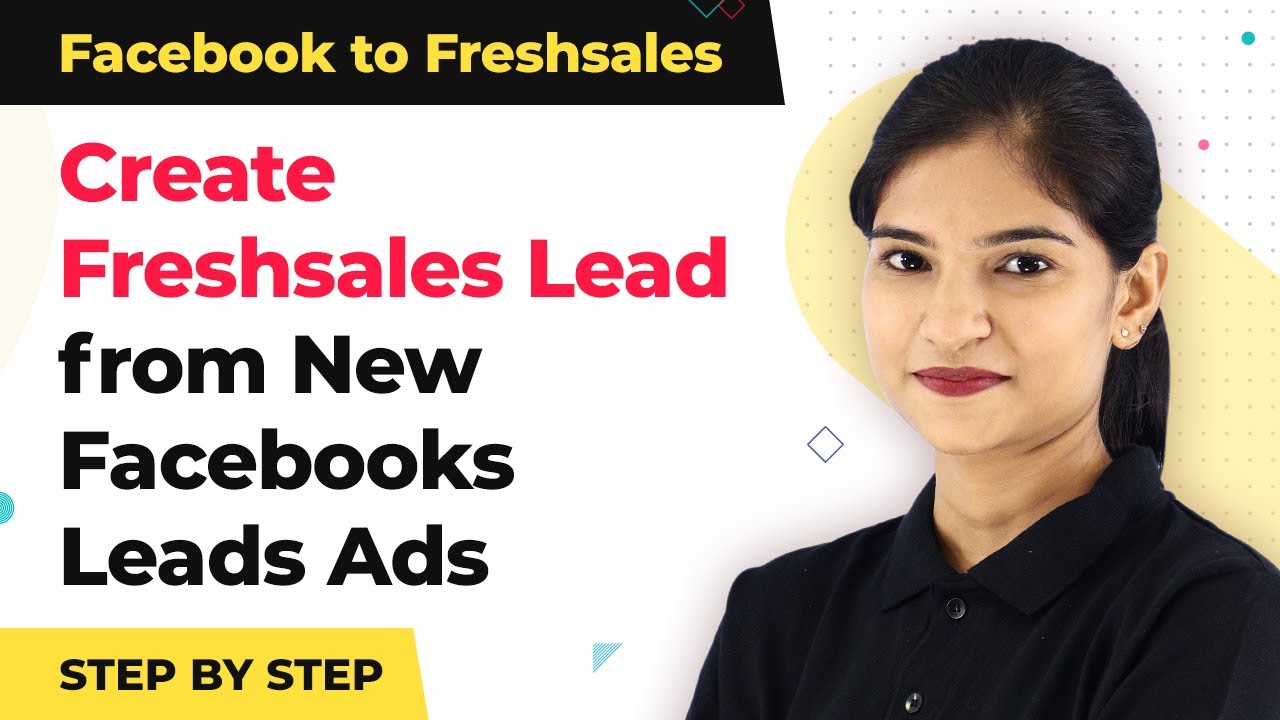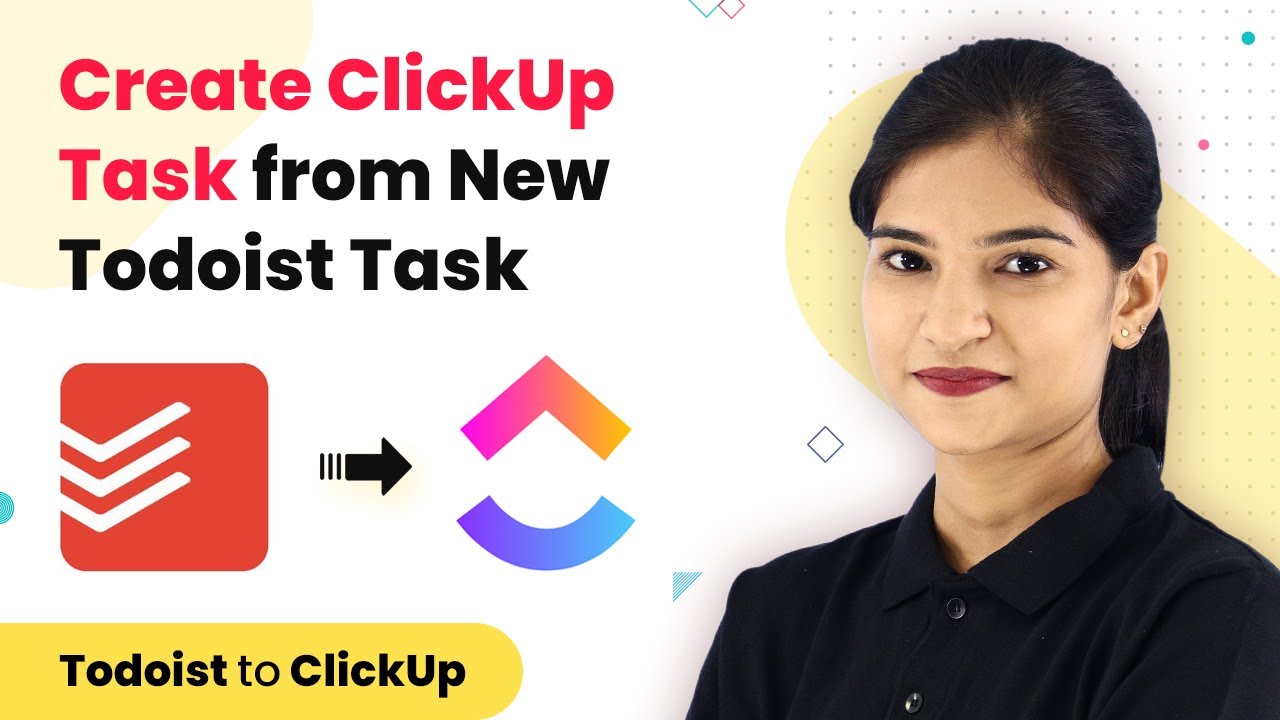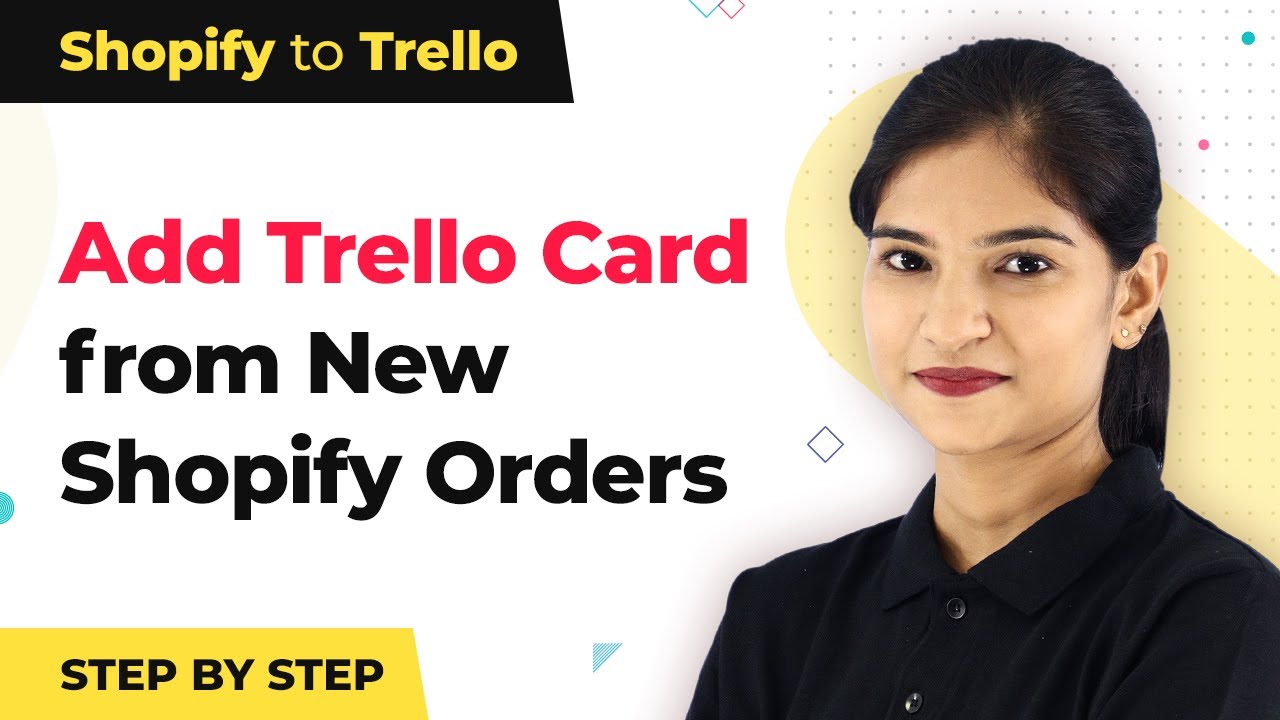Learn how to integrate WooCommerce with Gmail using Pabbly Connect to automate email notifications for new orders. Follow our step-by-step tutorial. Follow this definitive guide to creating powerful automated workflows with straightforward, efficiency-focused solutions that save valuable time.
Watch Step By Step Video Tutorial Below
1. Accessing Pabbly Connect for WooCommerce and Gmail Integration
To start integrating WooCommerce and Gmail, you need to access Pabbly Connect. Begin by typing ‘Pabbly.com’ in your web browser and hitting enter. You will arrive at the Pabbly homepage where you can find the products section.
Scroll down to locate the option labeled ‘Connect’ and click on it. Once on the Pabbly Connect page, sign in to your account. If you do not have an account, you can create one in just a few minutes. Pabbly Connect provides a free plan, allowing you to test the integration without any cost.
2. Creating a Workflow in Pabbly Connect
After signing in, navigate to the dashboard of Pabbly Connect. Here, look for the ‘Create Workflow’ button located in the top right corner. Click on it to open a dialog box where you will name your workflow.
- Name the workflow as ‘WooCommerce to Gmail’
- Select WooCommerce as the app in the trigger window
- Choose ‘New Order’ as the trigger event
Click ‘Create’ to set up the workflow. This action will initiate the process of capturing new orders from WooCommerce, which will then be sent to Gmail via Pabbly Connect.
3. Configuring WooCommerce to Work with Pabbly Connect
Now, you need to configure WooCommerce to send data to Pabbly Connect. Go to your WooCommerce account, then navigate to the ‘Settings’ section. Click on ‘Advanced’ and select ‘Webhooks’.
- Click on ‘Add Webhook’
- Name the webhook, for example, ‘Send Email via Gmail’
- Set the status to Active and choose ‘Order Created’ as the topic
In the delivery URL field, paste the webhook URL provided by Pabbly Connect. Leave the secret field empty and ensure the API version is set to WP REST API Integration V3. Click ‘Save Webhook’ to complete the setup.
4. Setting Up Gmail Integration in Pabbly Connect
With WooCommerce configured, return to Pabbly Connect and click on ‘Capture Webhook Response’. This will allow Pabbly to capture the data from WooCommerce when a new order is created. Next, create a new action step by clicking the plus button.
Select Gmail as the app for the action step Choose ‘Send Email’ as the action event Connect your Gmail account by following the prompts
Once connected, you will see fields to fill in for the email details. Map the data captured from WooCommerce to these fields, such as recipient name, email address, subject, and message. This is where you personalize the email that will be sent to the customer.
5. Testing the WooCommerce and Gmail Integration
After setting up the email parameters, click ‘Save and Send Test Request’ in Pabbly Connect. This will trigger a test email to the customer based on the data from the WooCommerce order. You should see a confirmation that the email was sent successfully.
To ensure everything is working correctly, make a dummy purchase in WooCommerce. Check the customer’s email to verify that they received the email notification. If you see the email with the correct details, your integration is successfully set up!
Conclusion
Integrating WooCommerce with Gmail using Pabbly Connect allows you to automate email notifications for new orders efficiently. Following the steps outlined in this tutorial will enable you to set up this integration seamlessly.
Ensure you check out Pabbly Connect to create business automation workflows and reduce manual tasks. Pabbly Connect currently offer integration with 2,000+ applications.
- Check out Pabbly Connect – Automate your business workflows effortlessly!
- Sign Up Free – Start your journey with ease!
- 10,000+ Video Tutorials – Learn step by step!
- Join Pabbly Facebook Group – Connect with 21,000+ like minded people!