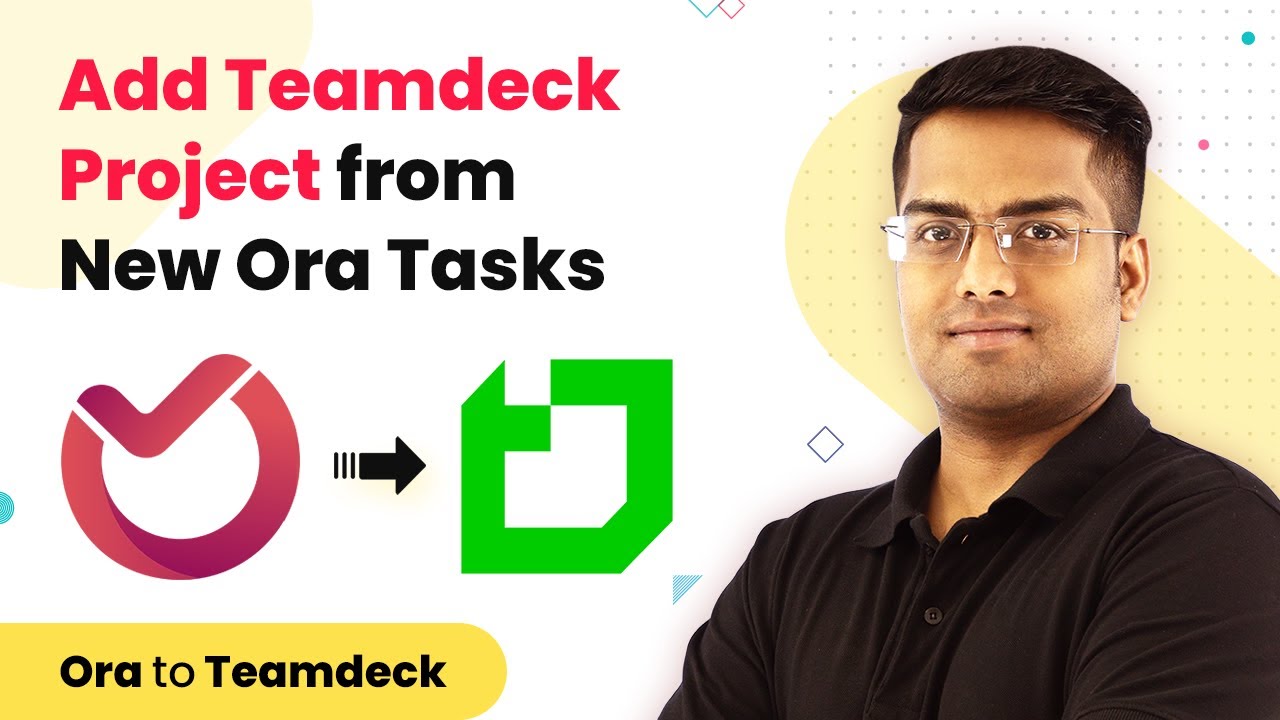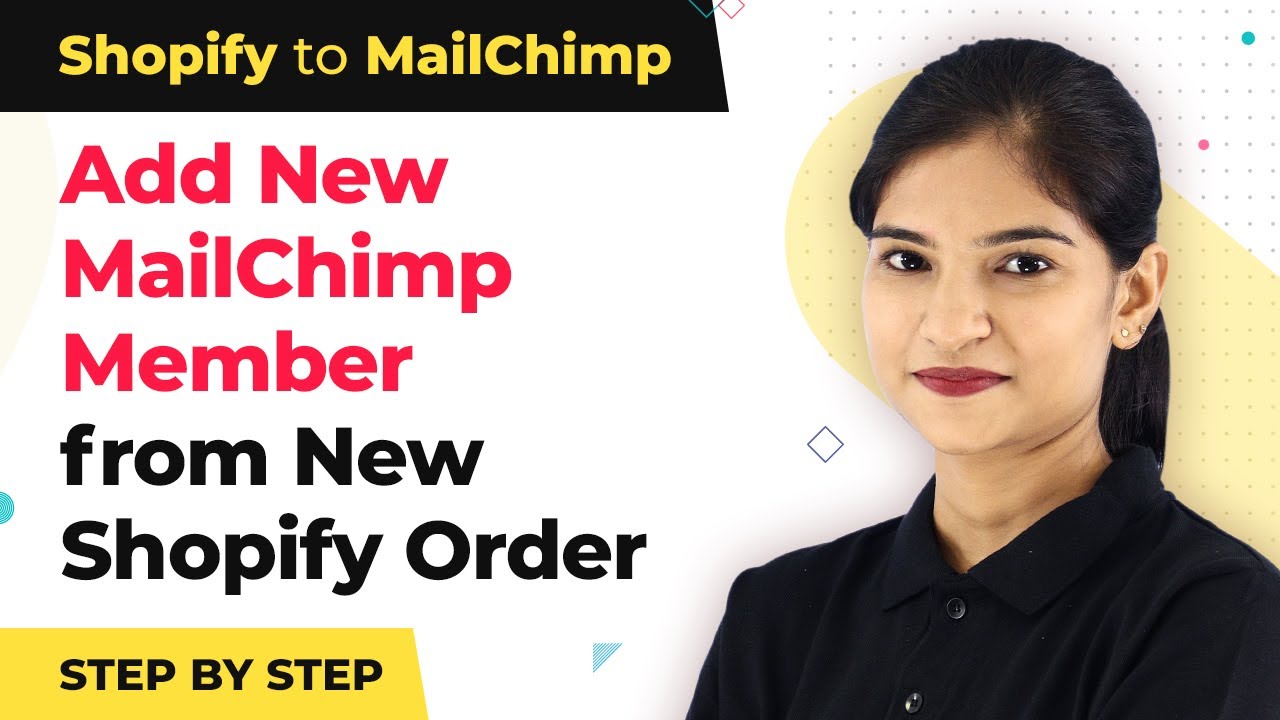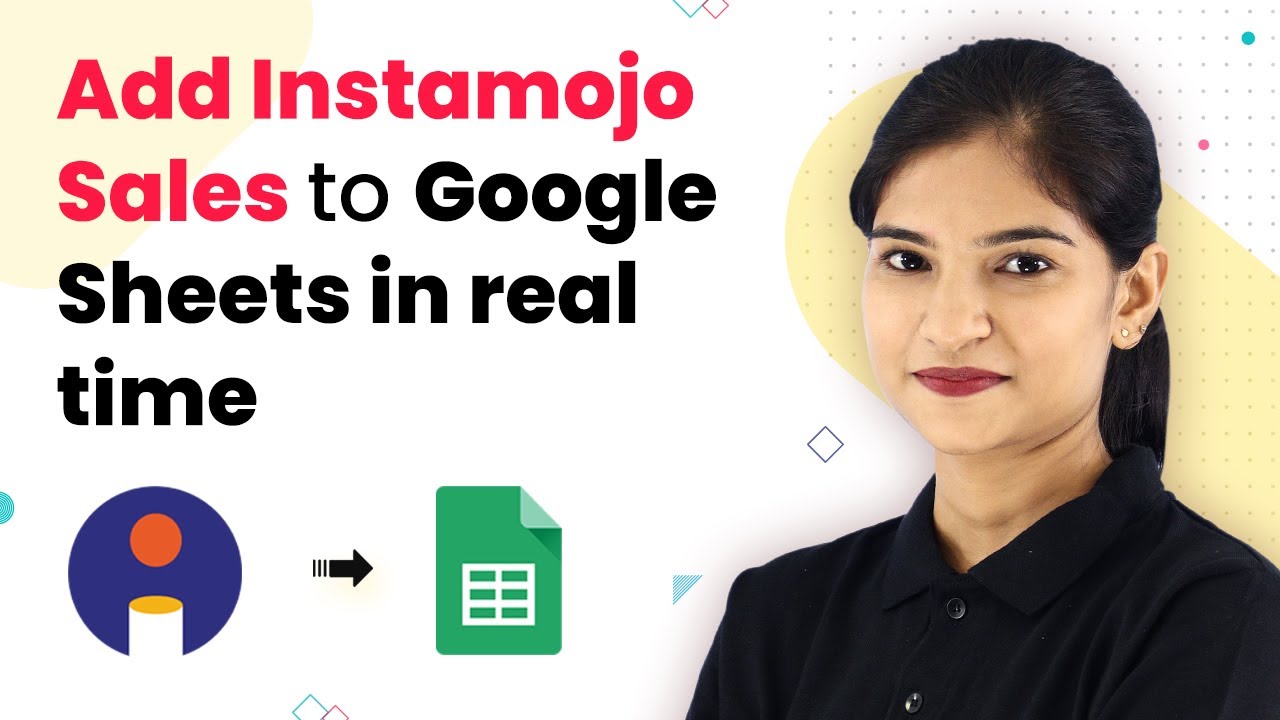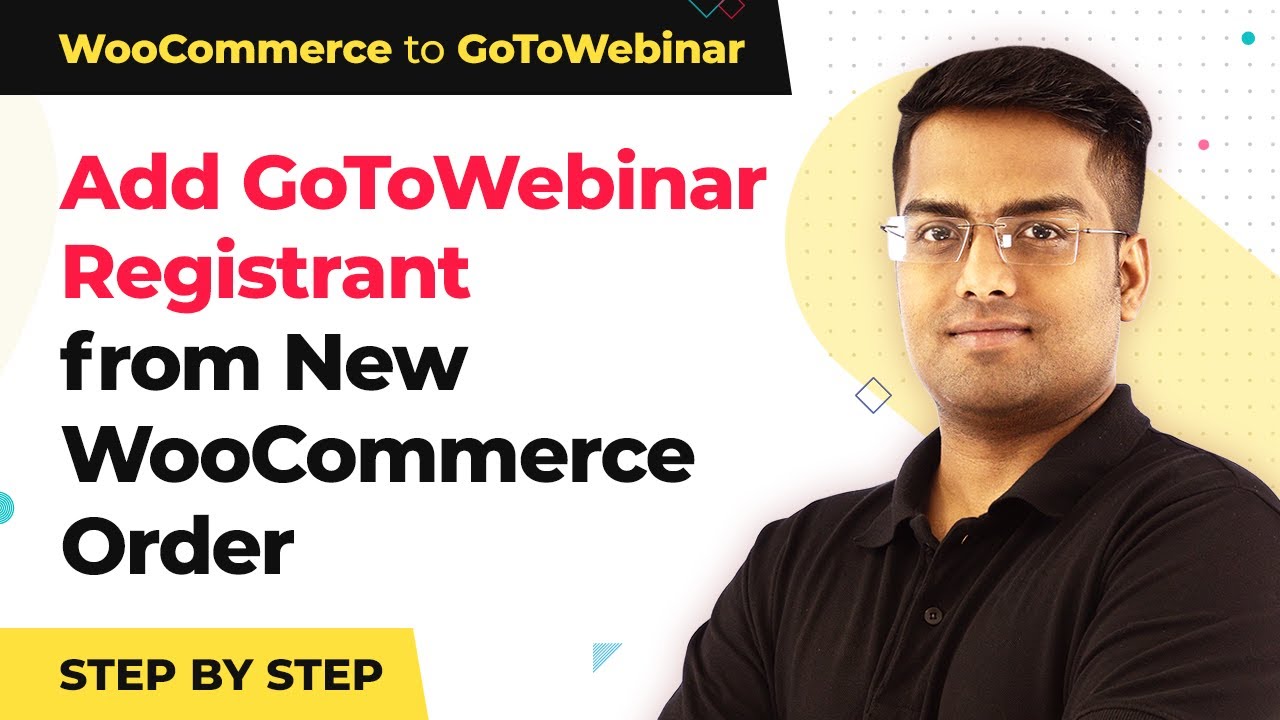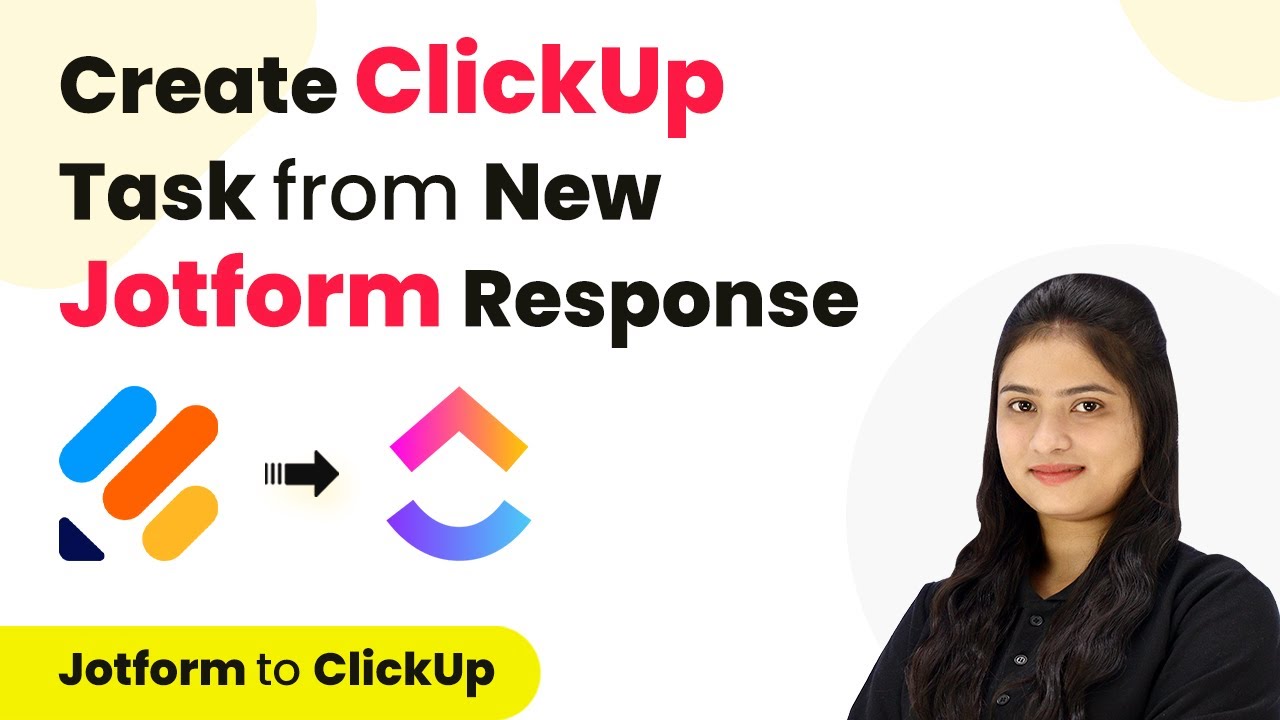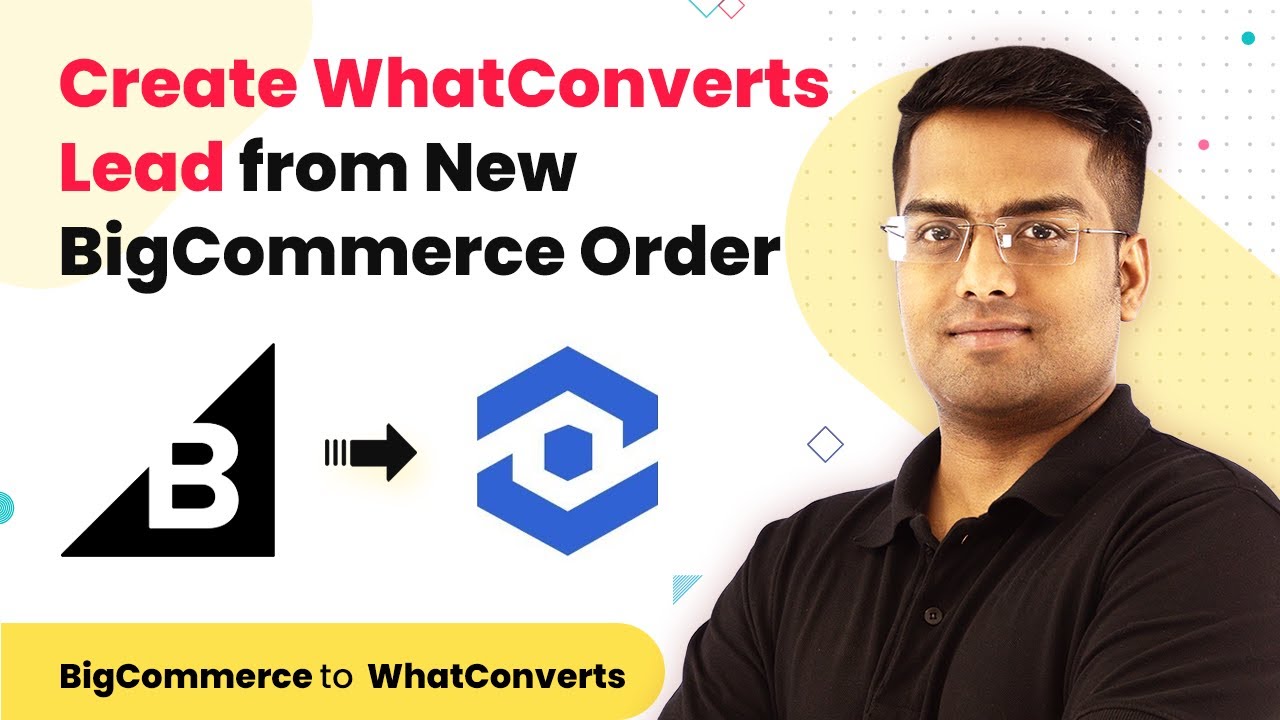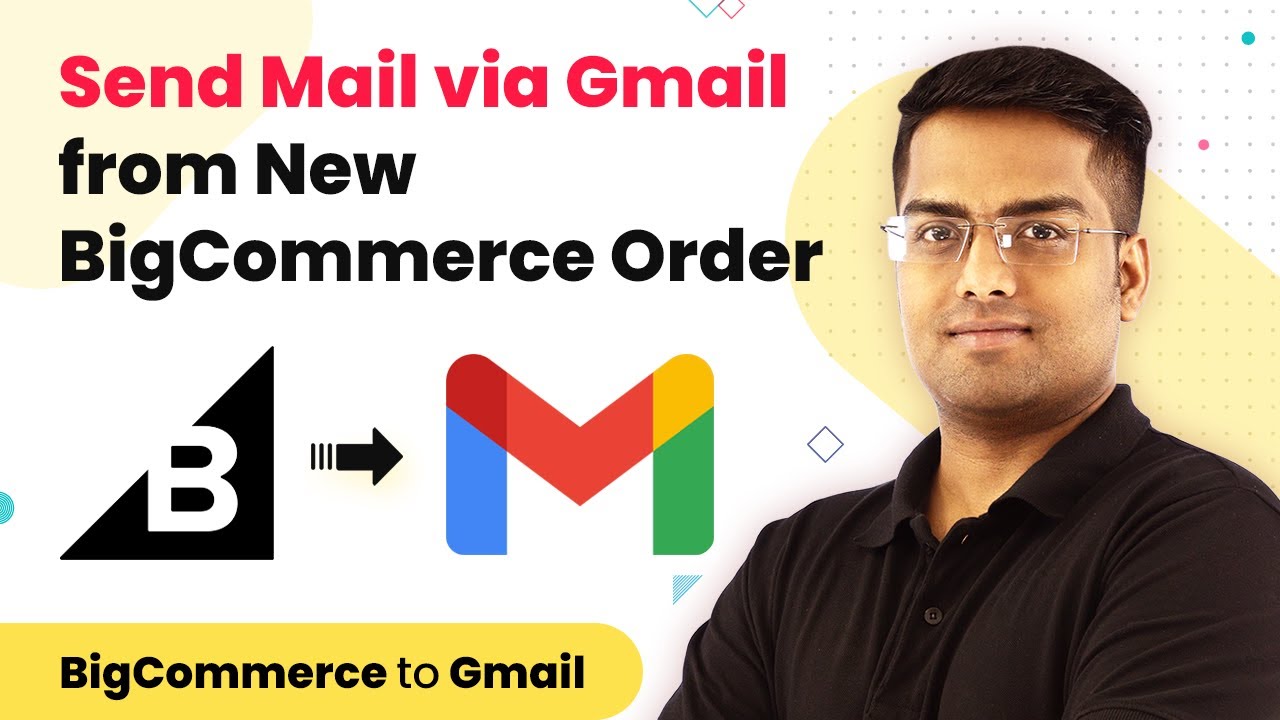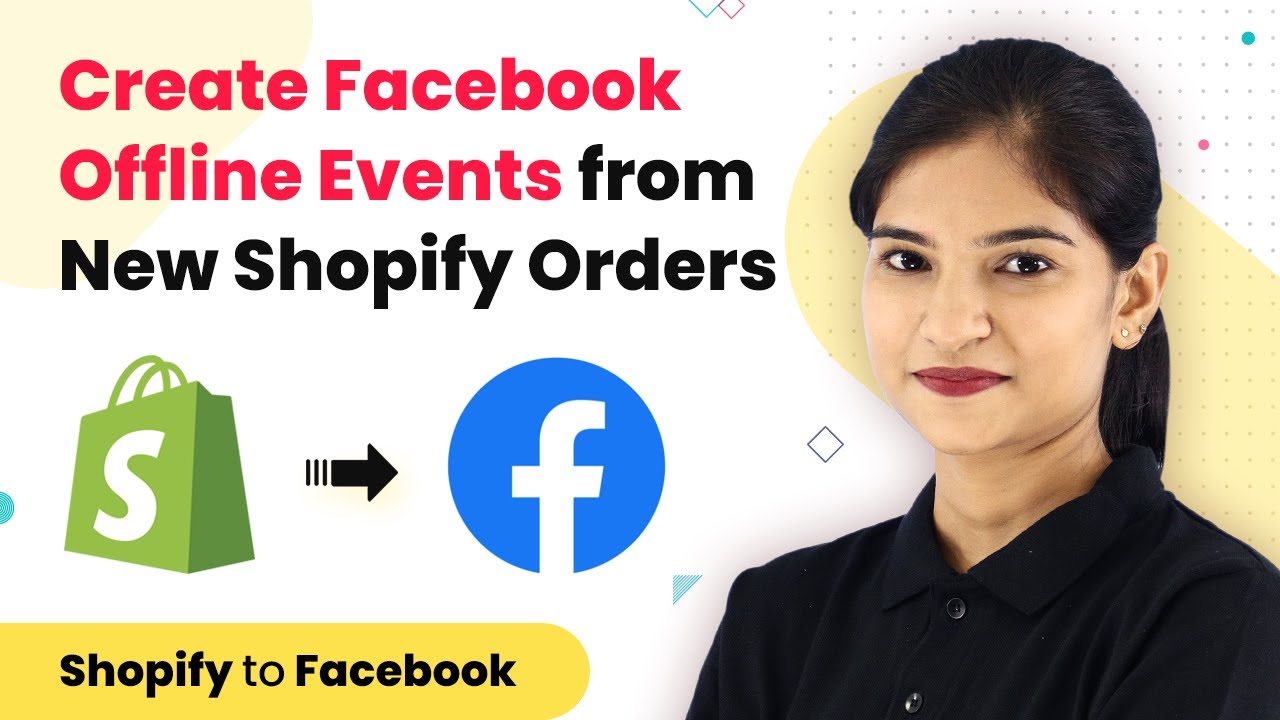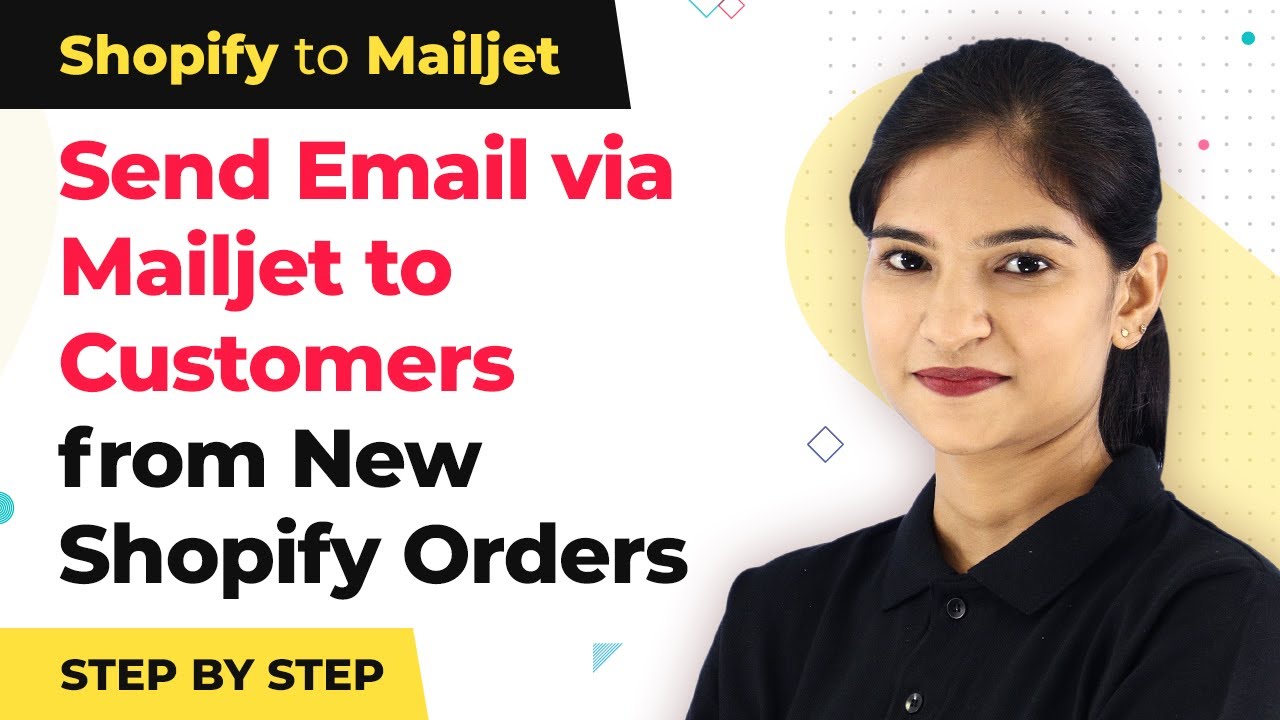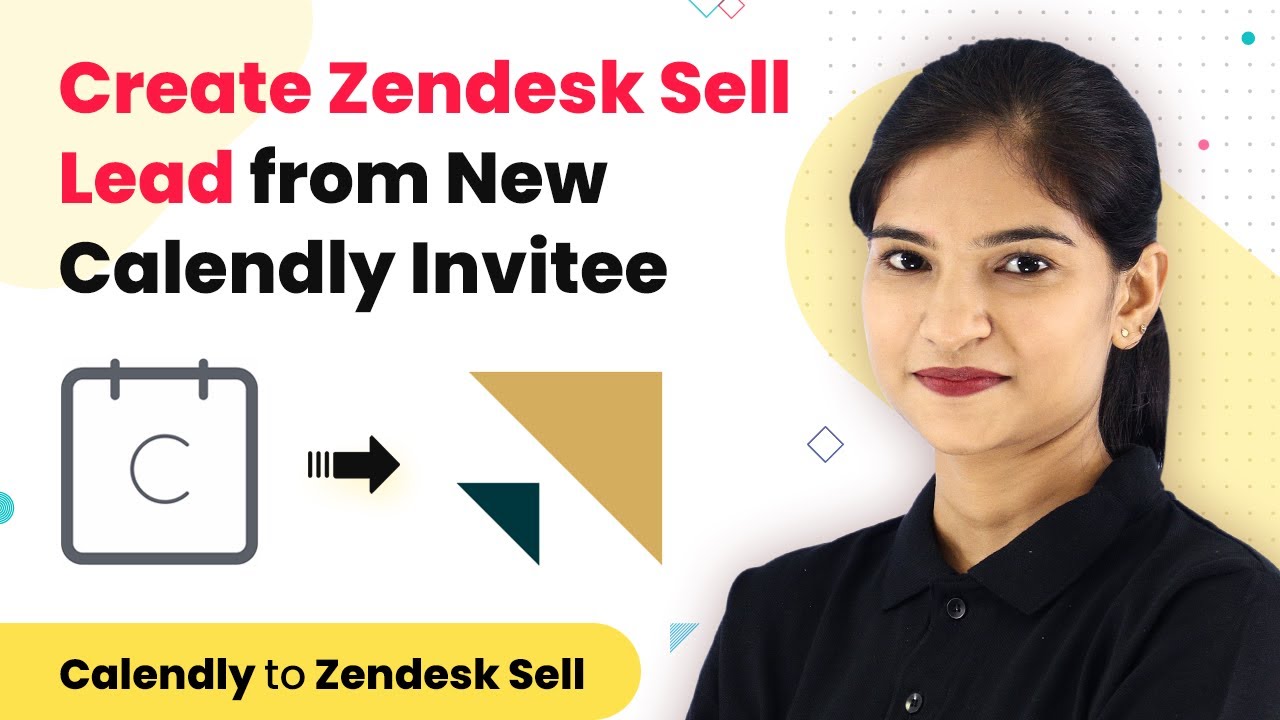Learn how to integrate Ora and Teamdeck using Pabbly Connect in this detailed tutorial. Follow the exact steps to automate your project management. Master proven automation processes with practical implementation examples and strategic recommendations you can apply immediately in your workflow.
Watch Step By Step Video Tutorial Below
1. Accessing Pabbly Connect for Integration
To start integrating Ora and Teamdeck, first, access Pabbly Connect by typing ‘Pabbly.com’ in your browser. Once there, hover over the ‘Products’ menu and select ‘Connect’ from the dropdown list.
After clicking on ‘Connect’, you will need to sign in to your account. If you do not have an account, you can create one for free in just a few minutes. Pabbly Connect offers a free trial that allows you to experiment with integrations without any cost.
2. Creating a Workflow in Pabbly Connect
After logging in, locate the ‘Create Workflow’ button at the top right corner of the dashboard. Click on it, and a dialog box will appear asking for a name for your workflow. Name it ‘Ora to Teamdeck’ and click ‘Create’ to proceed. using Pabbly Connect
- Select ‘Ora’ as the application in the trigger window.
- Choose ‘New Task’ as the trigger event.
- Connect your Ora account by granting the necessary permissions.
Once connected, you will see fields for ‘Project’ and ‘List’. This setup allows you to fetch data from Ora whenever a new task is created. Ensure to test the connection to confirm that it is working correctly.
3. Mapping Data to Teamdeck
Now that you have set up the trigger with Pabbly Connect, it’s time to map the data to Teamdeck. Click on the plus button to add an action and select ‘Teamdeck’ as the application.
- Choose ‘Add New Project’ as the action event.
- Connect your Teamdeck account by entering the API key from Teamdeck settings.
- Map the project name from the Ora task to the Teamdeck project creation field.
After entering the API key and mapping the fields, click ‘Save’ and send a test request to ensure that the integration is functioning correctly. You should see the project created in Teamdeck reflecting the task created in Ora.
4. Verifying the Integration Between Ora and Teamdeck
To verify that the integration between Ora and Teamdeck is successful, create a new task in Ora. For example, create a task named ‘Mars’ and click on add. Then, check Teamdeck to see if a new project named ‘Mars’ has been created.
The integration via Pabbly Connect should automatically sync this task as a project in Teamdeck. If you see the project listed in Teamdeck, the integration is working perfectly. This seamless data flow ensures that your project management is efficient and automated.
5. Conclusion: Automate Your Workflow with Pabbly Connect
In conclusion, integrating Ora and Teamdeck through Pabbly Connect allows for a smooth workflow where tasks in Ora are automatically transformed into projects in Teamdeck. This process enhances productivity and minimizes manual effort.
Ensure you check out Pabbly Connect to create business automation workflows and reduce manual tasks. Pabbly Connect currently offer integration with 2,000+ applications.
- Check out Pabbly Connect – Automate your business workflows effortlessly!
- Sign Up Free – Start your journey with ease!
- 10,000+ Video Tutorials – Learn step by step!
- Join Pabbly Facebook Group – Connect with 21,000+ like minded people!
By following the steps outlined in this tutorial, you can set up this integration easily without any coding knowledge. With Pabbly Connect, you can automate various applications and streamline your project management tasks effectively.