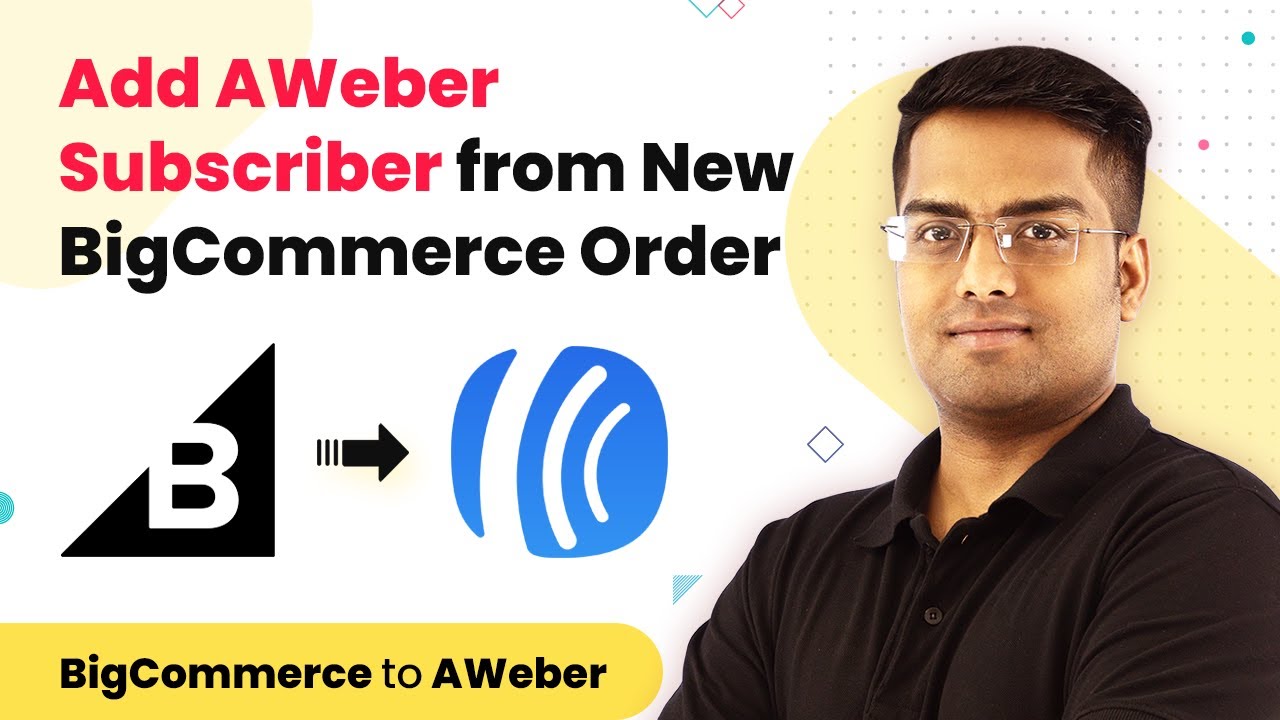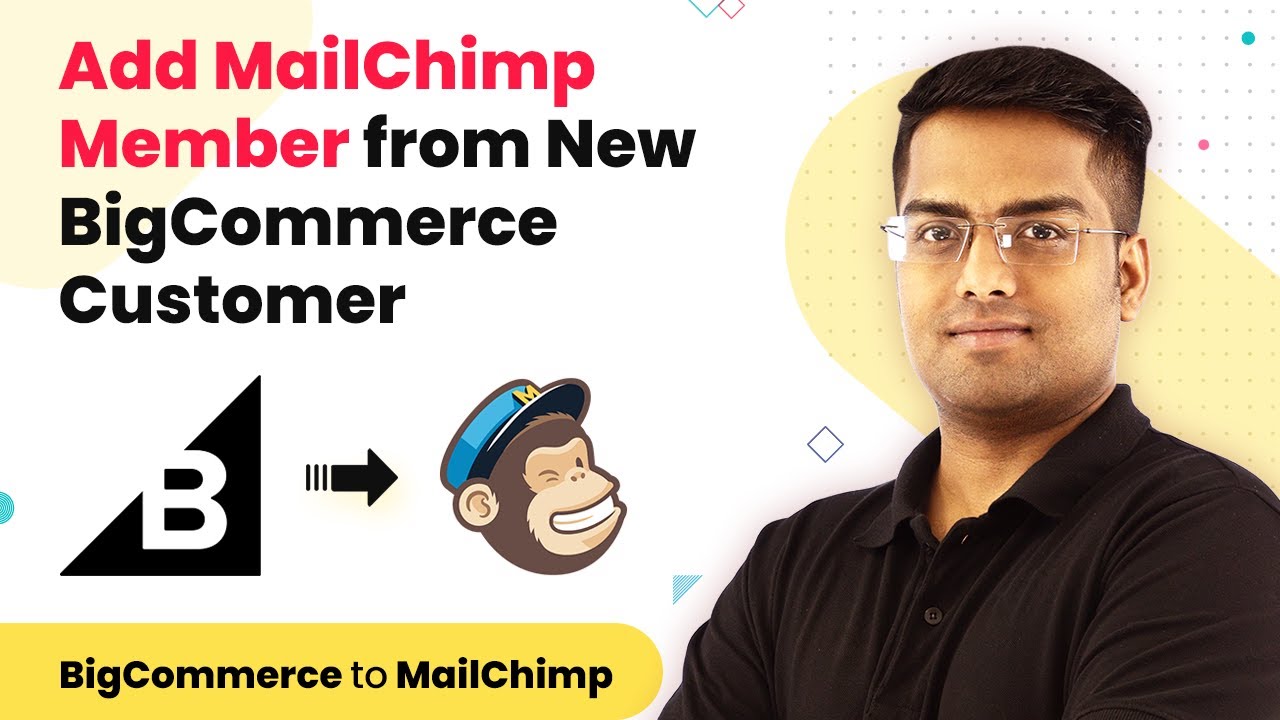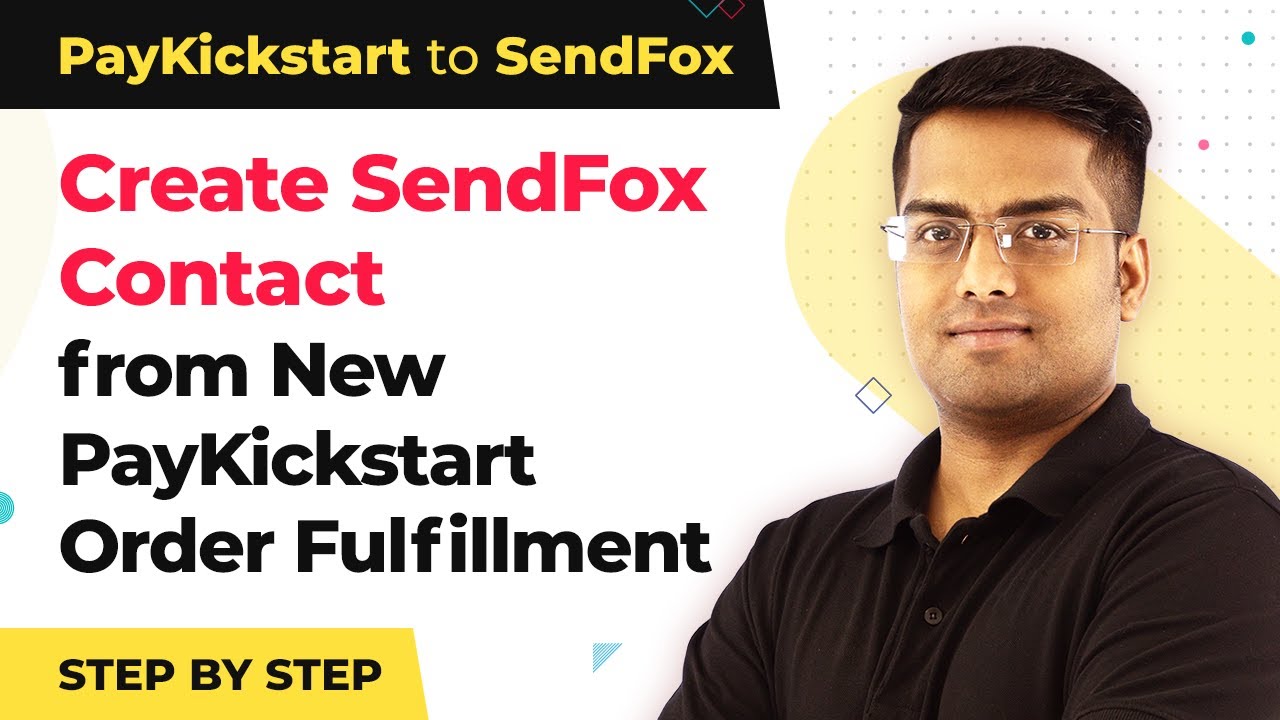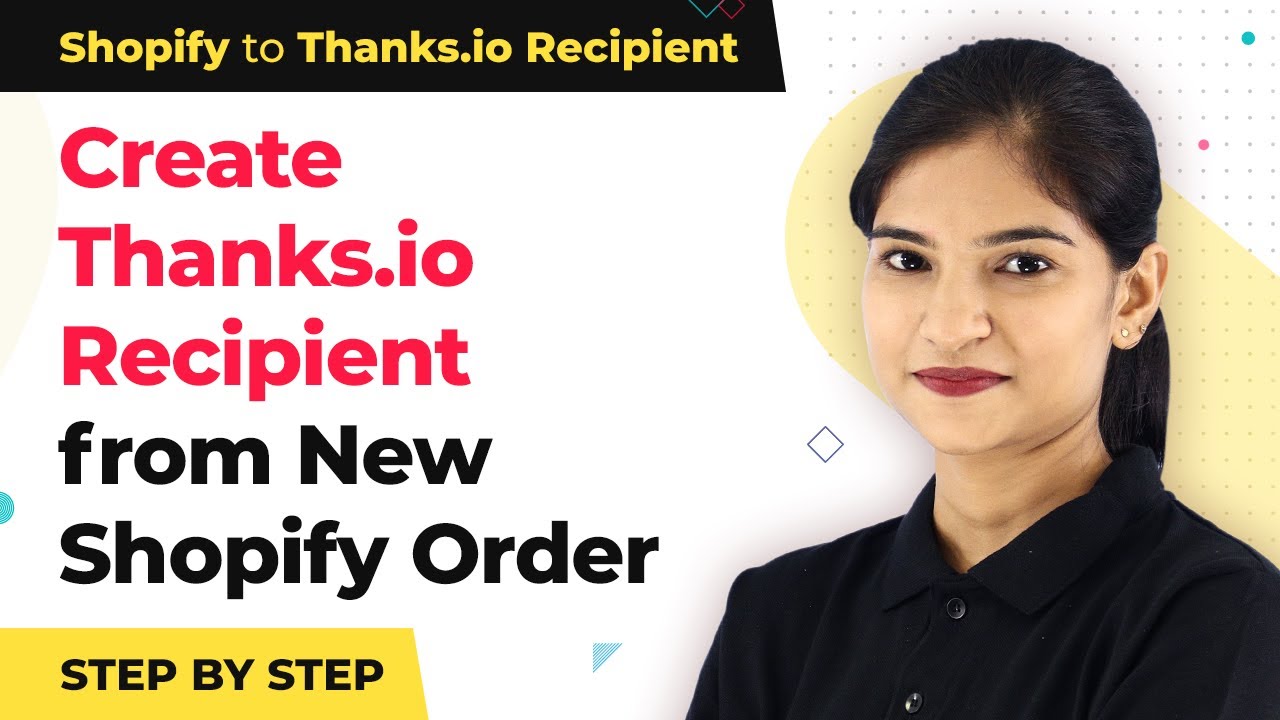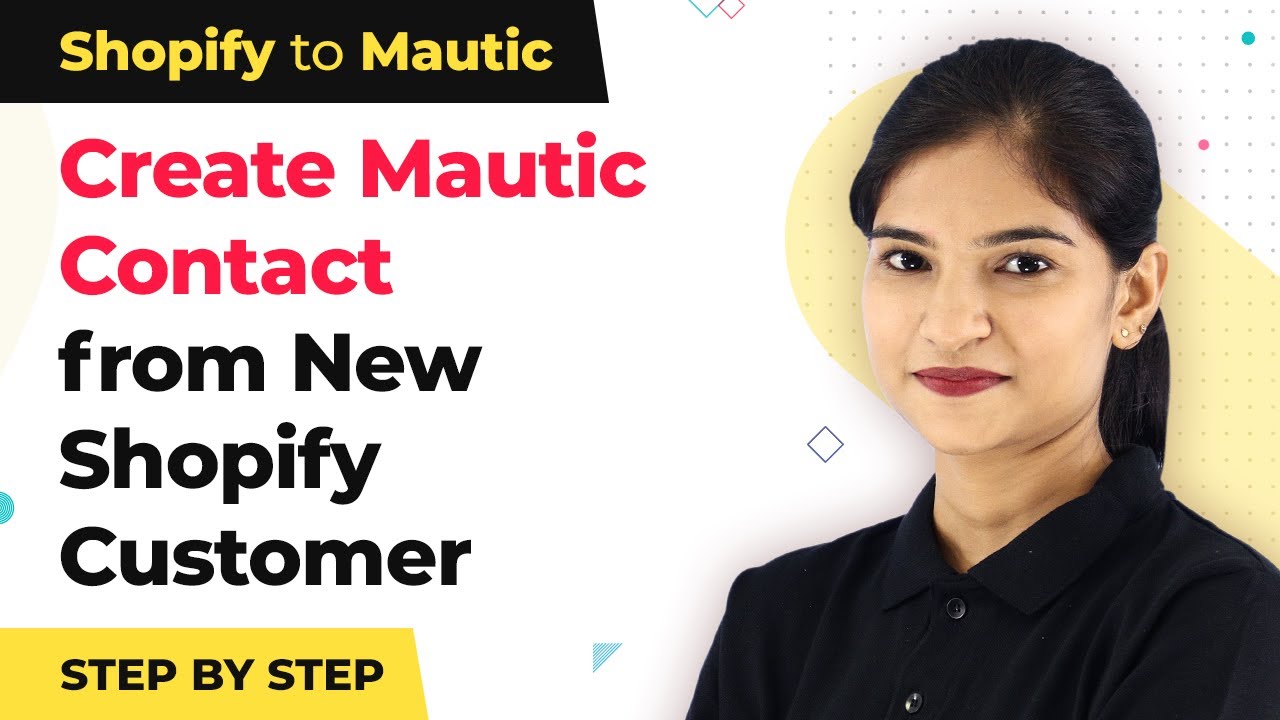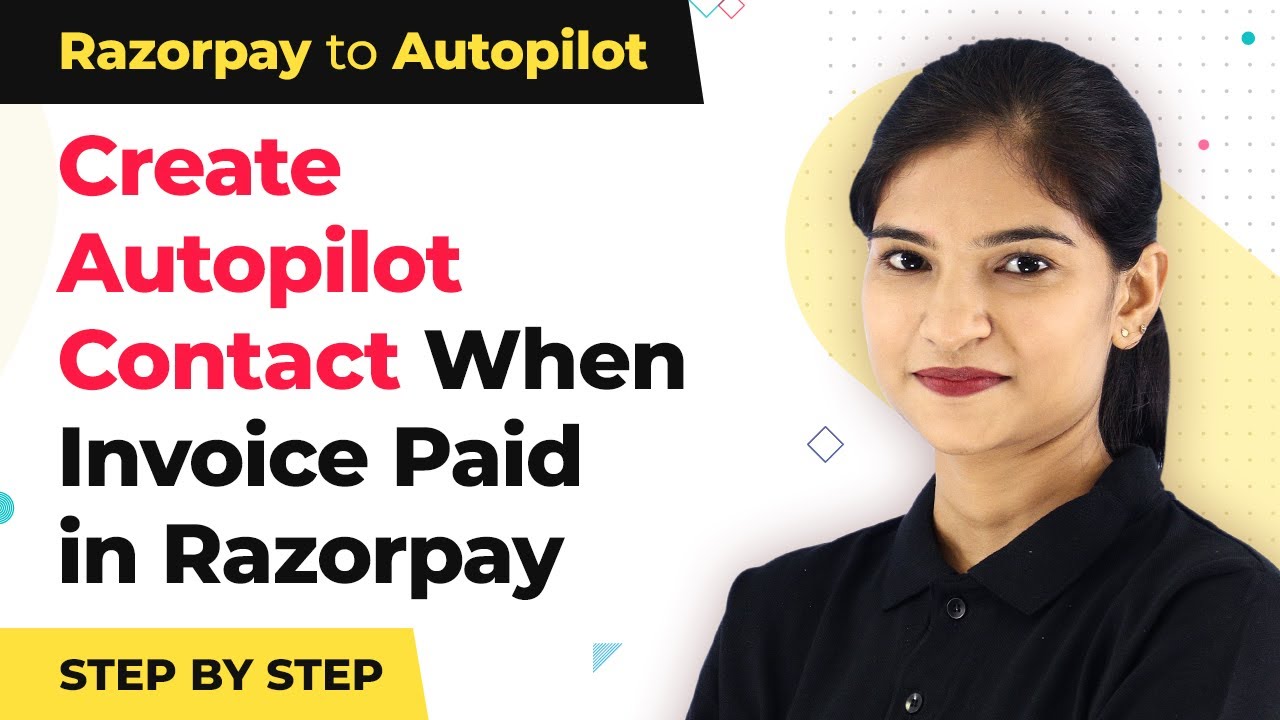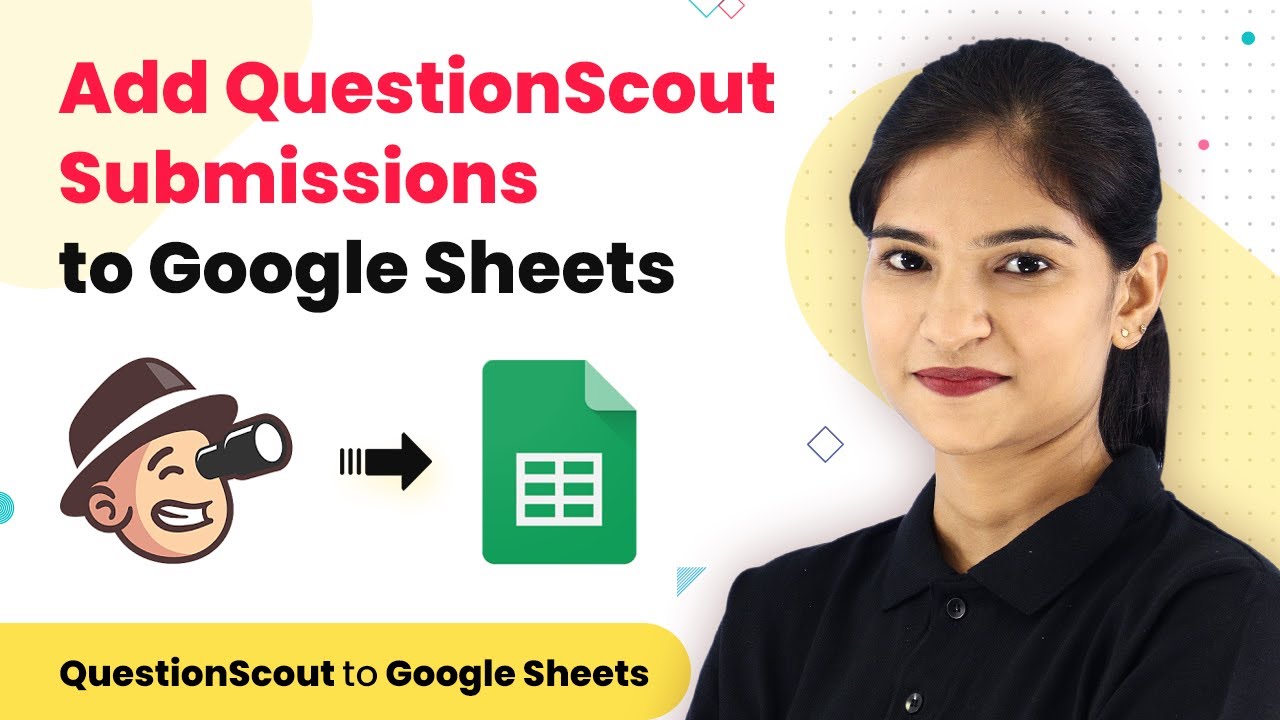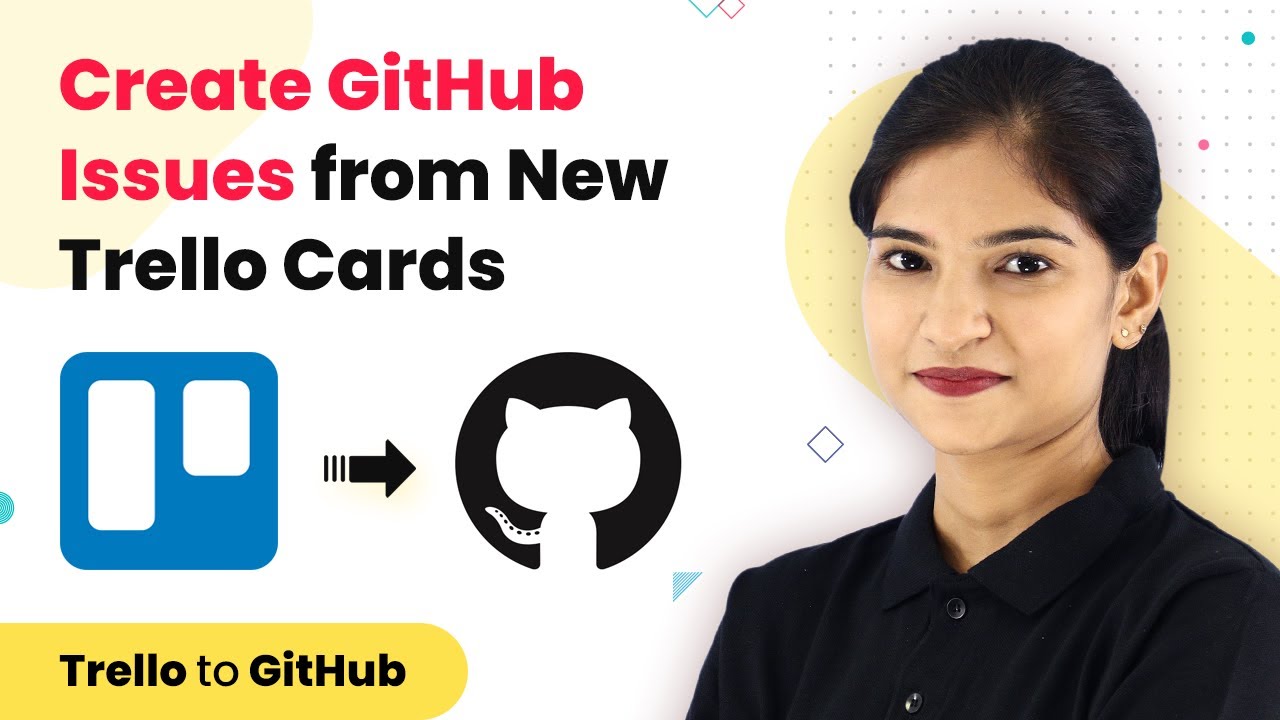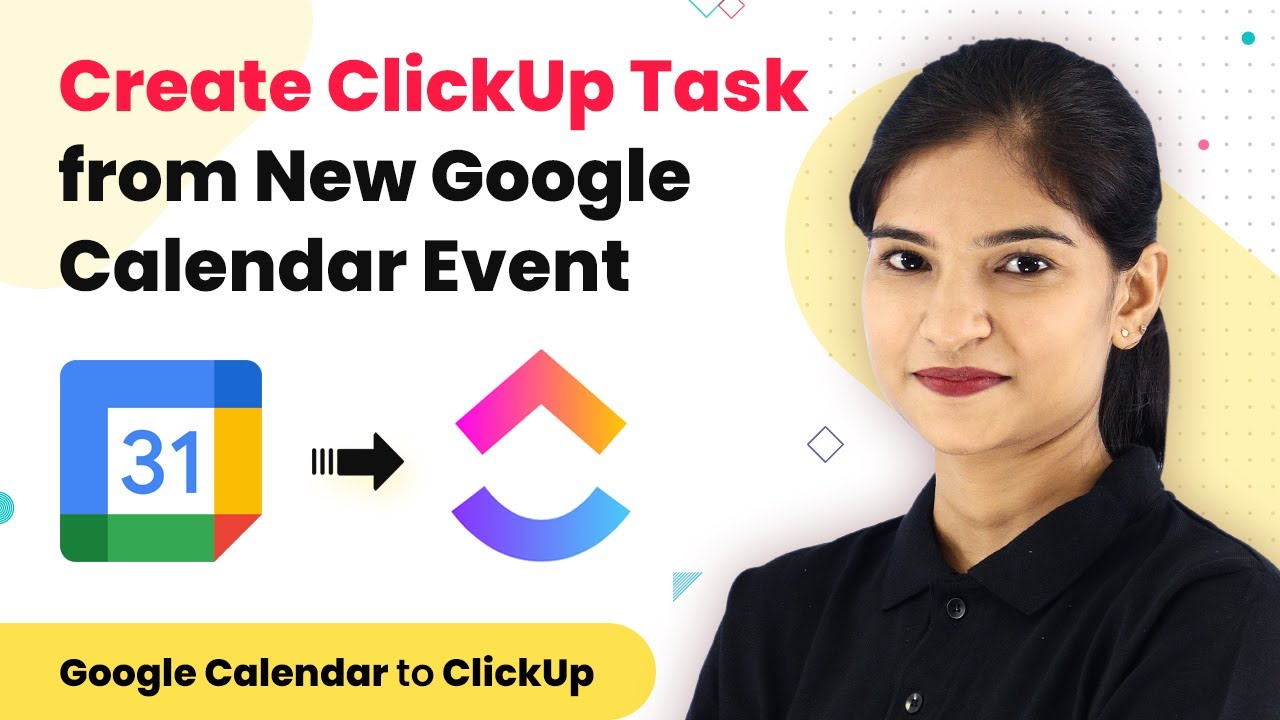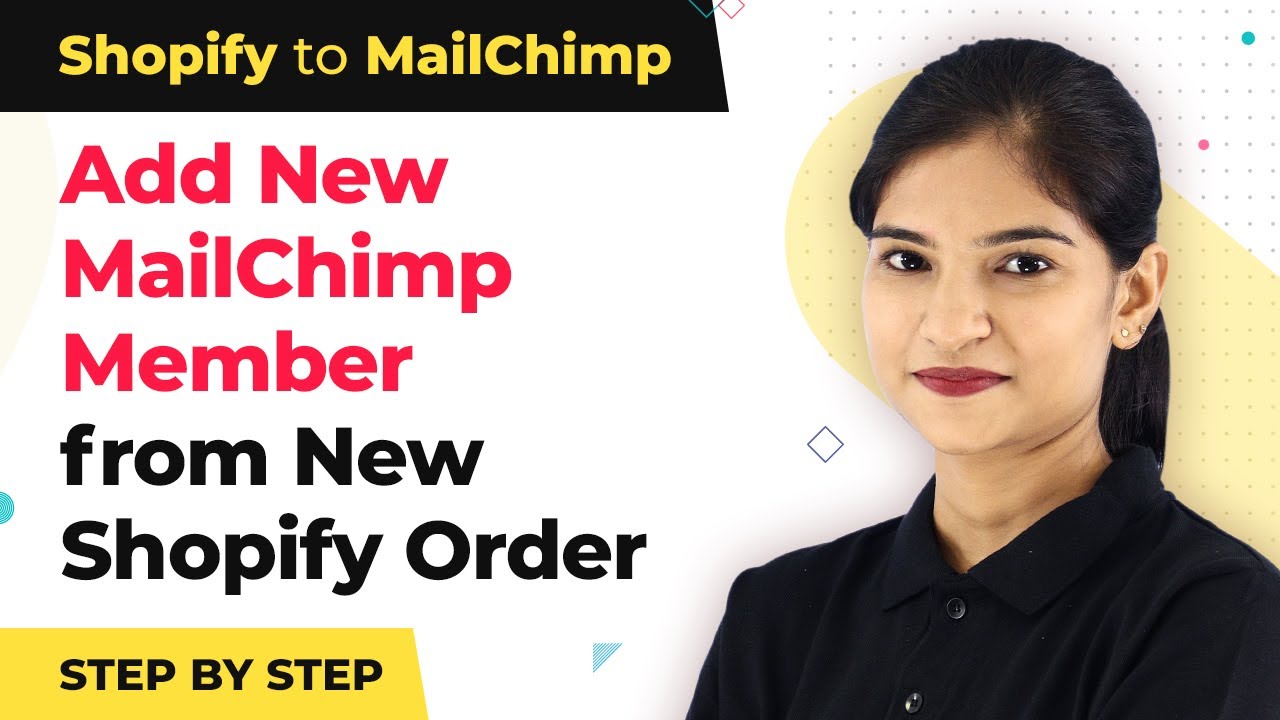Learn how to integrate BigCommerce with AWeber using Pabbly Connect. This detailed tutorial guides you through the entire process step-by-step. Discover hidden automation capabilities within your existing tools. This guide shows you how to connect your essential applications and permanently eliminate redundant manual processes.
Watch Step By Step Video Tutorial Below
1. Accessing Pabbly Connect for Integration
To begin the integration of BigCommerce with AWeber, first access Pabbly Connect. Open your browser and type in ‘Pabbly.com’ and press enter to reach the Pabbly website.
Once on the website, hover over the ‘Products’ menu and select ‘Connect’ from the dropdown. Click on ‘Sign In’ to access your dashboard. If you don’t have an account, you can create one in just a few minutes. Pabbly Connect offers a free trial plan to test this integration.
2. Creating a New Workflow in Pabbly Connect
After logging into Pabbly Connect, click on the ‘Create Workflow’ button located at the top right corner. A dialog box will appear prompting you to name your workflow. Enter ‘BigCommerce to AWeber’ and click on ‘Create’ to proceed.
- Name your workflow as ‘BigCommerce to AWeber’.
- Choose ‘BigCommerce’ as the app to send data from.
- Select the trigger event as ‘New Order Created’.
Click on ‘Connect with BigCommerce’ to set up the connection. You will need to fill in the Client ID, Access Token, and Store Hash Key from your BigCommerce account to complete the connection.
3. Setting Up BigCommerce API Credentials
To retrieve the required API credentials for Pabbly Connect, log into your BigCommerce account and navigate to ‘Advanced Settings’. From there, select ‘API Accounts’ to create a new API account.
When creating the API account, choose the option to create a V2/V3 API token and name it accordingly. Make sure to modify the permissions to allow access to customer and order data. After saving, copy the Client ID, Access Token, and Store Hash Key to input into Pabbly Connect.
- Create a new API account in BigCommerce.
- Set permissions to modify customer and order information.
- Copy the necessary credentials for Pabbly Connect.
Once you have entered all credentials in Pabbly Connect, click on ‘Save’ to finalize the connection.
4. Capturing Order Data from BigCommerce
With the connection established, it’s time to capture order data. In Pabbly Connect, click on ‘Capture Webhook Response’ to start listening for new orders. This will allow Pabbly Connect to receive data from BigCommerce when an order is placed.
To test this, place a new order in your BigCommerce store. Once the order is confirmed, check Pabbly Connect for the captured data. You should see the order details, including customer information such as name, email, and address.
Click on ‘Capture Webhook Response’ in Pabbly Connect. Place a new order in BigCommerce to generate data. Verify that Pabbly Connect captures the order data correctly.
Now that you have the order data, you can proceed to send this information to AWeber.
5. Adding Subscriber to AWeber via Pabbly Connect
Next, you will set up AWeber to add the subscriber using the captured order data. In Pabbly Connect, click on the plus button to add another action step. Choose AWeber as the application and select the action event as ‘Add a Subscriber’.
Connect your AWeber account by clicking on ‘Connect with AWeber’. After authorization, map the customer details you captured from the BigCommerce order to the corresponding fields in AWeber, such as full name and email address.
Select AWeber as the action app in Pabbly Connect. Map the customer name and email from BigCommerce to AWeber fields. Click on ‘Save and Send Test Request’ to finalize the addition of the subscriber.
Your subscriber should now appear in AWeber, indicating that the integration between BigCommerce and AWeber via Pabbly Connect is successful.
Conclusion
This tutorial has guided you through the process of integrating BigCommerce with AWeber using Pabbly Connect. By following these steps, you can automate your workflow and ensure that new orders are seamlessly added as subscribers in AWeber.
Ensure you check out Pabbly Connect to create business automation workflows and reduce manual tasks. Pabbly Connect currently offer integration with 2,000+ applications.
- Check out Pabbly Connect – Automate your business workflows effortlessly!
- Sign Up Free – Start your journey with ease!
- 10,000+ Video Tutorials – Learn step by step!
- Join Pabbly Facebook Group – Connect with 21,000+ like minded people!
Utilizing Pabbly Connect not only simplifies this integration but also enhances your marketing efforts by keeping your subscriber list updated effortlessly.