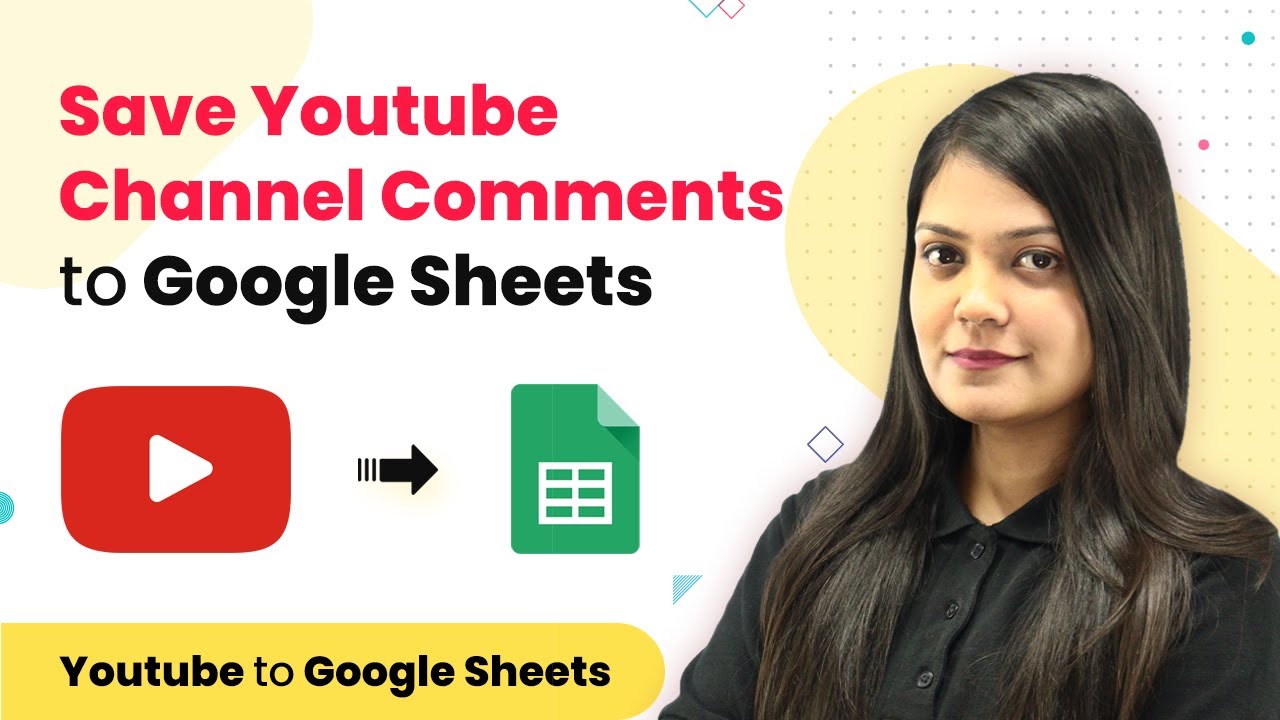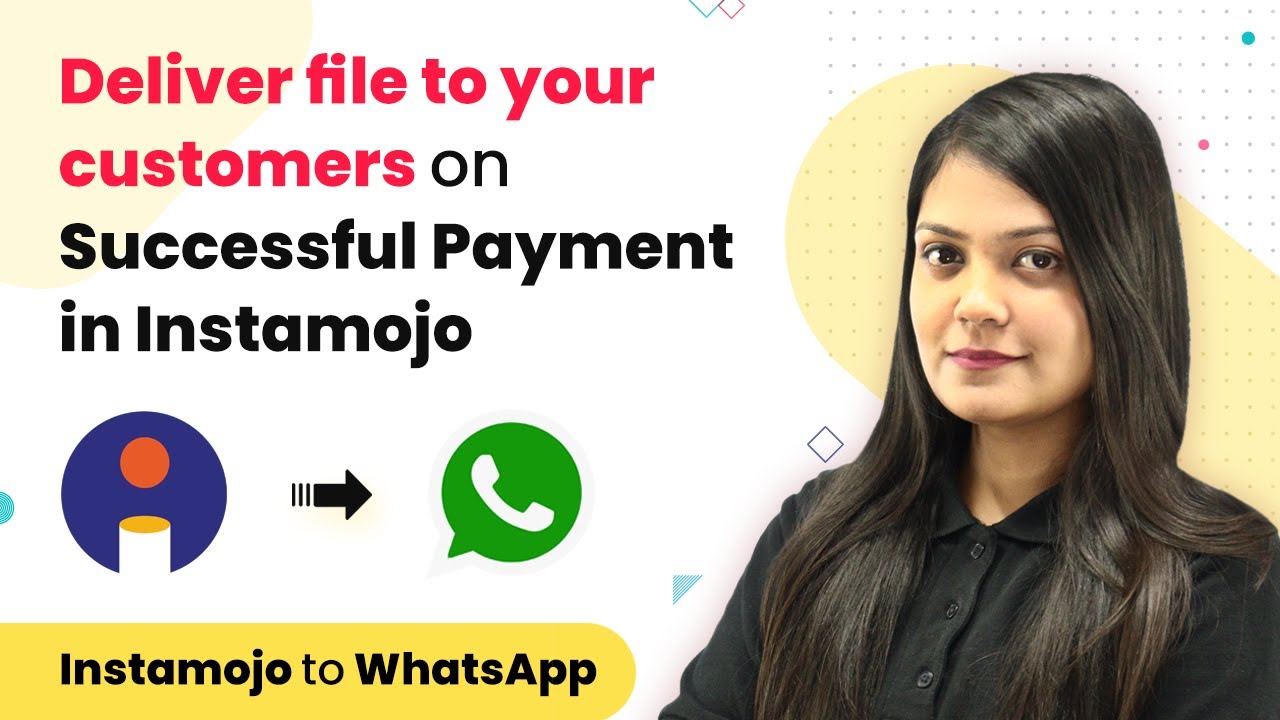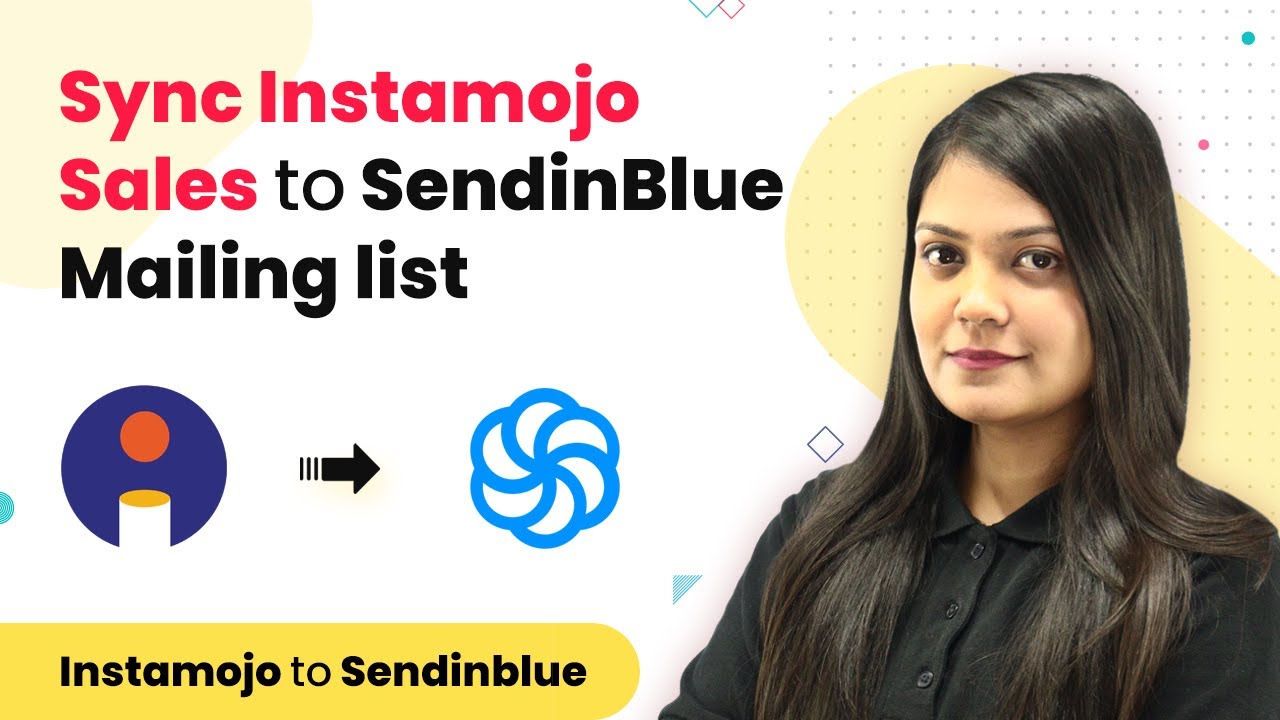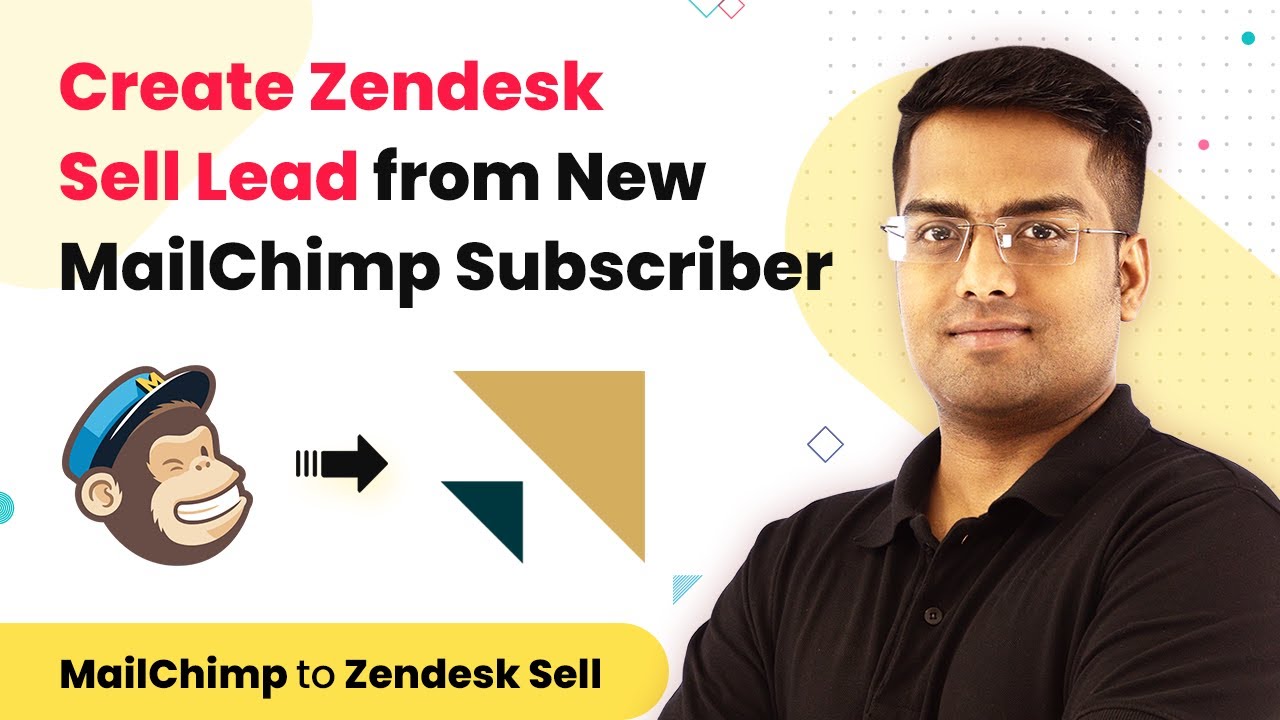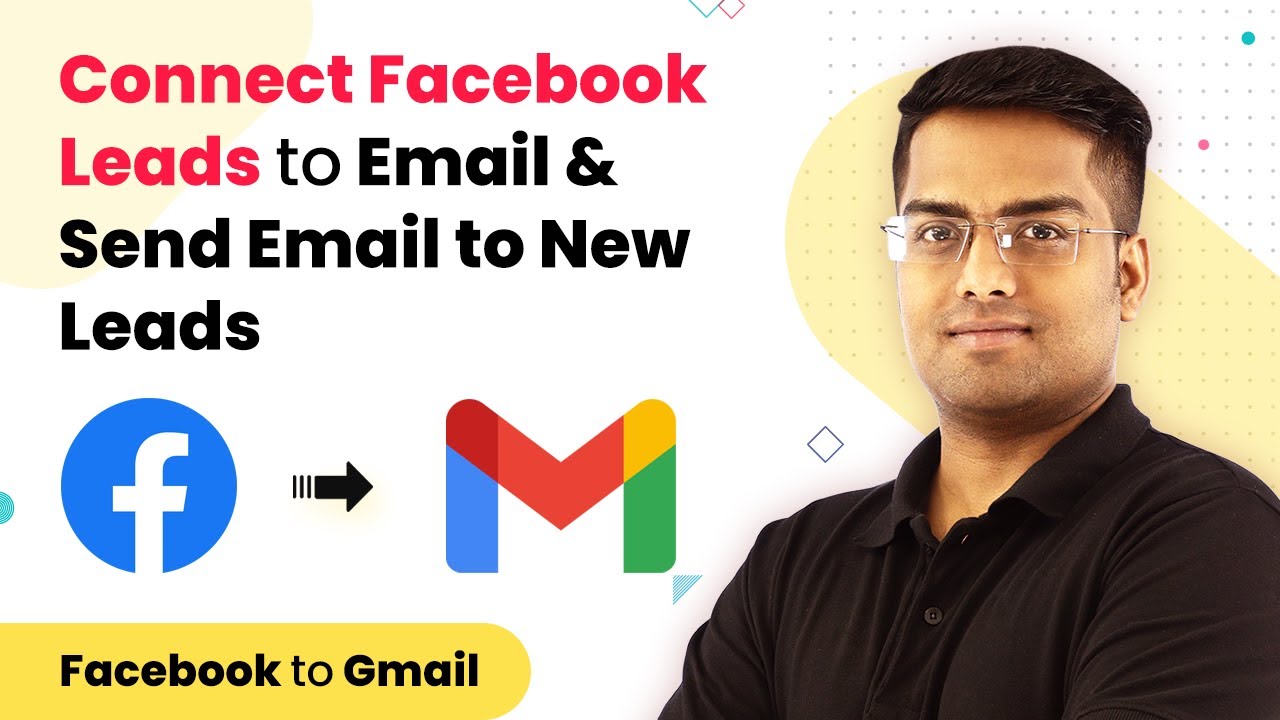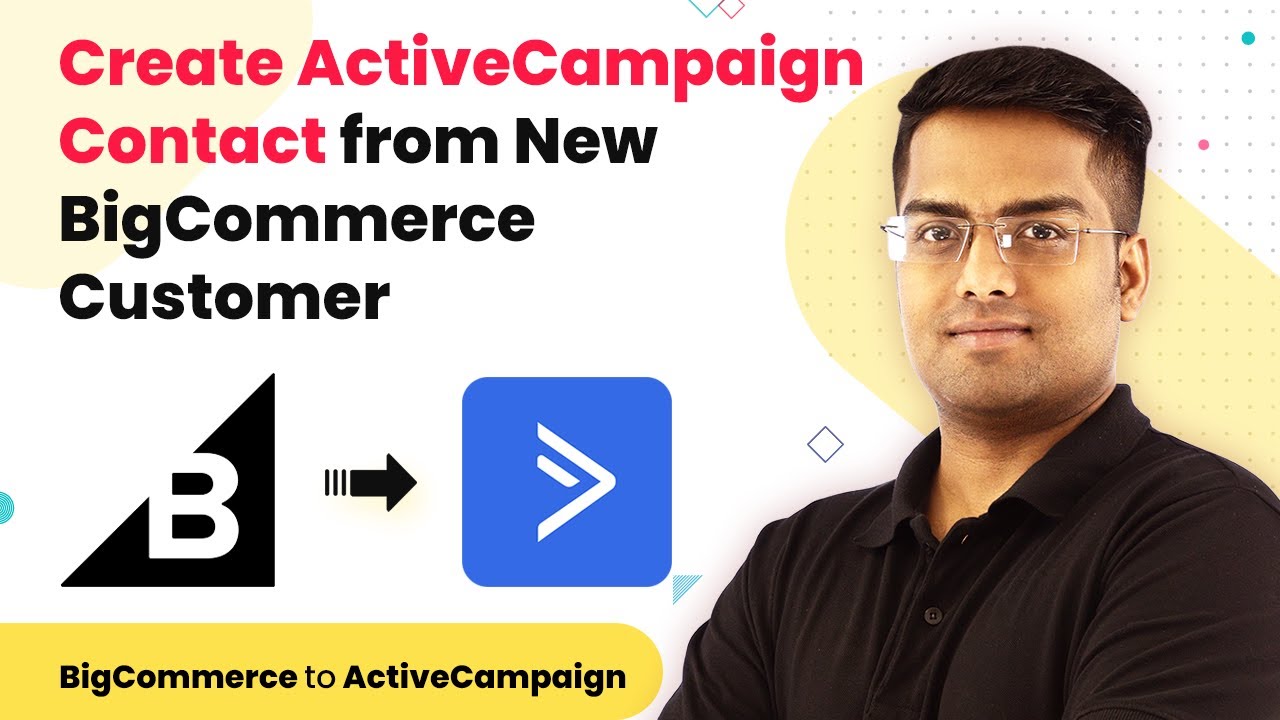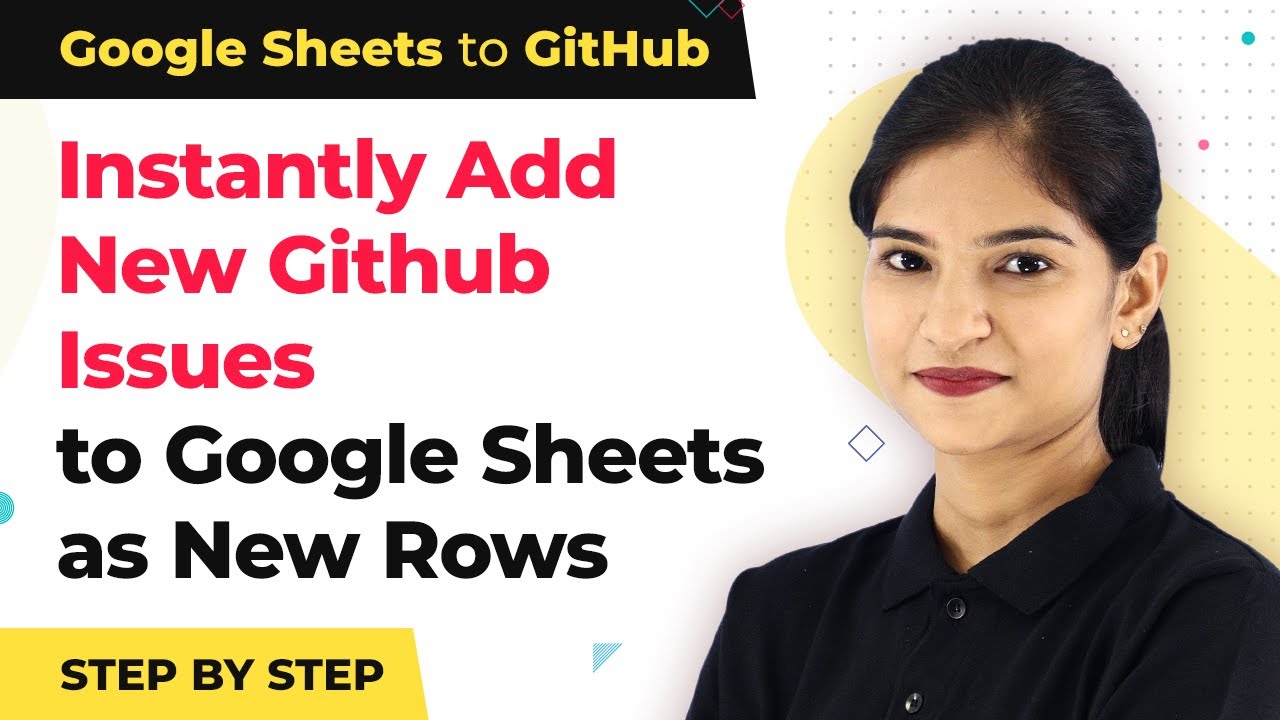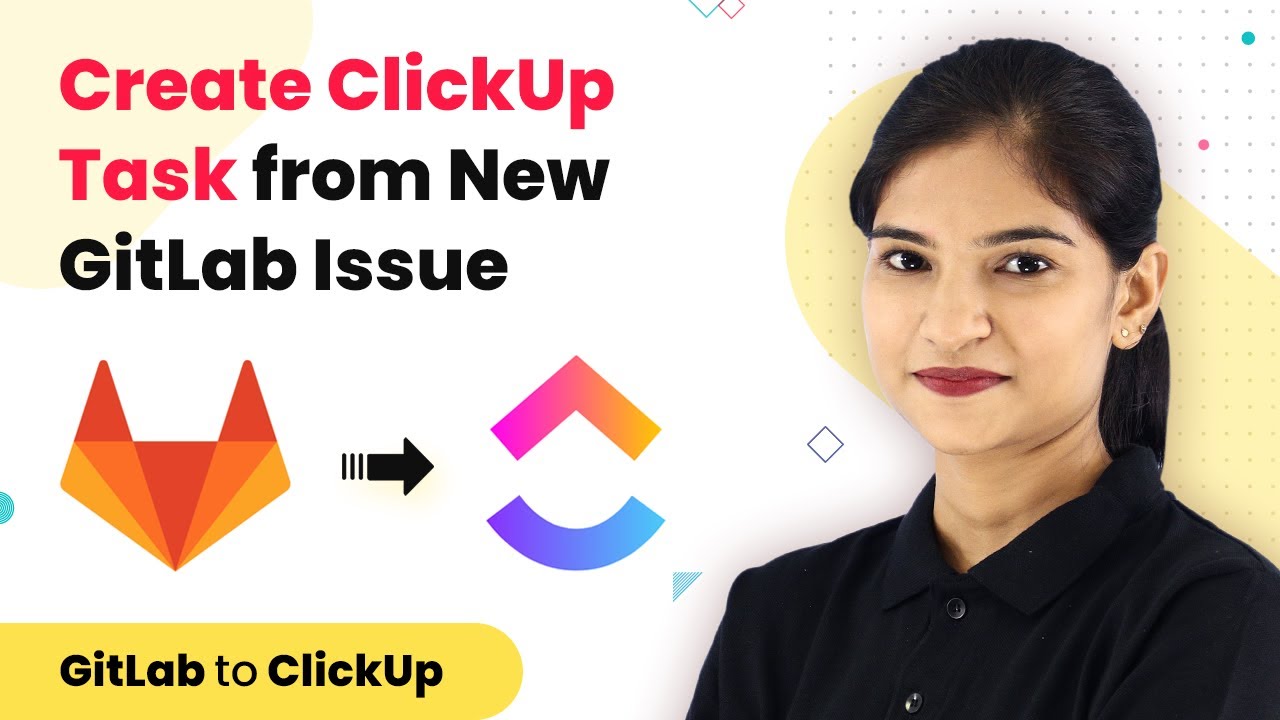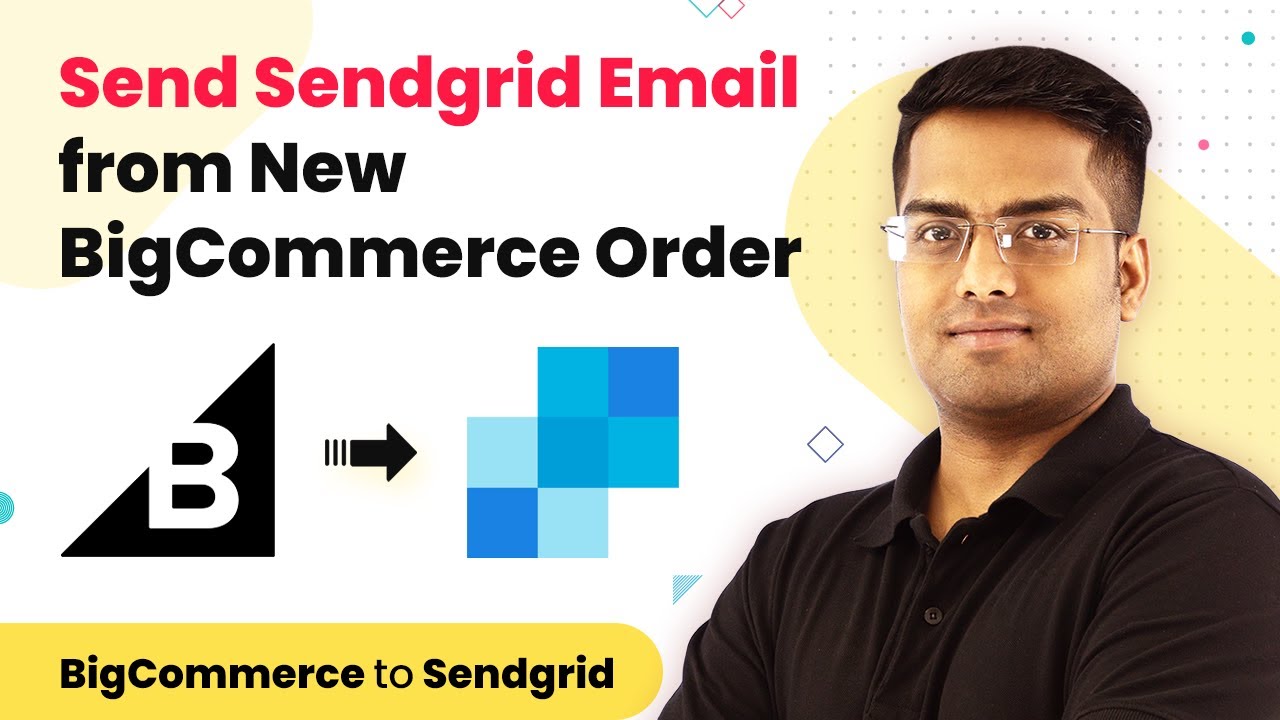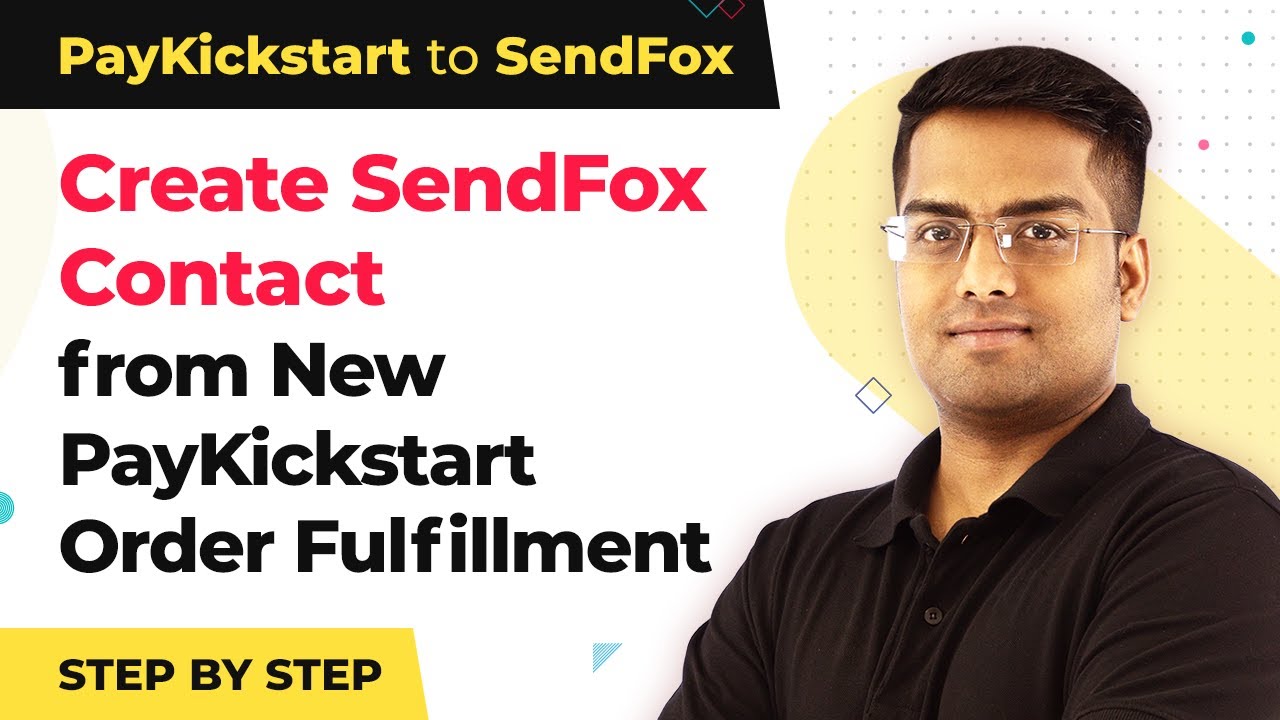Learn how to integrate YouTube channel comments with Google Sheets using Pabbly Connect in this detailed tutorial. Follow the steps to automate your workflow! Navigate the automation landscape confidently with clear, structured guidance suitable for professionals regardless of prior technical experience.
Watch Step By Step Video Tutorial Below
1. Introduction to Pabbly Connect for YouTube Comments
To add YouTube channel comments to Google Sheets, you need to utilize Pabbly Connect. This powerful integration platform allows you to automate the process seamlessly. By following the steps outlined in this tutorial, you can easily set up the workflow.
The integration involves connecting your YouTube account with Google Sheets through Pabbly Connect. This will enable automatic updates of comments from your YouTube channel into a designated Google Sheets document, making it easier to manage viewer feedback and interactions.
2. Setting Up Pabbly Connect for YouTube Integration
To begin the integration, first log in to your Pabbly Connect account. If you don’t have one, you will need to create an account. Once logged in, navigate to the dashboard and click on the ‘Create Workflow’ button.
- Select the trigger app as ‘YouTube’.
- Choose the trigger event as ‘New Comment’.
- Connect your YouTube account by following the authentication prompts.
After setting up the trigger, you will need to set the action app. Choose Google Sheets as the action app. This will allow Pabbly Connect to send the comments directly to your Google Sheets document. Make sure to select the appropriate action event, which is ‘Add Row’ to insert new comments into your sheet.
3. Configuring Google Sheets for Comment Data
Now that you have set up your trigger and action, it’s time to configure Google Sheets. Open your Google Sheets document where you want to import the comments. Ensure that the first row contains headers that correspond to the data you wish to capture, such as ‘Comment’, ‘User Name’, and ‘Timestamp’.
Return to Pabbly Connect to map the data fields from YouTube to your Google Sheets. You will need to match the YouTube comment fields with the corresponding headers in your Google Sheets. This ensures that each new comment is recorded correctly.
4. Testing the Integration with Pabbly Connect
After configuring the mapping, it’s crucial to test your integration. In Pabbly Connect, click on the ‘Test’ button to see if the comments are being sent to Google Sheets correctly. If everything is set up properly, you should see a new row added in your Google Sheets reflecting the latest comment from your YouTube channel.
Make sure to check both the YouTube and Google Sheets applications to confirm that the integration is functioning as expected. If you encounter any issues, revisit the mapping settings in Pabbly Connect to ensure all fields are correctly aligned.
5. Finalizing Your Workflow with Pabbly Connect
Once testing is successful, finalize your workflow by clicking on the ‘Save’ button in Pabbly Connect. This will activate the integration, and you will start receiving YouTube comments in your Google Sheets automatically.
To ensure your workflow continues to run smoothly, monitor the integration periodically. You can always return to Pabbly Connect to adjust settings or troubleshoot any issues that may arise in the future.
Conclusion
In conclusion, integrating YouTube channel comments into Google Sheets using Pabbly Connect streamlines your workflow and enhances your ability to manage viewer engagement. By following the steps outlined in this tutorial, you can automate the process effectively, ensuring that you never miss important feedback from your audience.
Ensure you check out Pabbly Connect to create business automation workflows and reduce manual tasks. Pabbly Connect currently offer integration with 2,000+ applications.
- Check out Pabbly Connect – Automate your business workflows effortlessly!
- Sign Up Free – Start your journey with ease!
- 10,000+ Video Tutorials – Learn step by step!
- Join Pabbly Facebook Group – Connect with 21,000+ like minded people!