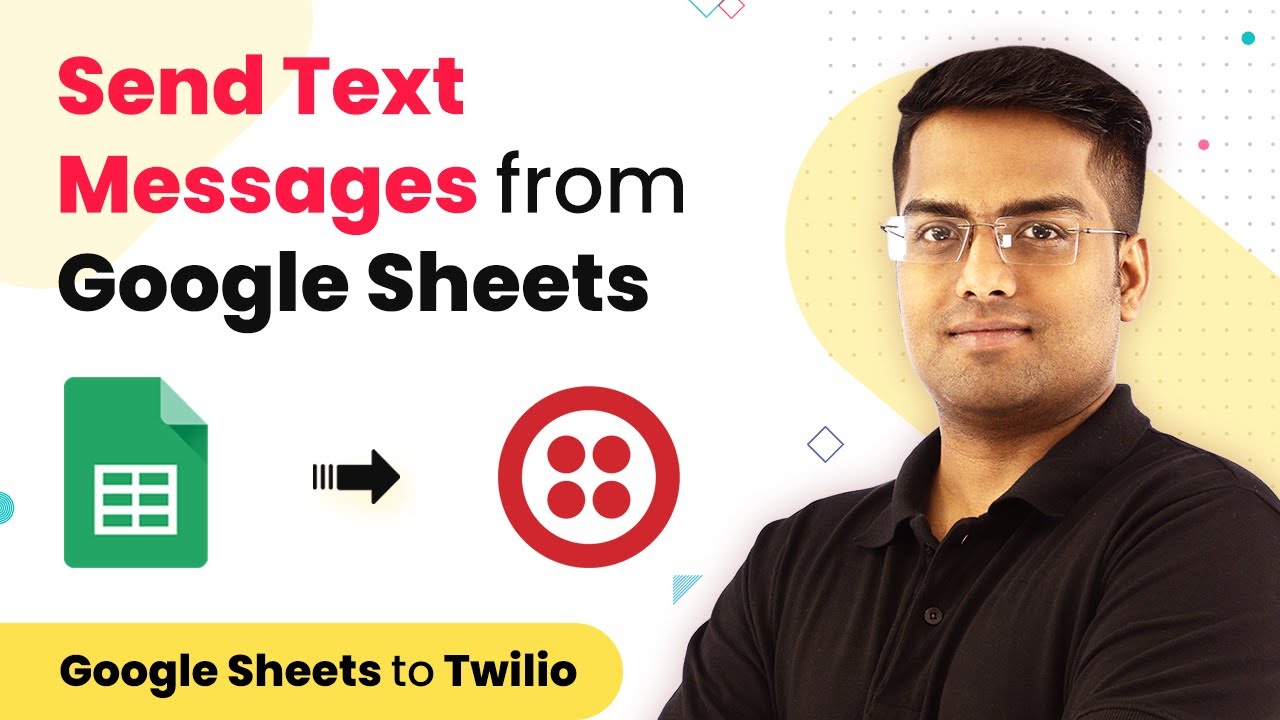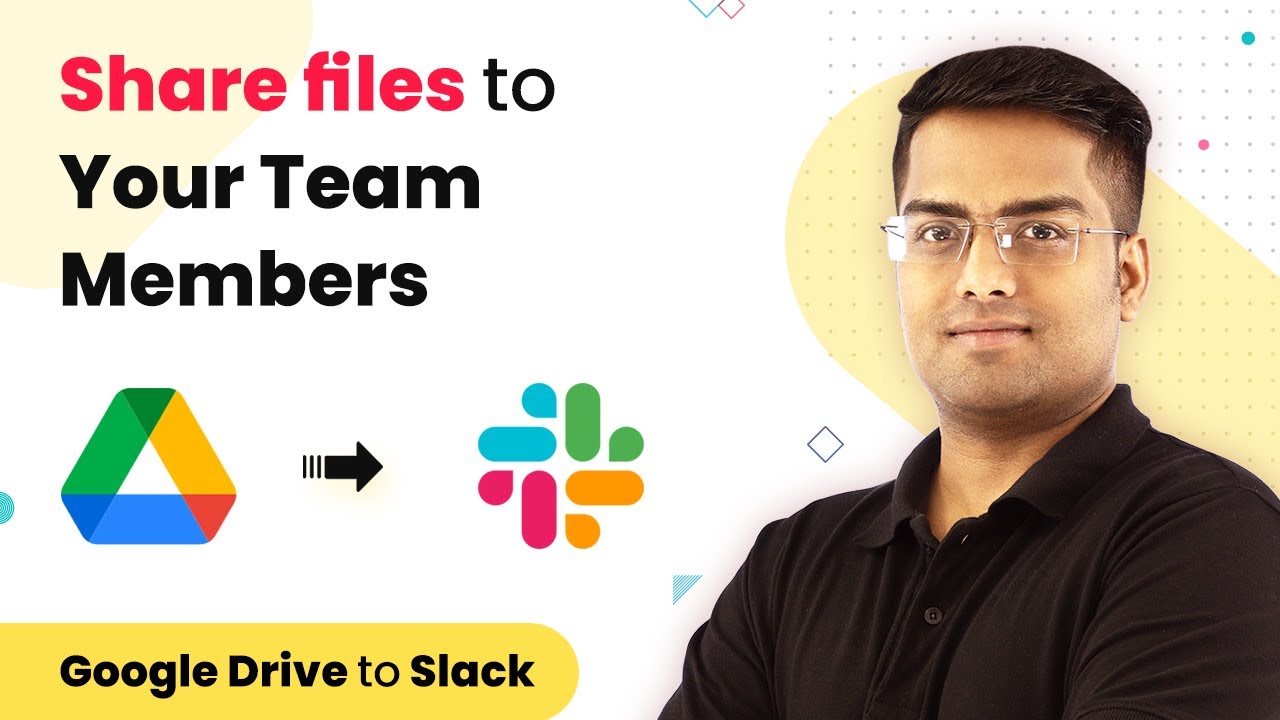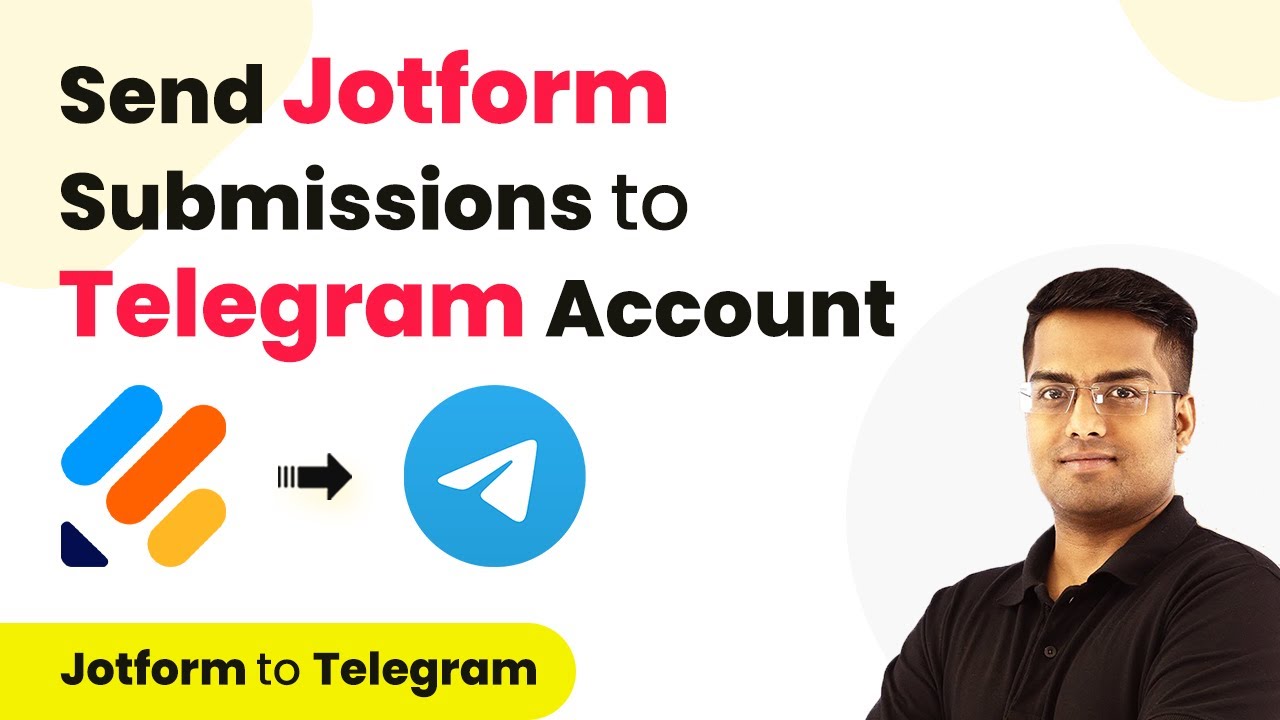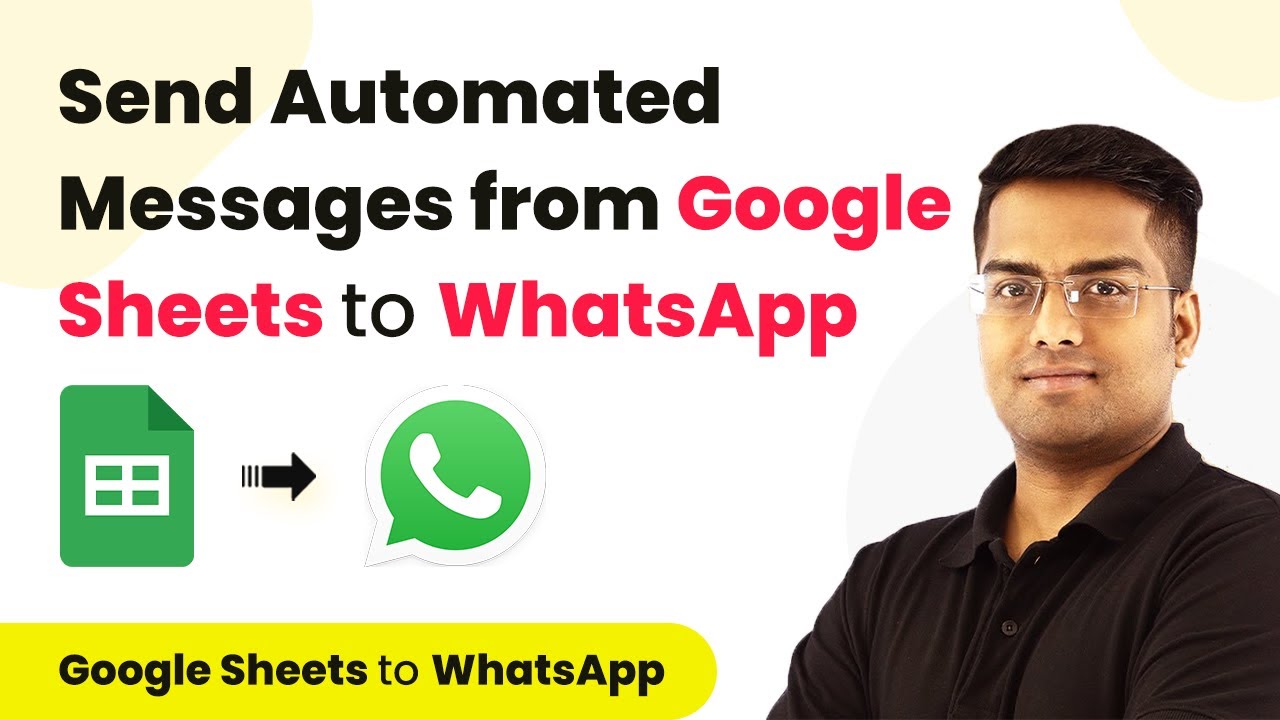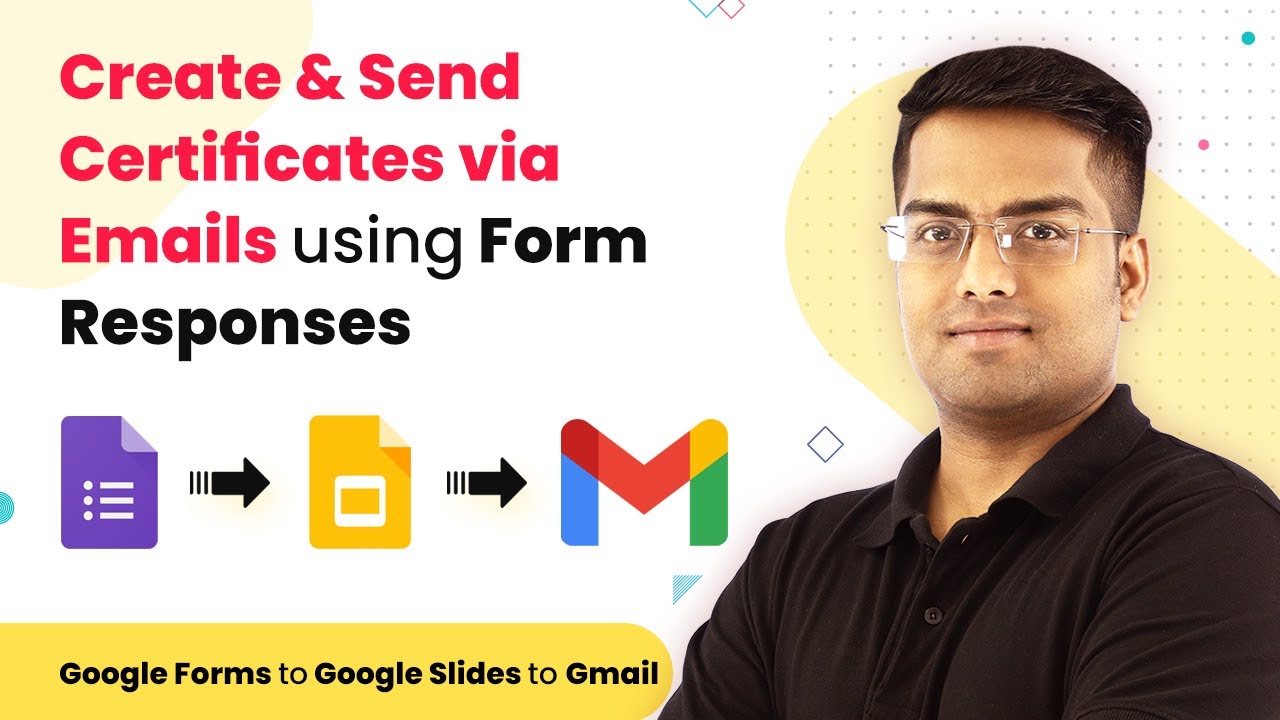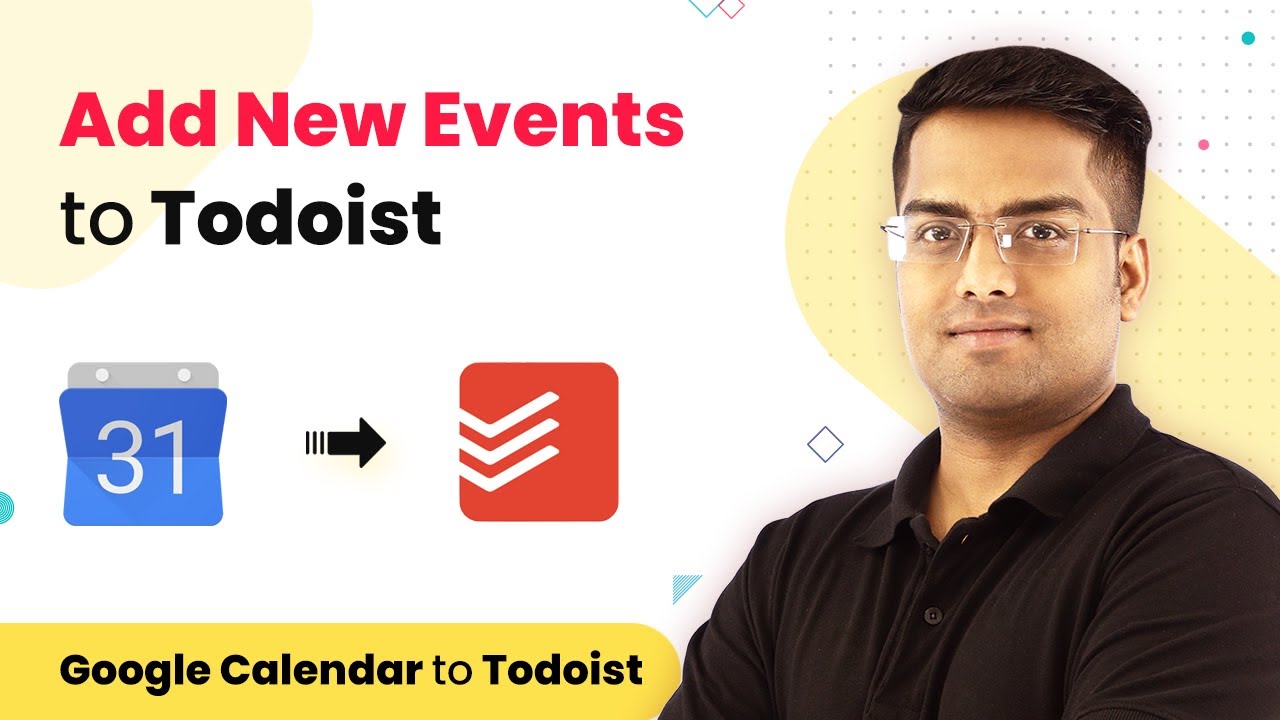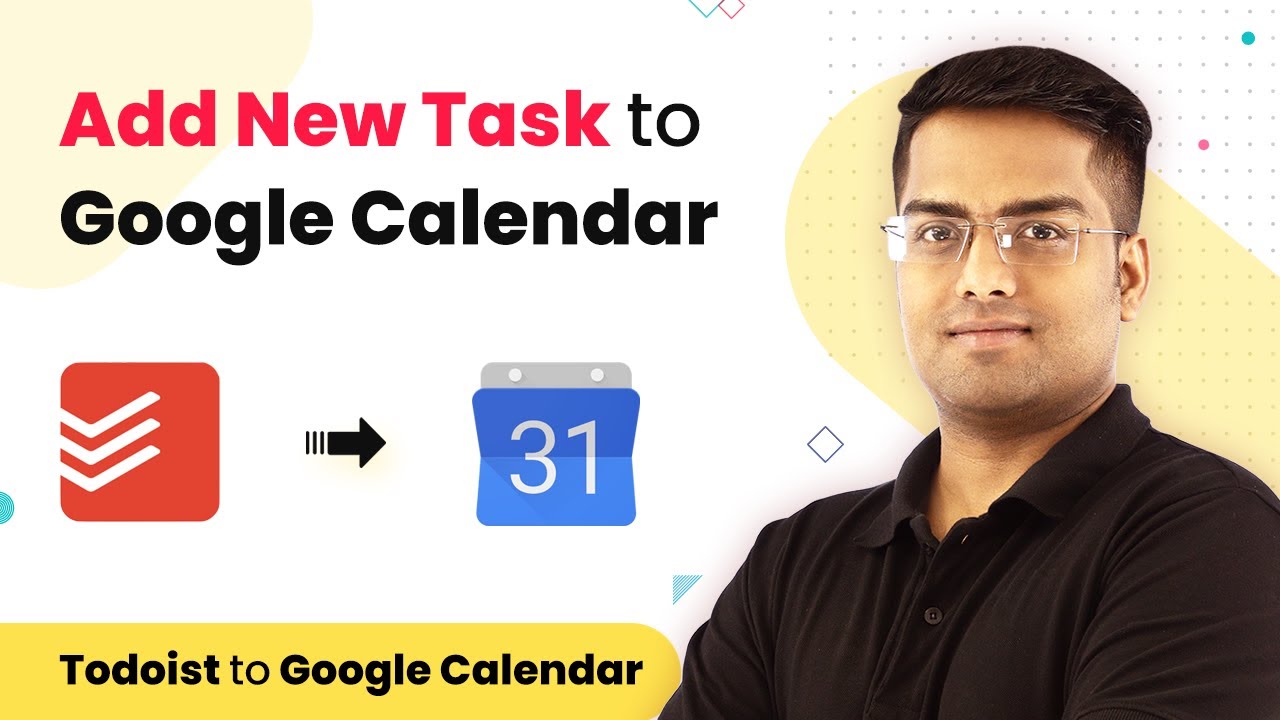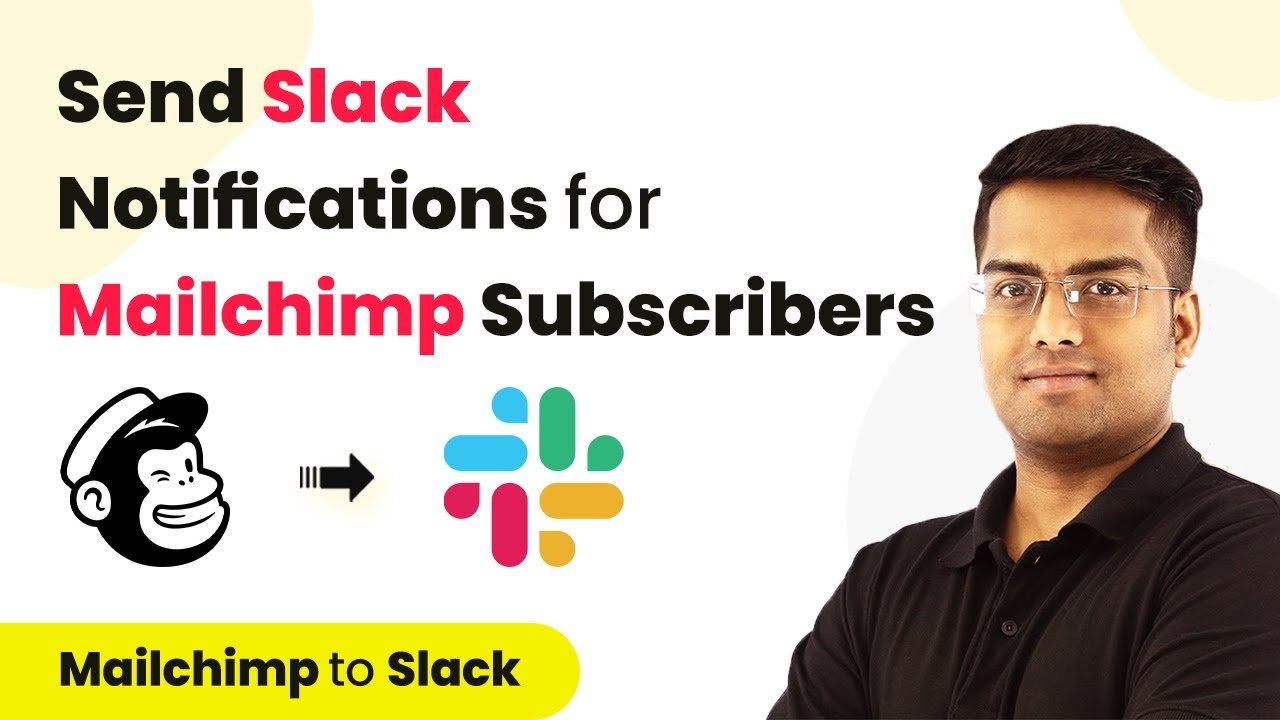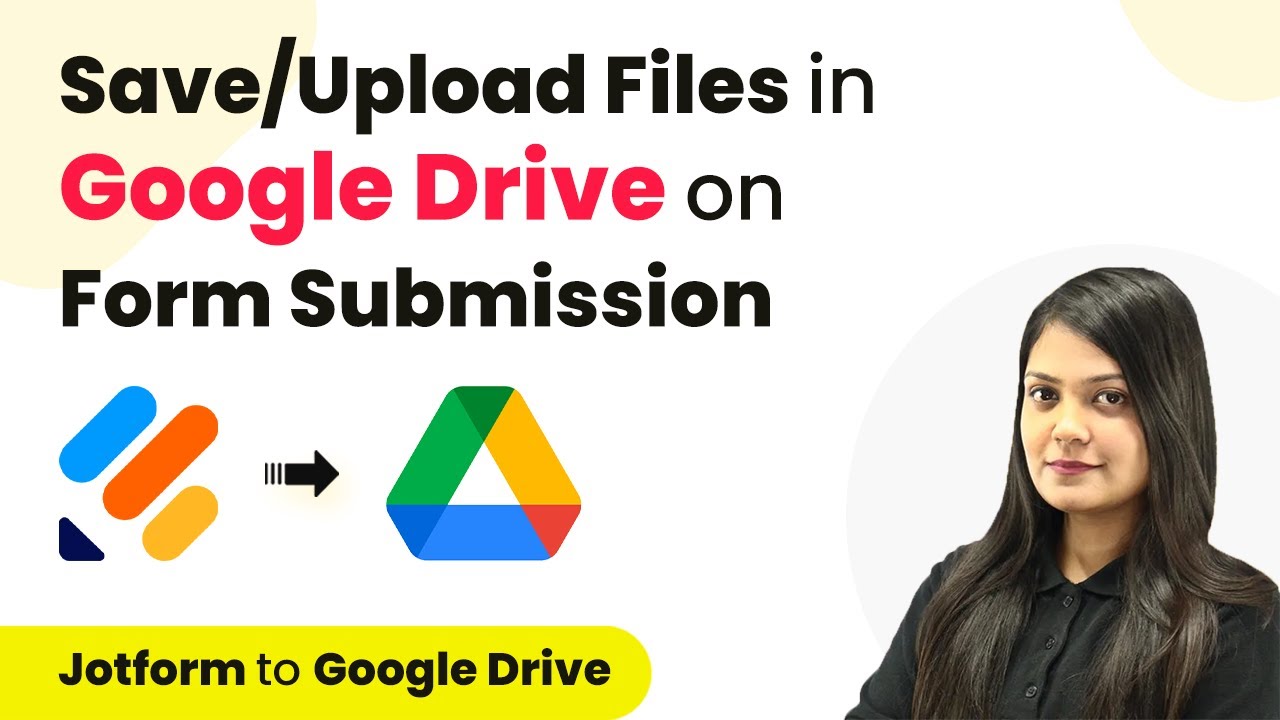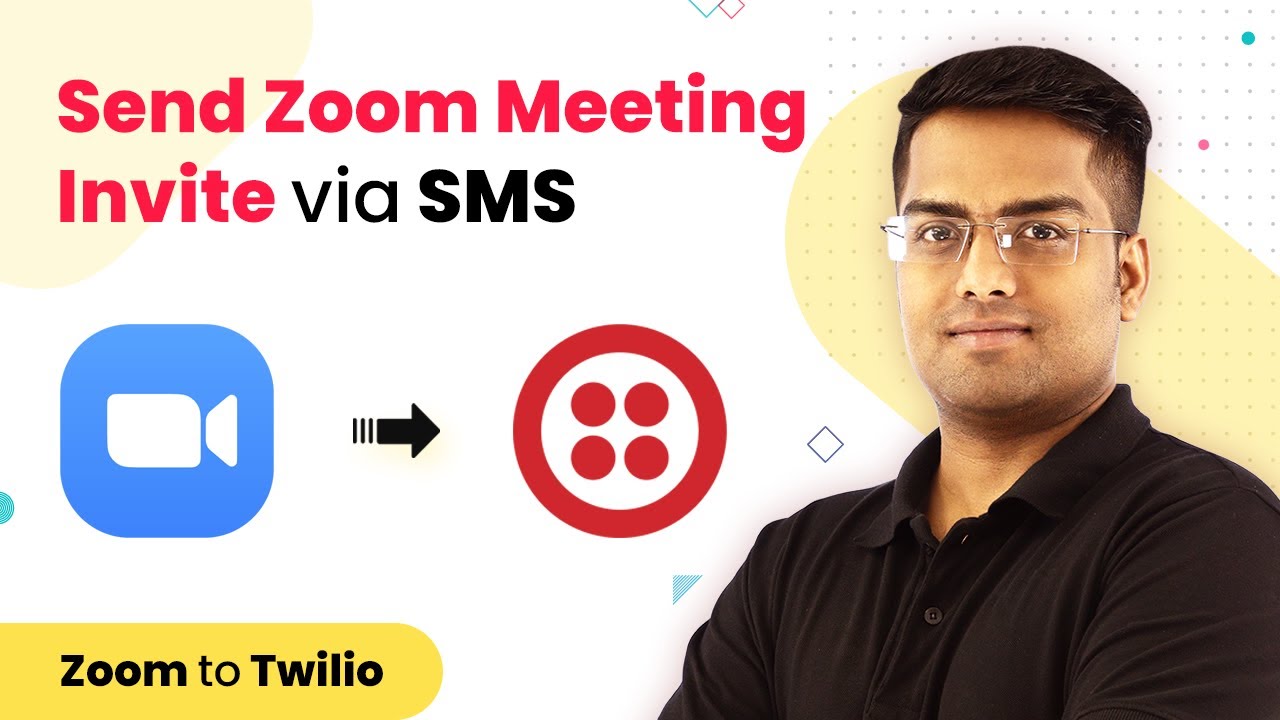Learn how to integrate Twilio with Google Sheets using Pabbly Connect to send SMS messages seamlessly. Step-by-step guide included. Navigate the automation landscape confidently with clear, structured guidance suitable for professionals regardless of prior technical experience.
Watch Step By Step Video Tutorial Below
1. Setting Up Pabbly Connect for SMS Integration
To start sending SMS messages using Google Sheets, you need to set up Pabbly Connect. This platform serves as the central integration hub that connects Google Sheets with Twilio for SMS functionalities.
Begin by logging into your Pabbly Connect account. If you don’t have an account, create one. Once logged in, navigate to the ‘Workflow’ section and click on the ‘Create Workflow’ button. This is where you will set up your SMS integration.
2. Configuring Google Sheets in Pabbly Connect
Next, you will configure Google Sheets to work with Pabbly Connect. Start by selecting Google Sheets as your trigger application. Choose the trigger event as ‘New Spreadsheet Row’ to ensure that any new entry in your sheet initiates the SMS sending process.
- Select your Google account and authorize Pabbly Connect to access your Google Sheets.
- Choose the specific Google Sheet that contains the contact details.
- Map the columns for Name, Email, and Phone Number to ensure accurate data retrieval.
After mapping the columns, test the trigger to confirm that Pabbly Connect can retrieve data from your Google Sheet. This step is crucial for ensuring that your integration is set up correctly.
3. Integrating Twilio for Sending SMS
Now, you need to integrate Twilio with Pabbly Connect to send SMS messages. After configuring Google Sheets, add Twilio as your action application. Select the action event as ‘Send SMS’.
In this step, you will need to enter your Twilio Account SID and Auth Token. These credentials can be found in your Twilio dashboard. Make sure to also specify the sender phone number provided by Twilio.
- Map the recipient’s phone number from Google Sheets to the ‘To’ field in Twilio.
- Compose your SMS message using dynamic fields from your Google Sheet.
Once you have filled in all necessary fields, test the action to verify that SMS messages are sent successfully through Twilio.
4. Finalizing Your Pabbly Connect Workflow
After testing the integration, it’s time to finalize your workflow in Pabbly Connect. Save your workflow and turn it on to start sending SMS messages automatically whenever a new row is added to your Google Sheet.
Make sure to monitor your Google Sheets and Twilio account for any errors or issues. This will help you ensure that your SMS sending process runs smoothly and efficiently.
Additionally, you can customize the workflow further by adding filters or more actions based on your requirements. This flexibility allows you to tailor the integration to your specific needs.
5. Conclusion: Sending SMS with Pabbly Connect
In conclusion, using Pabbly Connect to integrate Google Sheets with Twilio allows you to send SMS messages effortlessly. This setup automates your communication process, ensuring timely notifications and updates.
Ensure you check out Pabbly Connect to create business automation workflows and reduce manual tasks. Pabbly Connect currently offer integration with 2,000+ applications.
- Check out Pabbly Connect – Automate your business workflows effortlessly!
- Sign Up Free – Start your journey with ease!
- 10,000+ Video Tutorials – Learn step by step!
- Join Pabbly Facebook Group – Connect with 21,000+ like minded people!
With this integration, you can enhance your workflow efficiency and keep your contacts informed with ease. Start using Pabbly Connect today to streamline your SMS messaging tasks.