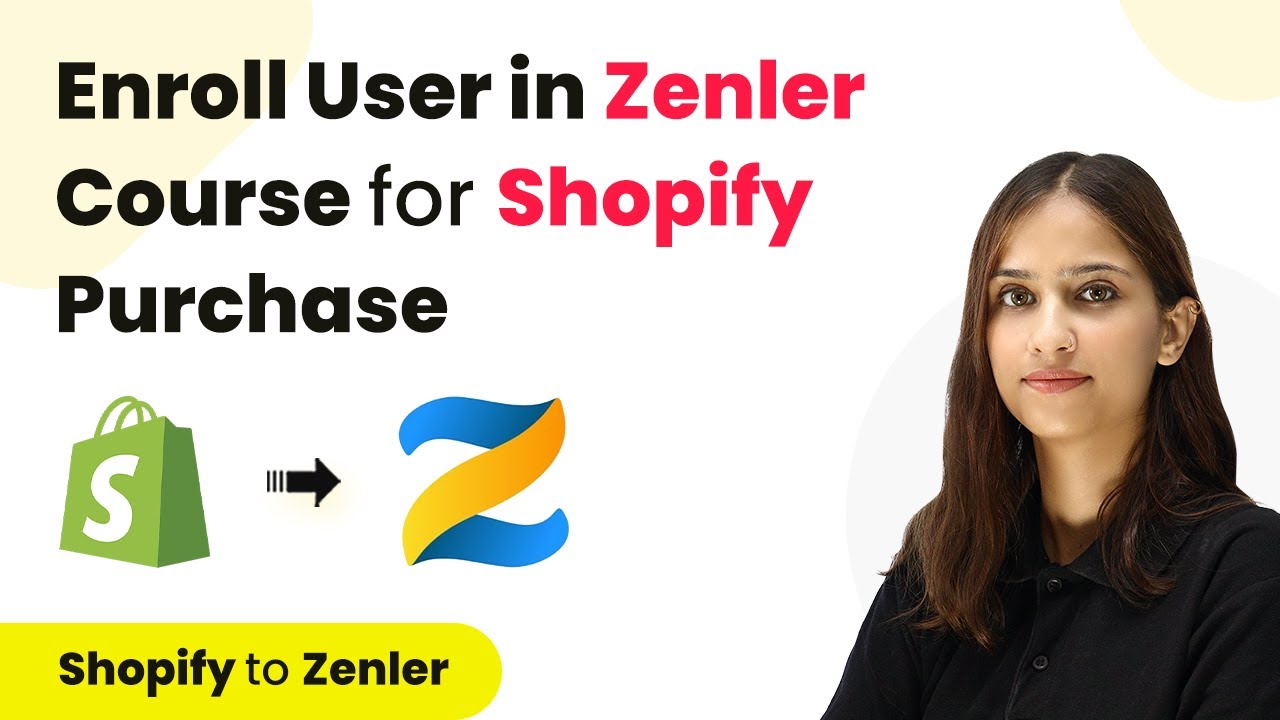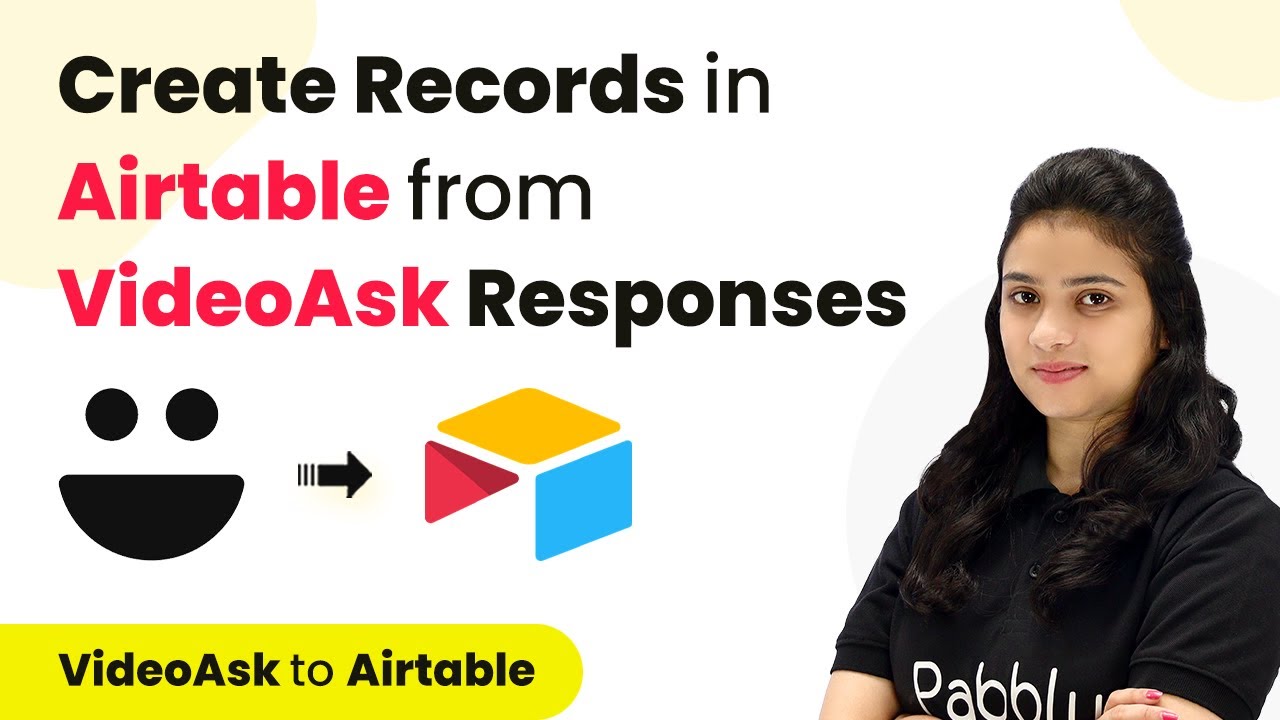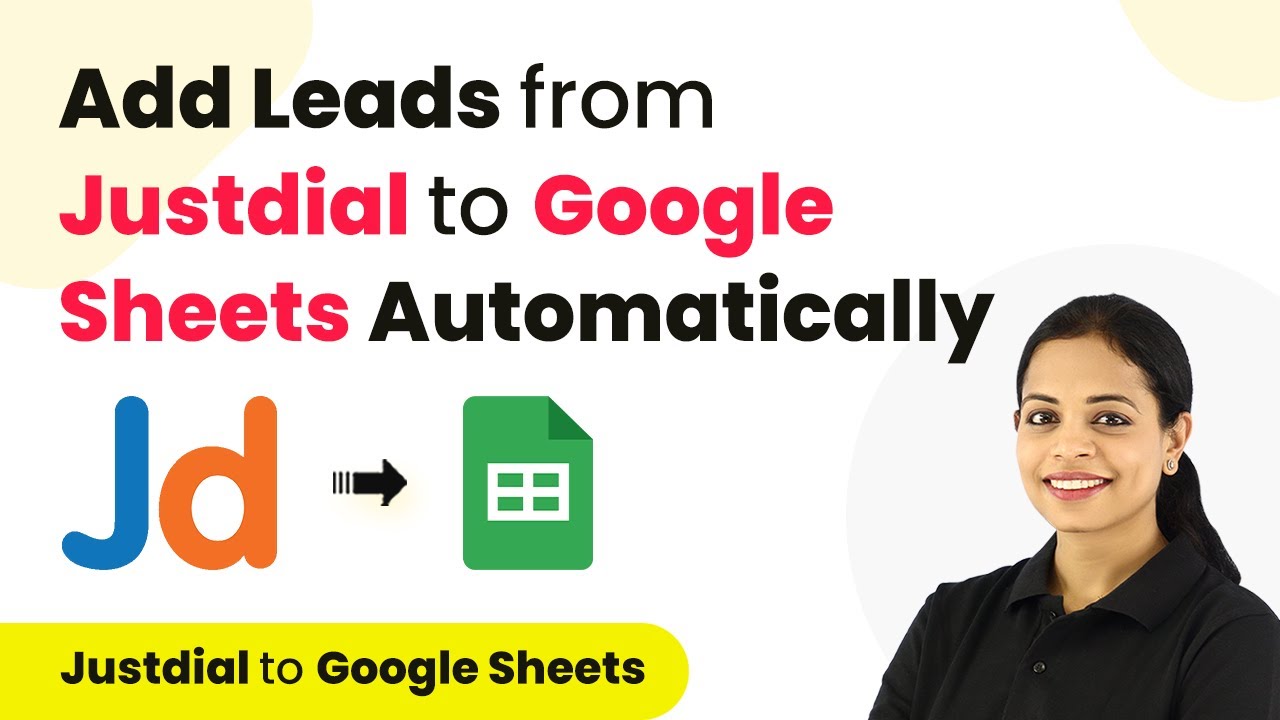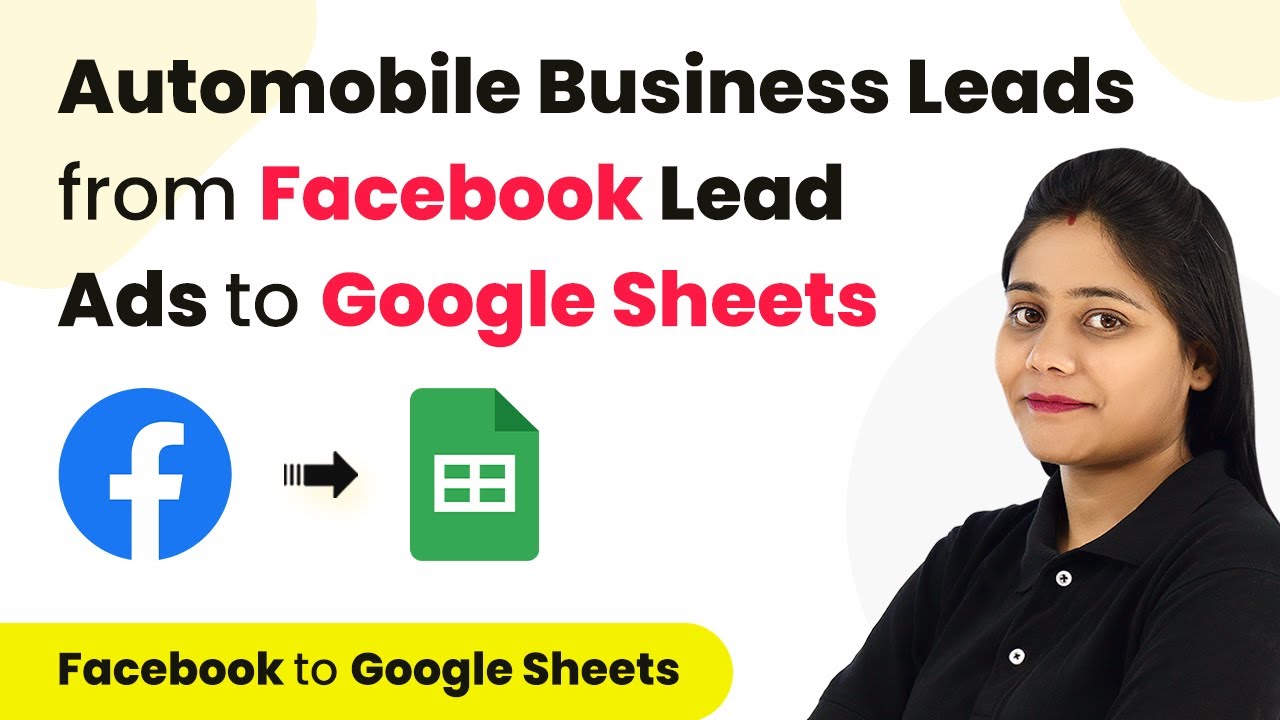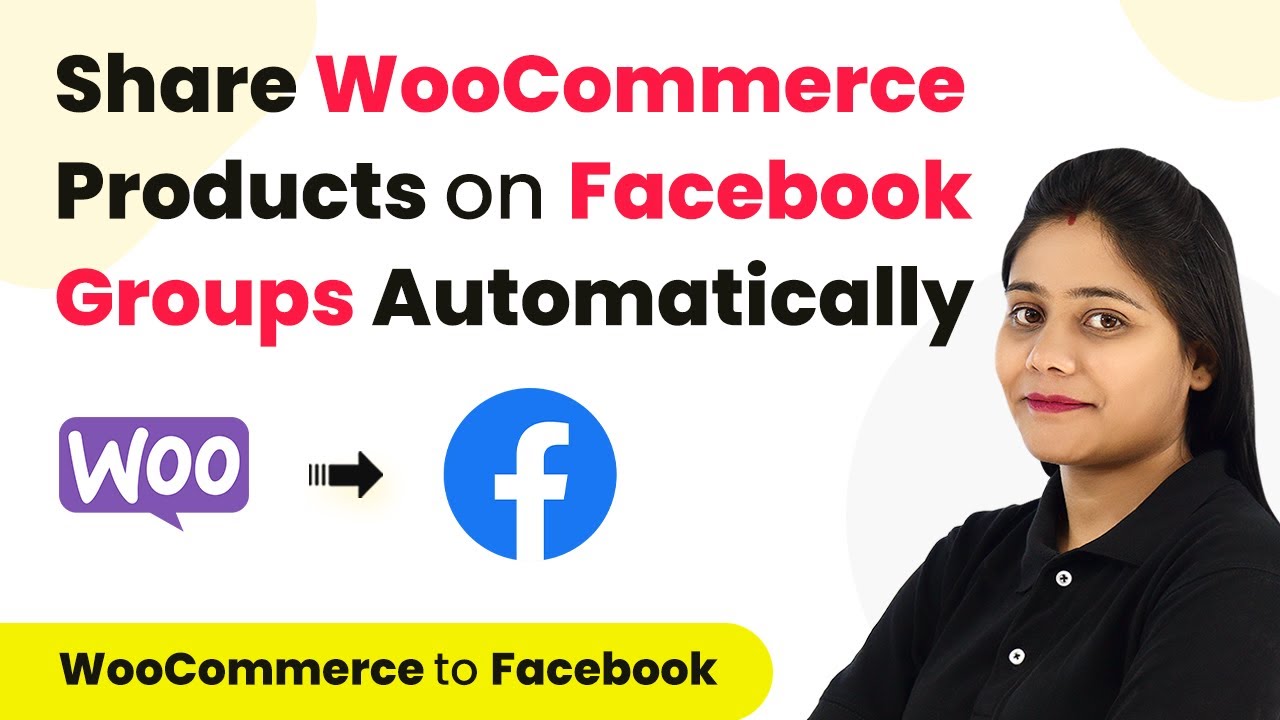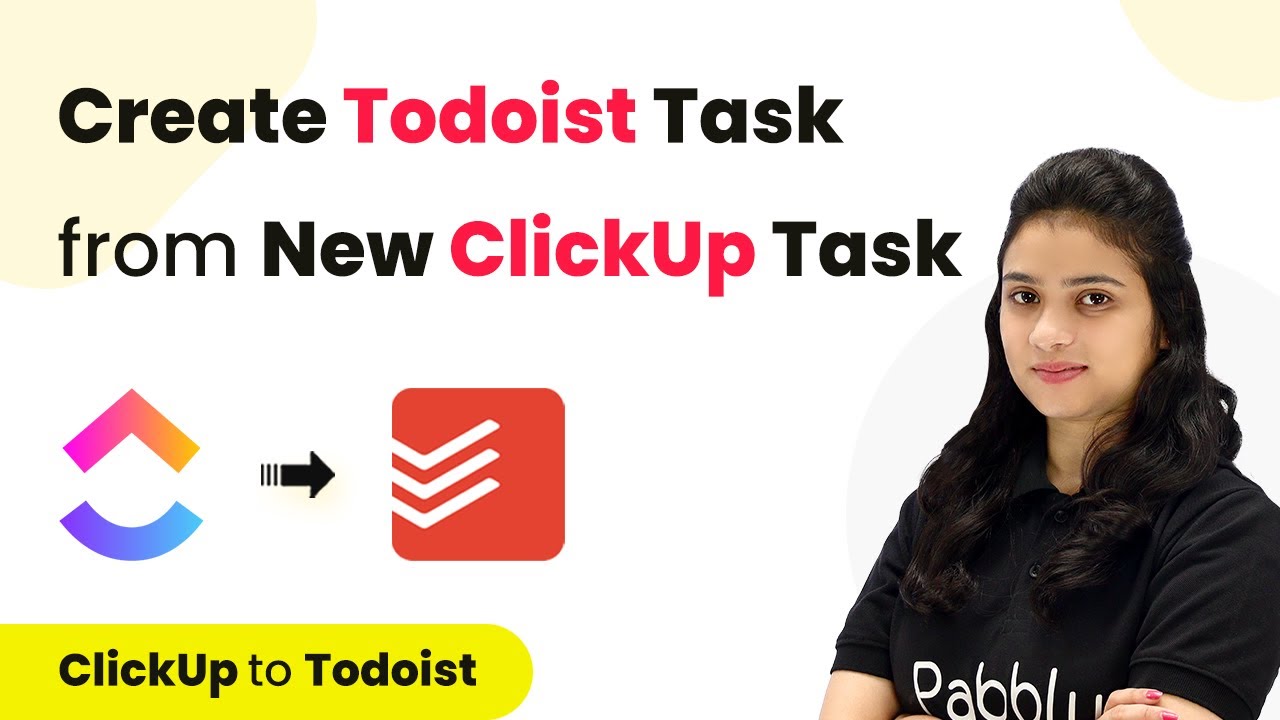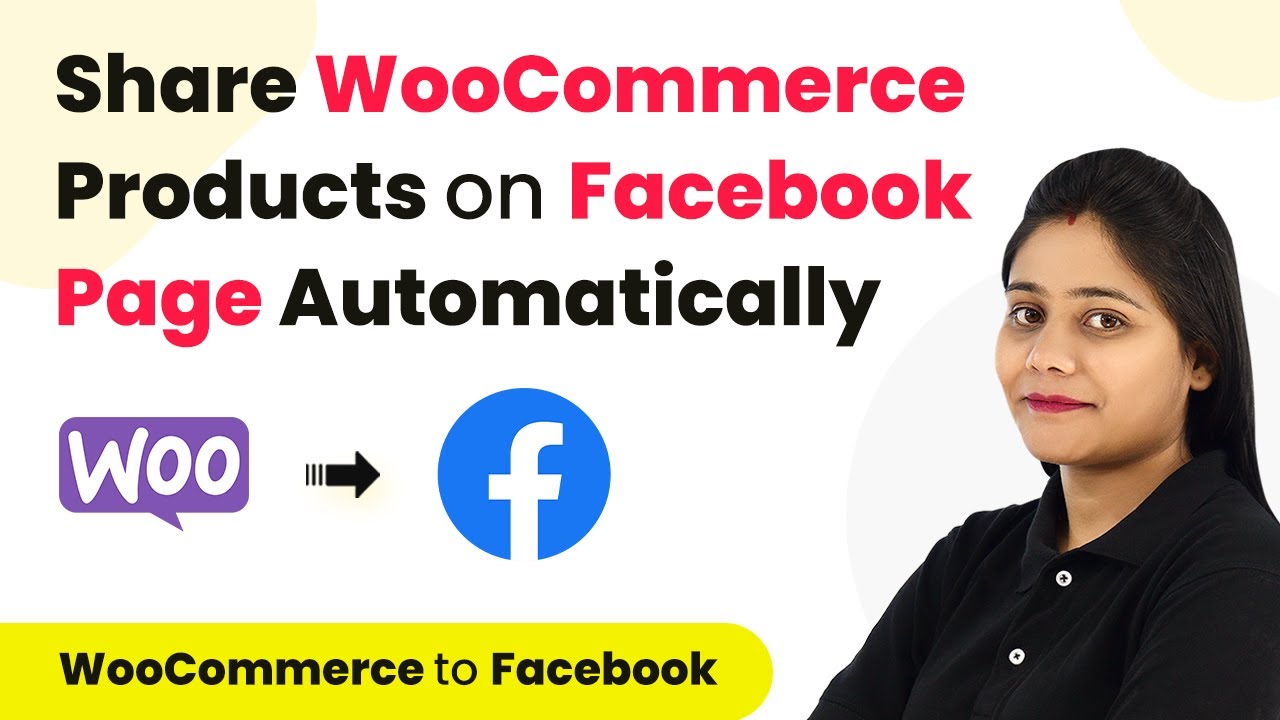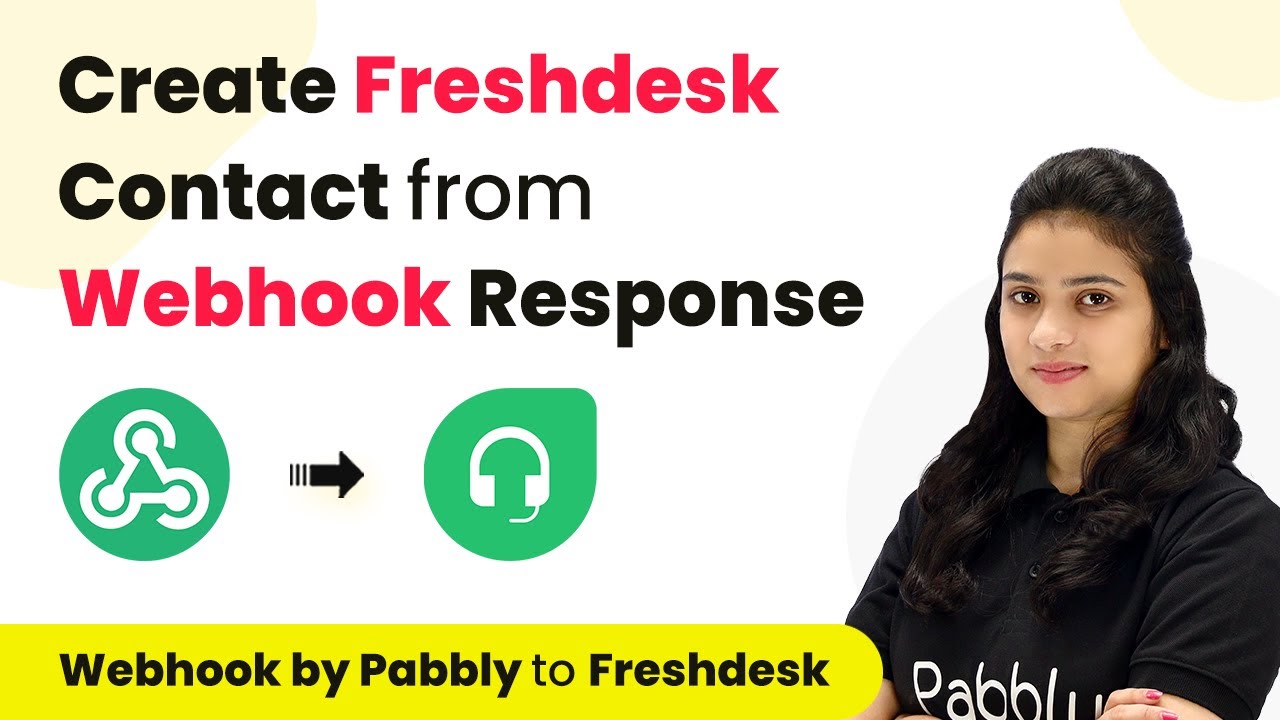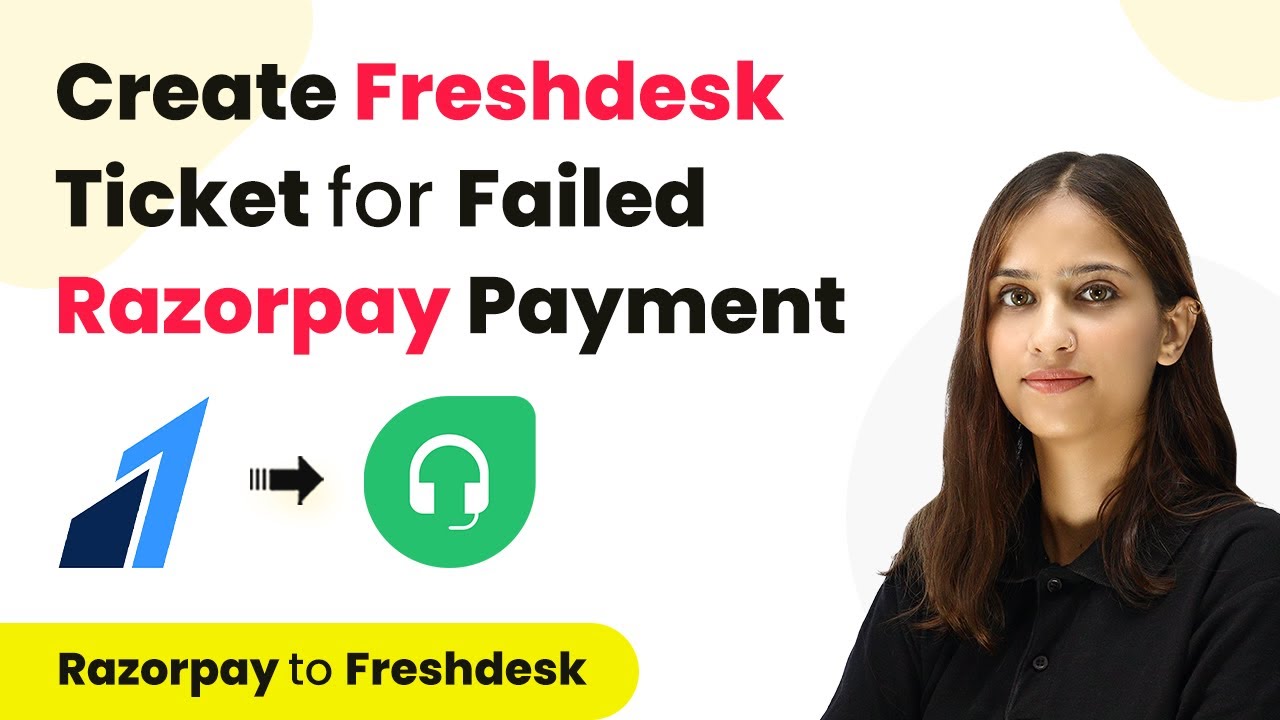Learn how to enroll users in Zenler for Shopify purchases using Pabbly Connect. Follow our detailed tutorial for seamless integration. Explore systematic approaches to creating efficient automation solutions that convert technical concepts into practical, implementable instructions.
Watch Step By Step Video Tutorial Below
1. Setting Up Pabbly Connect for Shopify and Zenler Integration
To start the integration process, you need to access Pabbly Connect. This platform allows you to automate tasks between Shopify and Zenler seamlessly. Begin by signing into your Pabbly Connect account. If you are a new user, you can sign up for free and receive 100 tasks to get started.
Once logged in, navigate to the Pabbly Connect dashboard. Click on the ‘Create Workflow’ button to initiate a new integration. In the dialog box that appears, name your workflow, for example, ‘Enroll User in Zenler for Shopify Purchase’, then click on ‘Create’ to proceed.
2. Configuring the Trigger Application in Pabbly Connect
The next step involves configuring the trigger application. Here, you will select Shopify as your trigger application. In the trigger event dropdown, choose ‘Order Payment’. This event will activate whenever a new order is placed in your Shopify store, allowing Pabbly Connect to capture the relevant data.
- Select Shopify as the trigger application.
- Choose ‘Order Payment’ as the trigger event.
- Copy the provided webhook URL for later use.
After selecting the trigger application and event, Pabbly Connect will provide a webhook URL. This URL is crucial for connecting Shopify to Pabbly Connect. Ensure to copy this URL as you will need it in the Shopify settings.
3. Setting Up the Shopify Webhook
Now, you need to set up the webhook in your Shopify account. Go to your Shopify admin panel, navigate to ‘Settings’, and then select ‘Notifications’. Here, you will find the option to create a new webhook.
- Click on ‘Create Webhook’.
- Select ‘Order Payment’ as the event.
- Set the format to JSON.
- Paste the copied webhook URL into the URL field.
- Choose the latest API version.
After filling in the necessary details, click ‘Save’. This step ensures that Shopify sends data to Pabbly Connect whenever a purchase is made, allowing the automation to function correctly.
4. Filtering Orders in Pabbly Connect
To ensure that only specific orders trigger the next steps in your automation, you will add a filter in Pabbly Connect. This filter will check if the ordered product is the one you want to enroll users into Zenler.
In the action step of your workflow, add a filter and set the condition to check if the product name equals ‘PHP Course for Beginners’. This way, the automation will only proceed if this specific course is purchased.
Select the product name from the Shopify response. Set the filter type to ‘Equal To’. Enter ‘PHP Course for Beginners’ as the value.
After setting the filter, click ‘Save and Send Test Request’ to verify that the condition is met. If the response indicates success, the automation will proceed to enroll the user in Zenler.
5. Enrolling Users in Zenler
The final step is to enroll the user in Zenler using the data captured from Shopify. In Pabbly Connect, add an action step and select Zenler as the application. Choose the action event as ‘Enroll User to a Course’. This action will utilize the data from the previous steps to enroll the customer.
To establish a connection, you will need the API key and school name from your Zenler account. After connecting, select the course you want to enroll the user in, which in this case is ‘PHP Course for Beginners’. Map the user’s email, first name, and last name from the Shopify response to the corresponding fields in Zenler.
Input the API key and school name. Select the course from the dropdown. Map the email, first name, and last name fields.
After mapping the details, click ‘Save and Send Test Request’. If successful, the user will be enrolled in Zenler, confirming that your integration via Pabbly Connect is working correctly.
Conclusion
In this tutorial, we demonstrated how to integrate Shopify with Zenler using Pabbly Connect. By following these steps, you can automate the enrollment of users into your courses seamlessly. This integration enhances efficiency and ensures that your customers receive immediate access to their purchased courses.
Ensure you check out Pabbly Connect to create business automation workflows and reduce manual tasks. Pabbly Connect currently offer integration with 2,000+ applications.
- Check out Pabbly Connect – Automate your business workflows effortlessly!
- Sign Up Free – Start your journey with ease!
- 10,000+ Video Tutorials – Learn step by step!
- Join Pabbly Facebook Group – Connect with 21,000+ like minded people!