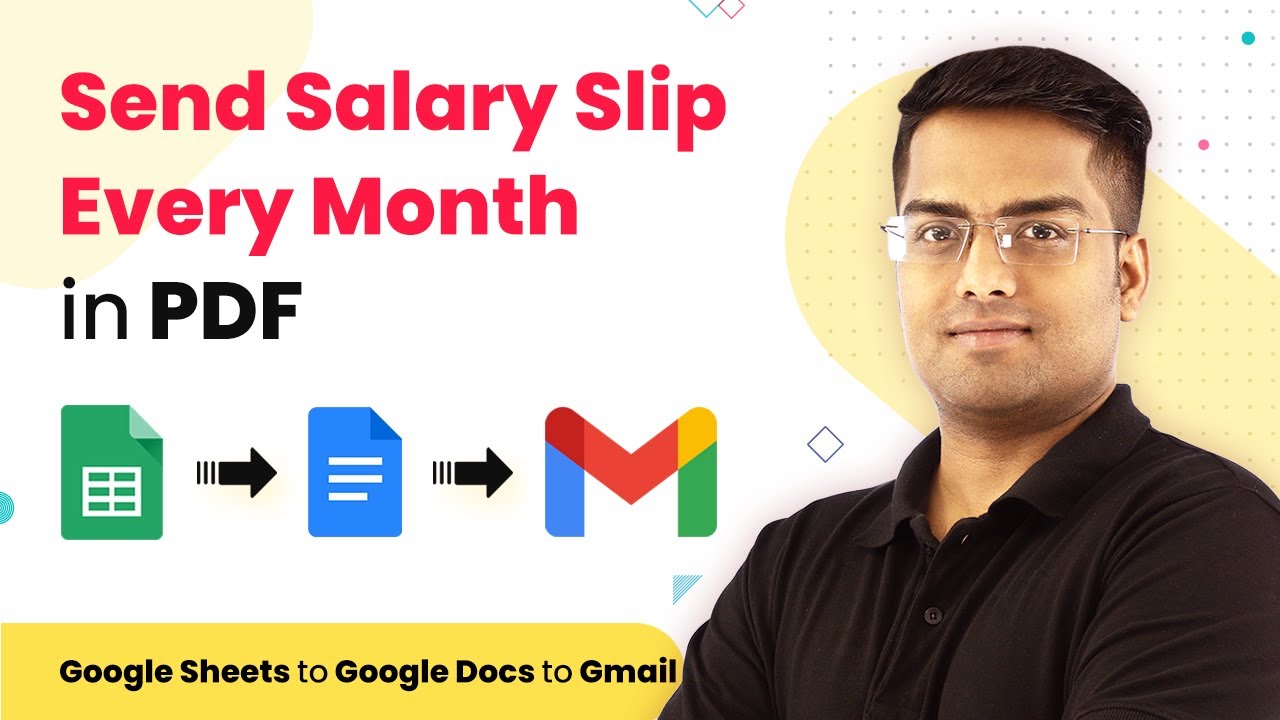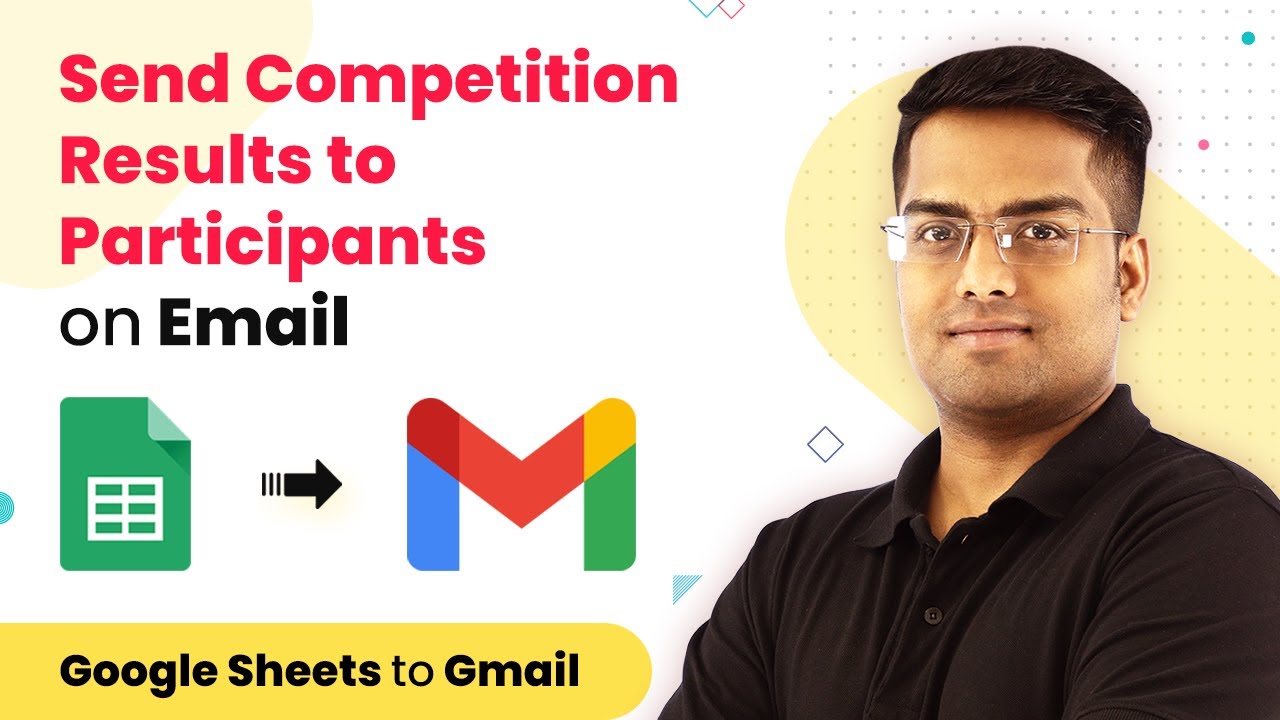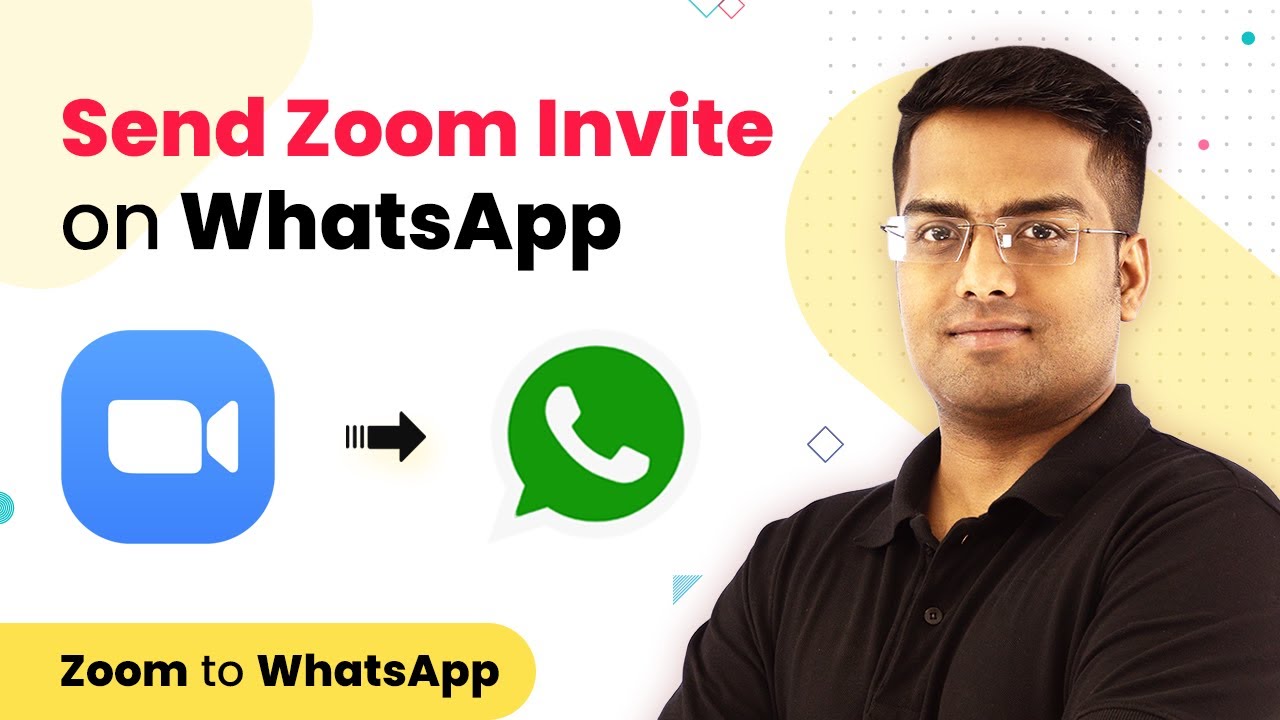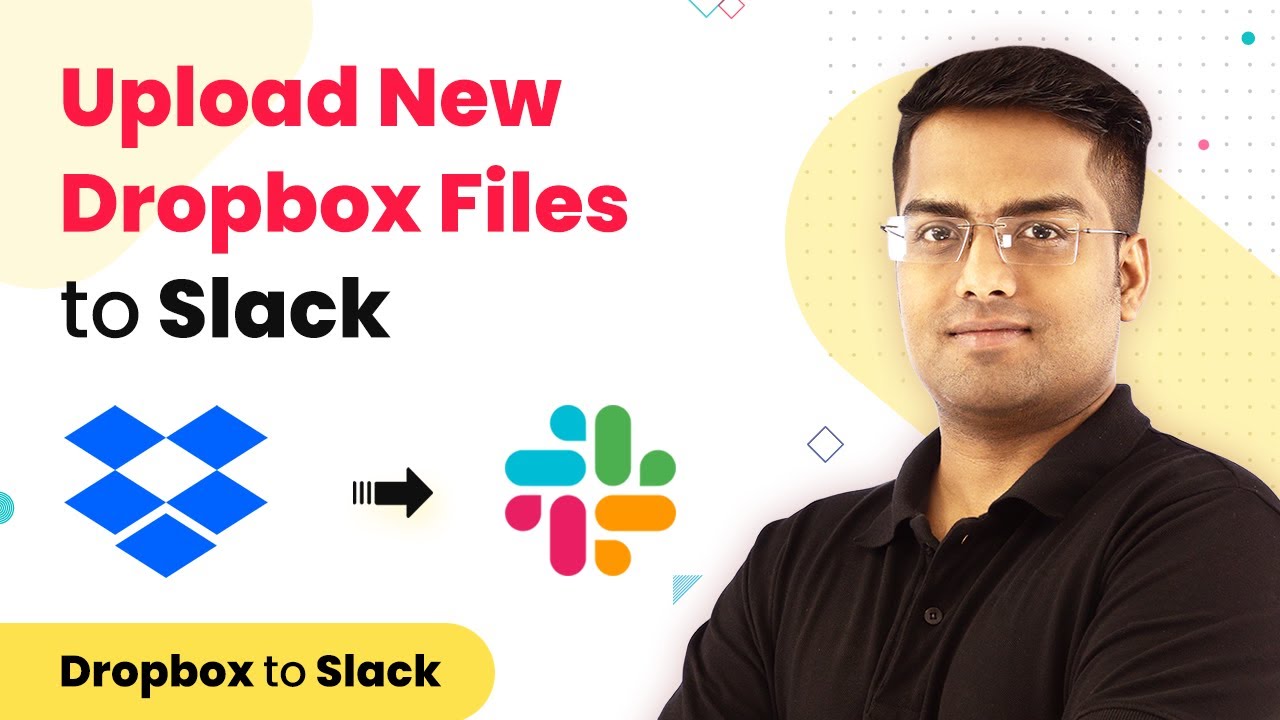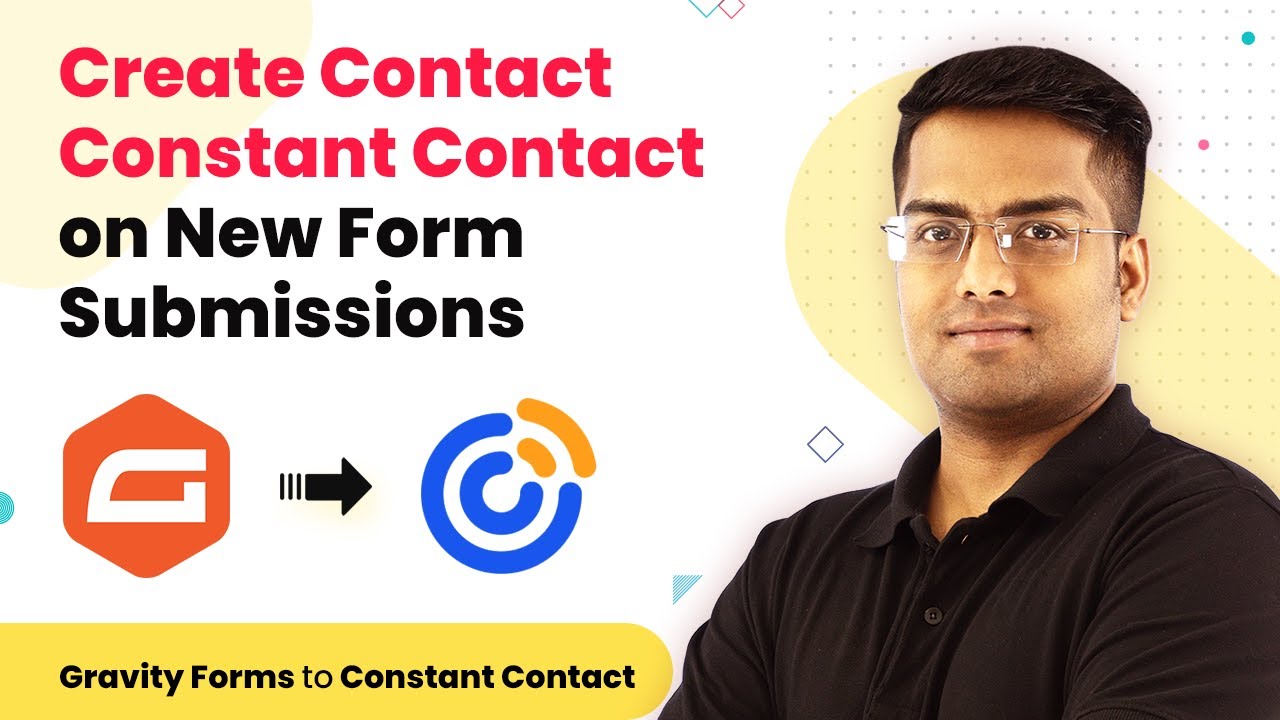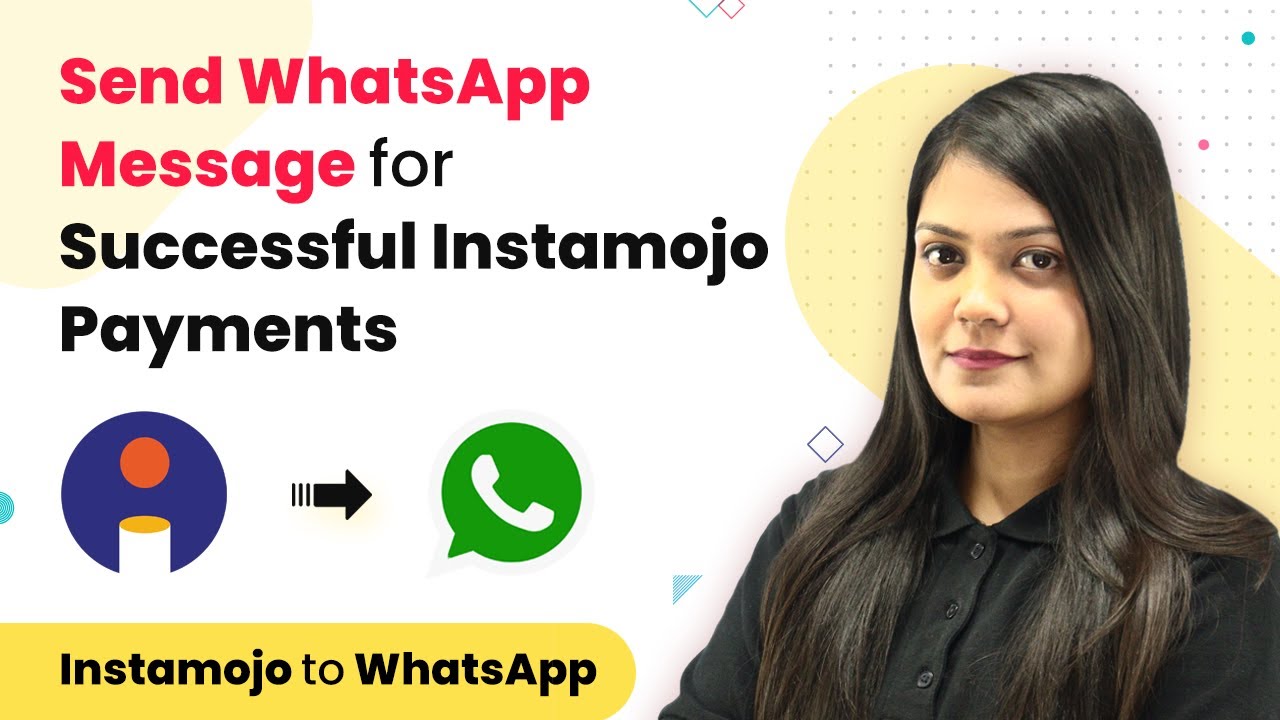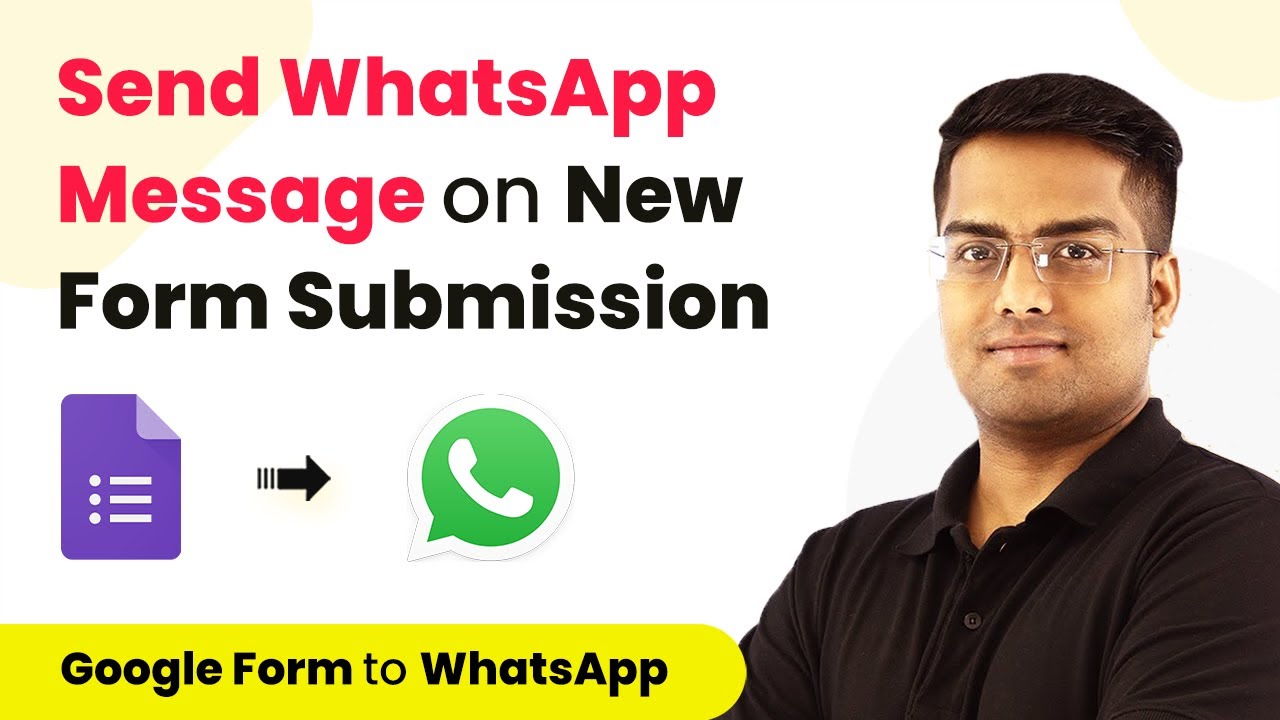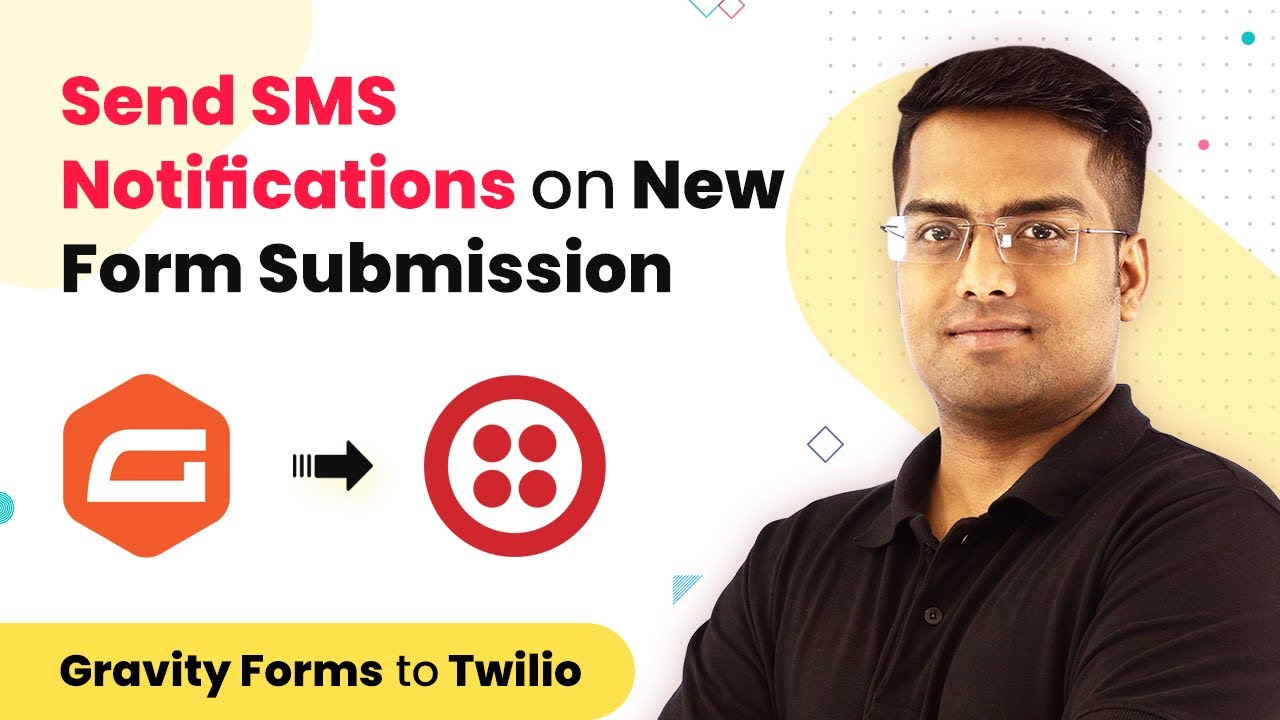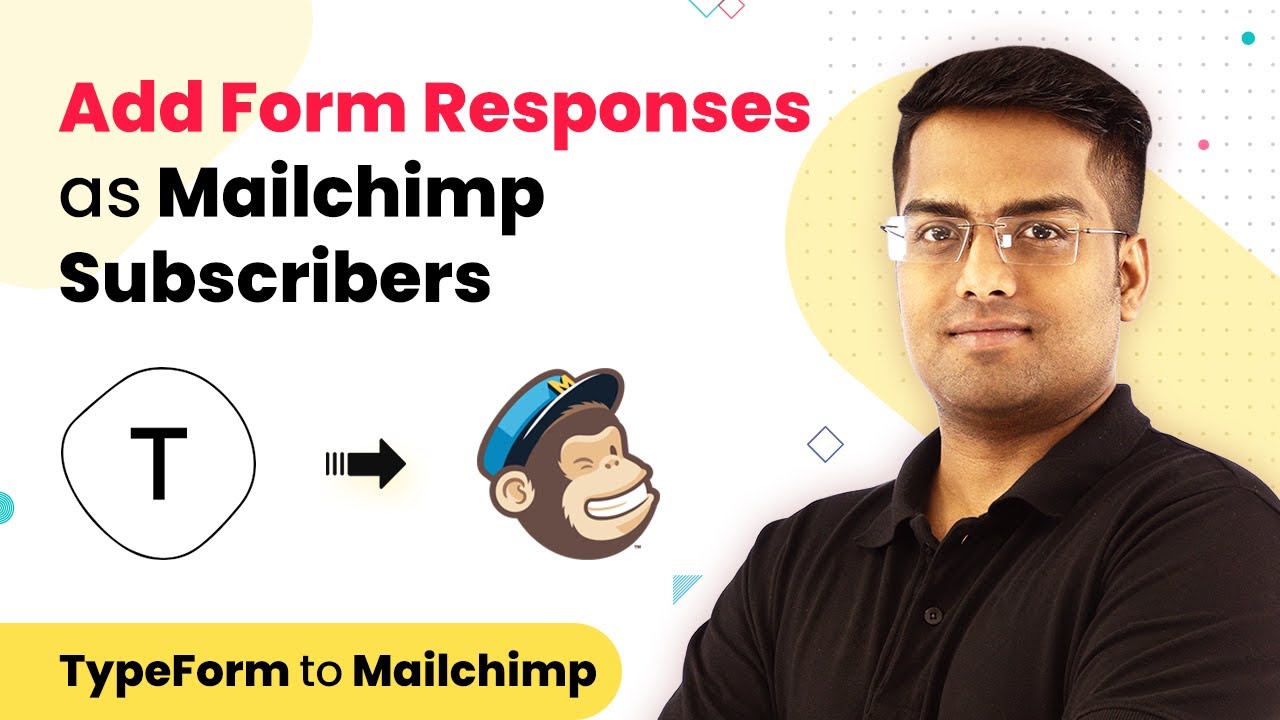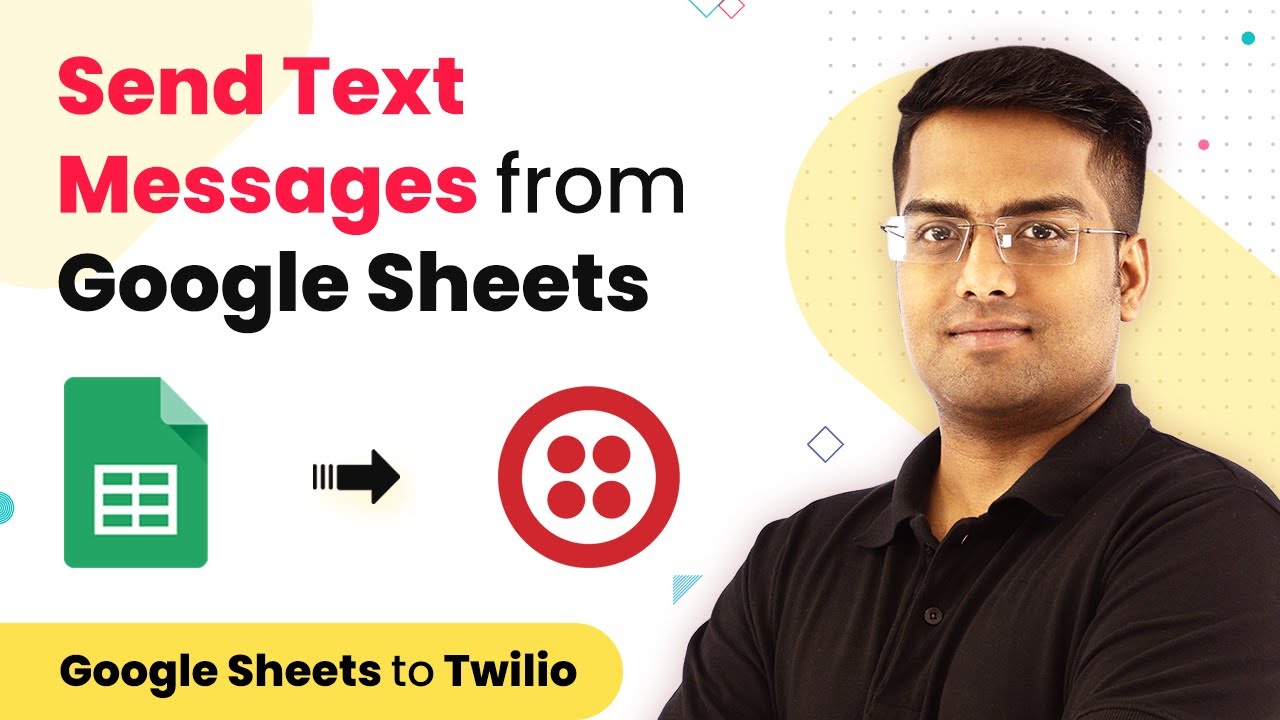Learn how to automate salary slip generation using Pabbly Connect, Google Sheets, Docs, and Gmail. Step-by-step tutorial for seamless integration. Eliminate manual repetitive tasks from your workflow. Discover proven automation methods with intuitive steps designed for efficiency-minded professionals.
Watch Step By Step Video Tutorial Below
1. Setting Up Pabbly Connect for Automation
To begin automating salary slip generation, you need to access Pabbly Connect. Start by visiting the Pabbly website and signing in to your account. If you don’t have an account, you can create one easily. Once logged in, navigate to the ‘Connect’ section on the dashboard.
Click on the ‘Create Workflow’ button located at the top right corner. In the dialog box that appears, name your workflow something like ‘Google Sheets to Gmail Salary Slip’. This will help you identify the workflow later. Click on ‘Create’ to proceed to the next step.
2. Integrating Google Sheets with Pabbly Connect
In this section, we will set up the integration between Google Sheets and Pabbly Connect. Select ‘Google Sheets’ as the application in the trigger window. Choose the event ‘New Spreadsheet Row’ to trigger the workflow whenever a new row is added to your Google Sheets salary database.
- Open your Google Sheet containing employee data.
- Add a new employee’s salary details to the last row.
- Ensure that the last column is designated for triggering the webhook.
After setting this up, return to Pabbly Connect and click on ‘Capture Webhook Response’. This will allow Pabbly to fetch the new data entered in Google Sheets. Make sure to fill in the employee details in the Google Sheet to see the integration in action.
3. Creating Salary Slip in Google Docs
Next, we will create a salary slip using Google Docs through Pabbly Connect. In the action window, select ‘Google Docs’ as the application and choose the action event ‘Create Document from Template’. This will allow you to create a personalized salary slip for each employee based on a predefined template.
Connect to your Google account and select the specific salary slip template you have prepared in Google Docs. You can customize the document name to include the employee’s name and code for easy identification. Use dynamic fields from the Google Sheets data to populate the salary details in the document.
- Map the employee’s name, email, and salary details into the template.
- Ensure the document is saved in a designated folder in Google Drive.
- Use placeholders in the template for dynamic data insertion.
After configuring these settings, you can test the integration to ensure that the salary slip is generated correctly in Google Docs.
4. Sending Salary Slip via Gmail
Once the salary slip is created, the next step is to send it via Gmail using Pabbly Connect. In the action window, select ‘Gmail’ as the application and choose ‘Send Email’ as the action event. This will enable you to send the generated salary slip to the respective employee’s email address.
Connect to your Gmail account and fill in the required fields such as recipient email, subject, and body of the email. You can personalize the email message by including the employee’s name and a link to their salary slip. Make sure to include a friendly message to notify the employee of their salary slip.
Use the employee’s email from Google Sheets as the recipient. Craft a clear subject line like ‘Your Salary Slip for March’. Include the salary slip link in the email body.
After setting up the email configuration, click on ‘Save and Send Test Request’ to send a sample email. Ensure that the employee receives the email with the attached salary slip.
5. Conclusion
In conclusion, using Pabbly Connect to automate salary slip generation can save you time and effort. By integrating Google Sheets, Google Docs, and Gmail, you can streamline the process of sending salary slips to employees effortlessly. This automation not only enhances productivity but also ensures accuracy in salary slip distribution.
Ensure you check out Pabbly Connect to create business automation workflows and reduce manual tasks. Pabbly Connect currently offer integration with 2,000+ applications.
Check out Pabbly Connect – Automate your business workflows effortlessly! Sign Up Free – Start your journey with ease! 10,000+ Video Tutorials – Learn step by step! Join Pabbly Facebook Group – Connect with 21,000+ like minded people!
With the steps outlined above, you can easily set up this automation for your organization, making monthly salary processing a breeze. Start using Pabbly Connect today to simplify your workflow!