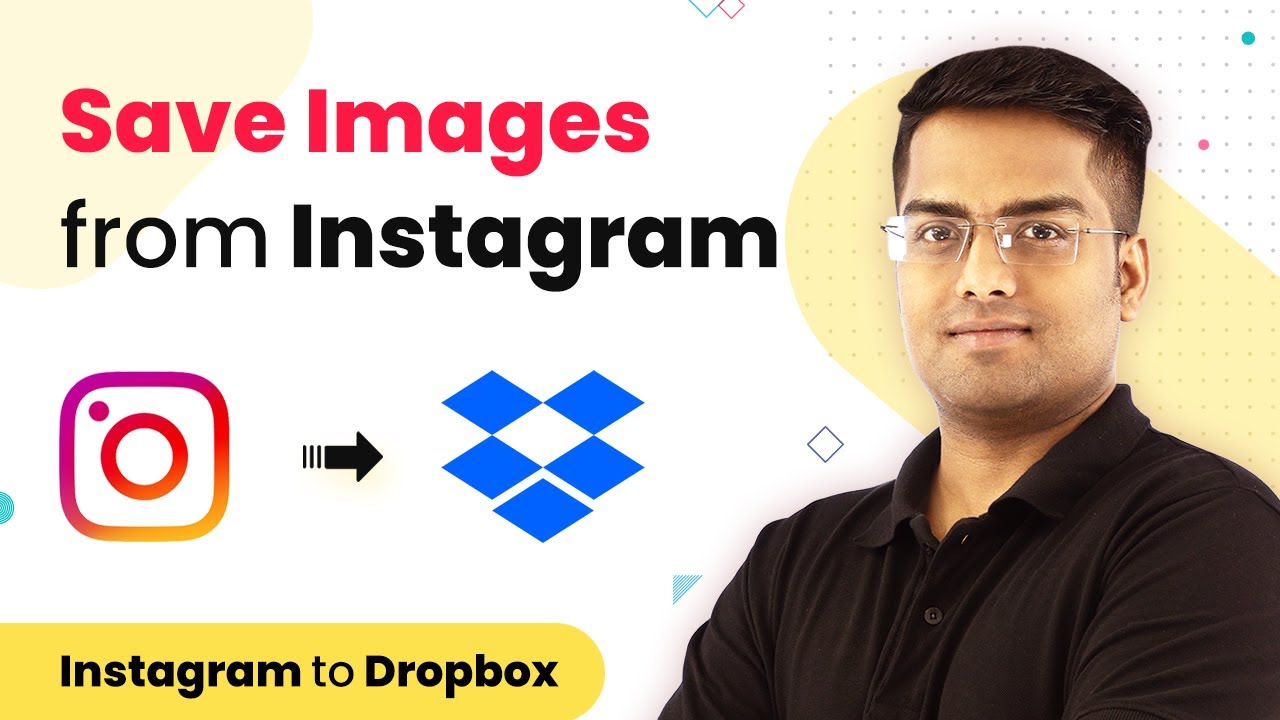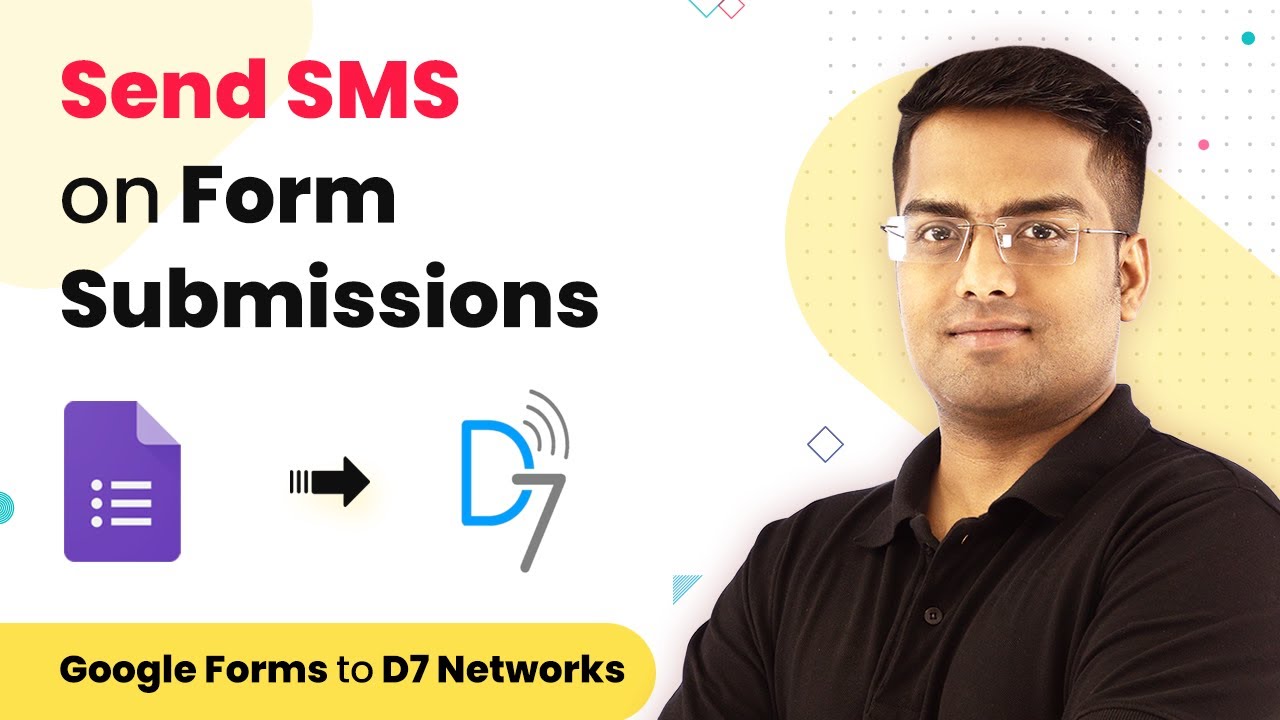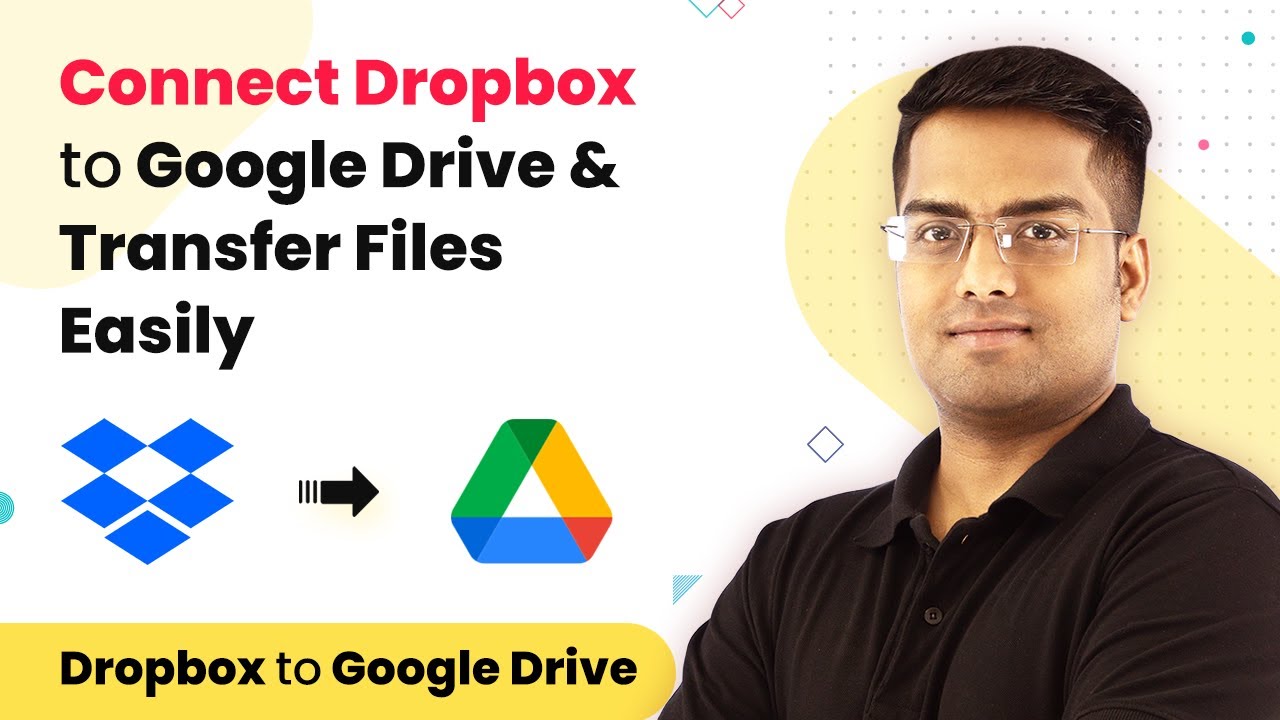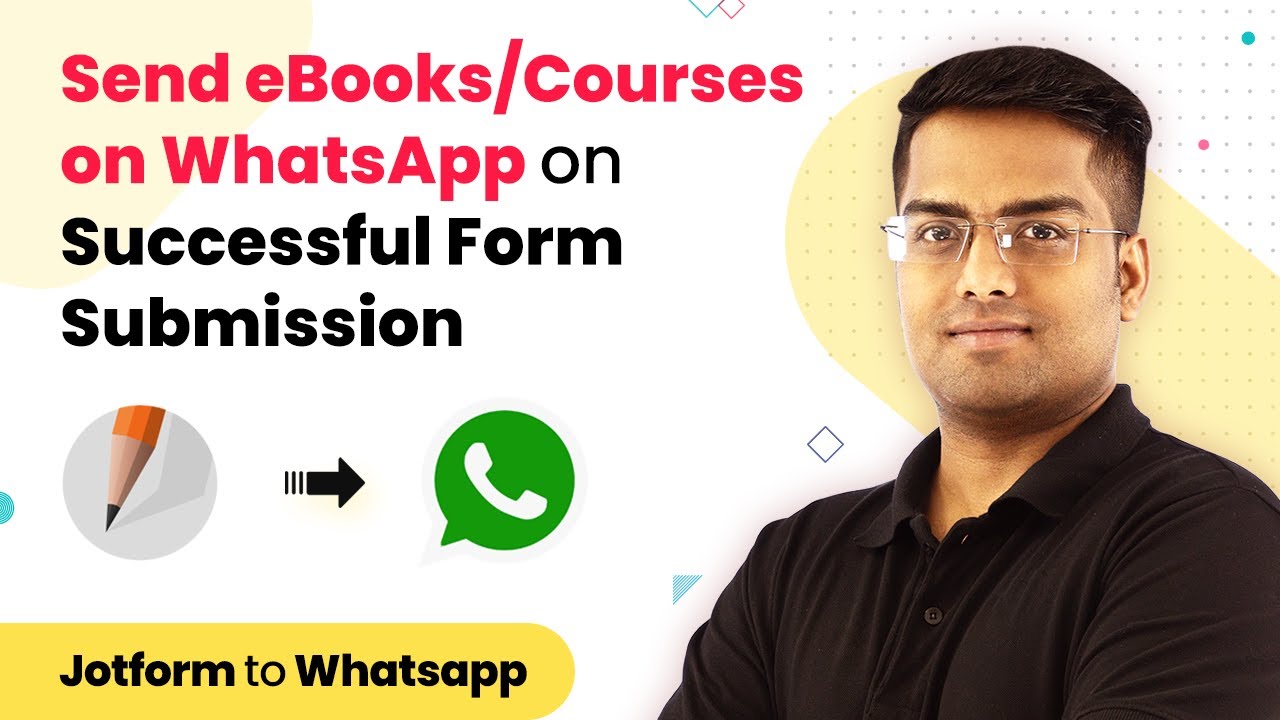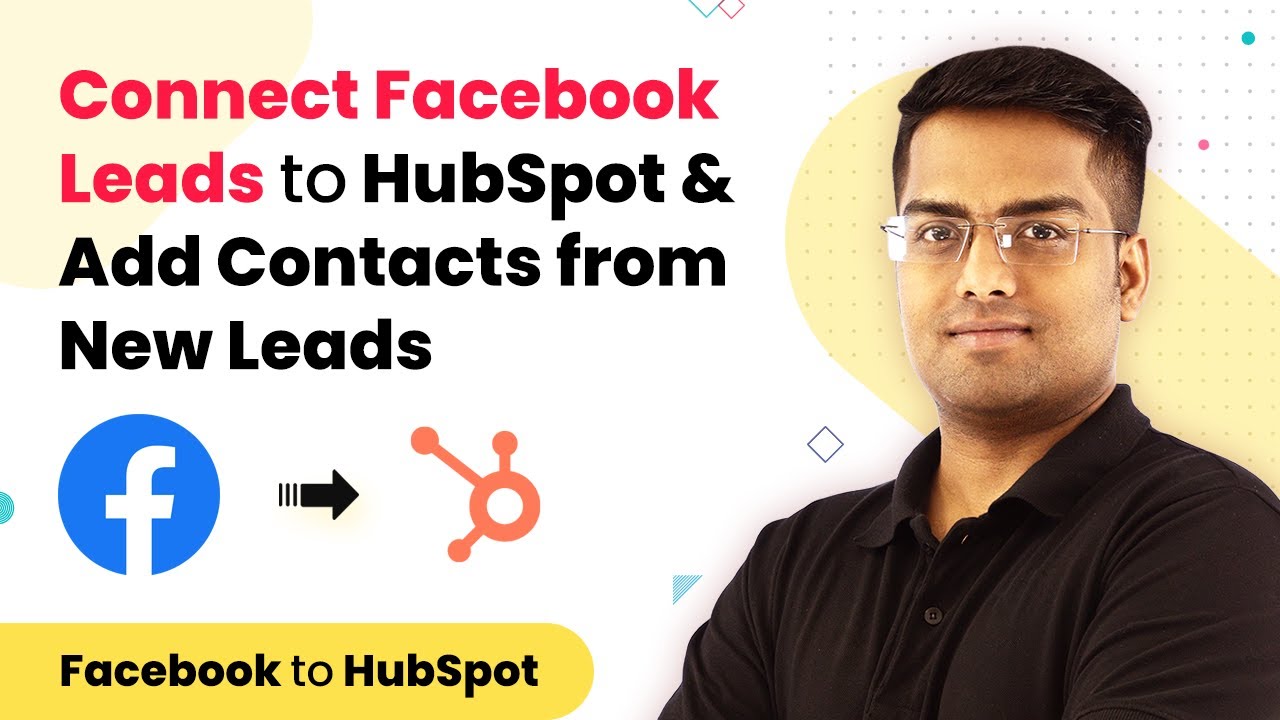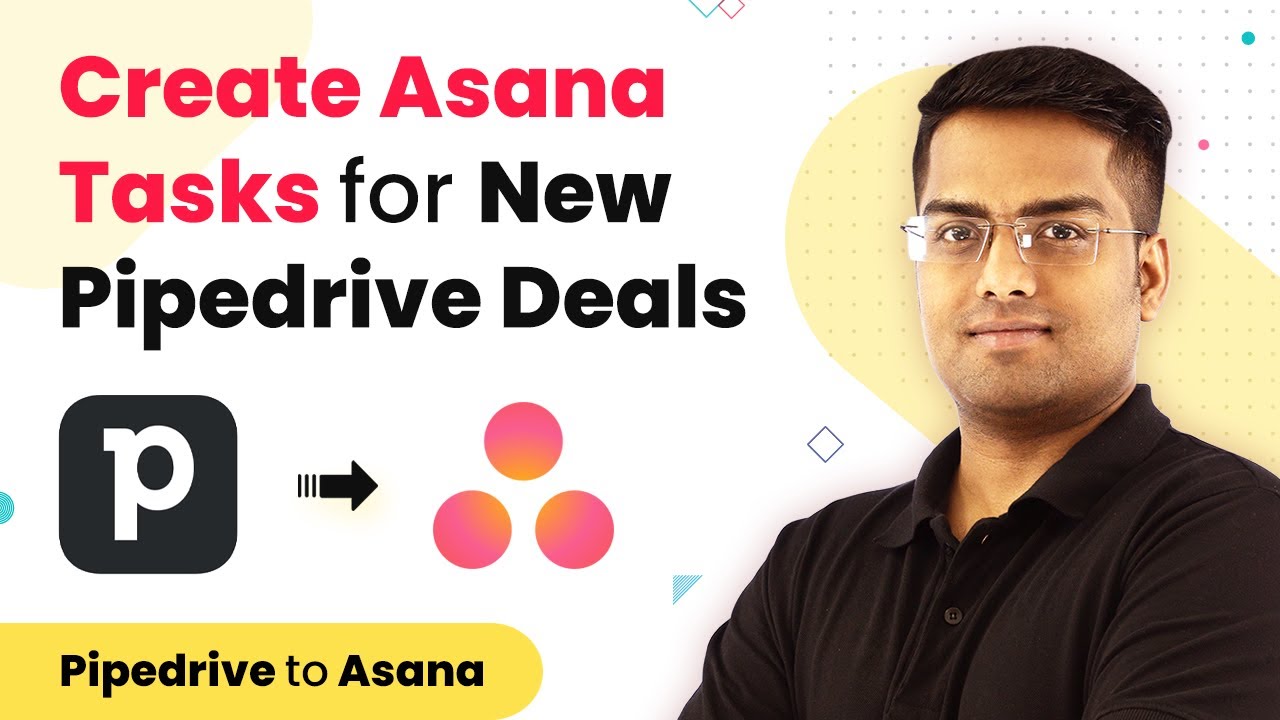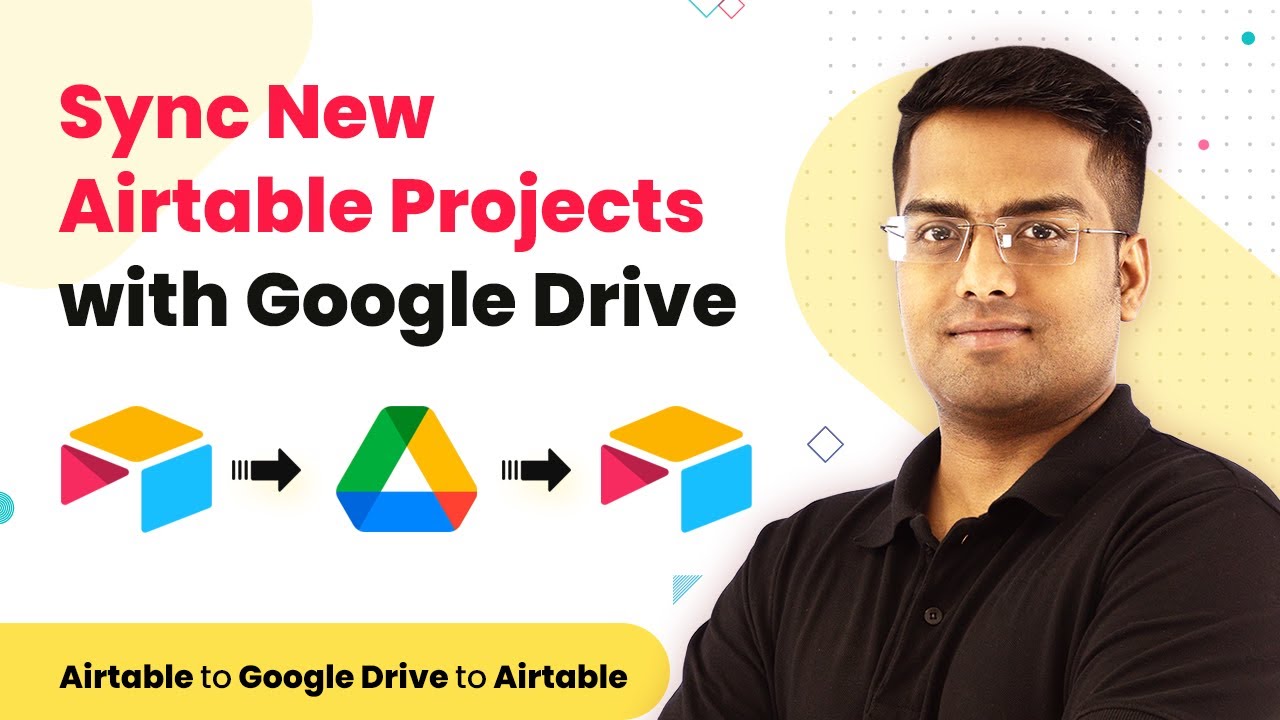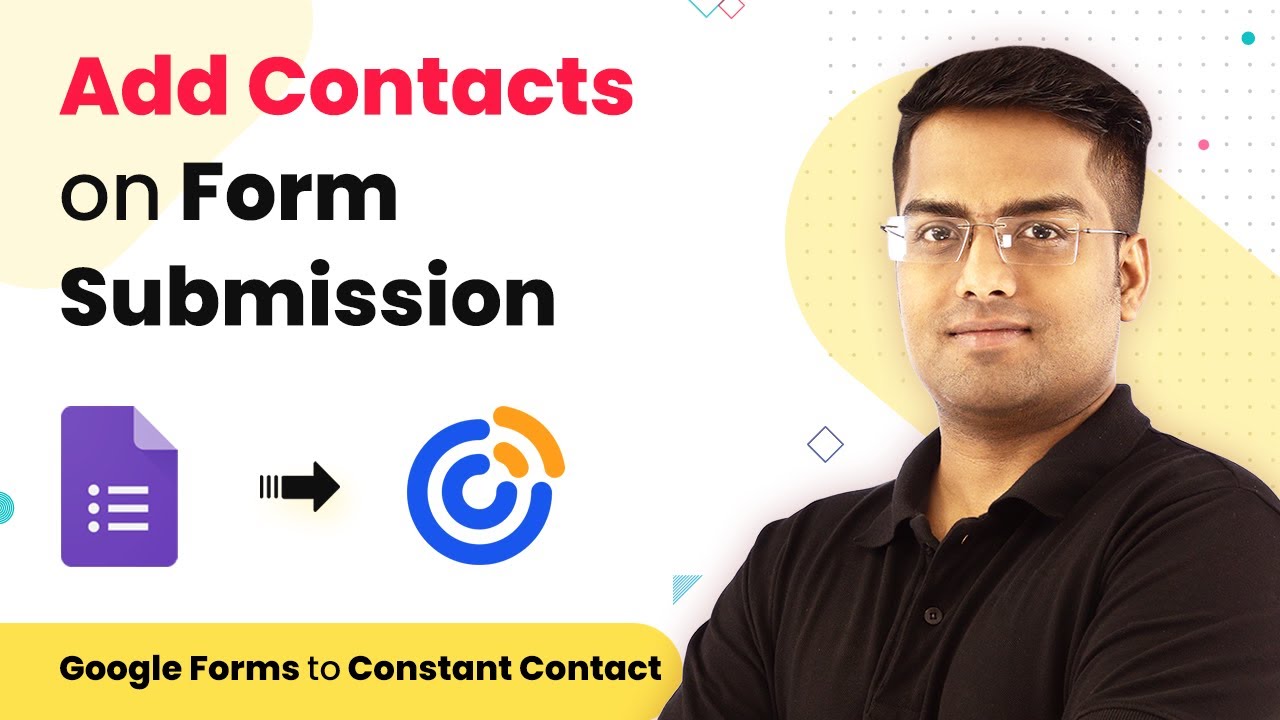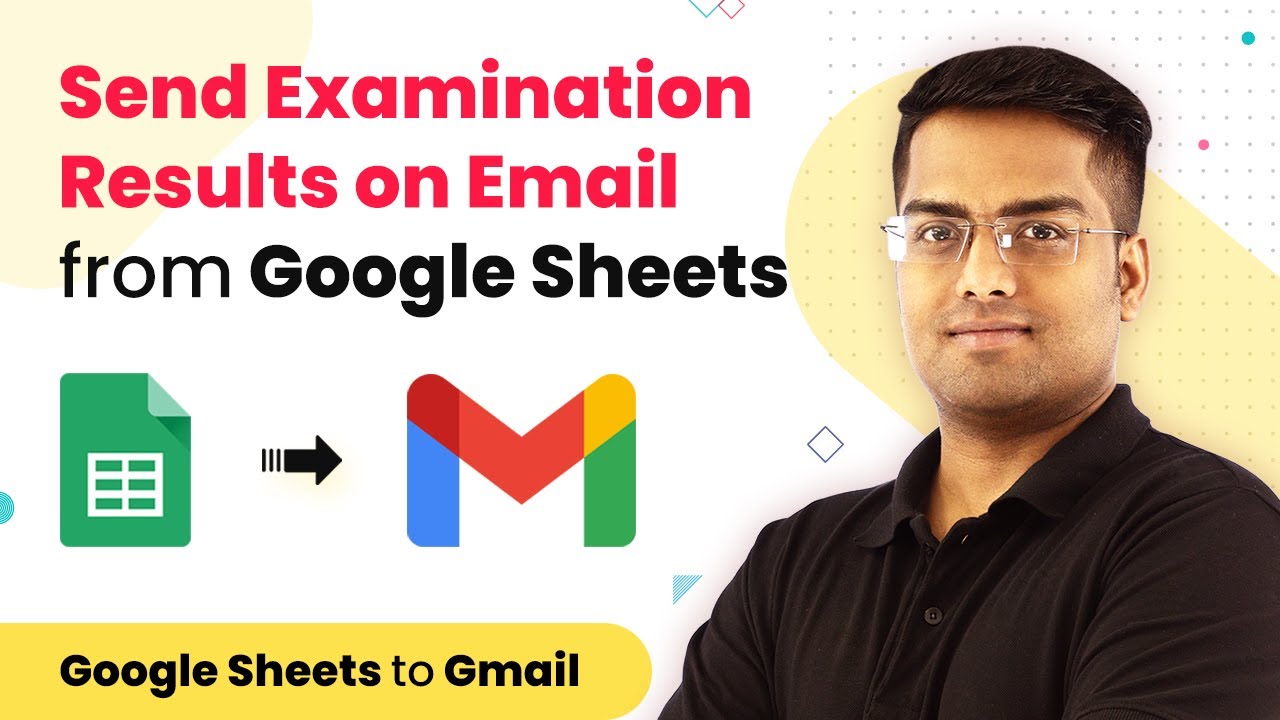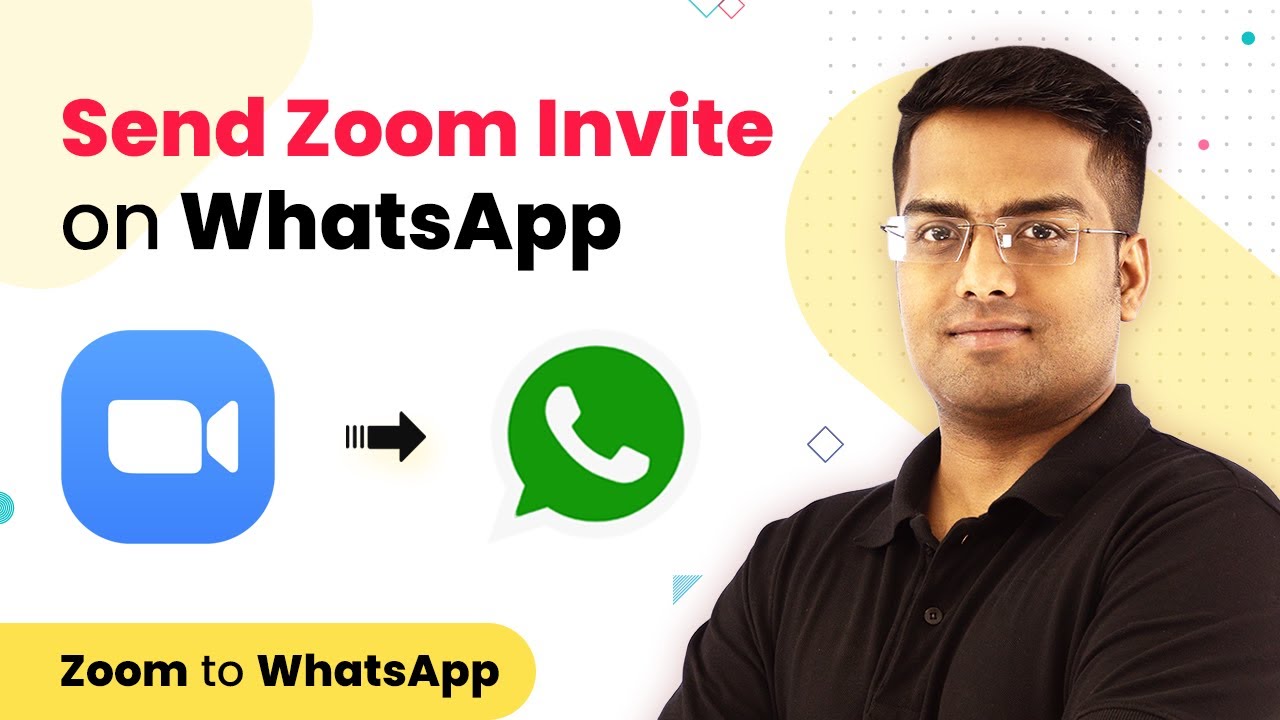Learn how to automate saving images from Instagram to Dropbox using Pabbly Connect. Step-by-step guide with all necessary details for seamless integration. Develop expertise in application integration and learn how to design streamlined automation workflows using proven, simplified approaches.
Watch Step By Step Video Tutorial Below
1. Introduction to Pabbly Connect for Instagram Dropbox Integration
To save images from Instagram to Dropbox, we will utilize Pabbly Connect. This integration helps automate the process, ensuring that every new media posted on Instagram is saved in Dropbox without manual effort. By using Pabbly Connect, you can streamline your workflow and avoid repetitive tasks.
First, access Pabbly Connect by visiting their website and signing in. If you don’t have an account, you can create a free one in just a couple of minutes. Once logged in, you will be directed to the dashboard where you can start creating your workflow.
2. Creating a Workflow in Pabbly Connect
To create a workflow that connects Instagram and Dropbox, click on the option to create a new workflow in Pabbly Connect. Name your workflow as ‘Instagram to Dropbox’ for easy identification. This will be the foundation for automating your image-saving process.
- Click on ‘Create Workflow’.
- Select Instagram as the app to trigger the workflow.
- Choose ‘New Media Posted’ as the trigger event.
After selecting Instagram, you will need to connect your Instagram account to Pabbly Connect. Click on ‘Connect with Instagram’ and allow the necessary permissions. Once connected, you will be ready to fetch new media data from your Instagram account.
3. Fetching Data from Instagram via Pabbly Connect
Once your Instagram account is connected, you can fetch data about the newly posted media. Click on ‘Save and Send Test Request’ in Pabbly Connect. This action will retrieve the latest image data from your Instagram account.
After executing the test request, you will see the details of the recently uploaded media, including the caption and media URL. For example, if you uploaded an image titled ‘Samsung phone’, the caption will display accordingly. This step is crucial as it allows you to confirm that Pabbly Connect is correctly receiving the data from Instagram.
4. Uploading the Image to Dropbox through Pabbly Connect
The next step is to upload the fetched image to Dropbox. In Pabbly Connect, click on the plus button to add an action step and select Dropbox as the app. Choose ‘Upload a File’ as the action event.
- Connect your Dropbox account to Pabbly Connect.
- Map the file URL from Instagram to the Dropbox upload.
- Specify the folder path in Dropbox where you want to save the image.
After mapping the necessary fields, click on ‘Save and Send Test Request’ to upload the image to Dropbox. You should see a confirmation that the file has been successfully uploaded, completing the integration process.
5. Finalizing the Integration Between Instagram and Dropbox
Now that you have set up the workflow, every time you post new media on Instagram, it will automatically save in Dropbox. This seamless integration is made possible through Pabbly Connect, which acts as the bridge between the two applications.
To conclude, you can revisit your Dropbox account to verify that the images are being saved correctly. This automated process saves time and ensures you have backups of your Instagram media without manual intervention. With Pabbly Connect, managing your media has never been easier.
Conclusion
Using Pabbly Connect to integrate Instagram and Dropbox allows you to automate the saving of images effortlessly. This tutorial has provided a detailed walkthrough to ensure you can set up the integration successfully and efficiently.
Ensure you check out Pabbly Connect to create business automation workflows and reduce manual tasks. Pabbly Connect currently offer integration with 2,000+ applications.
- Check out Pabbly Connect – Automate your business workflows effortlessly!
- Sign Up Free – Start your journey with ease!
- 10,000+ Video Tutorials – Learn step by step!
- Join Pabbly Facebook Group – Connect with 21,000+ like minded people!