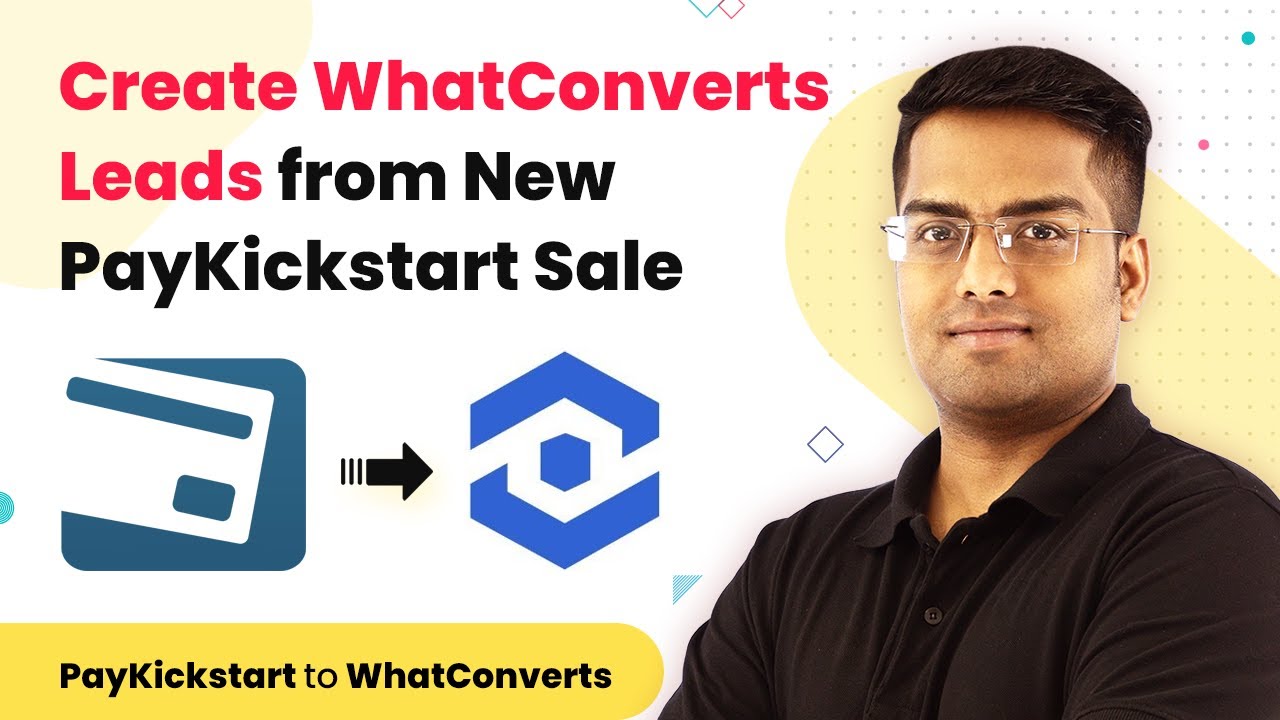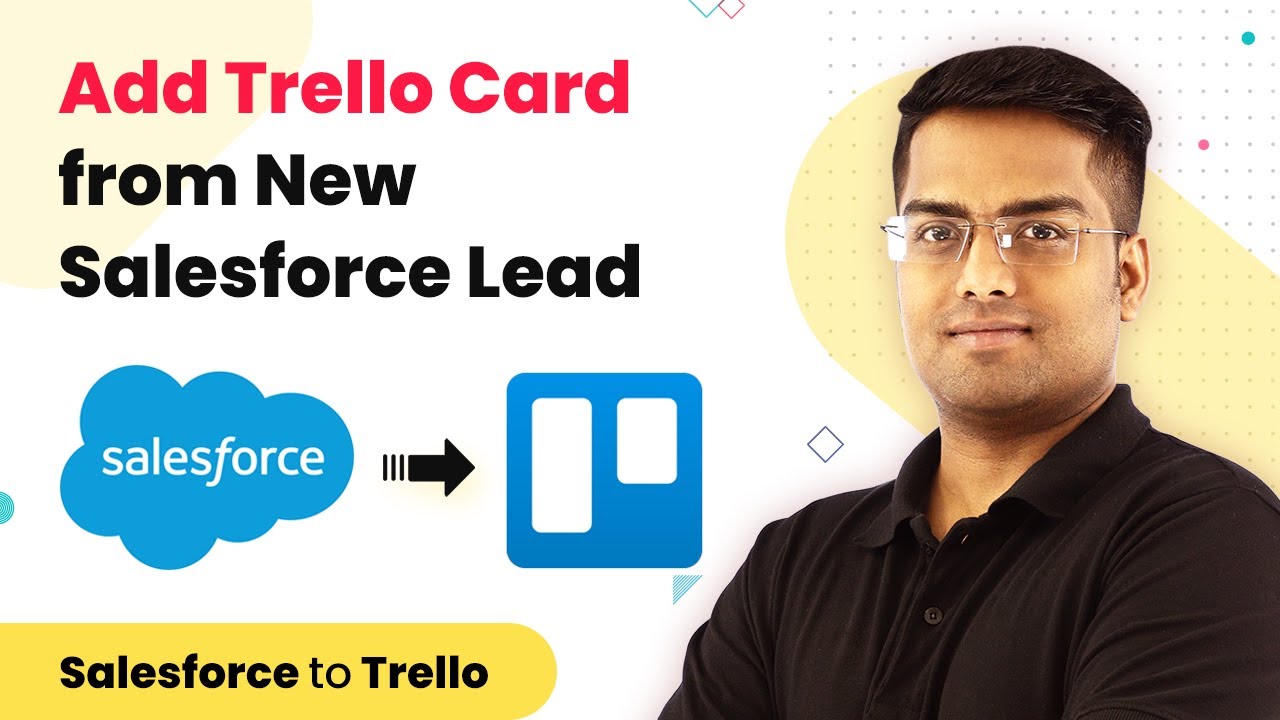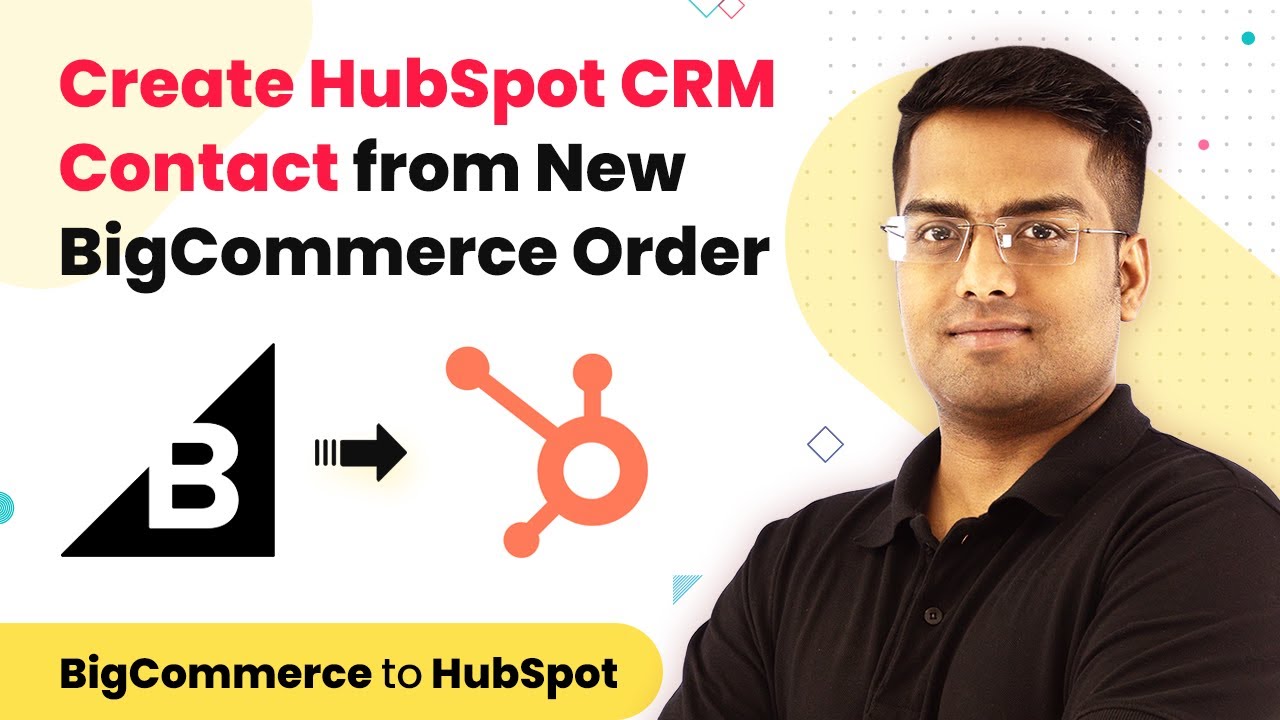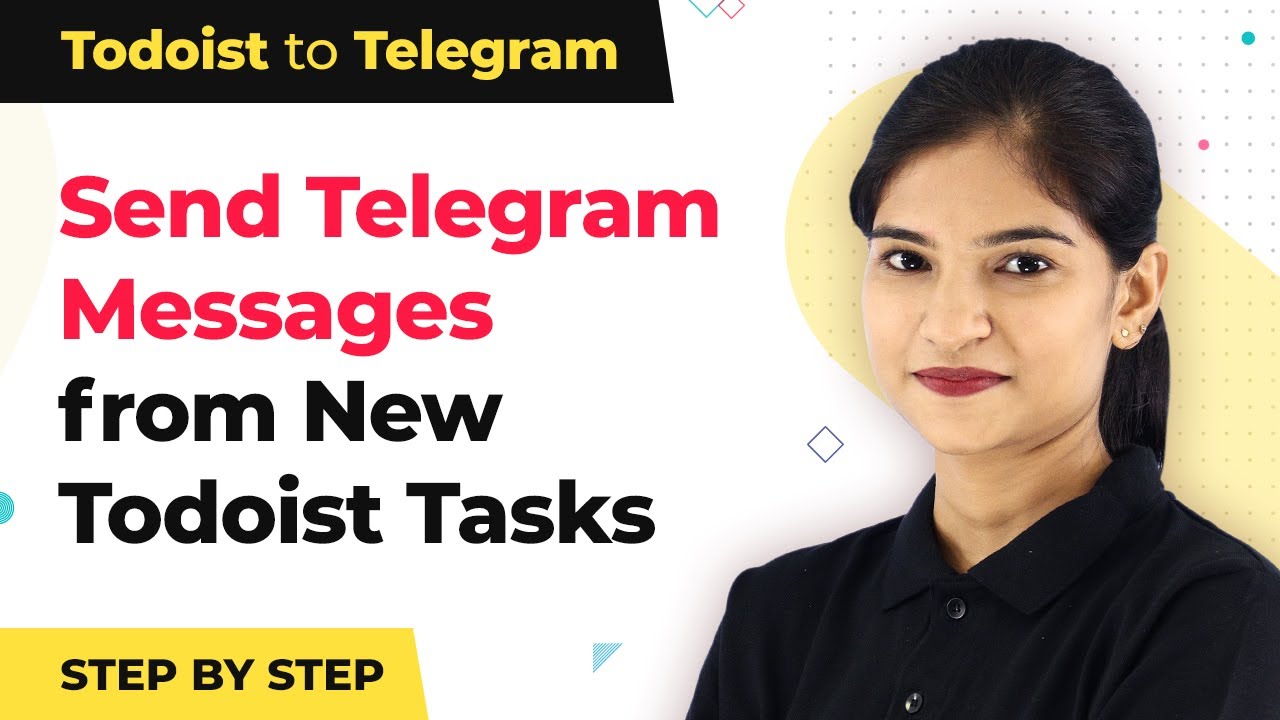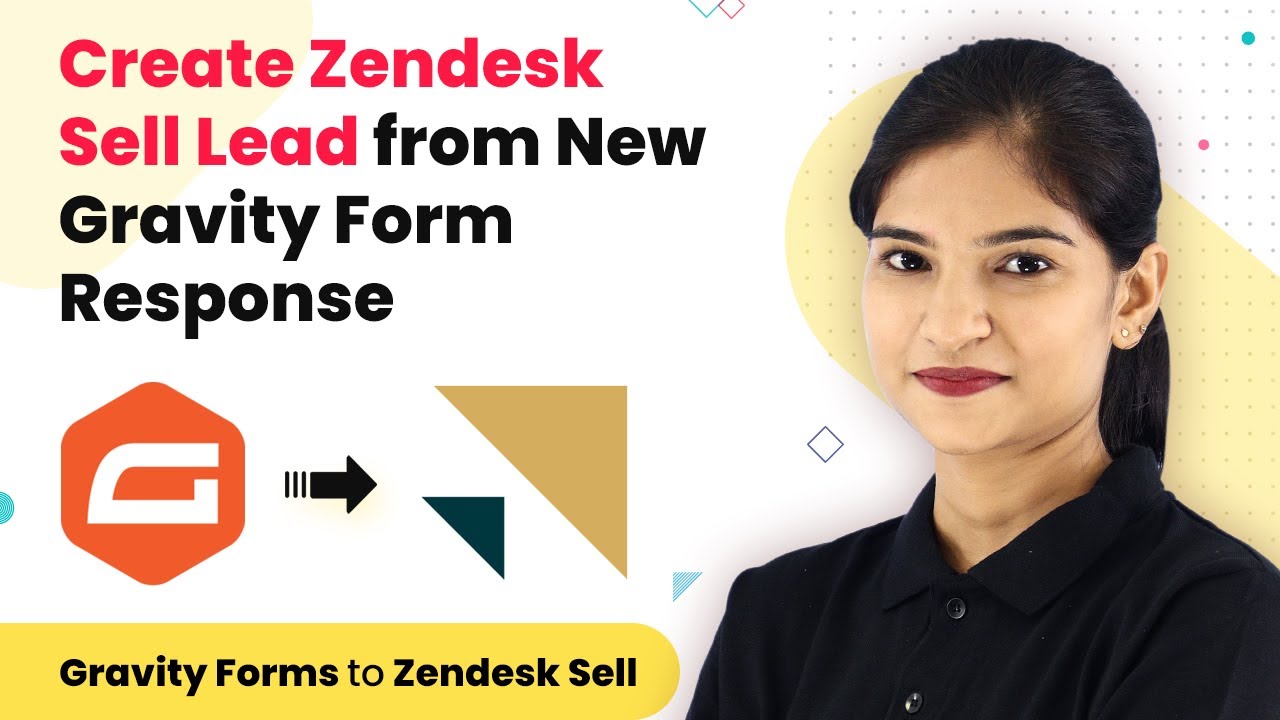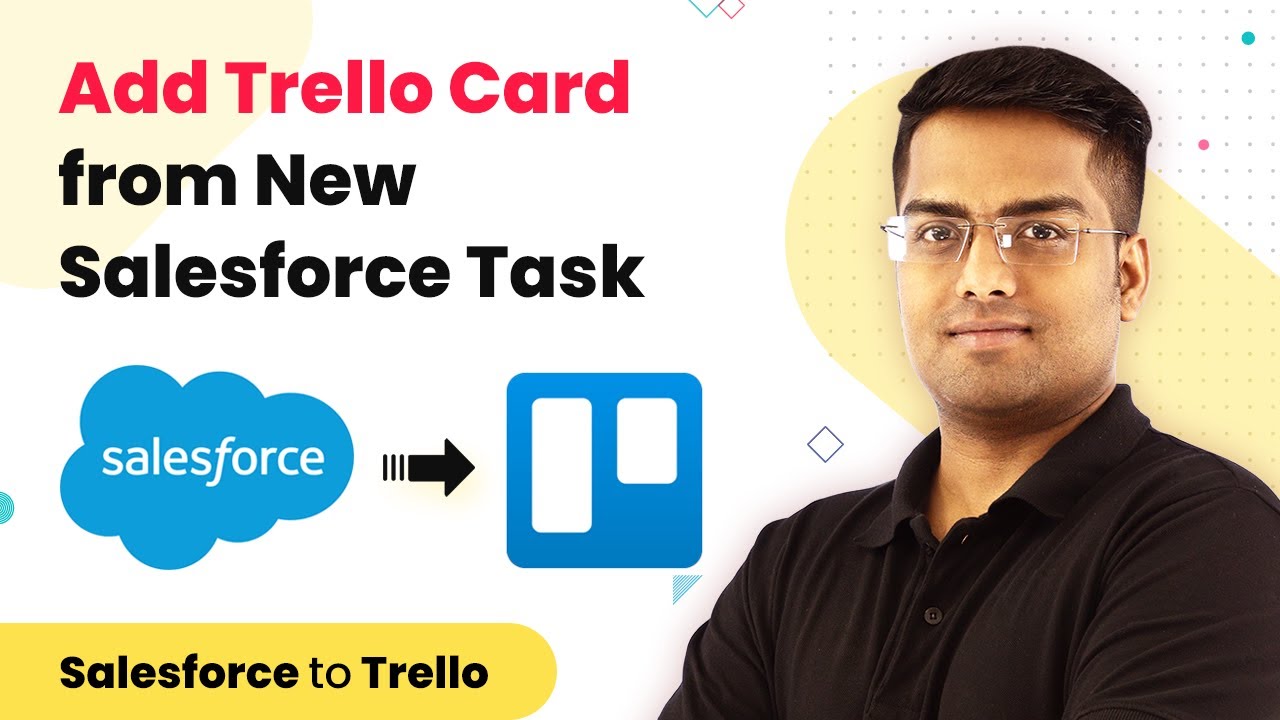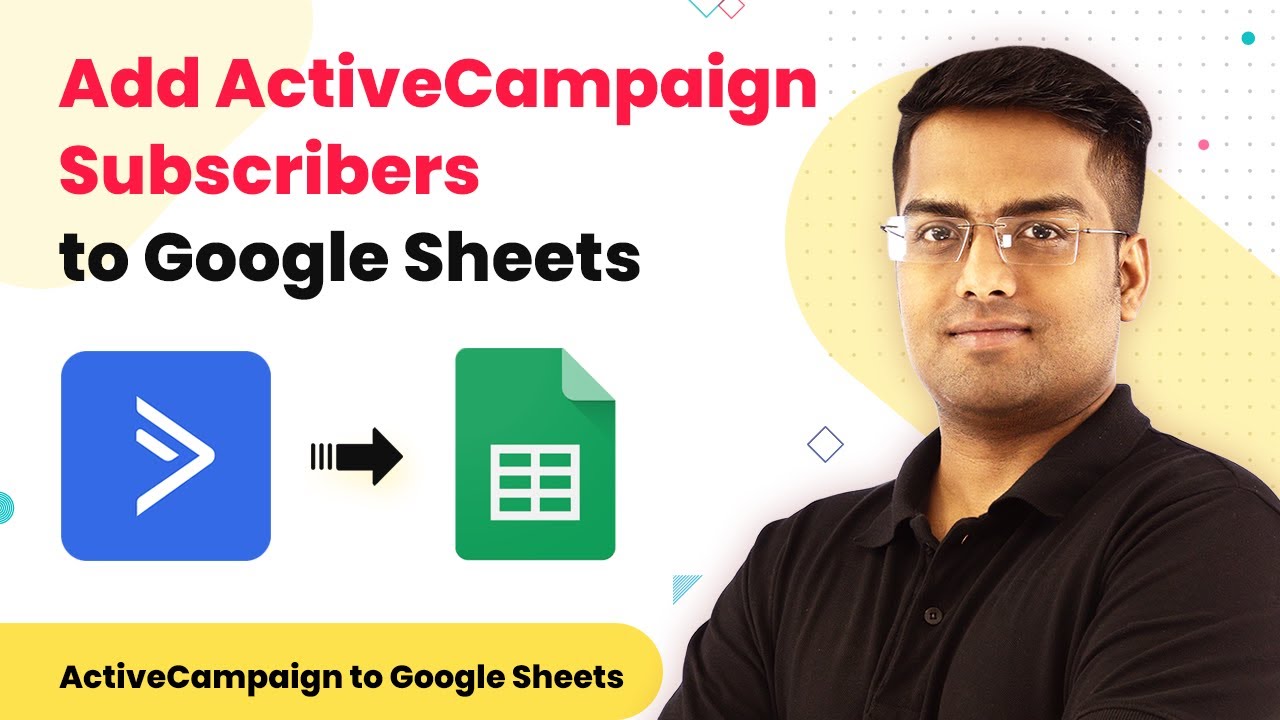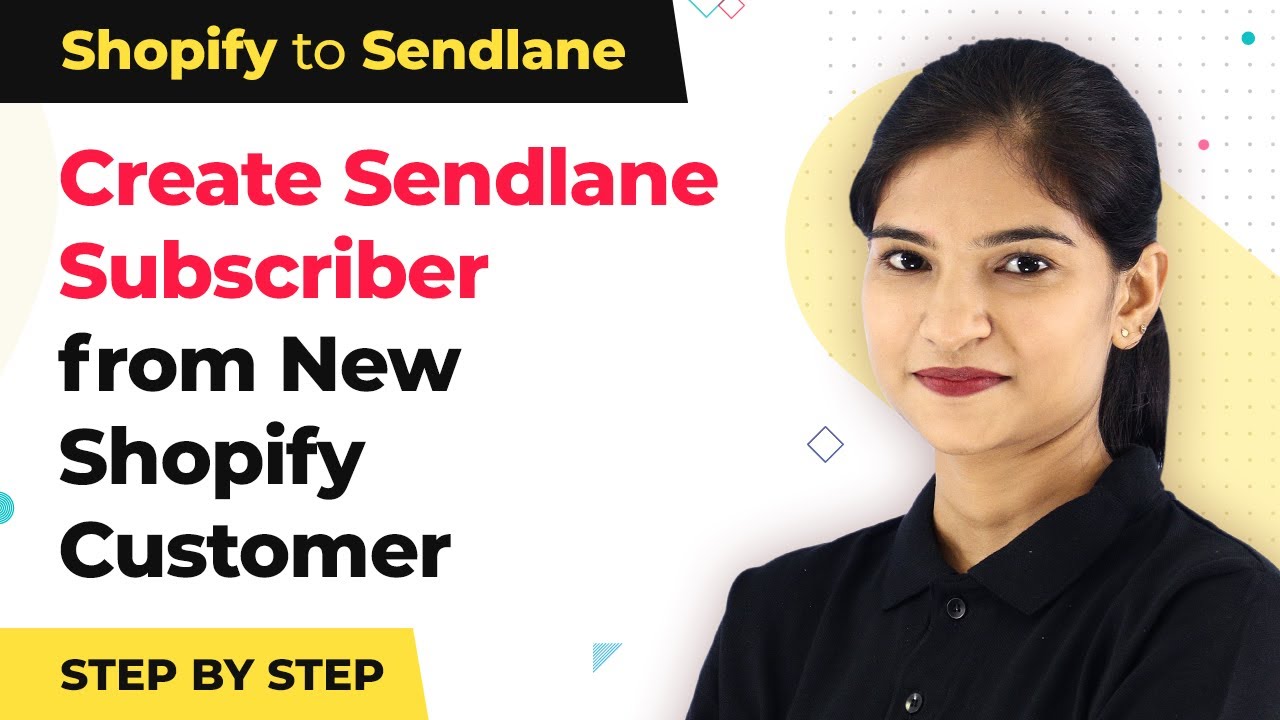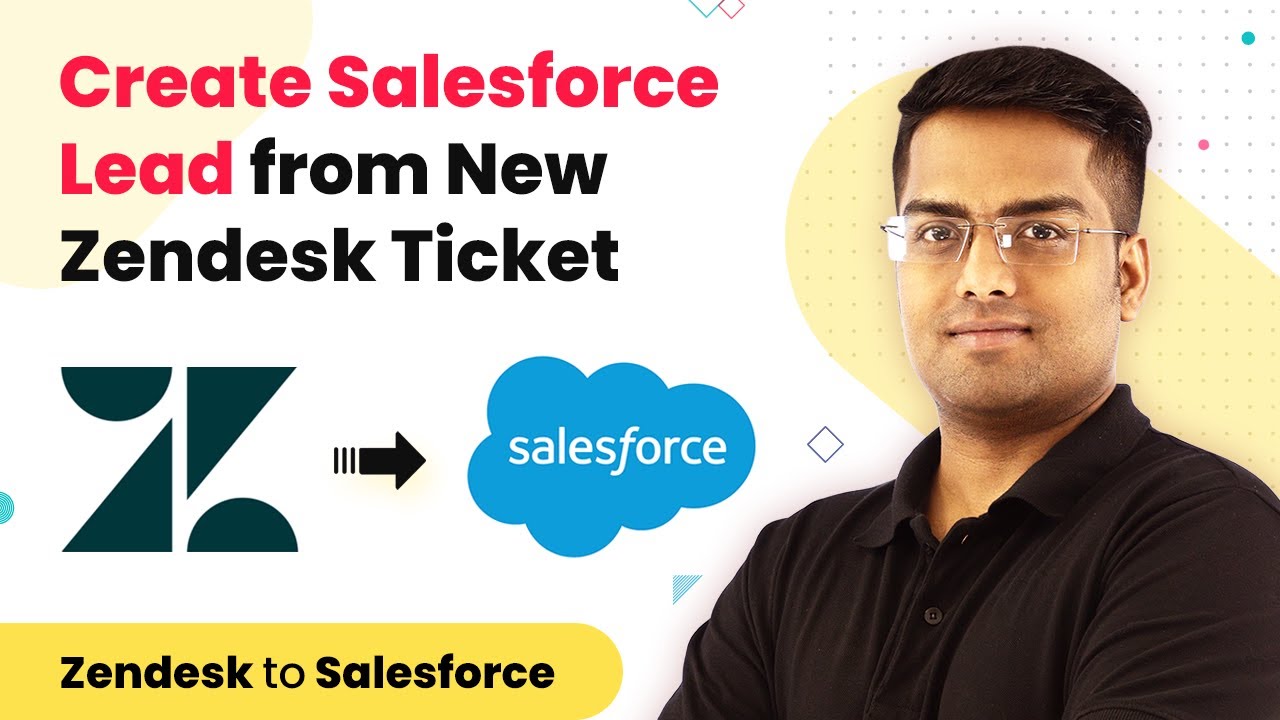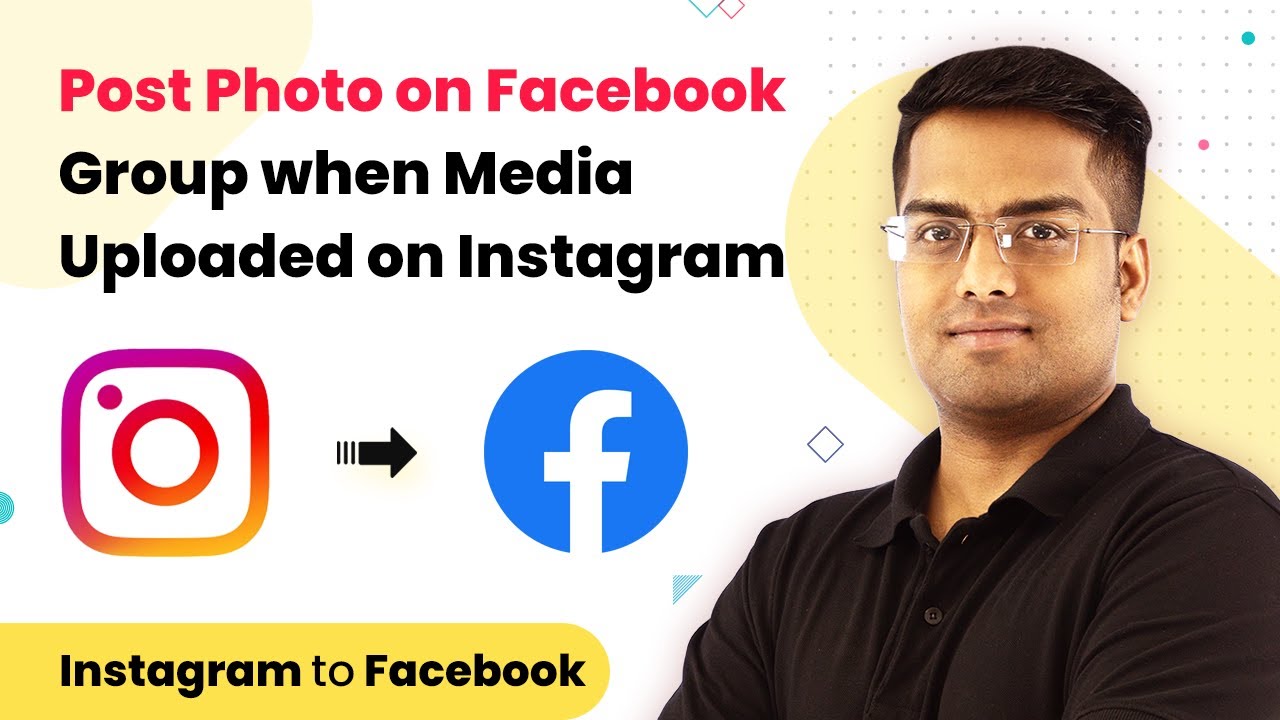Learn how to use Pabbly Connect to integrate PayKickstart and WhatConverts seamlessly. Follow this step-by-step tutorial for effective lead management. Transform complex automation concepts into accessible, actionable steps that eliminate unnecessary manual work while maximizing existing application capabilities.
Watch Step By Step Video Tutorial Below
1. Accessing Pabbly Connect for Integration
To begin integrating PayKickstart with WhatConverts, first access Pabbly Connect. This platform allows seamless connections between different applications. Start by signing up or logging into your Pabbly Connect account.
Once logged in, navigate to the dashboard where you can create a new workflow. This is where you will set up the connection between PayKickstart and WhatConverts through Pabbly Connect.
2. Creating a New Workflow in Pabbly Connect
In this section, you will create a new workflow to connect PayKickstart to WhatConverts using Pabbly Connect. Click on the ‘Create Workflow’ button on the dashboard. Give your workflow a name that reflects its purpose, such as ‘PayKickstart to WhatConverts Integration’.
- Select PayKickstart as the trigger application.
- Choose the trigger event, which is typically a new sale.
- Connect your PayKickstart account to Pabbly Connect.
After setting up the trigger, test it to ensure that Pabbly Connect can successfully pull data from PayKickstart. This step is crucial for confirming that your integration will work correctly.
3. Setting Up WhatConverts in Pabbly Connect
After establishing the PayKickstart trigger, the next step is to set up WhatConverts as the action application in Pabbly Connect. Select WhatConverts from the application list.
Next, choose the action event, which is typically to create a new lead. Connect your WhatConverts account by providing the necessary API credentials. This connection allows Pabbly Connect to send data from PayKickstart to WhatConverts.
Once connected, map the fields from PayKickstart to WhatConverts. Ensure that the lead information, such as name, email, and sale details, are correctly aligned. This mapping is essential for accurate data transfer between the two platforms.
4. Testing the Integration with Pabbly Connect
With the workflow set up, it’s time to test the integration. In Pabbly Connect, use the test feature to simulate a new sale in PayKickstart. This will help you verify that the lead is created in WhatConverts as expected.
Check for any errors during the test. If the lead appears in WhatConverts, your integration is successful. If not, review the mapping and connections to ensure everything is set up correctly.
- Initiate a test sale in PayKickstart.
- Monitor the workflow execution in Pabbly Connect.
- Confirm lead creation in WhatConverts.
After successful testing, finalize the workflow by turning it on. This will allow Pabbly Connect to automate the lead creation process for all future sales.
5. Conclusion
In conclusion, using Pabbly Connect to integrate PayKickstart with WhatConverts streamlines your lead management process. This tutorial guides you through creating a workflow that automates lead creation from new sales, ensuring no opportunity is missed.
Ensure you check out Pabbly Connect to create business automation workflows and reduce manual tasks. Pabbly Connect currently offer integration with 2,000+ applications.
- Check out Pabbly Connect – Automate your business workflows effortlessly!
- Sign Up Free – Start your journey with ease!
- 10,000+ Video Tutorials – Learn step by step!
- Join Pabbly Facebook Group – Connect with 21,000+ like minded people!
By following the steps outlined, you can efficiently manage leads and enhance your marketing efforts. Start using Pabbly Connect today to simplify your integrations and optimize your workflow.