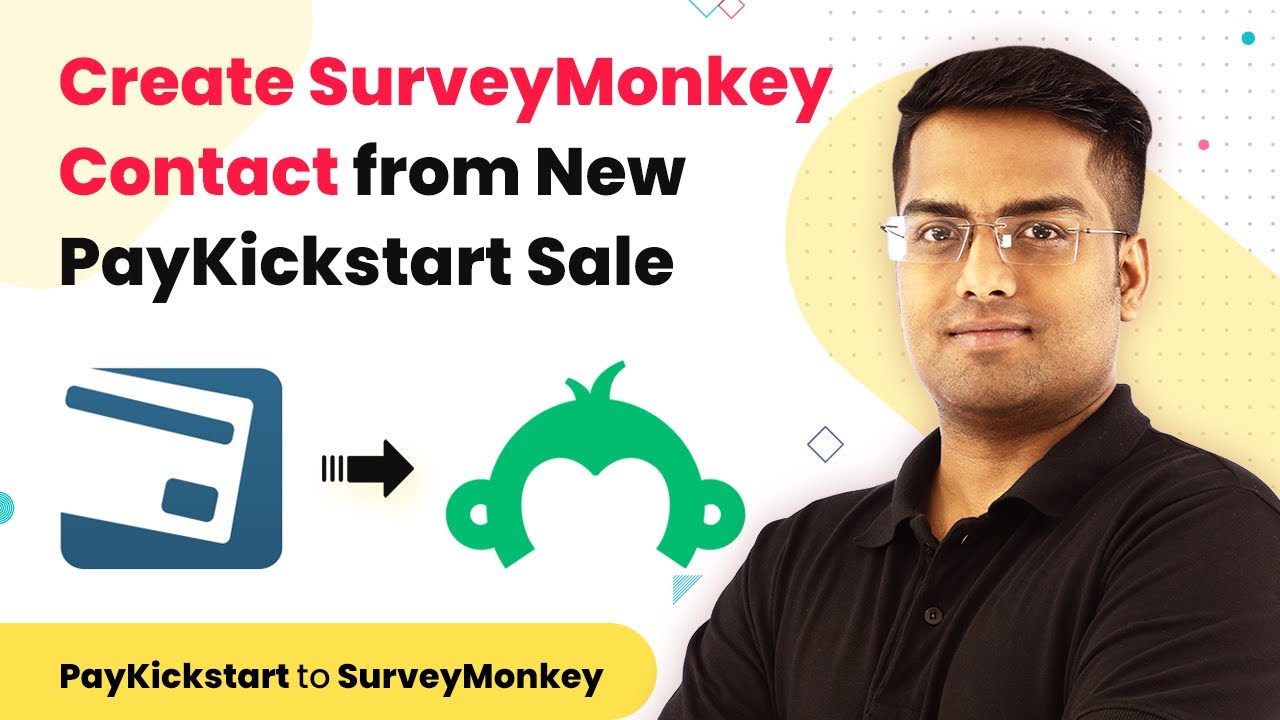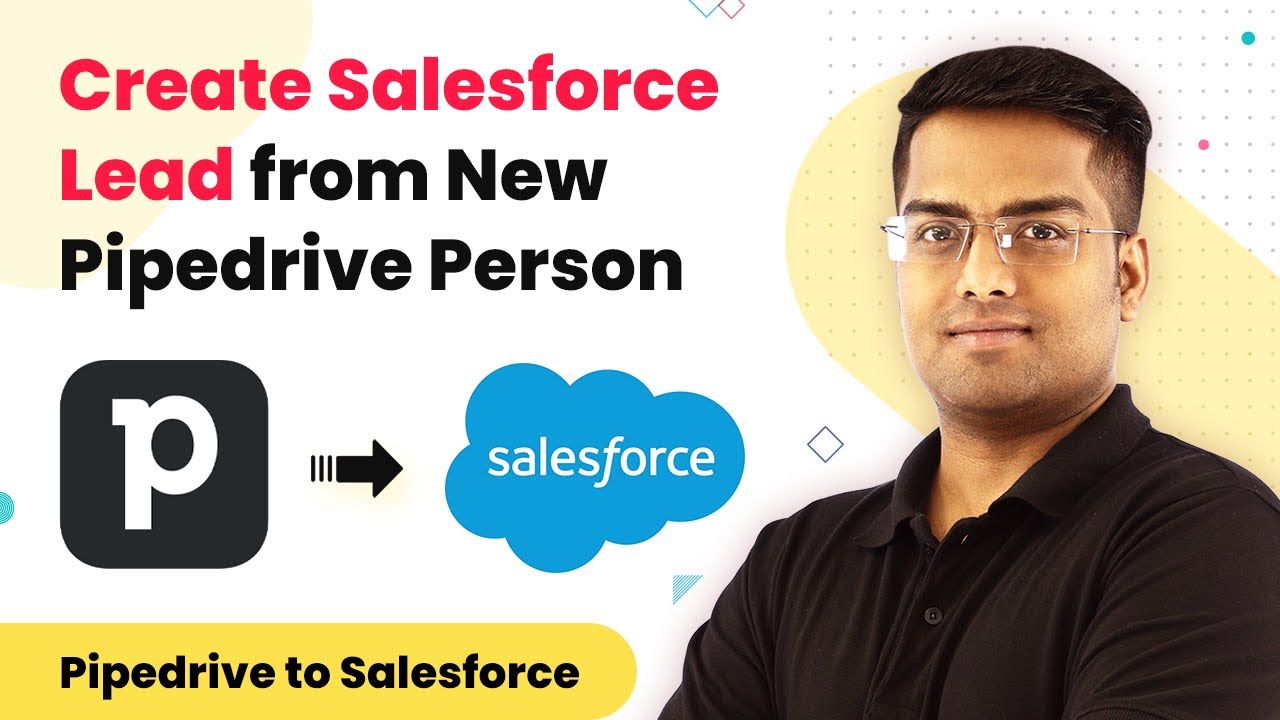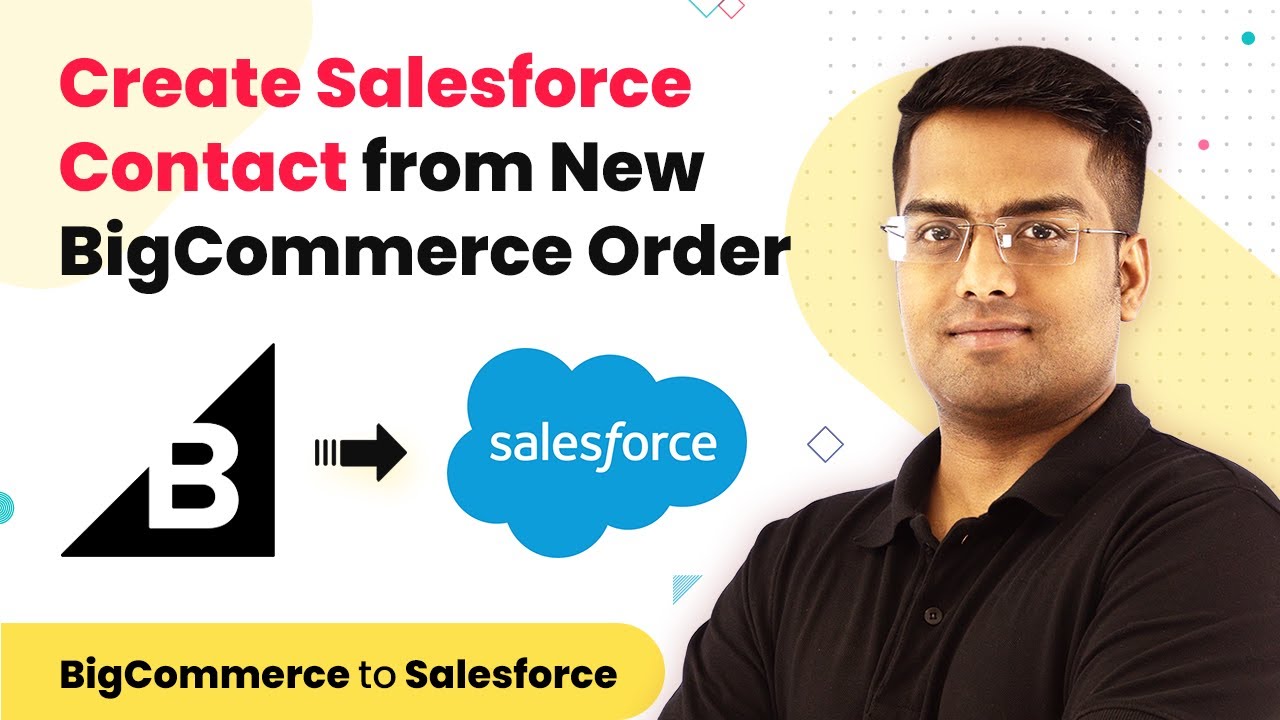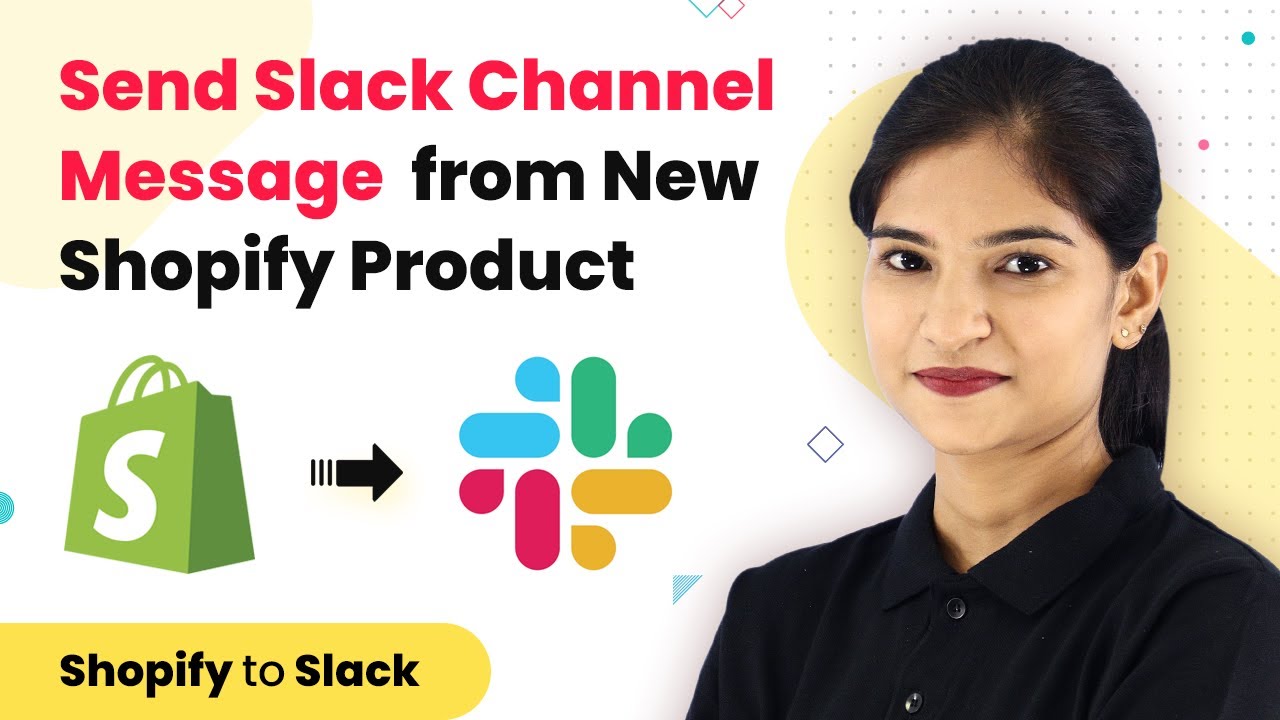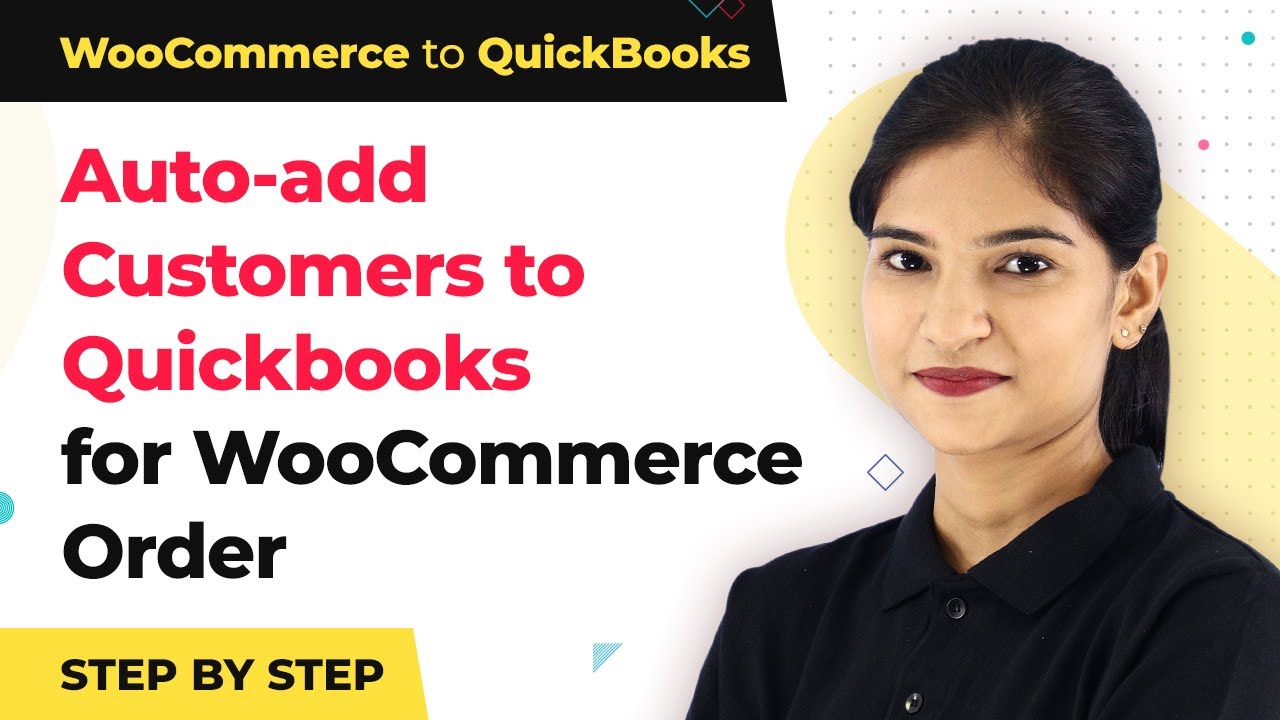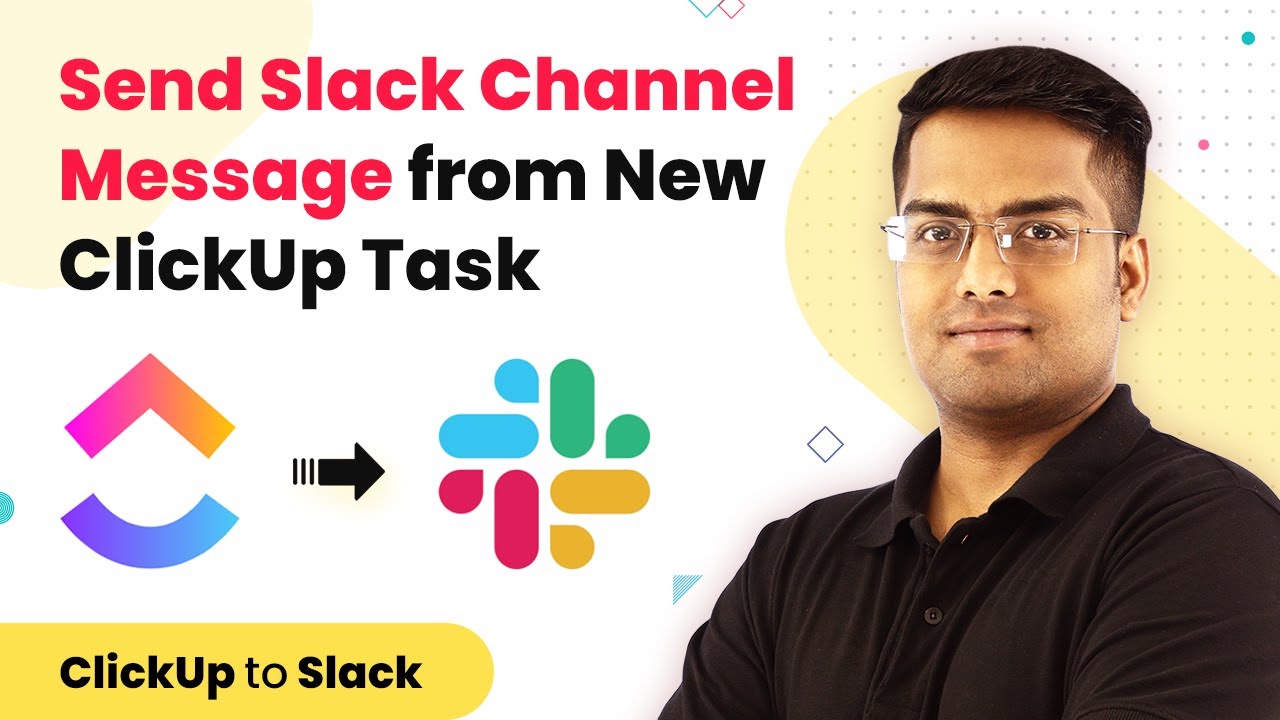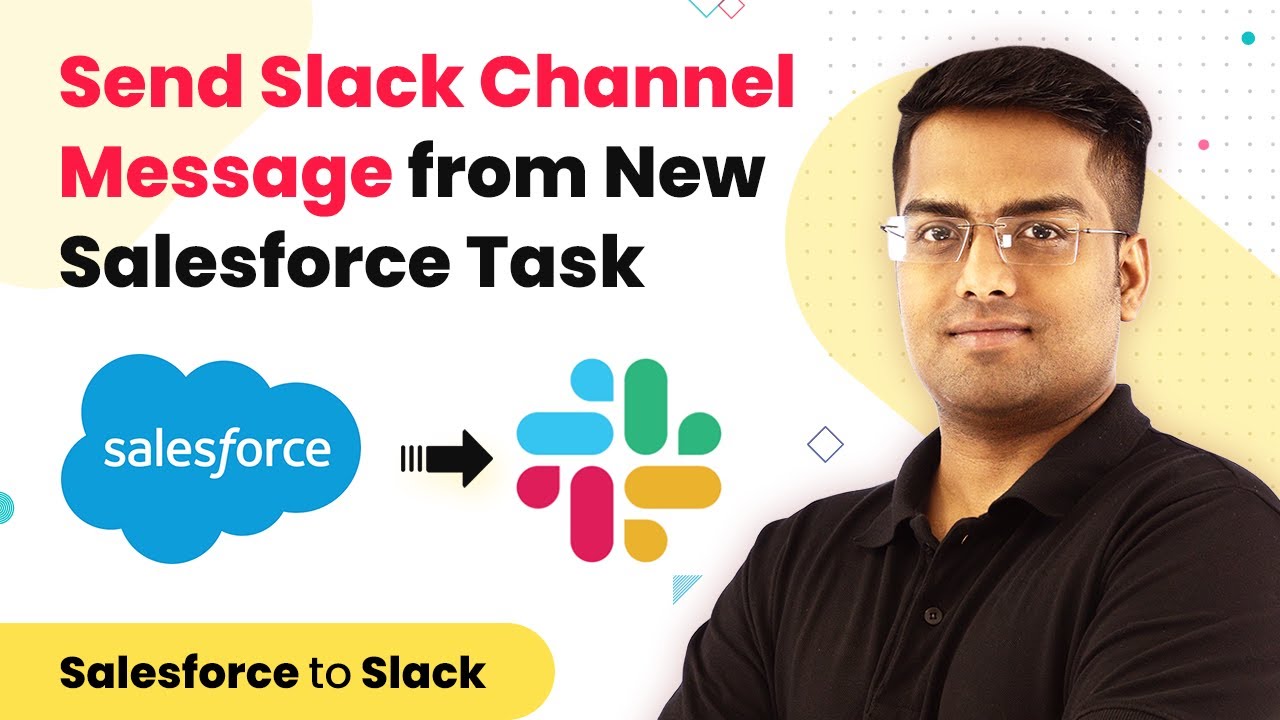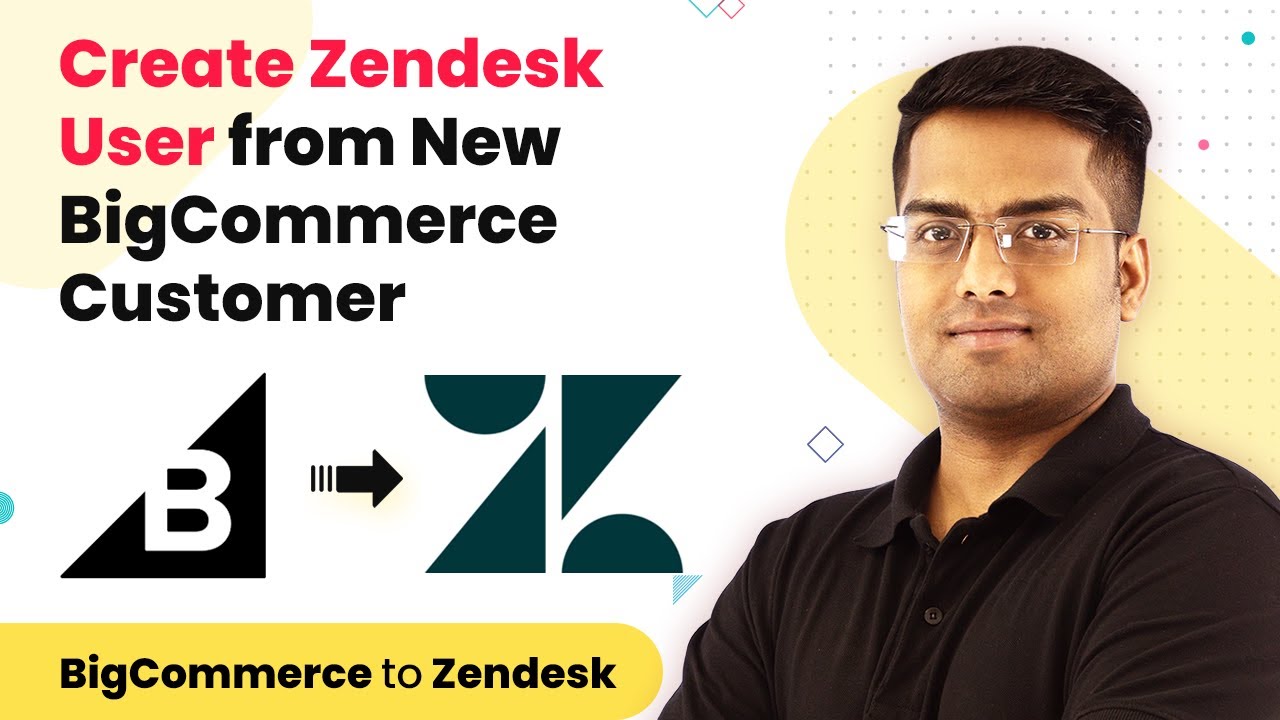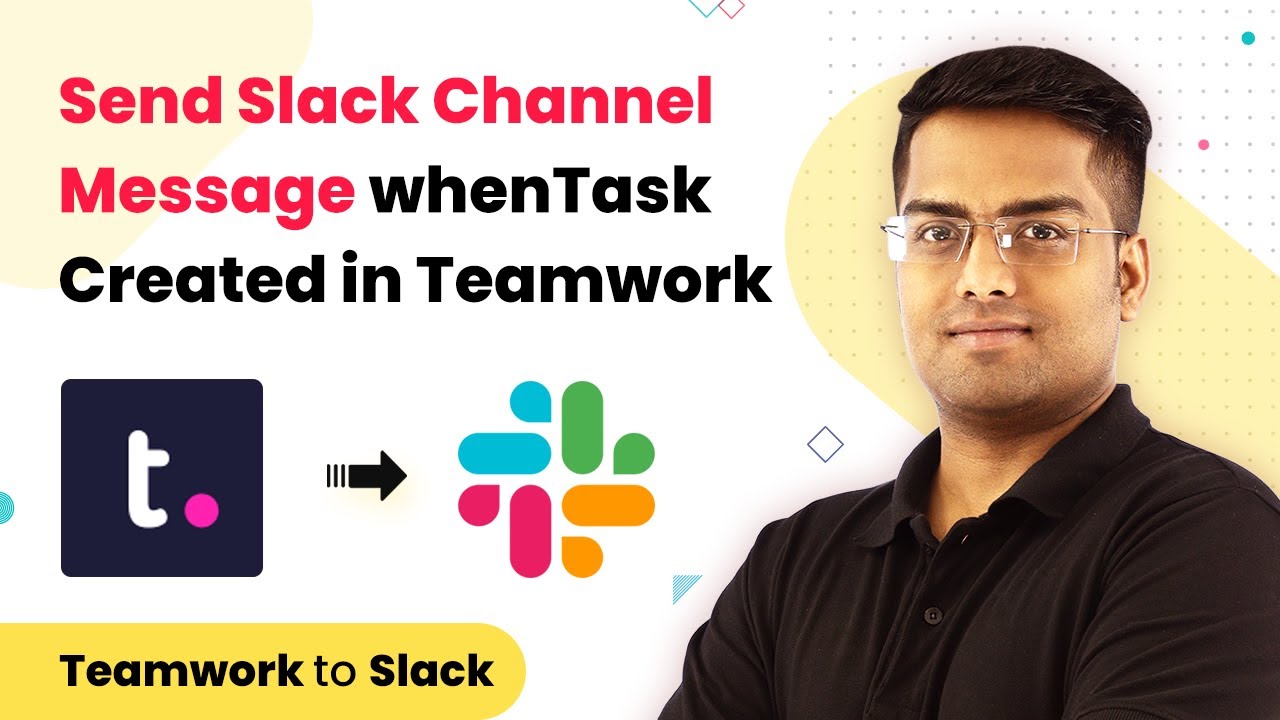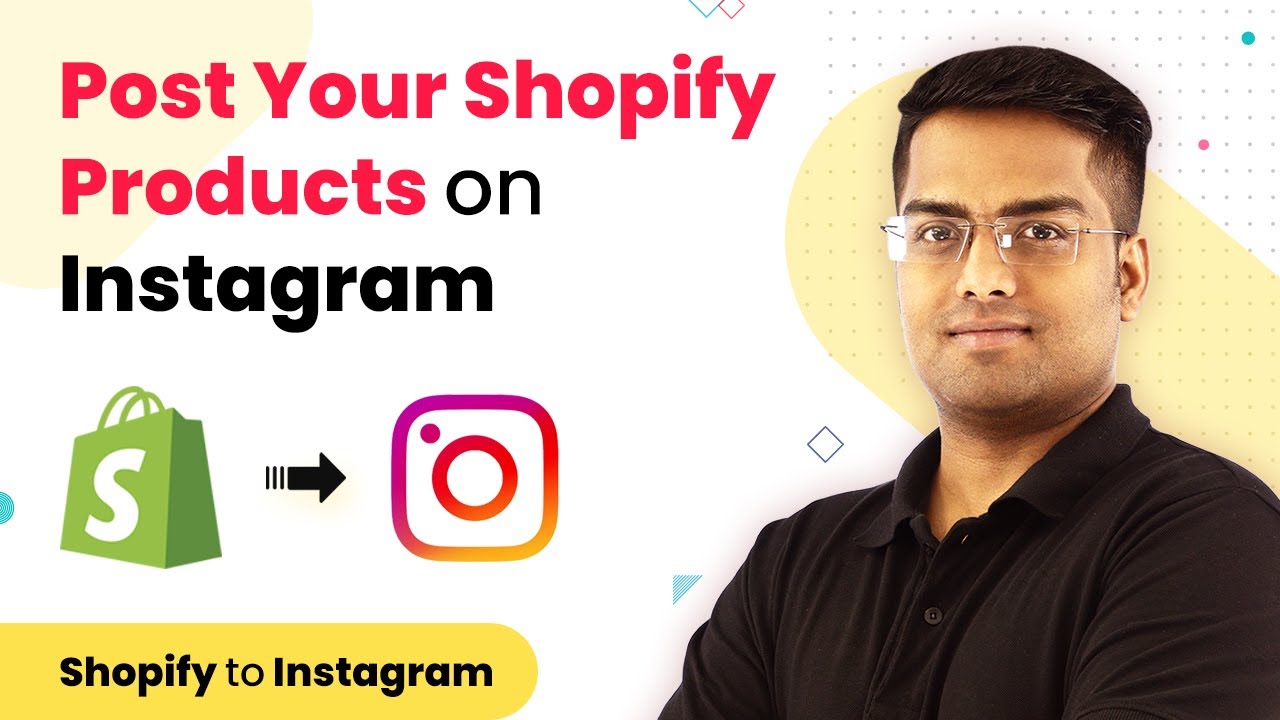Learn how to seamlessly integrate PayKickstart with SurveyMonkey using Pabbly Connect. Follow our step-by-step guide for a smooth setup. Follow this definitive guide to creating powerful automated workflows with straightforward, efficiency-focused solutions that save valuable time.
Watch Step By Step Video Tutorial Below
1. Accessing Pabbly Connect for Integration
To begin the integration process, you need to access Pabbly Connect. Start by typing ‘Pabbly.com’ in your browser and pressing enter. Once on the website, navigate to the products section and select ‘Connect’ to log into your account.
In the dashboard of Pabbly Connect, you can either sign in or create a new account if you don’t have one. Pabbly Connect offers a free plan for trying out integrations, allowing you to clone workflows from the provided templates.
2. Creating a Workflow in Pabbly Connect
After signing into Pabbly Connect, click on the ‘Create Workflow’ button located at the top right corner. A dialog box will prompt you to name your workflow. Name it ‘PayKickstart to SurveyMonkey’ and click ‘Create’.
- Select ‘PayKickstart’ as the app for the trigger.
- Choose ‘Transaction Sales’ as the trigger event.
- This trigger will activate when a new sale is made in PayKickstart.
Once the trigger is set, you can proceed to configure the integration with PayKickstart by accessing your PayKickstart account to set up the necessary IPN URL.
3. Configuring PayKickstart for Integration
In your PayKickstart account, navigate to the ‘Campaigns’ section and select the product you wish to integrate. Click on ‘Edit’ and scroll down to find the ‘Integrations’ tab. Here, you will need to add the IPN URL provided by Pabbly Connect.
- Copy the IPN URL from Pabbly Connect.
- Paste it into the IPN URL field in PayKickstart.
- Set the event as ‘Transaction Sales’ and click ‘Save’.
This configuration allows Pabbly Connect to capture sales data from PayKickstart, which will be sent to SurveyMonkey once a transaction occurs.
4. Capturing Data in Pabbly Connect
After setting up the IPN URL, return to Pabbly Connect and click on ‘Capture Webhook Response’. This will enable the system to wait for data from PayKickstart. Next, perform a dummy transaction in PayKickstart to test the integration.
Make sure to fill in the required customer details during the transaction, such as name and email. Once the purchase is completed, Pabbly Connect will capture the data, which you can confirm in the dashboard.
5. Creating a Contact in SurveyMonkey
With the data captured, it’s time to create a contact in SurveyMonkey. In Pabbly Connect, click the plus button to add an action step. Choose ‘SurveyMonkey’ as the app and select ‘Create a Contact’ as the action event.
Connect to your SurveyMonkey account, and map the fields using the captured data from PayKickstart. Enter the first name, last name, and email address of the customer. Finally, click on ‘Save and Send Test Request’ to send the data to SurveyMonkey.
Once confirmed, check your SurveyMonkey account to see if the contact has been created successfully. This integration ensures that every new sale in PayKickstart automatically adds a contact in SurveyMonkey, streamlining your data management.
Conclusion
In this tutorial, we demonstrated how to integrate PayKickstart with SurveyMonkey using Pabbly Connect. By following these steps, you can automate the process of adding contacts from new sales, enhancing your workflow efficiency.
Ensure you check out Pabbly Connect to create business automation workflows and reduce manual tasks. Pabbly Connect currently offer integration with 2,000+ applications.
- Check out Pabbly Connect – Automate your business workflows effortlessly!
- Sign Up Free – Start your journey with ease!
- 10,000+ Video Tutorials – Learn step by step!
- Join Pabbly Facebook Group – Connect with 21,000+ like minded people!