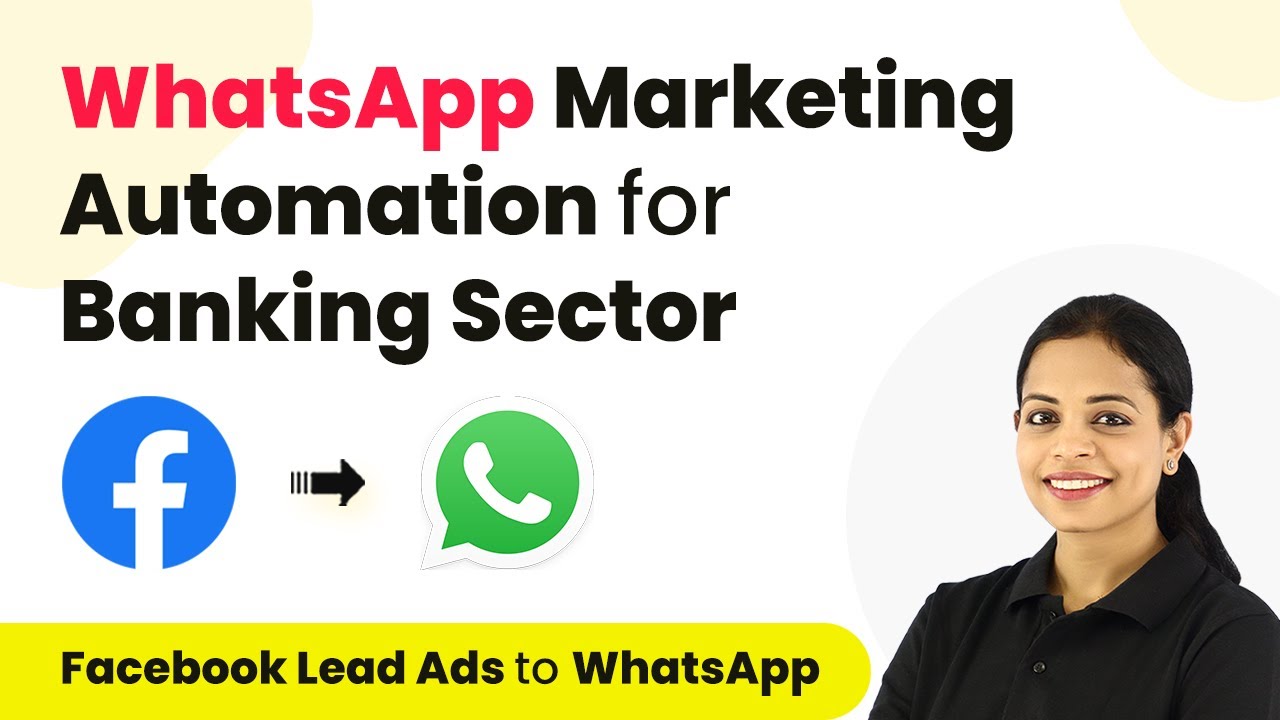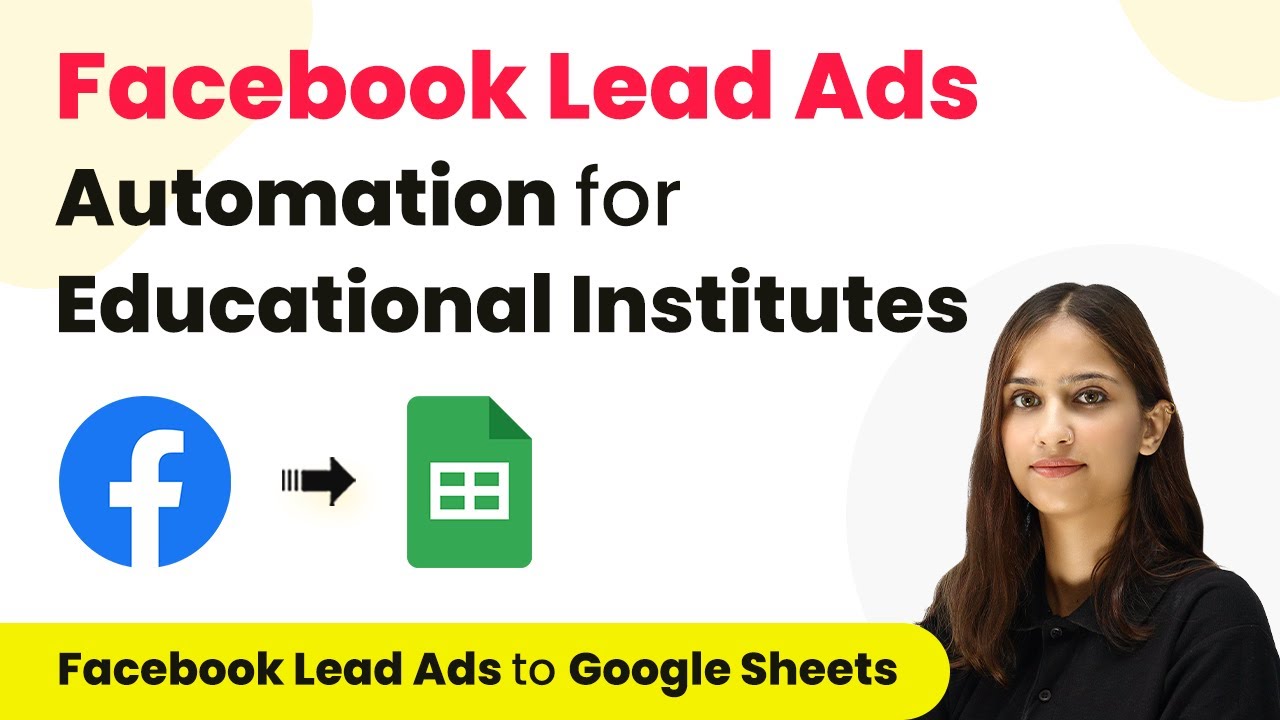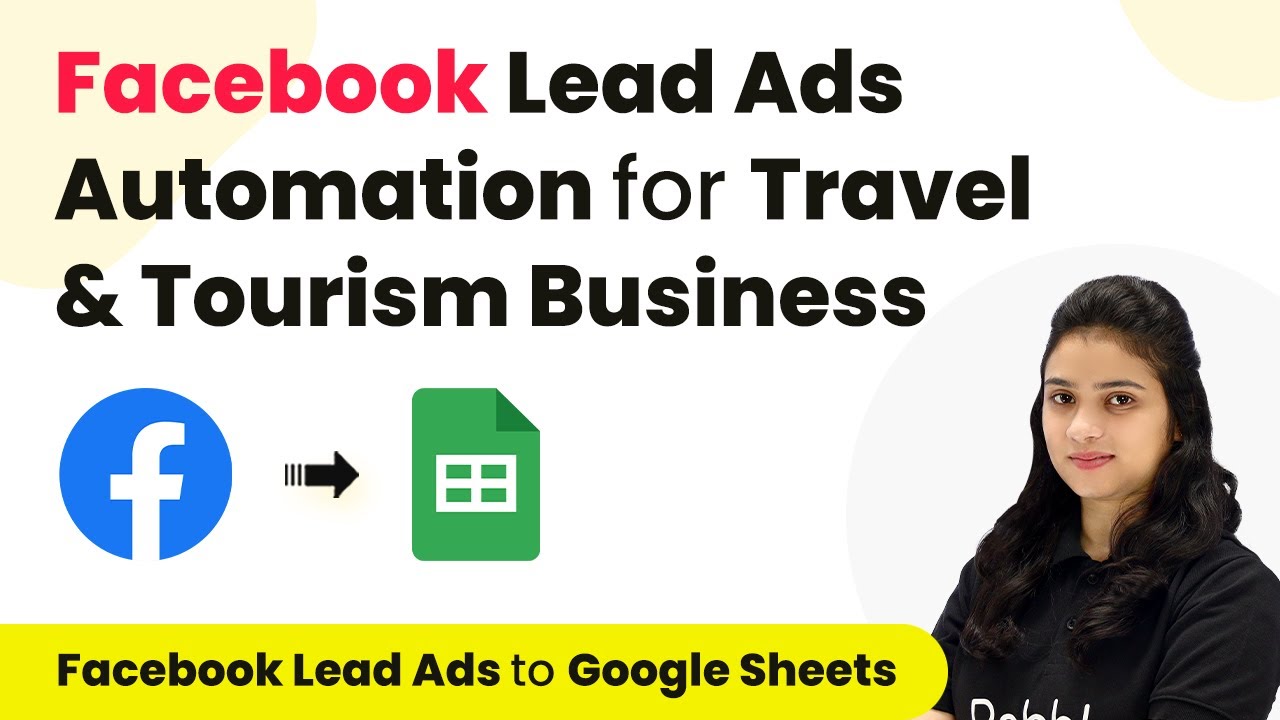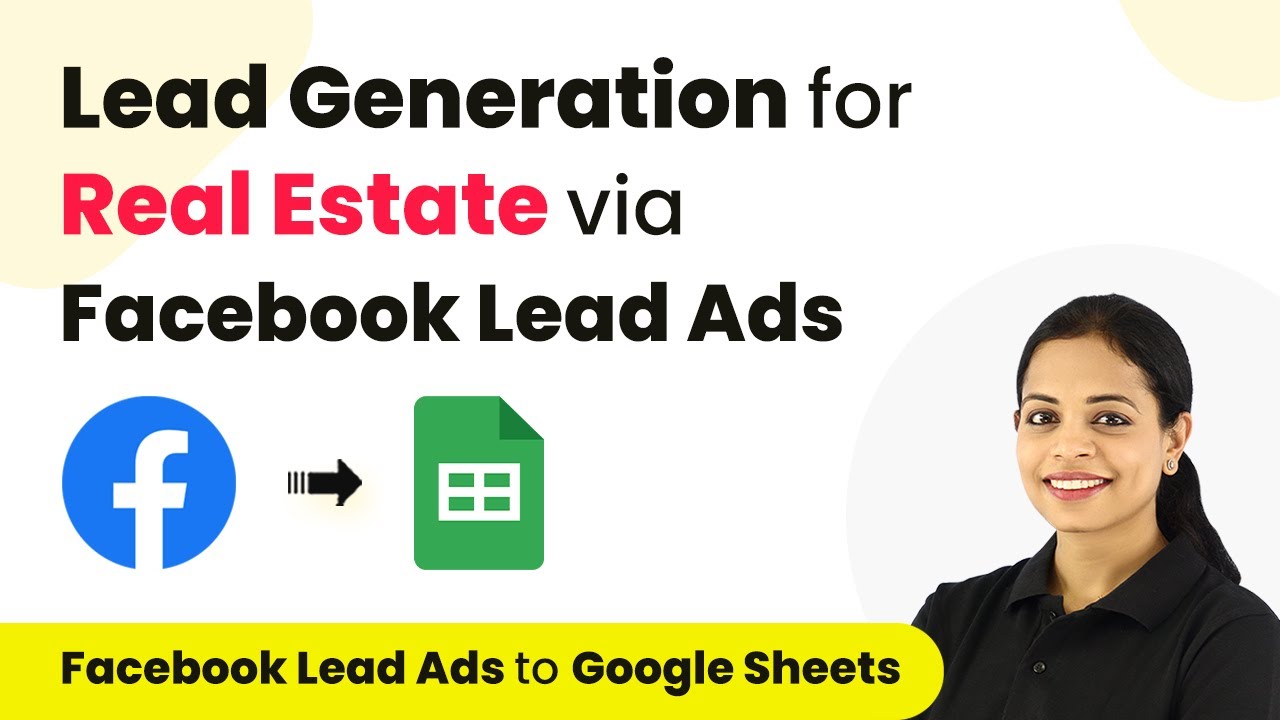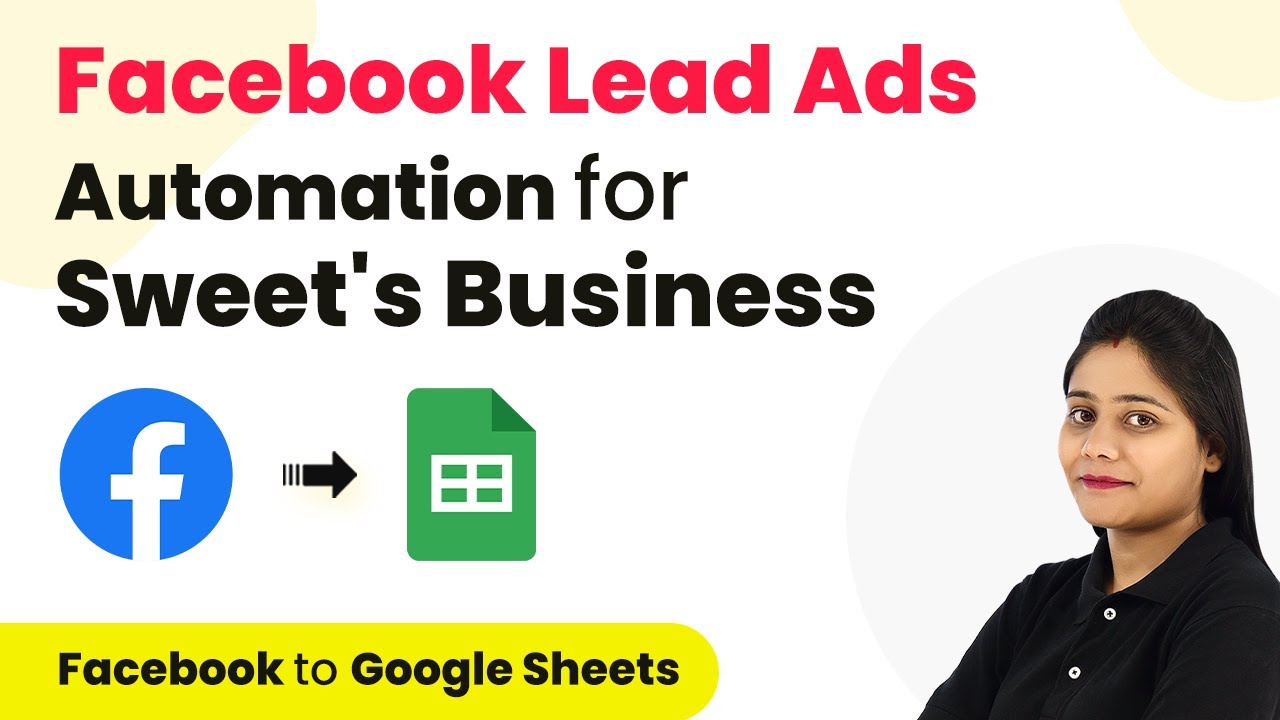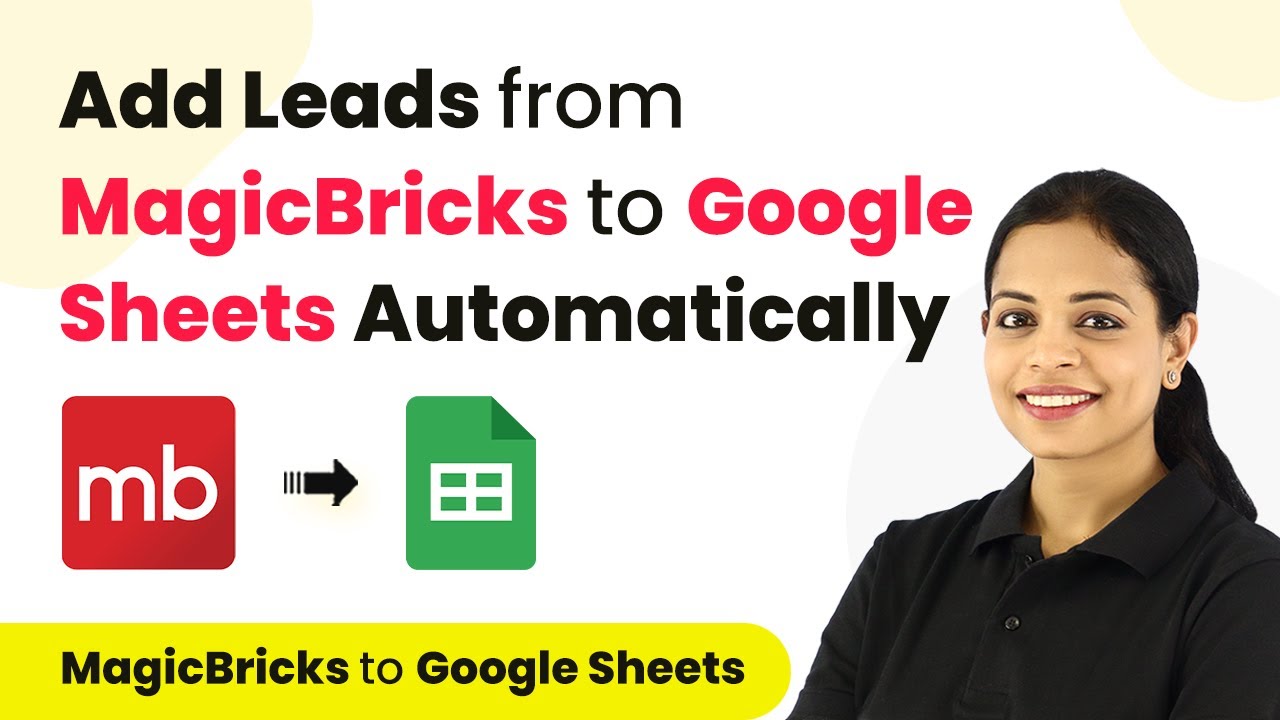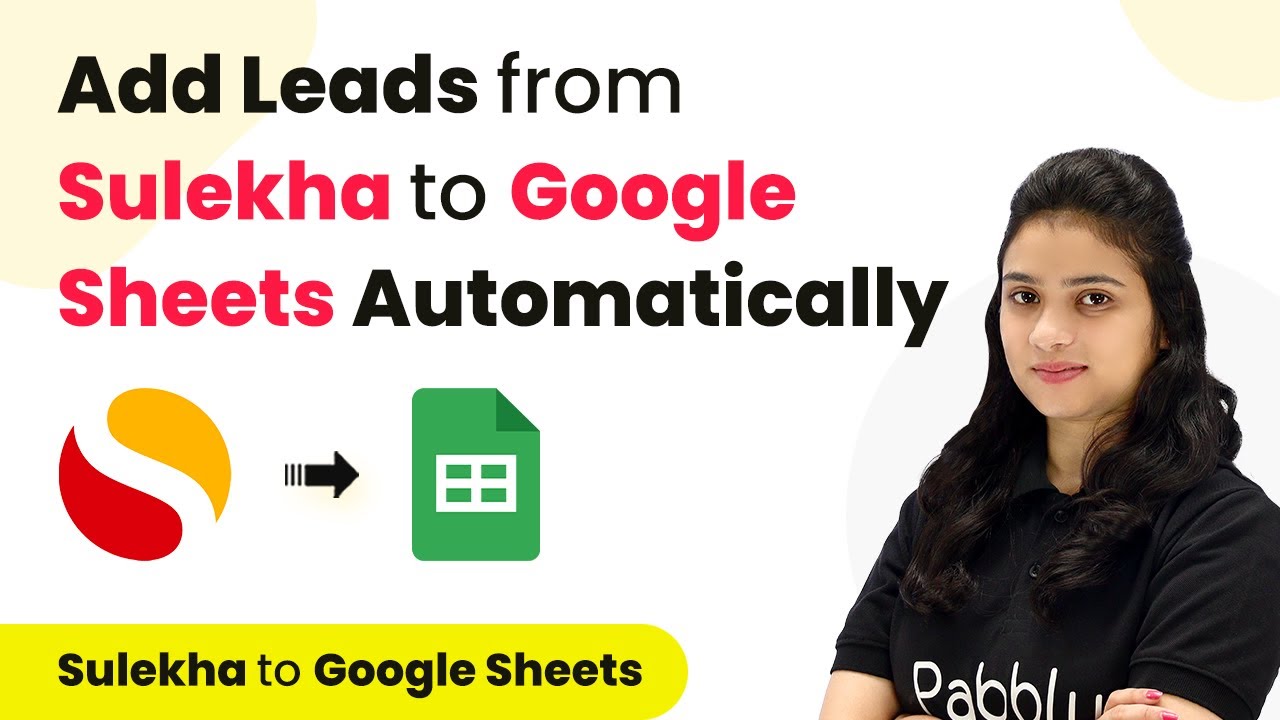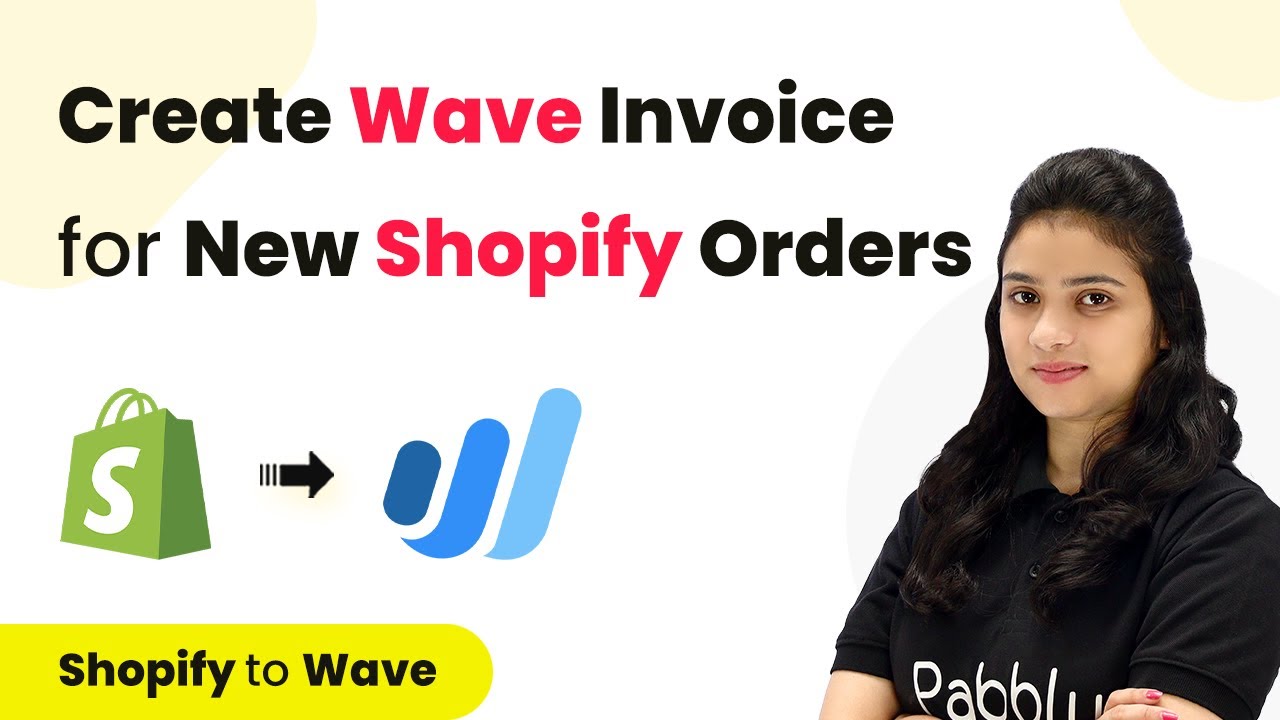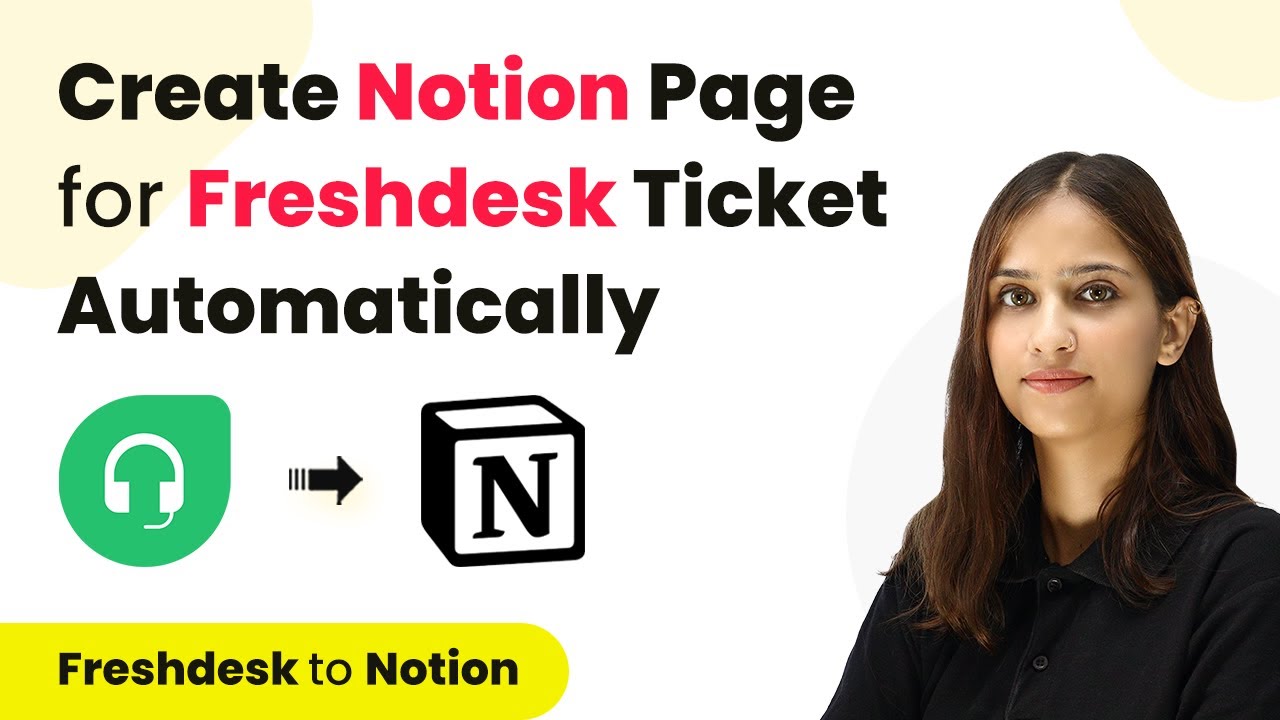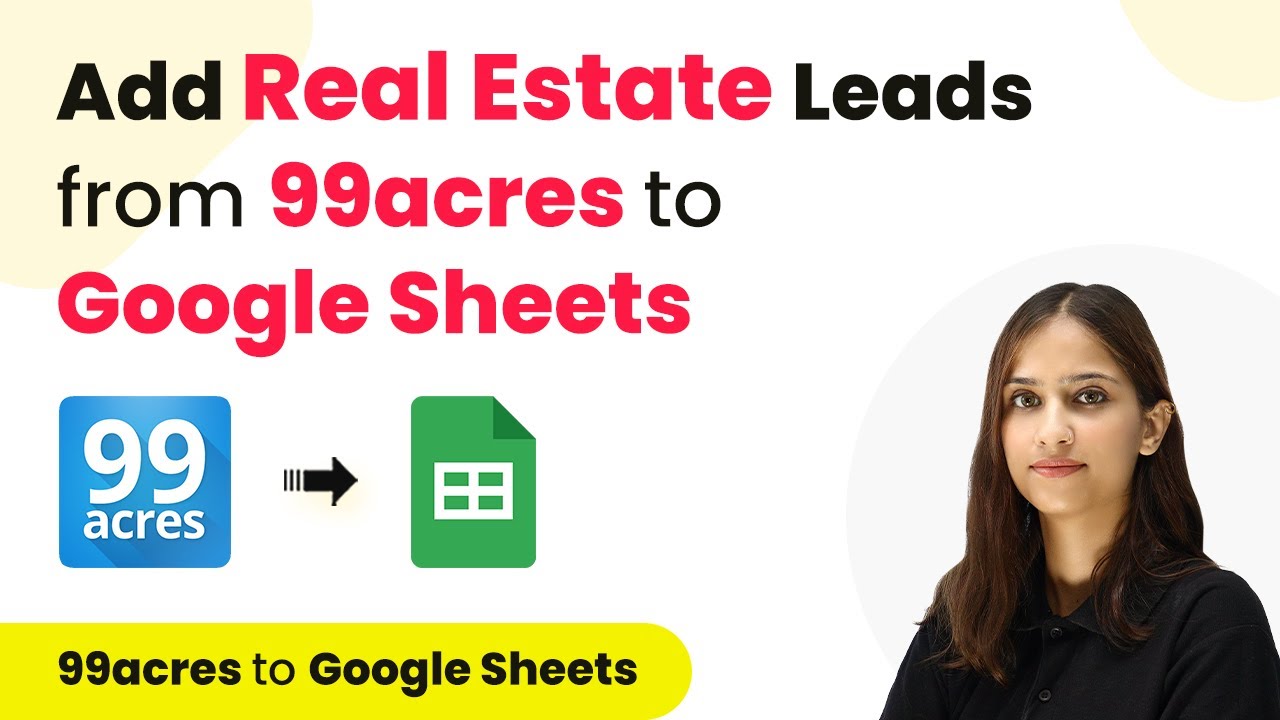Learn how to automate WhatsApp messages to Facebook leads using Pabbly Connect. Step-by-step tutorial to integrate ABC Finance and WhatsApp Cloud API. Explore systematic approaches to creating efficient automation solutions that convert technical concepts into practical, implementable instructions.
Watch Step By Step Video Tutorial Below
1. Accessing Pabbly Connect for Integration
To begin automating WhatsApp messages to Facebook leads, first, access Pabbly Connect. You can do this by signing in to your existing account or signing up if you are a new user. Signing up takes less than two minutes, and you will receive 100 free tasks as a bonus.
Once logged in, navigate to the ‘All Apps’ page and select ‘Access Now’ for Pabbly Connect. This will take you to the dashboard where you can create your workflow for sending WhatsApp messages whenever a new lead is generated from Facebook ads.
2. Creating a Workflow in Pabbly Connect
In Pabbly Connect, click on the ‘Create Workflow’ button. A dialog box will appear prompting you to name your workflow. For example, you can name it ‘Send WhatsApp Messages to Facebook Leads’. After naming, select a folder if necessary, and click ‘Create’ to proceed.
- Name your workflow based on your objective.
- Select a folder for organization.
- Click ‘Create’ to proceed to the next step.
The next window will present you with two key events: Trigger and Action. The Trigger is the event that starts the automation, while the Action is what happens as a result. This setup is essential for connecting Facebook Lead Ads to WhatsApp messaging.
3. Setting Up Trigger and Action in Pabbly Connect
In this step, select your trigger application, which is ‘Facebook Lead Ads’. The trigger event will be ‘New Lead Instant’. Click on connect and add a new connection for Facebook Lead Ads. Once connected, authorize Pabbly Connect to access your Facebook account.
After successful authorization, you will need to select the specific Facebook page and lead generation form associated with your business, such as ‘ABC Finance’. Click ‘Save and Send Test Request’ to ensure the connection is established and ready to receive lead data.
4. Testing the Integration with Facebook Leads
Next, you will test the integration by creating a test lead using the Facebook Lead Ads Debug Tool. This tool allows you to confirm that your integration is correctly receiving data. Fill out the test lead form with the required information such as first name, last name, email address, and phone number.
- Use the Facebook Lead Ads Debug Tool for testing.
- Submit the test lead form to capture data.
- Verify that Pabbly Connect receives the lead data.
Once the test lead is submitted, return to Pabbly Connect to confirm that the data has been captured. This includes details such as the lead’s first name, last name, email, and phone number, which will be used to send the WhatsApp message.
5. Sending WhatsApp Messages Using Pabbly Connect
Now that the trigger is set up and tested successfully, you need to choose the action application, which will be ‘WhatsApp by AI Sensi’. The action event will be ‘Send Template Message’. Click on Connect and add a new connection to WhatsApp by entering your API key from your AI Sensi account.
Fill in the required fields such as campaign name, mobile number, and message template. Ensure that you map the mobile number and other variables correctly to personalize the message. Finally, click on ‘Save and Send Test Request’ to send a WhatsApp message to the lead.
After submitting the test request, check the WhatsApp application to confirm that the message has been received. This step will verify that the integration between Facebook Lead Ads and WhatsApp through Pabbly Connect is functioning successfully.
Conclusion
In this tutorial, we explored how to automate WhatsApp messages to Facebook leads using Pabbly Connect. By following these steps, you can effectively nurture leads from Facebook ads and enhance your communication strategy.
Ensure you check out Pabbly Connect to create business automation workflows and reduce manual tasks. Pabbly Connect currently offer integration with 2,000+ applications.
- Check out Pabbly Connect – Automate your business workflows effortlessly!
- Sign Up Free – Start your journey with ease!
- 10,000+ Video Tutorials – Learn step by step!
- Join Pabbly Facebook Group – Connect with 21,000+ like minded people!