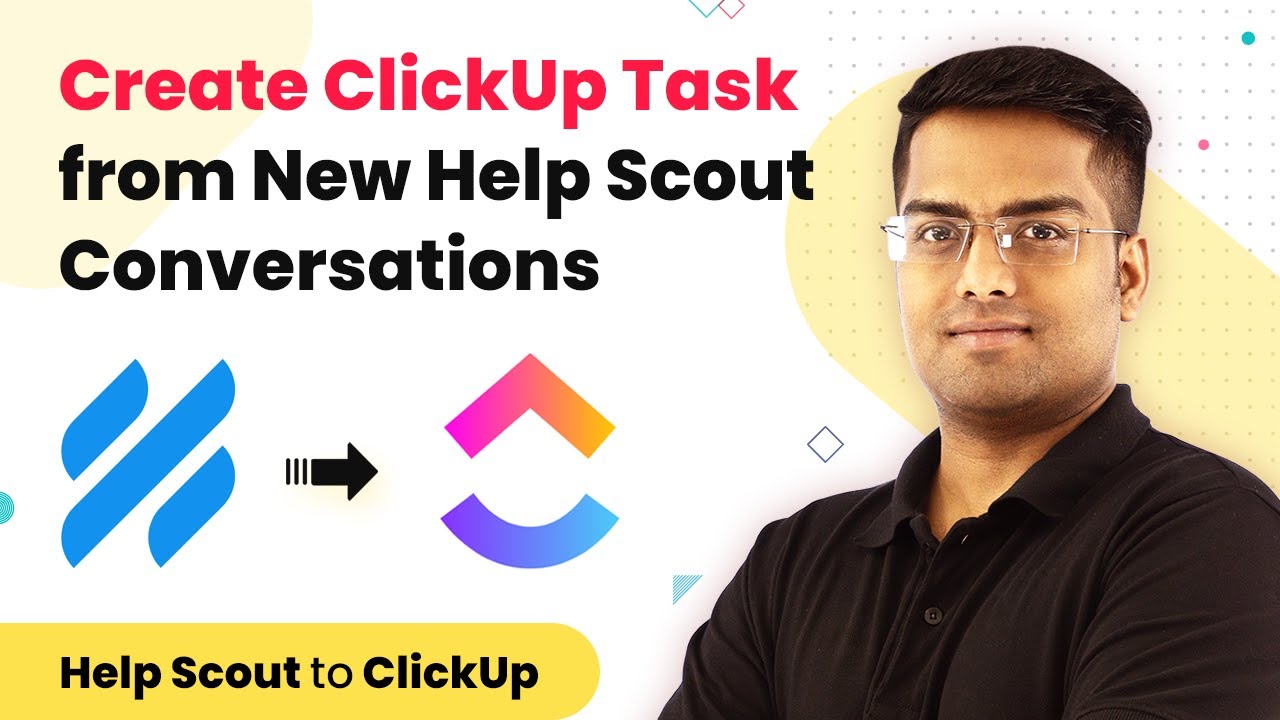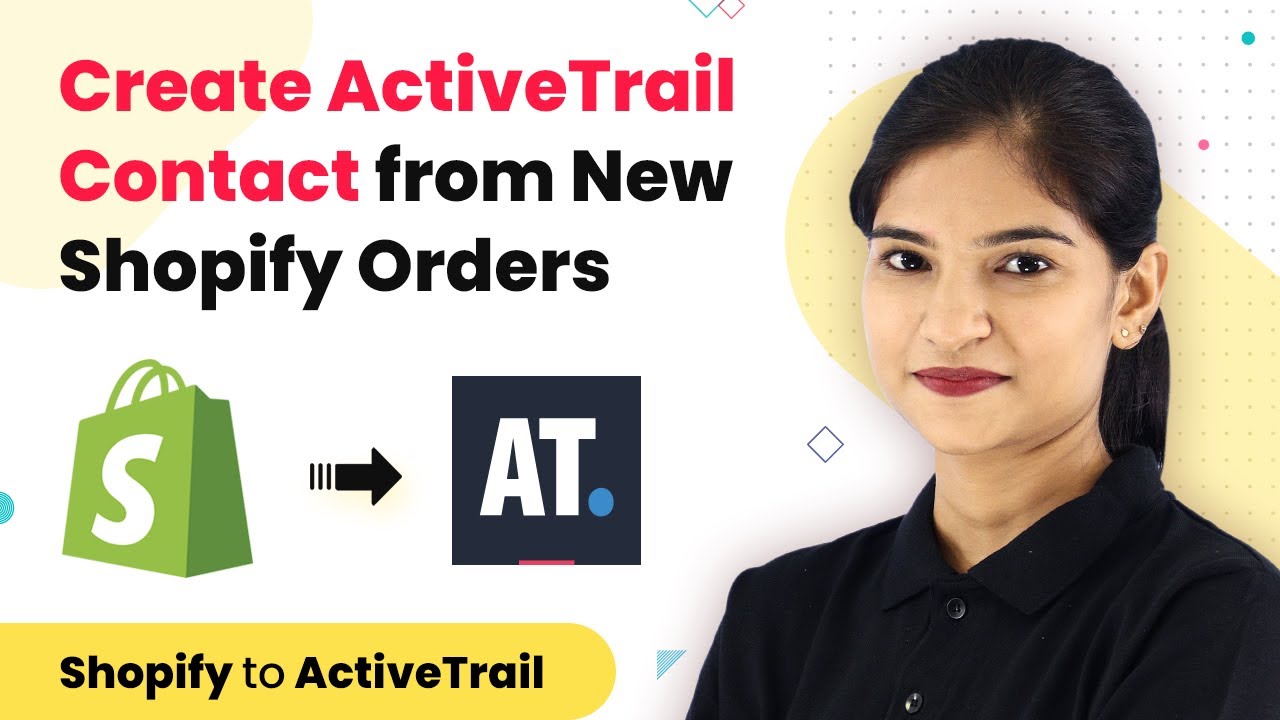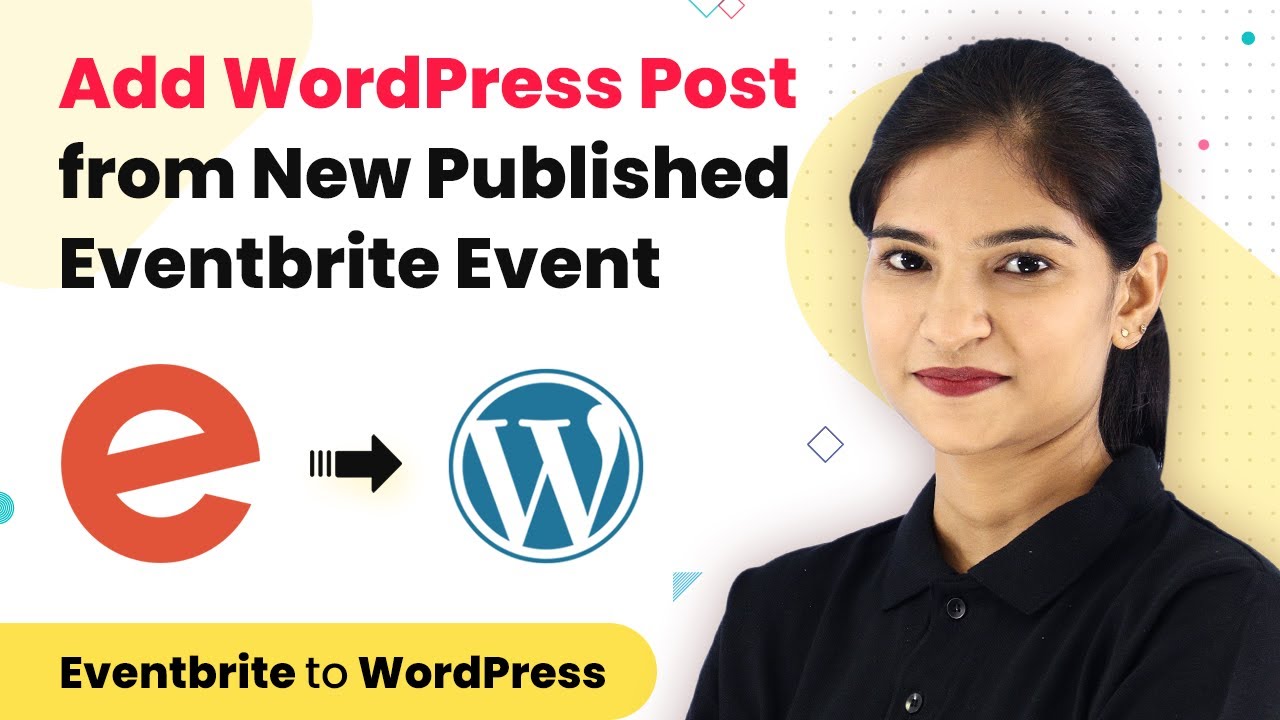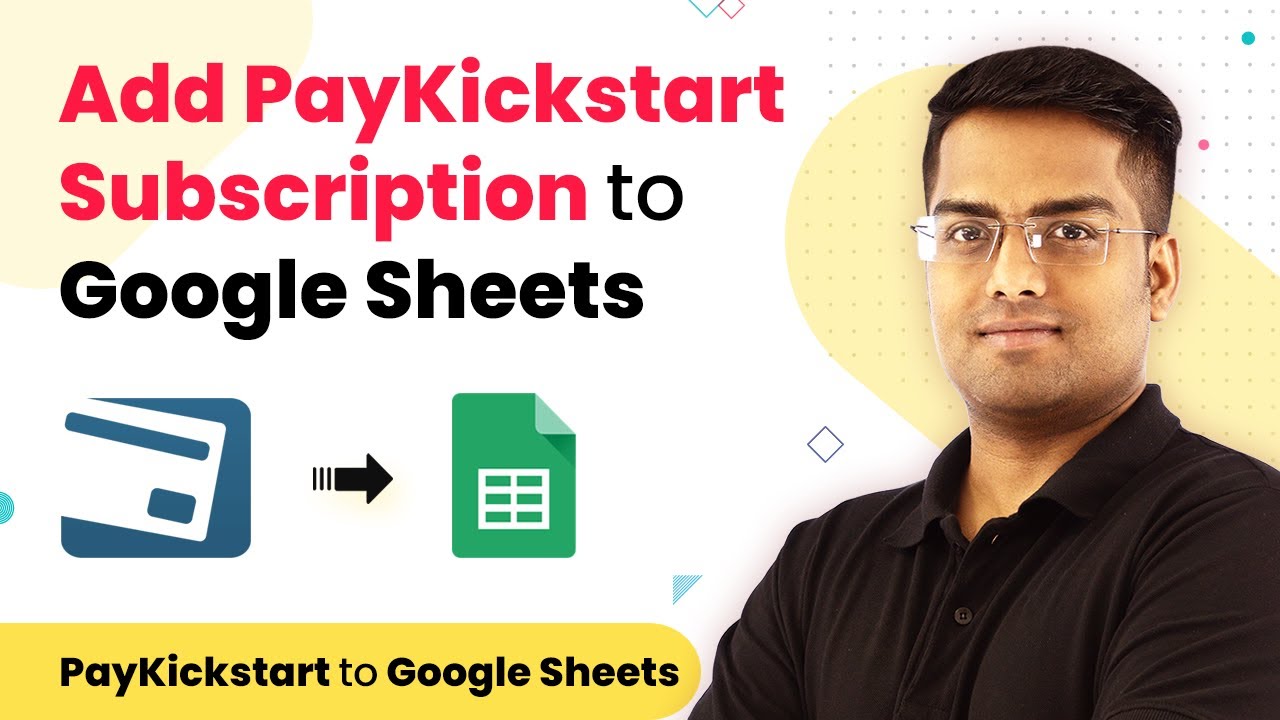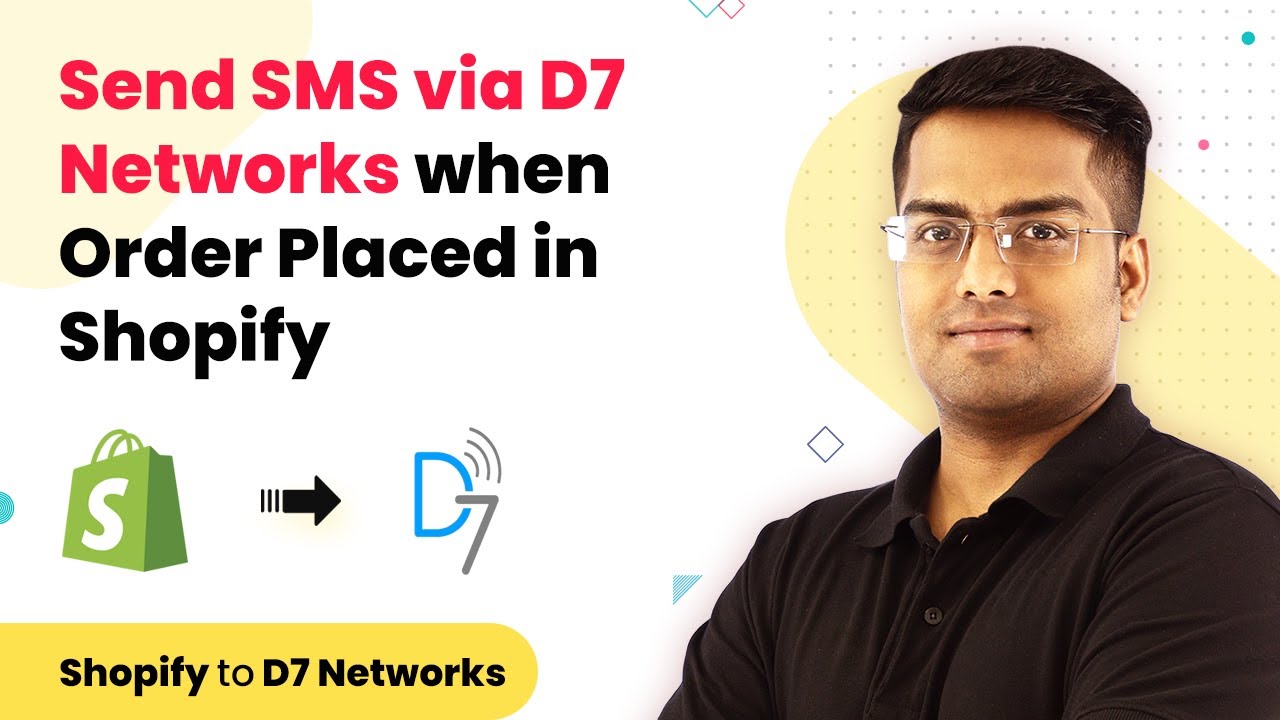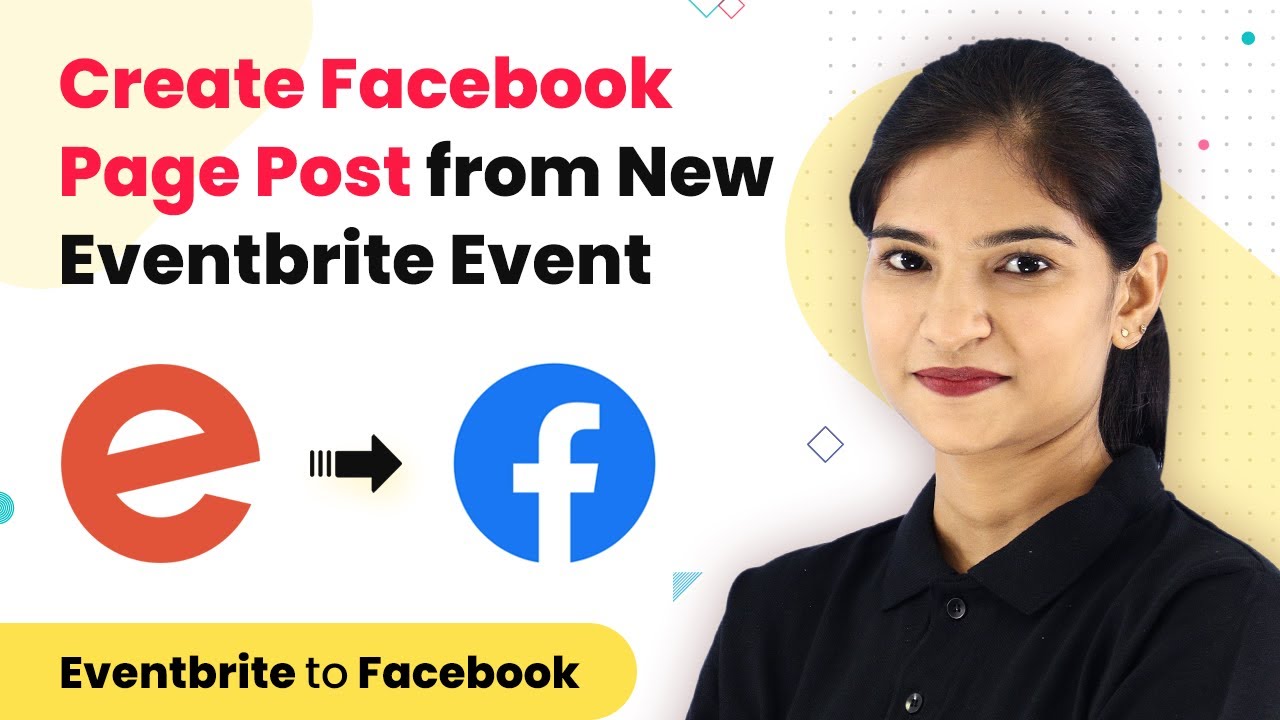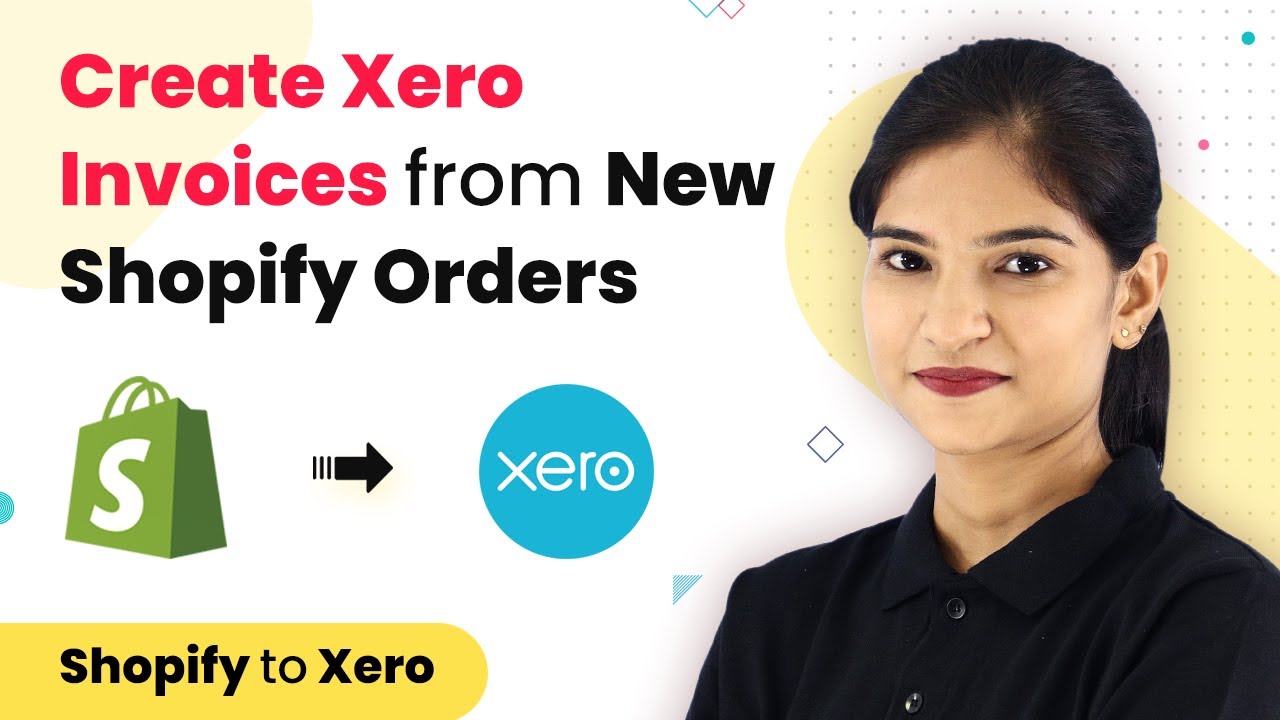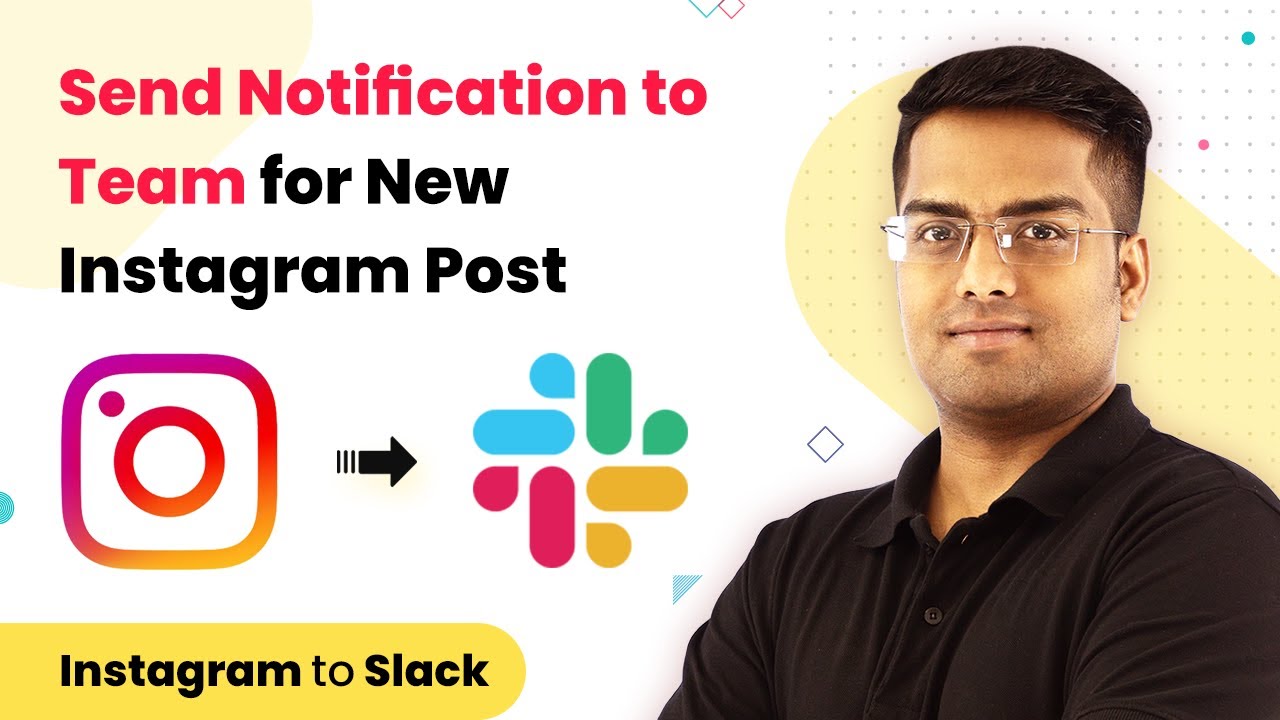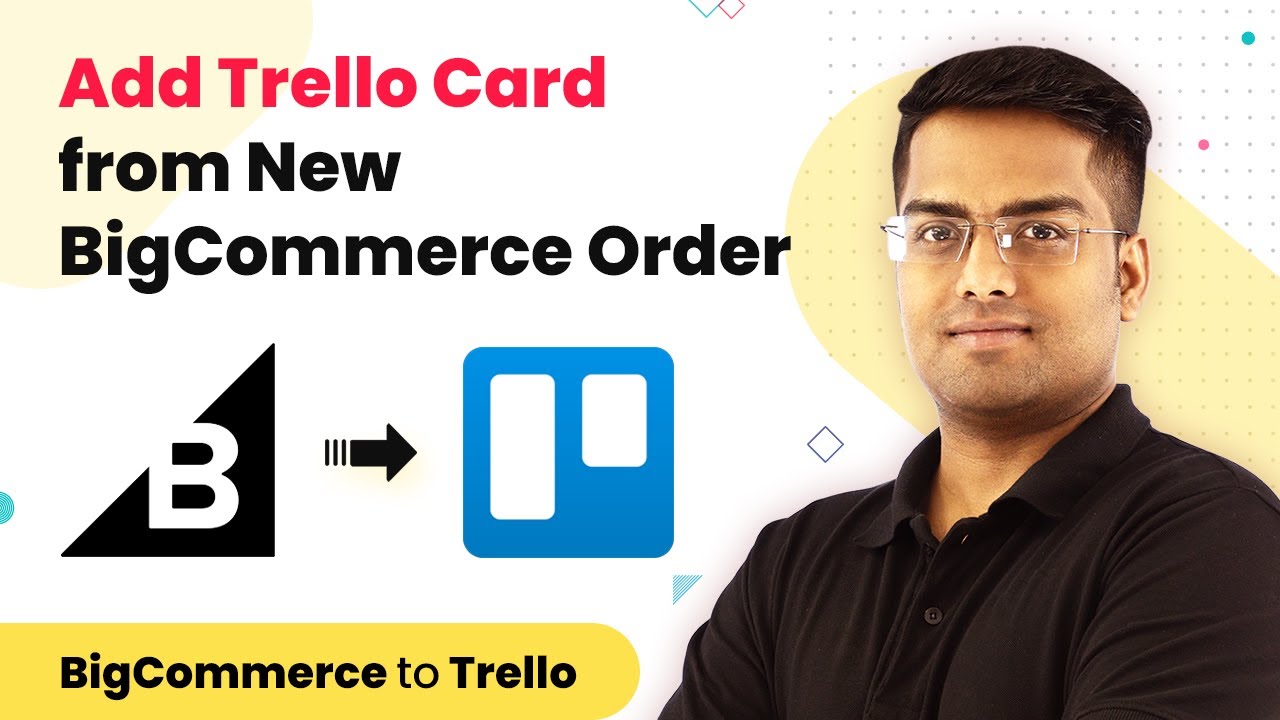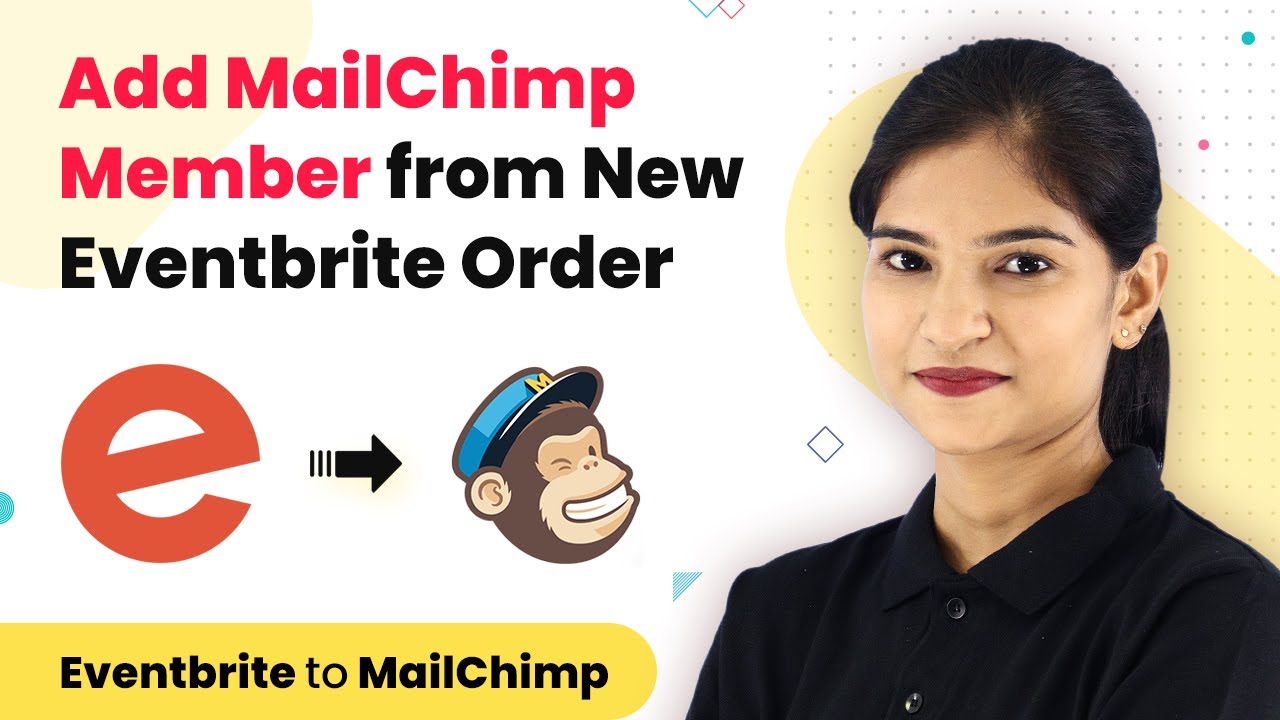Learn how to integrate Help Scout and ClickUp effortlessly using Pabbly Connect. Follow our detailed tutorial to automate task creation from Help Scout conversations. Explore systematic approaches to creating efficient automation solutions that convert technical concepts into practical, implementable instructions.
Watch Step By Step Video Tutorial Below
1. Setting Up Pabbly Connect for Help Scout and ClickUp Integration
To begin the integration process, access Pabbly Connect by typing ‘Pabbly.com’ in your browser. Once on the website, hover over the products menu and select ‘Connect’. This will take you to the Pabbly Connect dashboard.
If you don’t have an account, you can create one for free in just a couple of minutes. Pabbly Connect also offers a free trial where you can clone existing workflows, making it easy to start without any coding skills.
2. Creating a Workflow in Pabbly Connect
After logging into Pabbly Connect, click on the ‘Create Workflow’ button located at the top right corner. A dialog box will appear asking for a workflow name. Name it ‘Help Scout to ClickUp’ and click on ‘Create’. This action opens the trigger window where you will set up your integration.
- Select ‘Help Scout’ as the app in the trigger window.
- Choose ‘New Conversation’ as the trigger event.
- Click on ‘Connect with Help Scout’ to authorize your account.
Once authorized, click on ‘Save and Send Test Request’ to ensure the integration is working correctly. This will allow Pabbly Connect to capture data from new conversations created in Help Scout.
3. Capturing Data from Help Scout
After setting up the trigger, click on the ‘Capture Webhook Response’ button in Pabbly Connect. This will put the system in waiting mode for incoming data. Now, go to Help Scout and create a new conversation with the relevant details.
- Assign the conversation to a user and set the subject and message content.
- Click ‘Send’ to create the conversation in Help Scout.
Once the conversation is sent, Pabbly Connect will capture the data, including the subject and message content, allowing you to see the information in the API response. This confirms that the integration is functioning properly.
4. Creating a Task in ClickUp Using Pabbly Connect
Next, you need to set up the action in Pabbly Connect to create a task in ClickUp. Click on the plus button to open the action window. Select ‘ClickUp’ as the app and choose ‘Create Task’ as the action event.
Connect with ClickUp using your API token, which can be found in your ClickUp account under the Apps section. Map the fields from Help Scout to ClickUp, such as the task name and description.
After filling in the required fields, click on ‘Save and Send Test Request’. Check ClickUp to verify that the task has been created with the correct details, confirming that your integration works seamlessly.
5. Testing the Integration Between Help Scout and ClickUp
To ensure everything is functioning as expected, create another conversation in Help Scout. Follow the same process as before, entering a new subject and message. After sending the conversation, check ClickUp to see if the new task appears.
Refresh your ClickUp task list to see the new task. Verify that the task details match the conversation details from Help Scout.
This final test will confirm that the integration between Help Scout and ClickUp through Pabbly Connect is successful, ensuring that every new conversation in Help Scout creates a corresponding task in ClickUp.
Conclusion
In this tutorial, we demonstrated how to integrate Help Scout and ClickUp using Pabbly Connect. By following these steps, you can automate task creation from new Help Scout conversations, streamlining your workflow and enhancing productivity.
Ensure you check out Pabbly Connect to create business automation workflows and reduce manual tasks. Pabbly Connect currently offer integration with 2,000+ applications.
- Check out Pabbly Connect – Automate your business workflows effortlessly!
- Sign Up Free – Start your journey with ease!
- 10,000+ Video Tutorials – Learn step by step!
- Join Pabbly Facebook Group – Connect with 21,000+ like minded people!