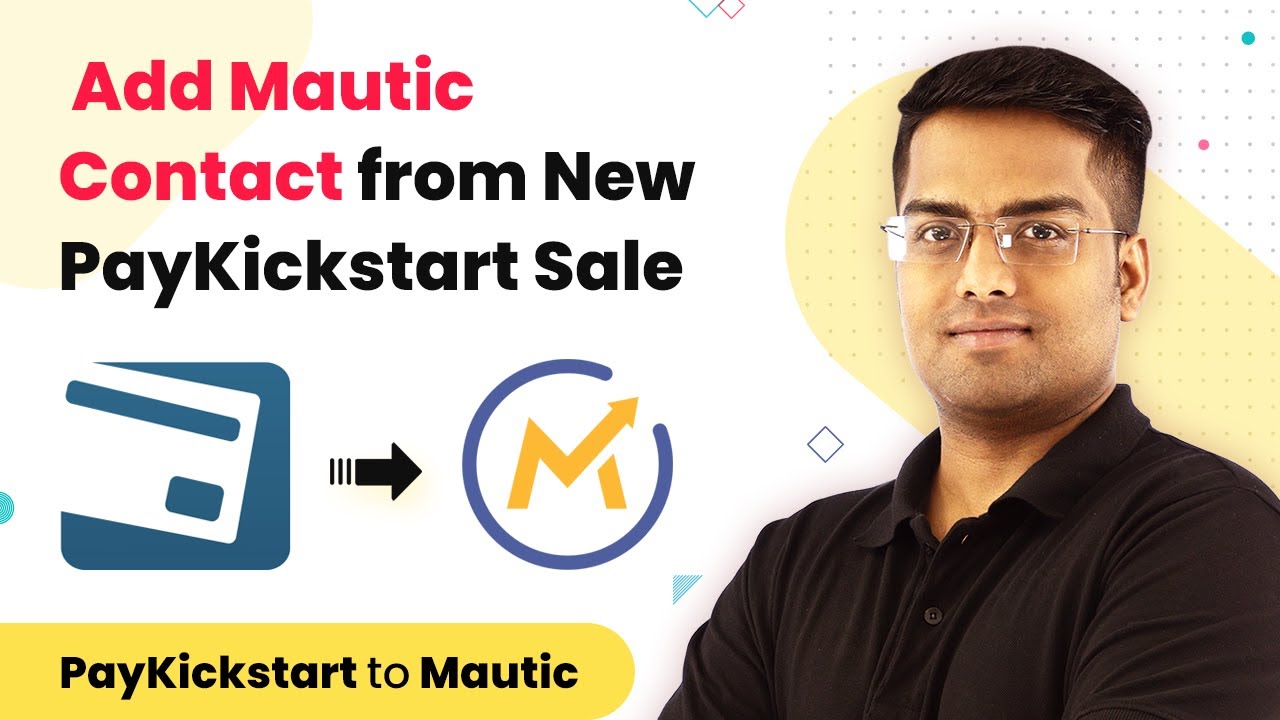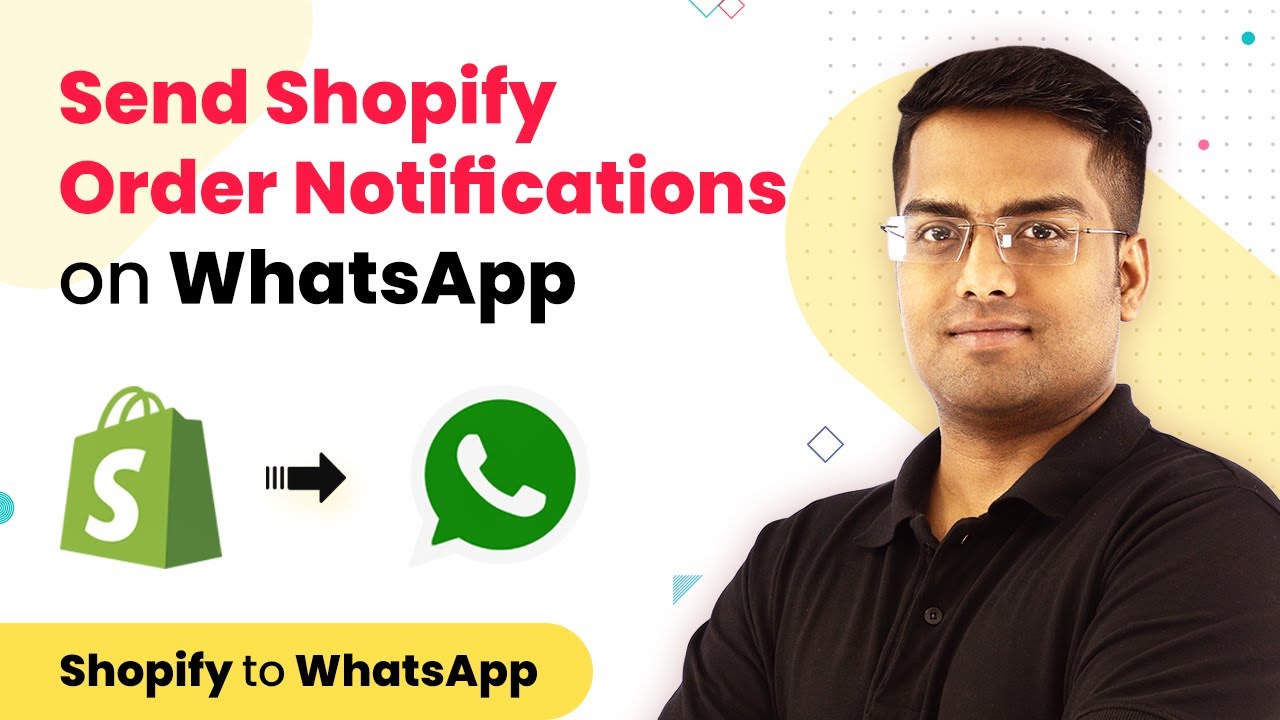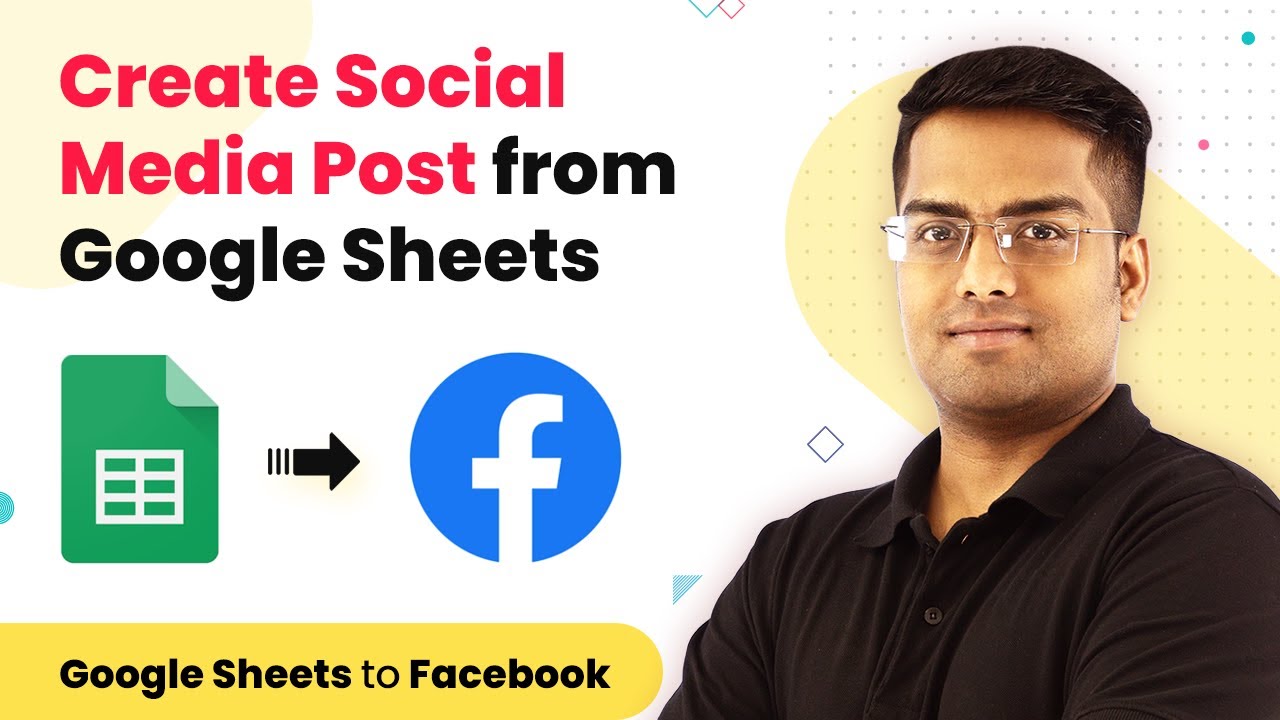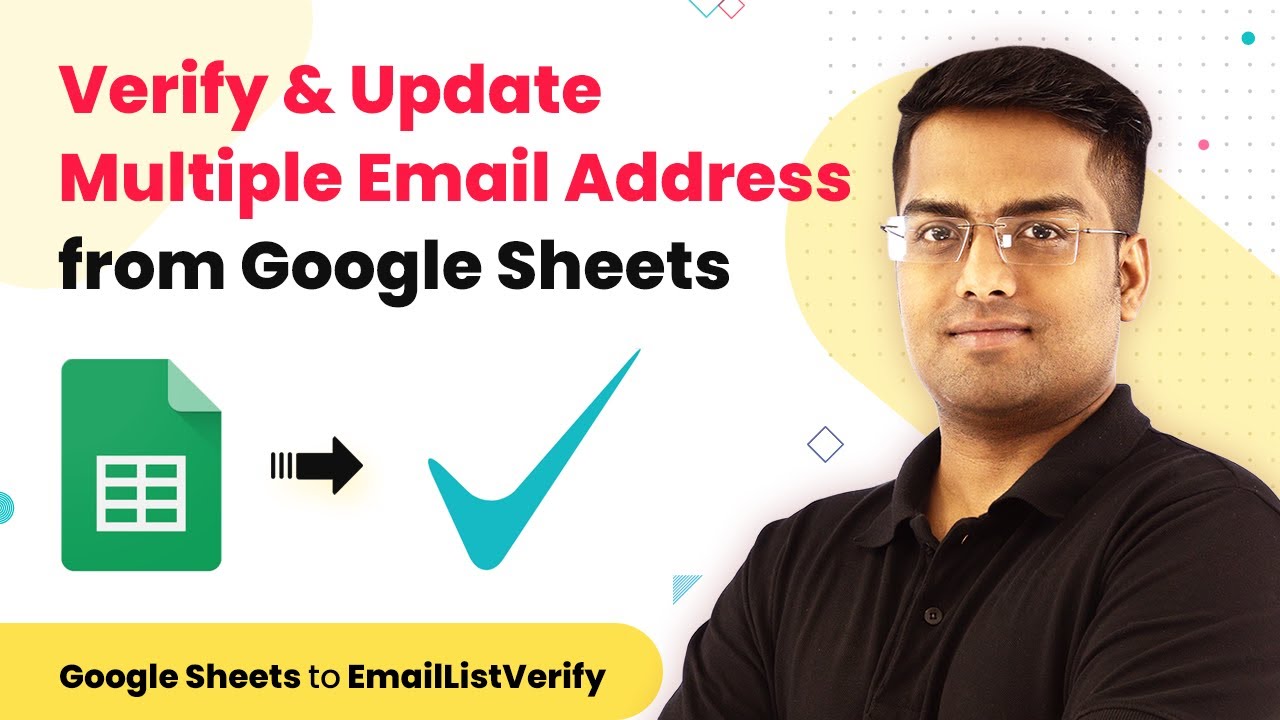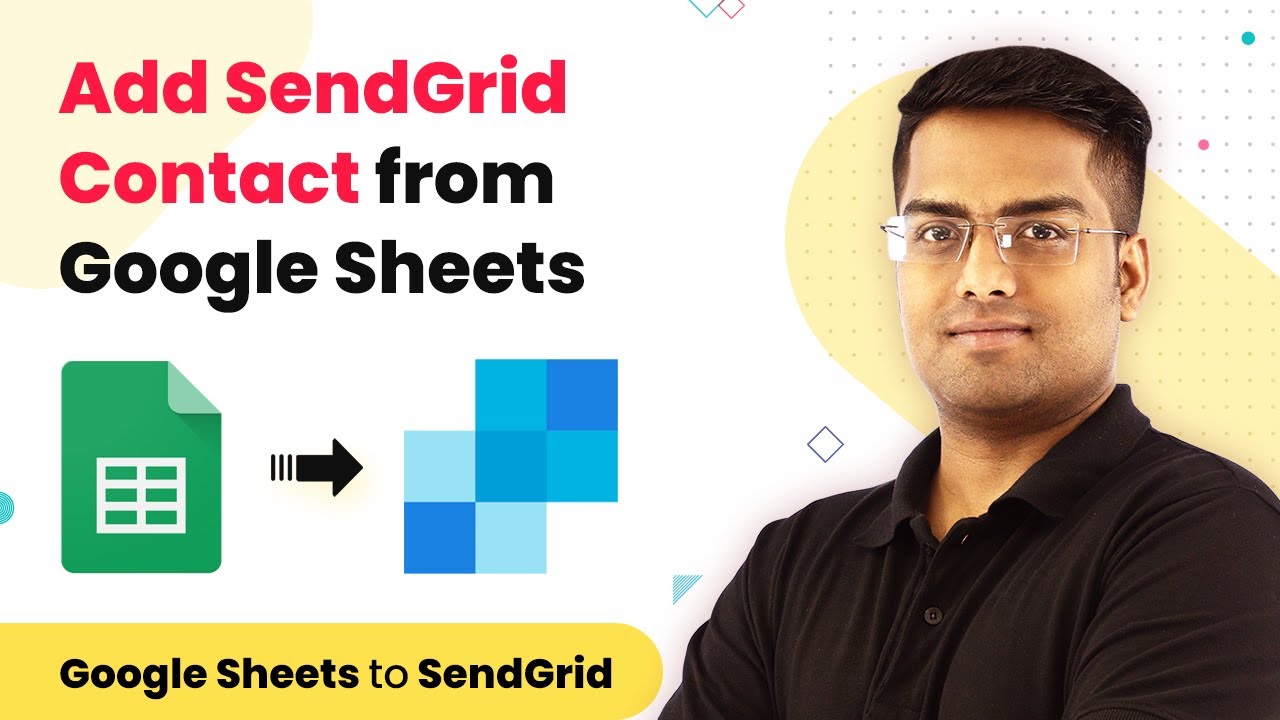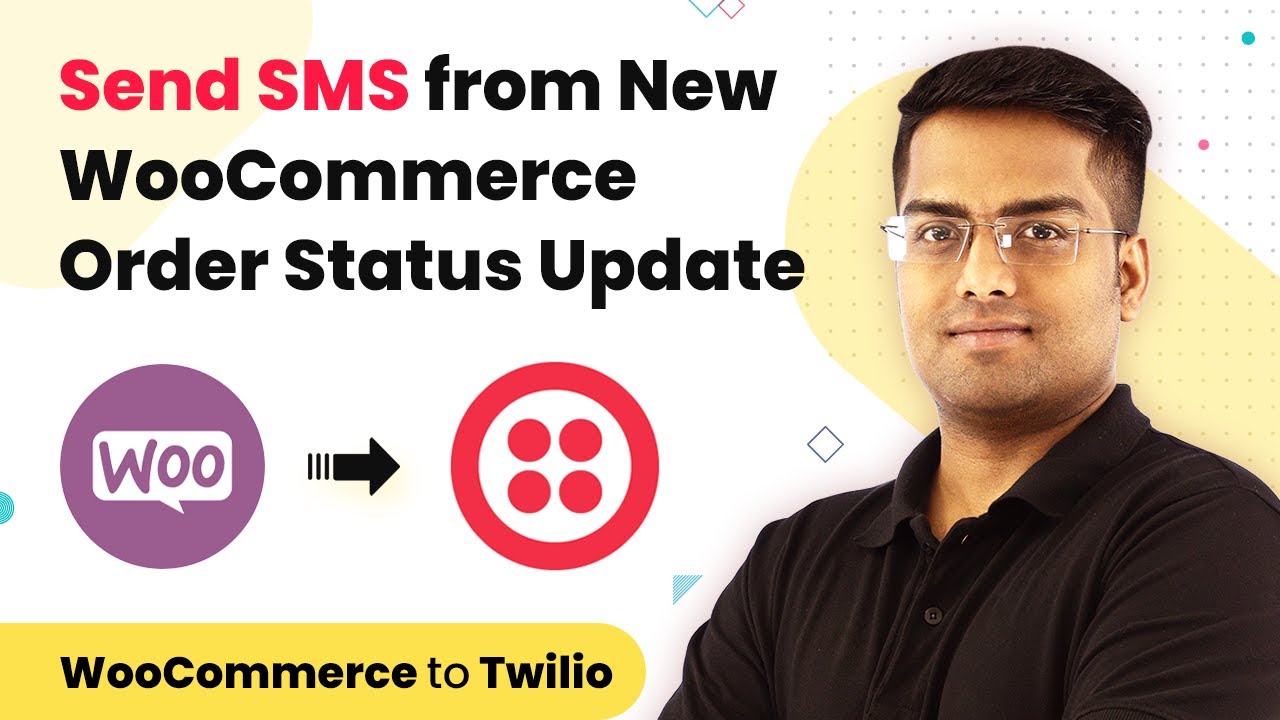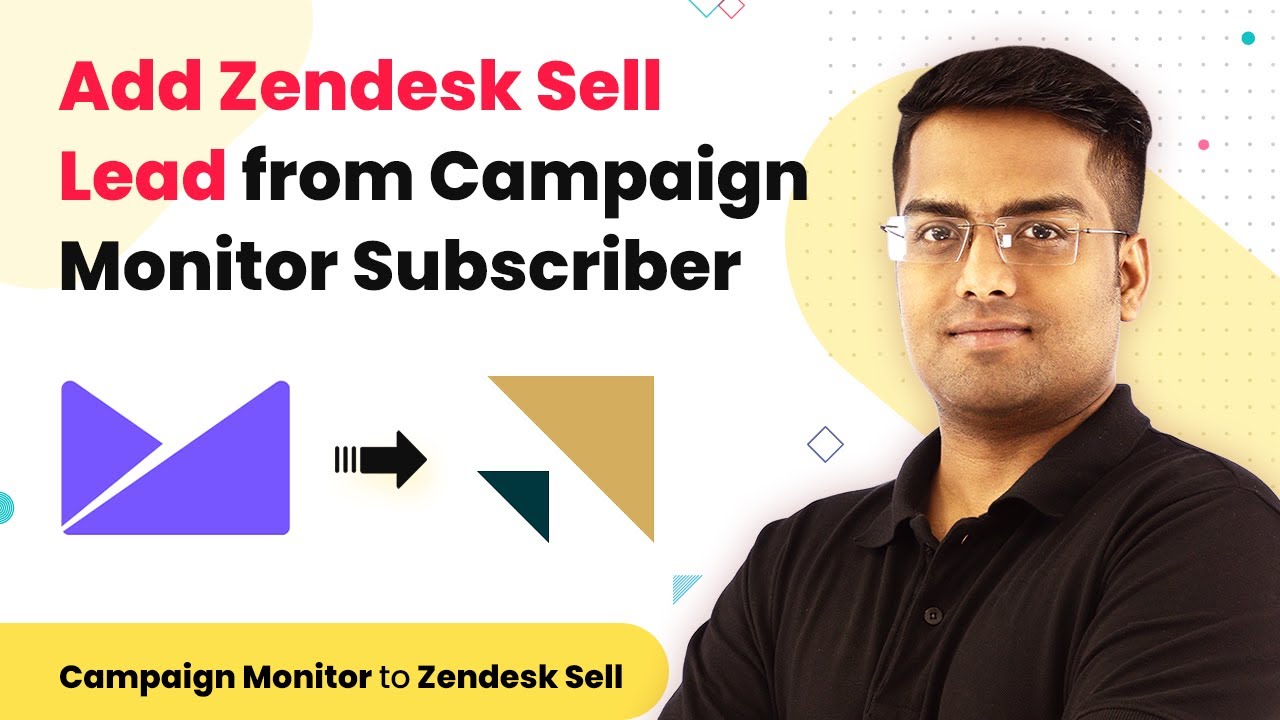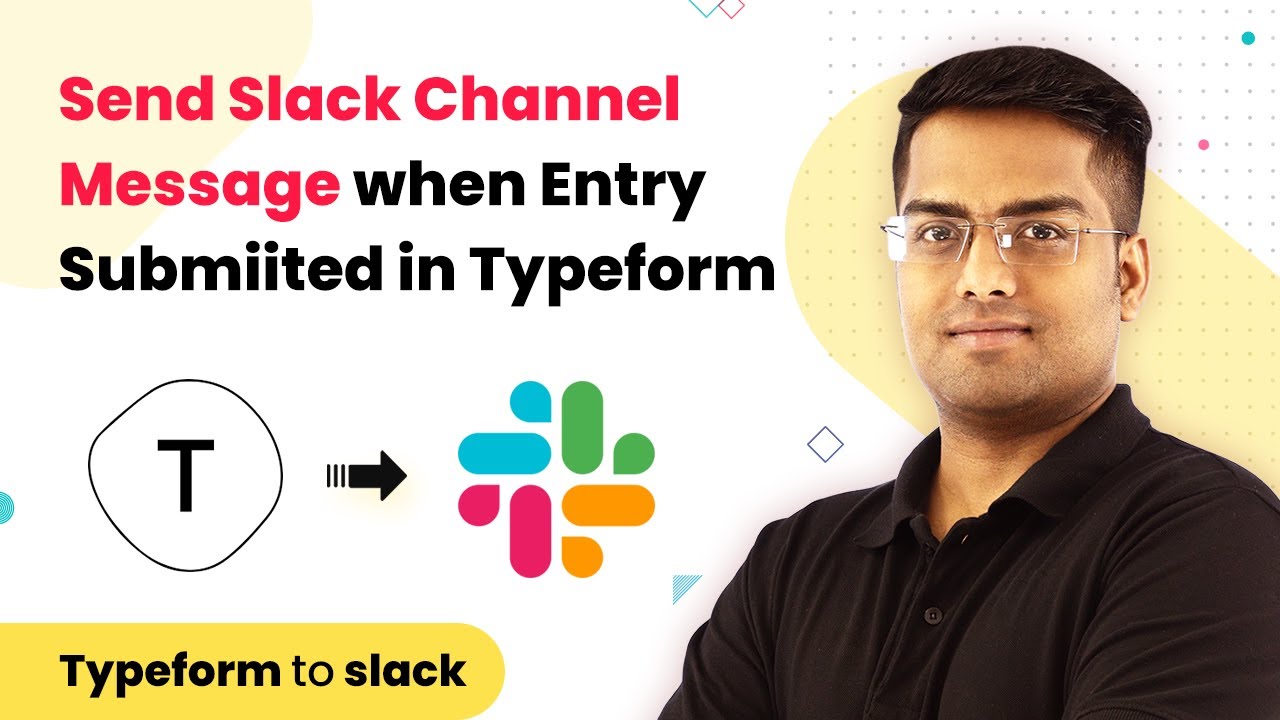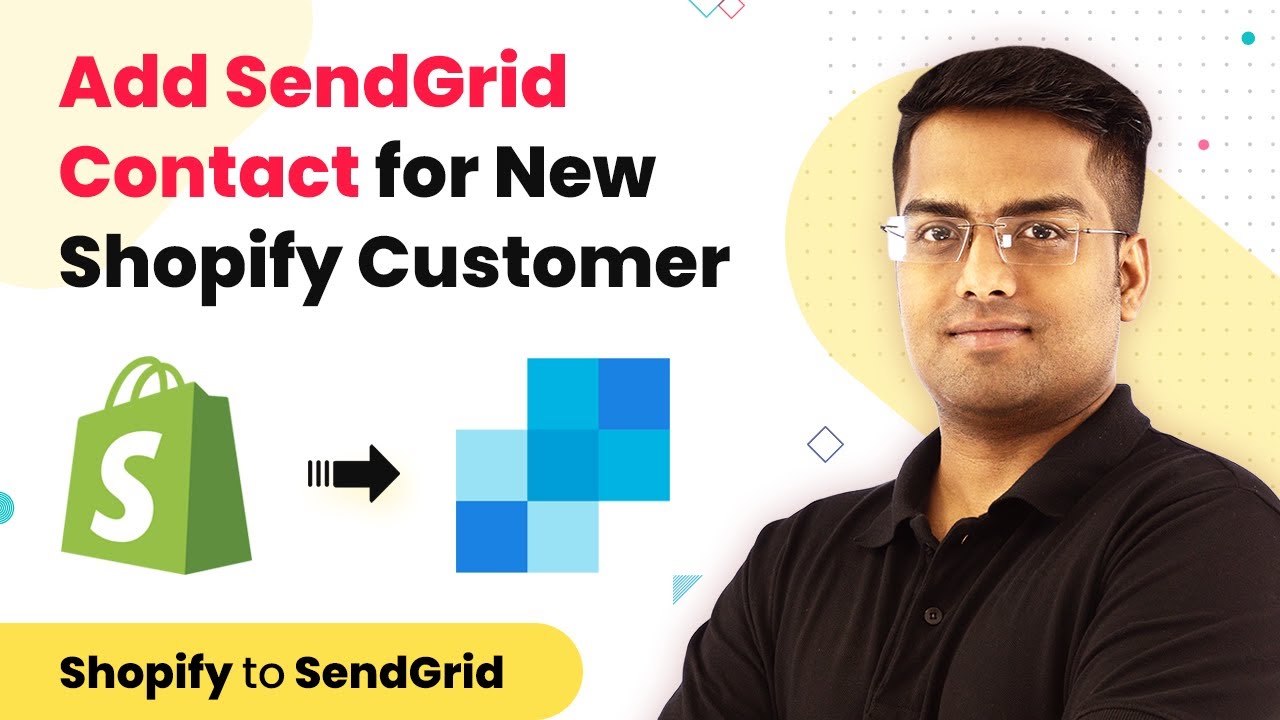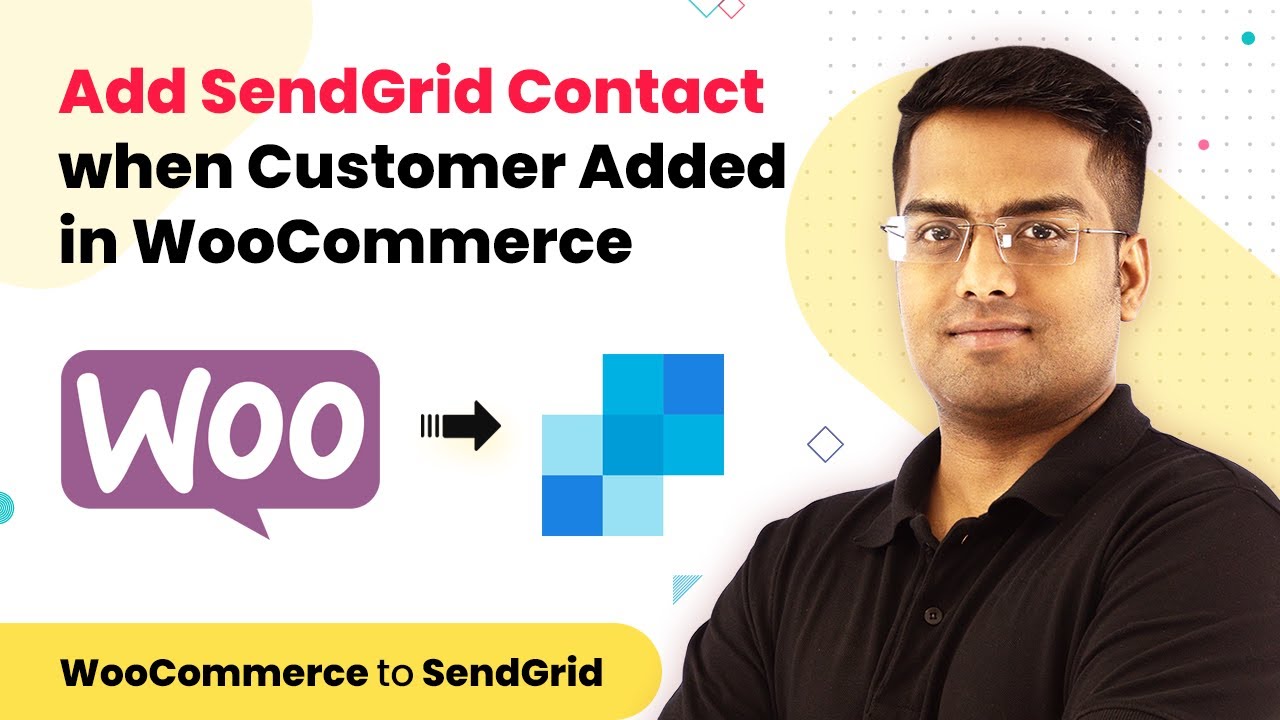Learn how to integrate Mautic with PayKickstart using Pabbly Connect. This tutorial covers every step for seamless integration. Follow this definitive guide to creating powerful automated workflows with straightforward, efficiency-focused solutions that save valuable time.
Watch Step By Step Video Tutorial Below
1. Accessing Pabbly Connect for Integration
To start integrating Mautic with PayKickstart, first, access Pabbly Connect. This platform allows you to create automated workflows between different applications seamlessly. Sign up or log in to your Pabbly Connect account to get started.
Once logged in, you will be taken to the dashboard where you can create a new workflow. The integration process begins by selecting PayKickstart as the trigger application to capture new sales.
2. Setting Up PayKickstart Trigger in Pabbly Connect
In this section, you will set up the PayKickstart trigger. In Pabbly Connect, click on the ‘Create Workflow’ button. Name your workflow for easy identification. Then, select PayKickstart from the list of applications.
- Choose ‘New Sale’ as the trigger event.
- Connect your PayKickstart account by providing the necessary API keys.
- Test the trigger to ensure it captures new sales correctly.
After successful testing, you will see a confirmation that your trigger is set up. This setup allows Pabbly Connect to listen for new sales events from PayKickstart.
3. Adding Mautic Action in Pabbly Connect
With the PayKickstart trigger set, the next step is to add the Mautic action. In Pabbly Connect, click on the ‘+’ icon to add an action step. Select Mautic as the action application.
- Choose ‘Add Contact’ as the action event.
- Connect your Mautic account by entering the required credentials.
- Map the fields from PayKickstart to Mautic, such as email and name.
Ensure that all relevant fields are filled accurately to avoid any data discrepancies. After mapping, test the action to verify that a contact is added to Mautic whenever a sale occurs in PayKickstart.
4. Finalizing the Integration in Pabbly Connect
Once the action is tested successfully, it is time to finalize your integration. In Pabbly Connect, click on the ‘Save’ button to activate the workflow. This will ensure that all future sales from PayKickstart automatically add contacts to Mautic.
It is essential to monitor the integration for the first few sales to confirm that everything is functioning as expected. You can also revisit the workflow settings in Pabbly Connect if you need to make any adjustments or updates.
Conclusion
By following this guide, you can effortlessly integrate Mautic with PayKickstart using Pabbly Connect. This integration allows you to automate the process of adding new contacts from PayKickstart sales directly into Mautic, streamlining your marketing efforts.
Ensure you check out Pabbly Connect to create business automation workflows and reduce manual tasks. Pabbly Connect currently offer integration with 2,000+ applications.
- Check out Pabbly Connect – Automate your business workflows effortlessly!
- Sign Up Free – Start your journey with ease!
- 10,000+ Video Tutorials – Learn step by step!
- Join Pabbly Facebook Group – Connect with 21,000+ like minded people!