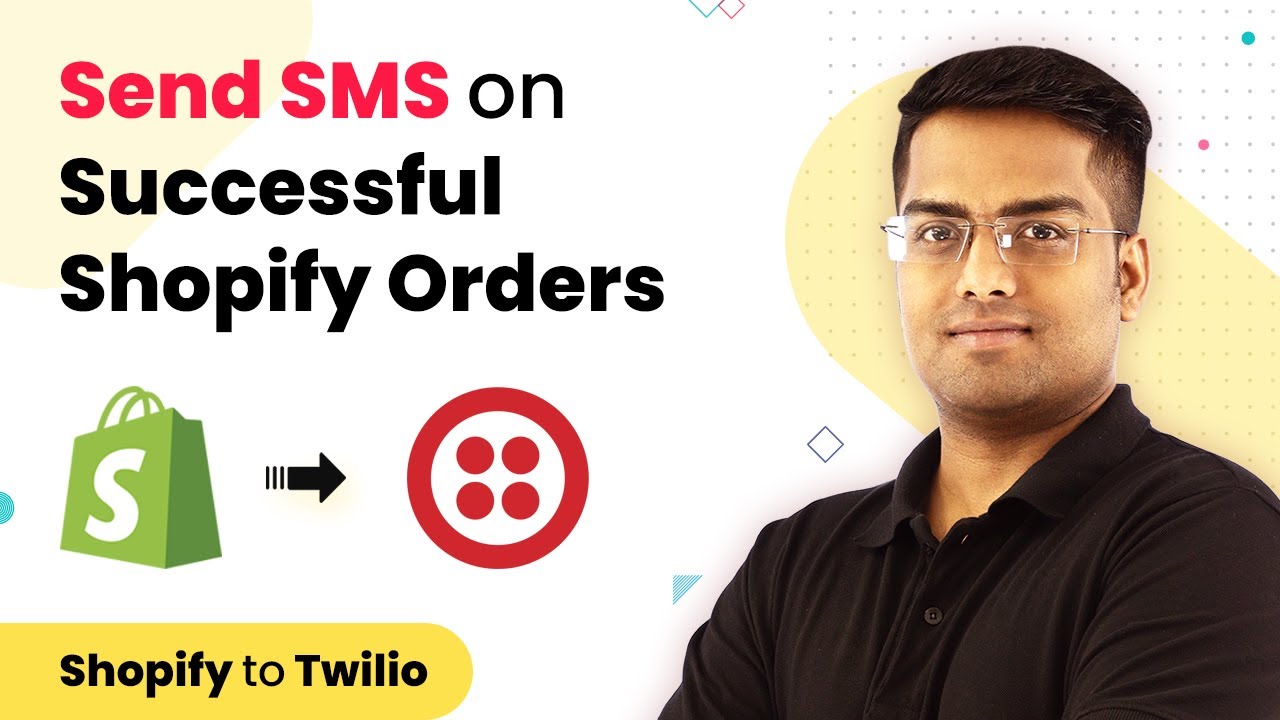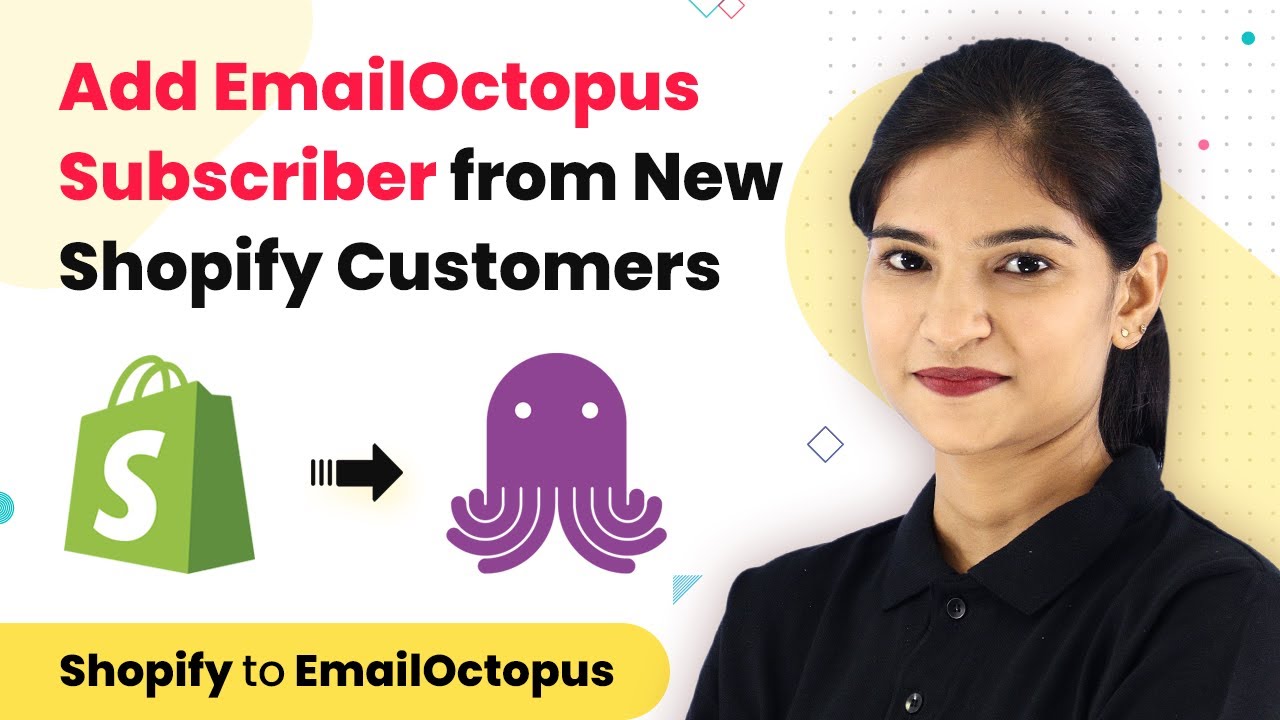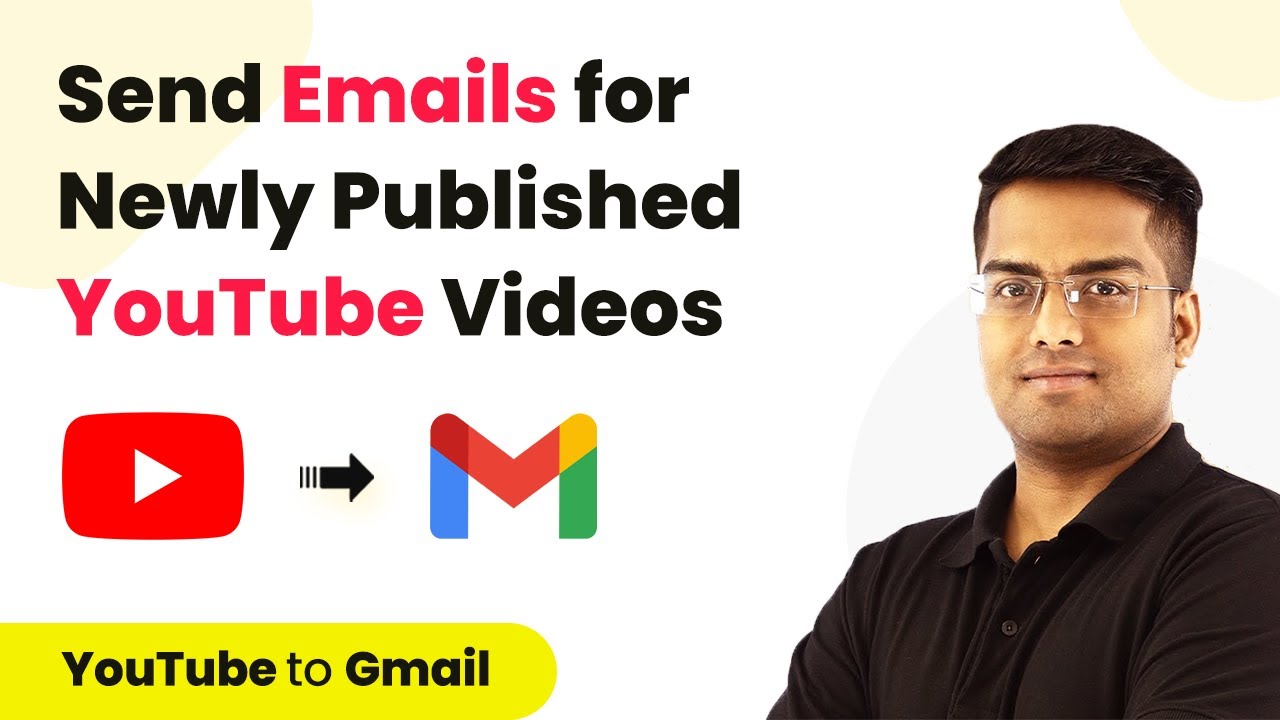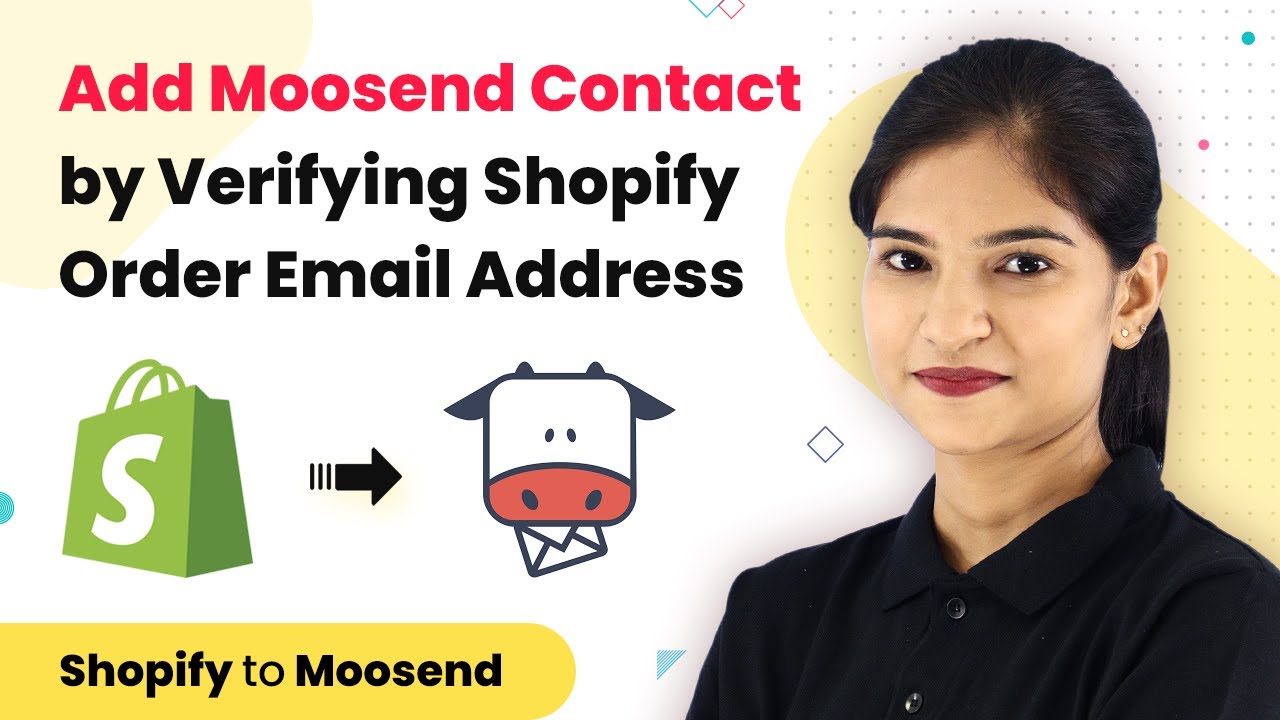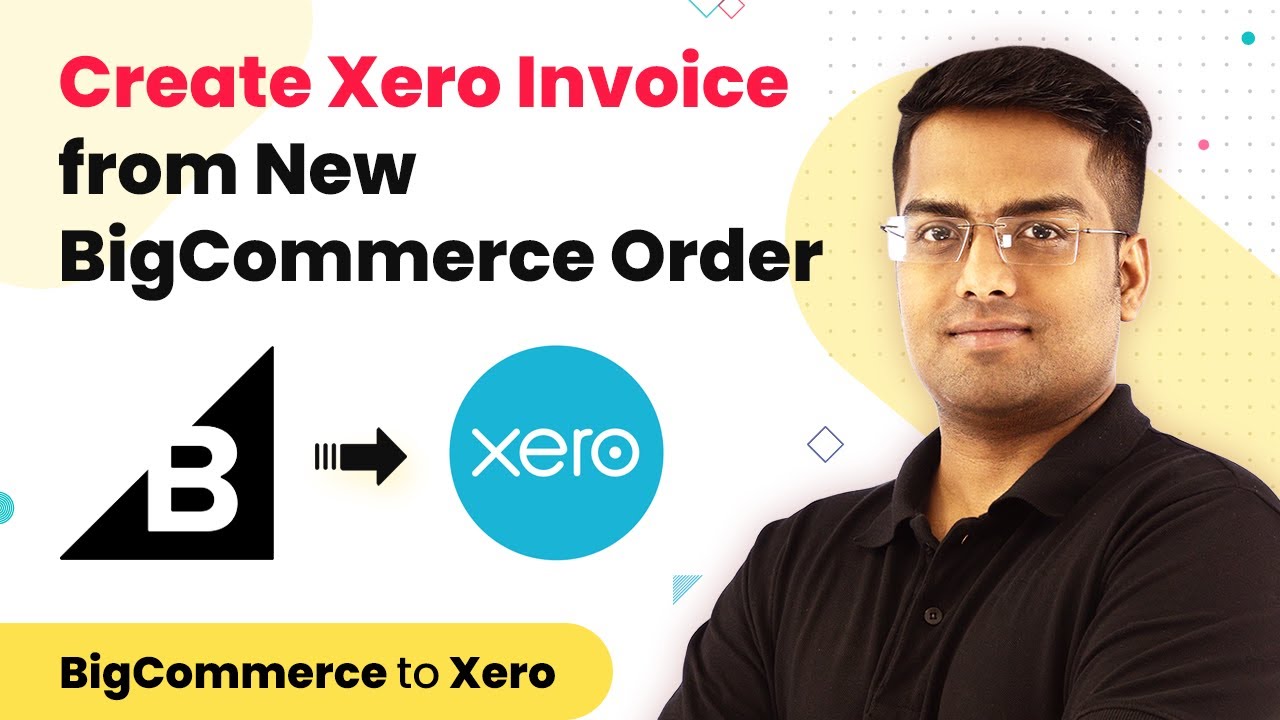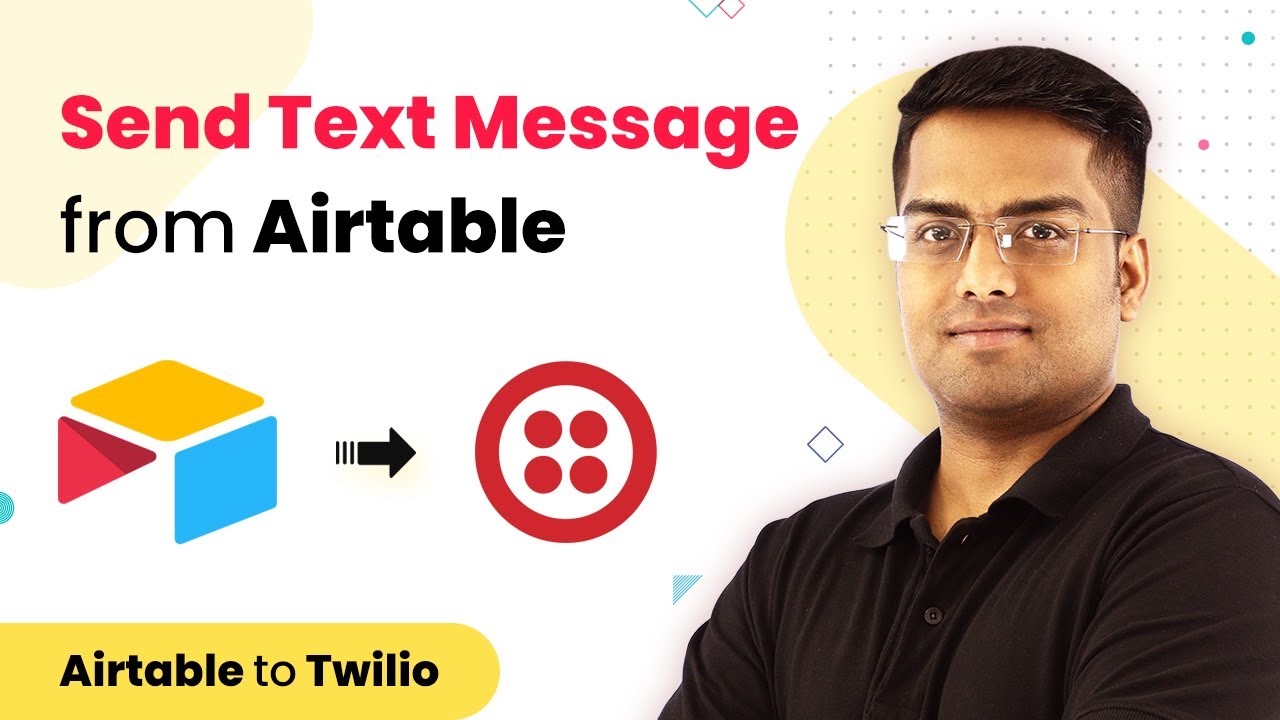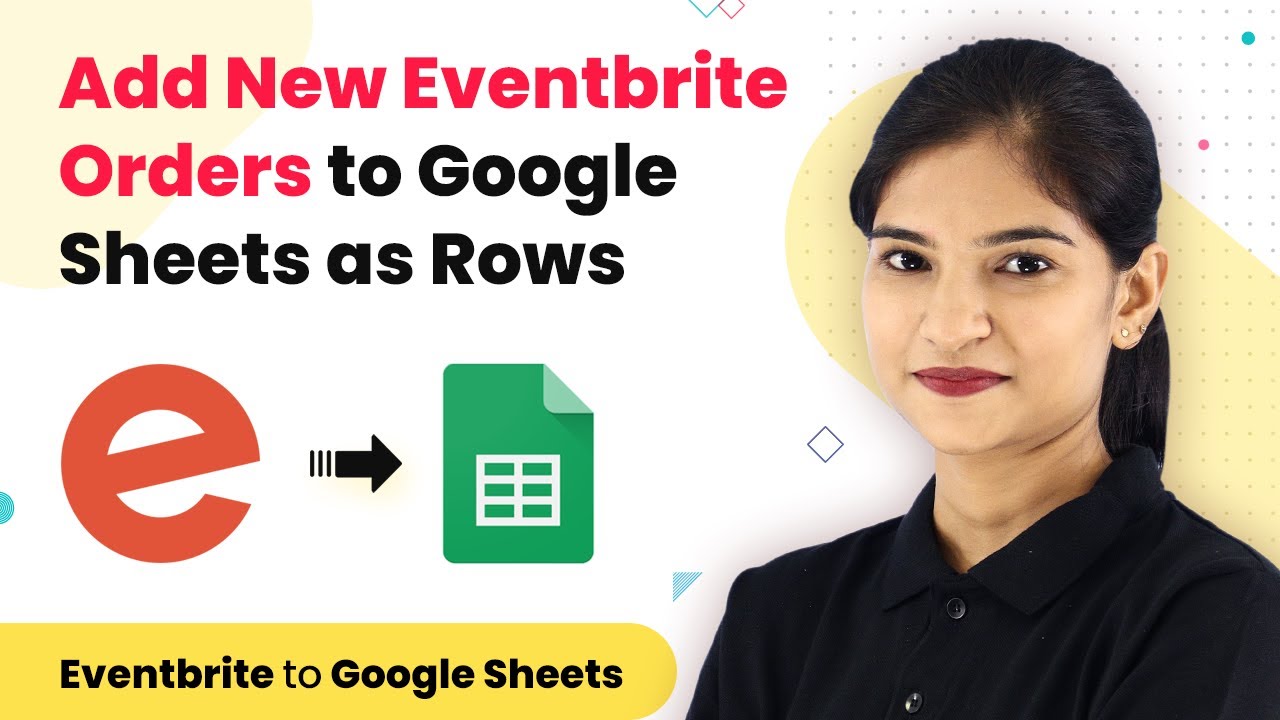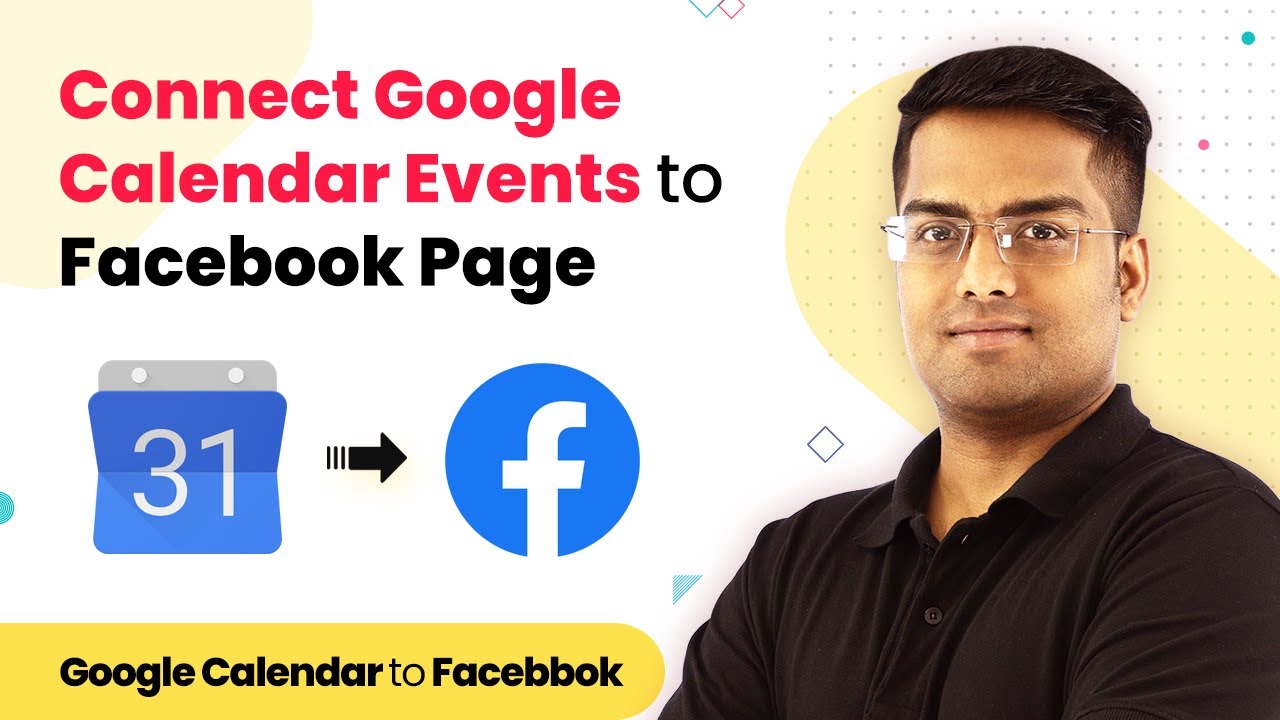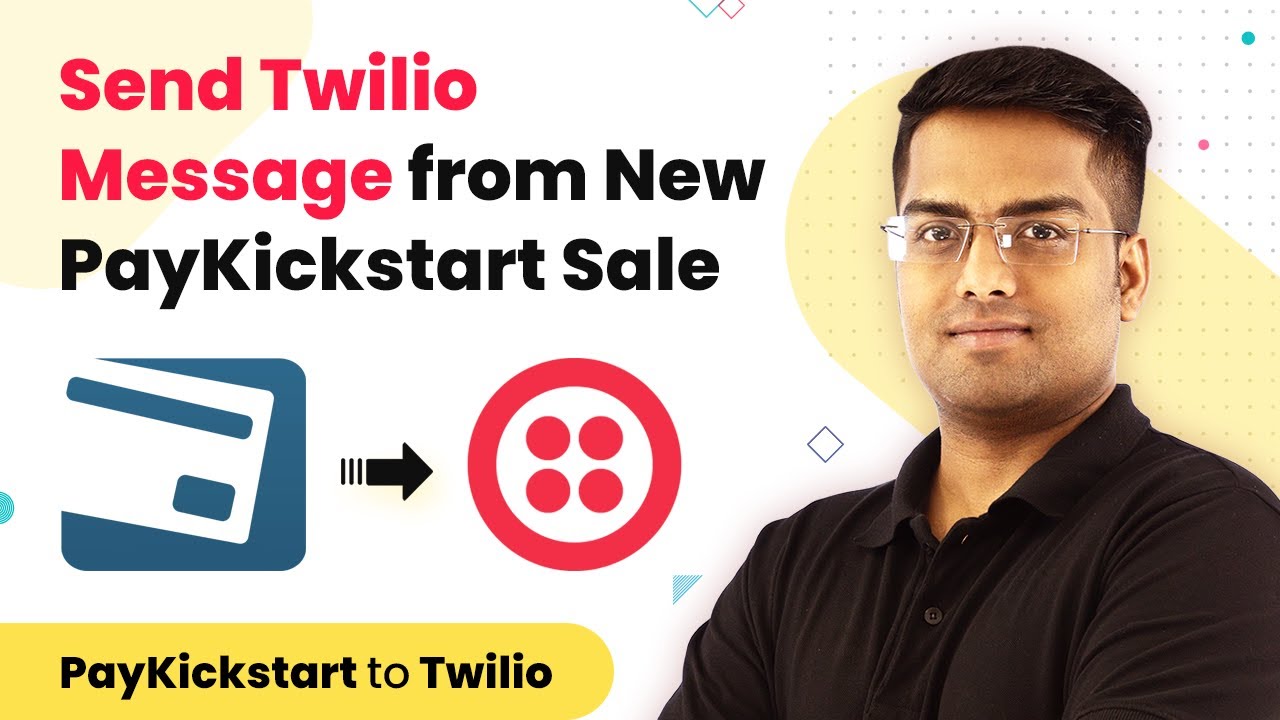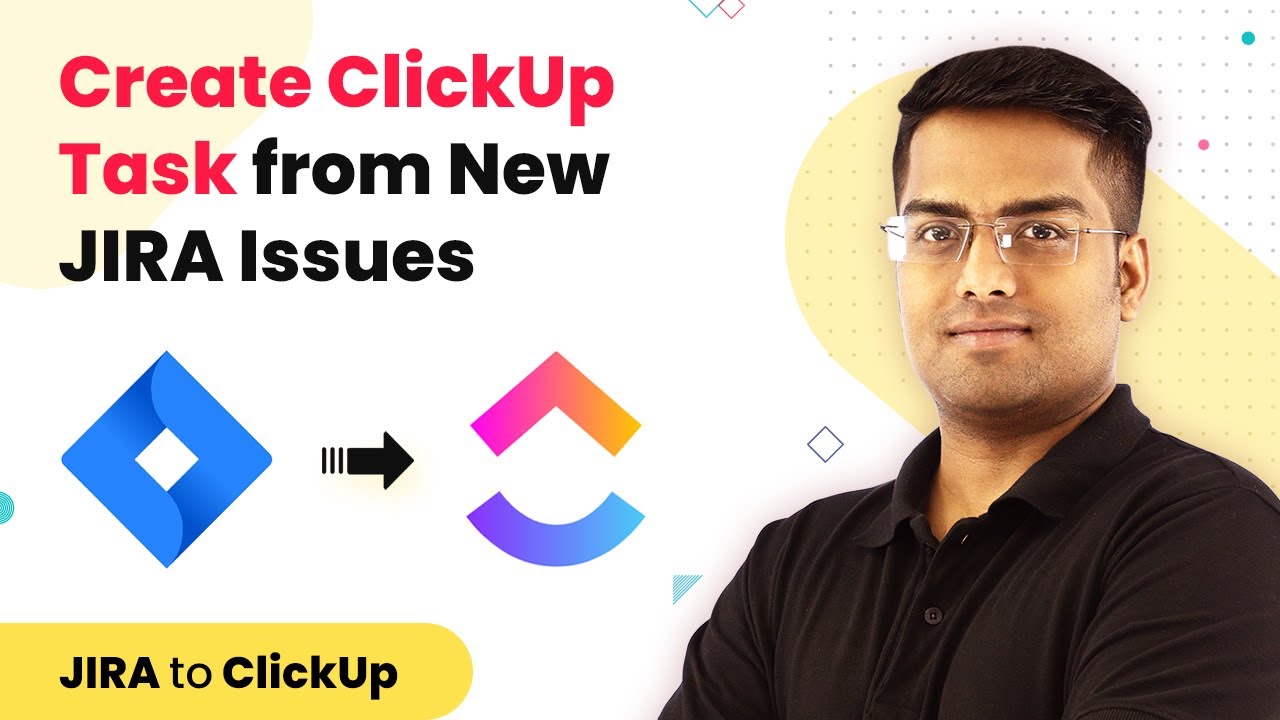Learn how to set up SMS notifications for successful Shopify orders using Pabbly Connect. Step-by-step tutorial with detailed instructions. Transform complex automation concepts into accessible, actionable steps that eliminate unnecessary manual work while maximizing existing application capabilities.
Watch Step By Step Video Tutorial Below
1. Setting Up Pabbly Connect for SMS Notifications
To start sending SMS notifications for successful Shopify orders, you need to access Pabbly Connect. This platform allows you to automate workflows seamlessly. First, create a free account on Pabbly Connect and log in to your dashboard.
Once logged in, you can begin creating a new workflow specifically for Shopify SMS notifications. Navigate to the ‘Workflow’ section and click on ‘Create Workflow’ to initiate the setup process.
2. Configuring Shopify Trigger in Pabbly Connect
The next step involves setting up Shopify as the trigger app in Pabbly Connect. Select Shopify from the list of applications and choose the trigger event as ‘New Order’. This ensures that every time a successful order is placed, it will trigger the workflow.
- Log in to your Shopify account and navigate to the Apps section.
- Find Pabbly Connect and install it if not already done.
- Authorize Pabbly Connect to access your Shopify data.
After authorization, you can test the trigger to ensure that it captures new orders accurately. This is essential for the subsequent steps in your SMS notification workflow.
3. Setting Up SMS Integration with Pabbly Connect
Now that you have configured Shopify, the next step is to integrate an SMS service through Pabbly Connect. Choose your preferred SMS service provider from the available options. For this example, we will use Twilio.
- Select Twilio as the action app in Pabbly Connect.
- Choose the action event ‘Send SMS’.
- Connect your Twilio account by entering the required API credentials.
Specify the SMS message and the recipient’s phone number, which can be dynamically pulled from the Shopify order details. This ensures that the correct customer receives the notification.
4. Testing and Activating Your Workflow
After setting up the SMS integration, it’s crucial to test your workflow in Pabbly Connect. Run a test by placing a dummy order in Shopify to see if the SMS notification is sent successfully. This step verifies that all components are functioning as intended.
Once the test is successful, you can activate your workflow. Click on the ‘Save’ button in Pabbly Connect, and your SMS notifications will now be live. You can monitor the workflow to ensure it operates smoothly.
5. Benefits of Using Pabbly Connect for SMS Notifications
Using Pabbly Connect for SMS notifications offers numerous benefits. It automates the communication process, ensuring customers receive timely updates about their orders. This improves customer satisfaction and reduces manual effort.
Additionally, Pabbly Connect supports multiple integrations, allowing you to connect various applications beyond Shopify. This flexibility enhances your business operations and streamlines workflows across different platforms.
Conclusion
In conclusion, setting up SMS notifications for successful Shopify orders using Pabbly Connect is straightforward. By following these steps, you can enhance customer experience and automate your order notifications effectively. Start using Pabbly Connect today to streamline your SMS communications.
Ensure you check out Pabbly Connect to create business automation workflows and reduce manual tasks. Pabbly Connect currently offer integration with 2,000+ applications.
- Check out Pabbly Connect – Automate your business workflows effortlessly!
- Sign Up Free – Start your journey with ease!
- 10,000+ Video Tutorials – Learn step by step!
- Join Pabbly Facebook Group – Connect with 21,000+ like minded people!