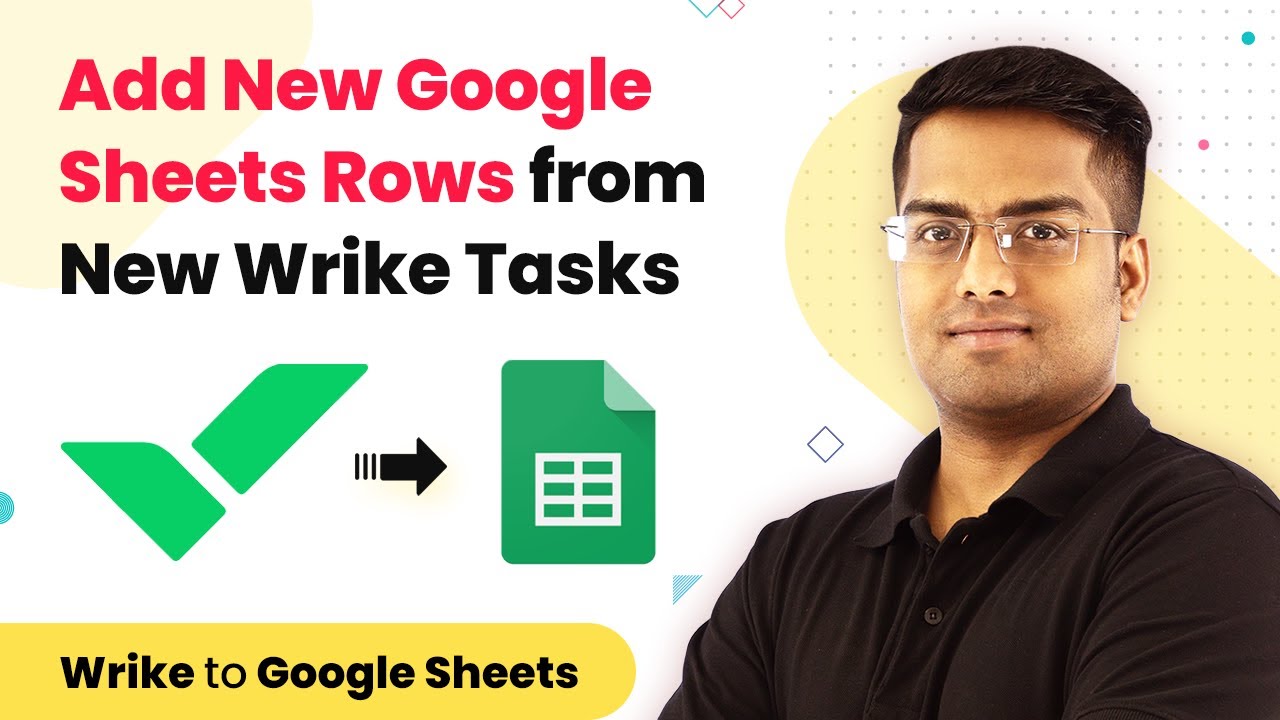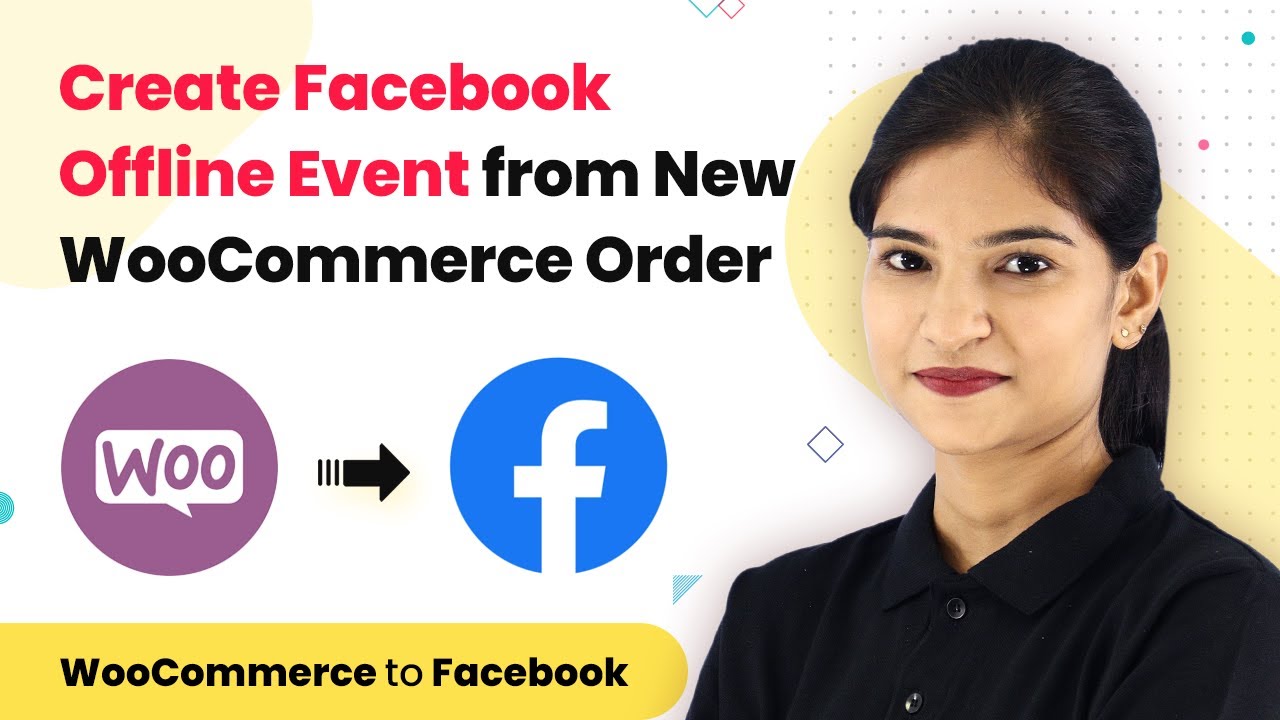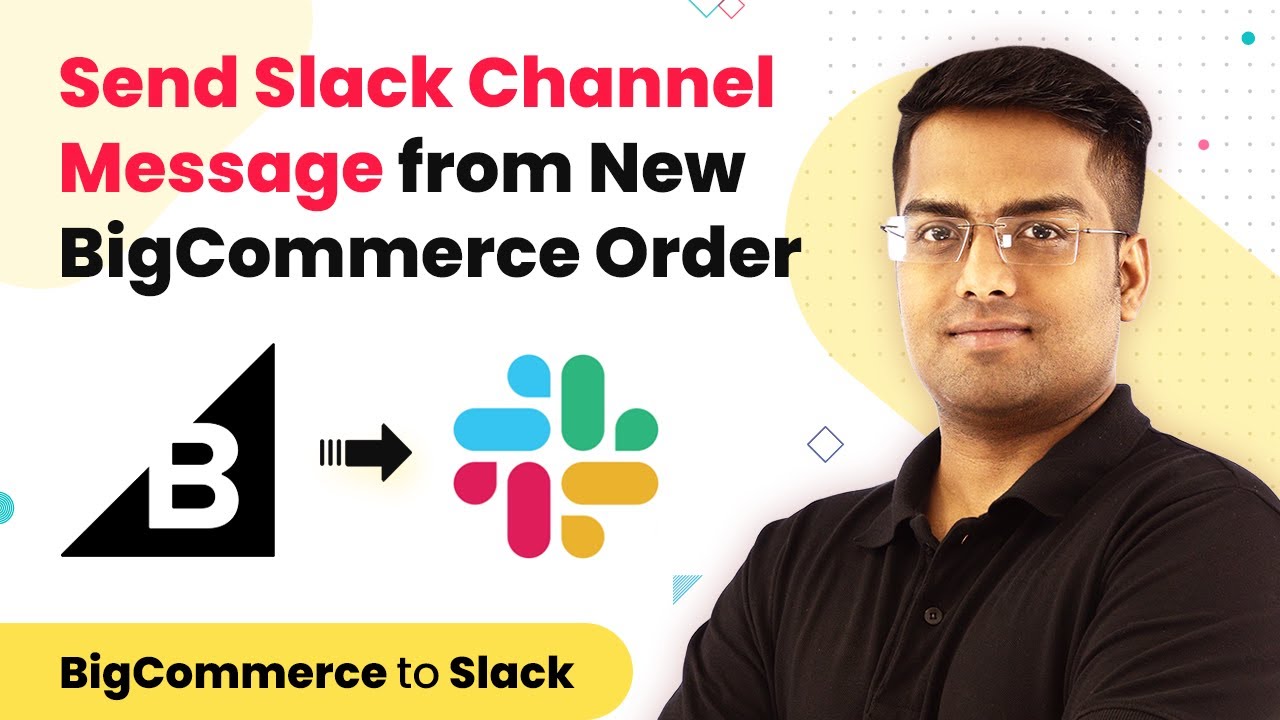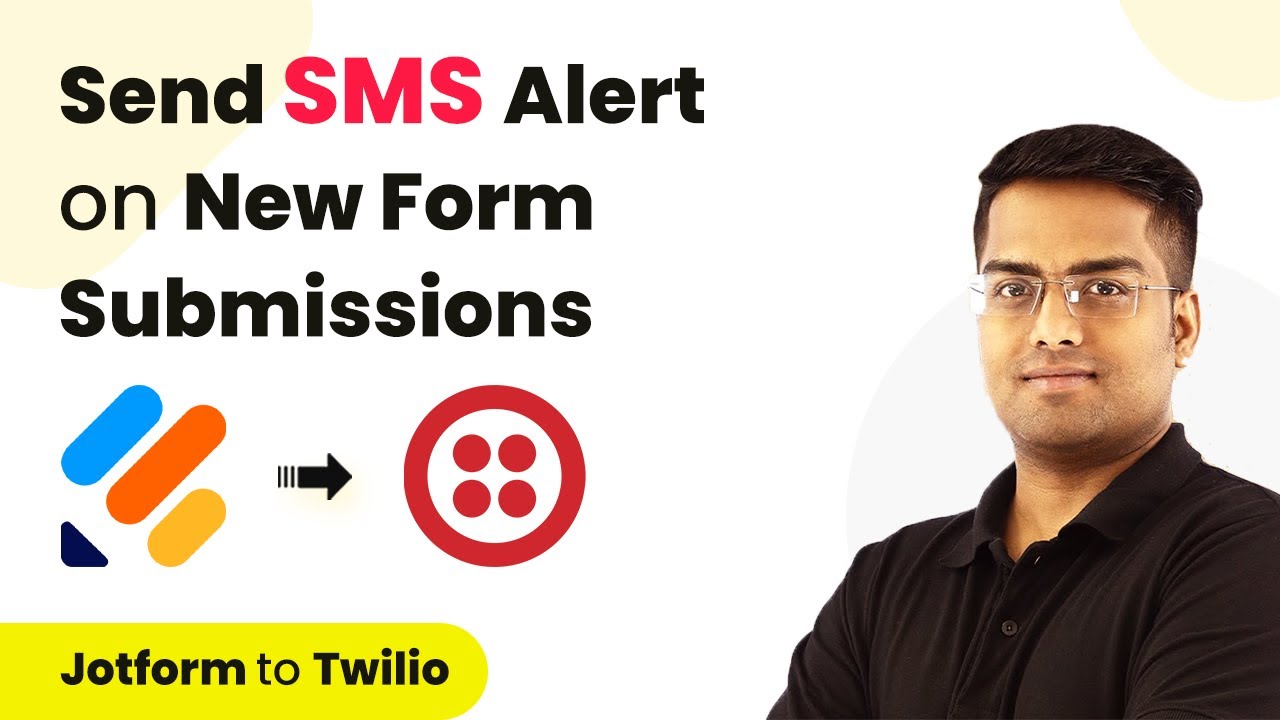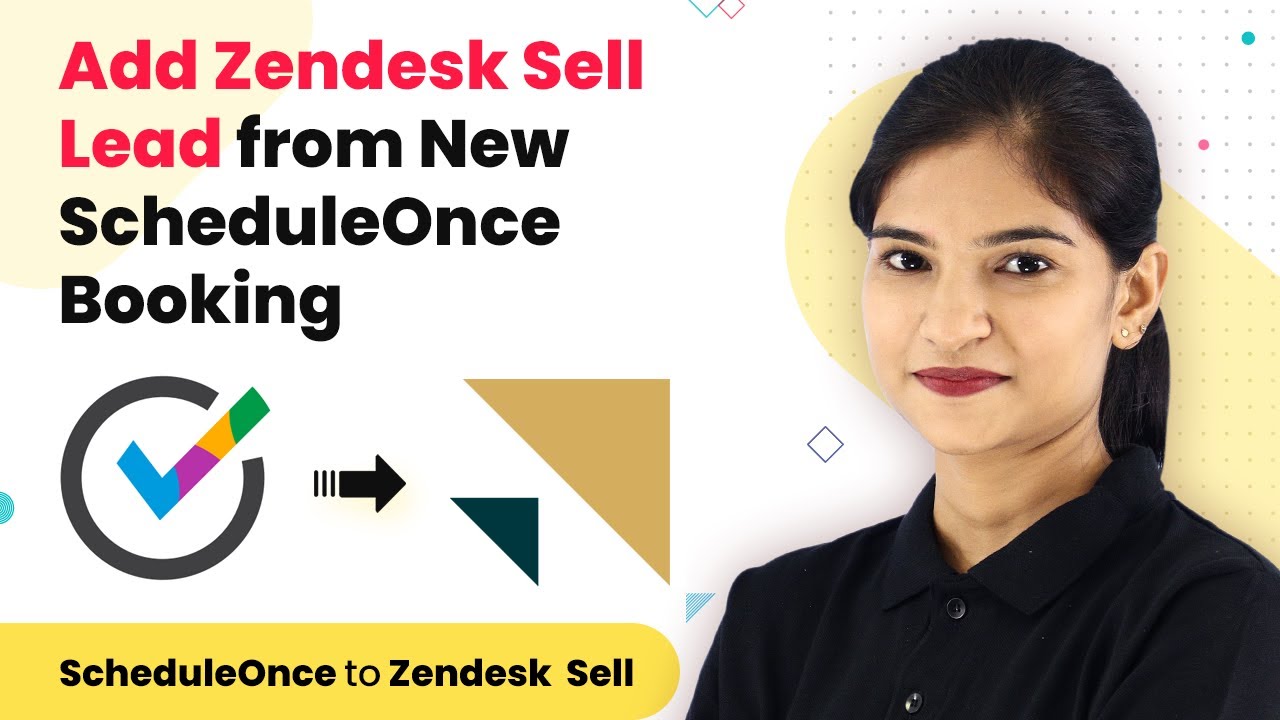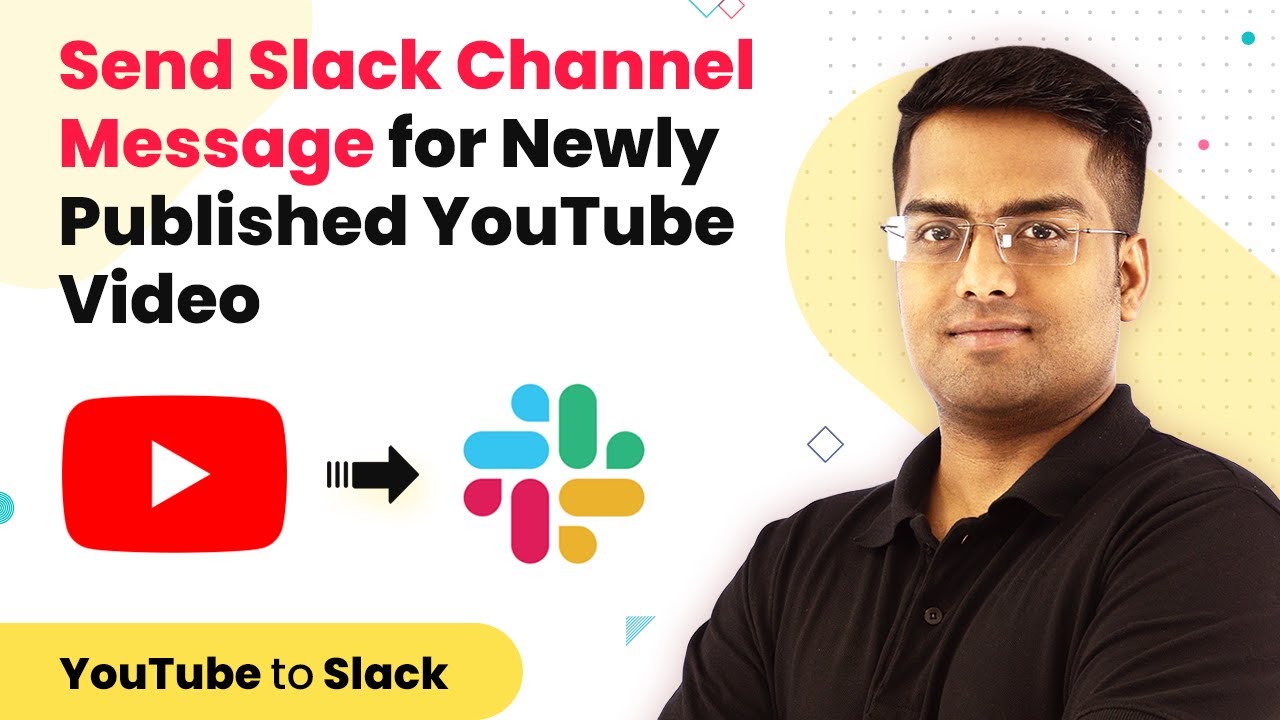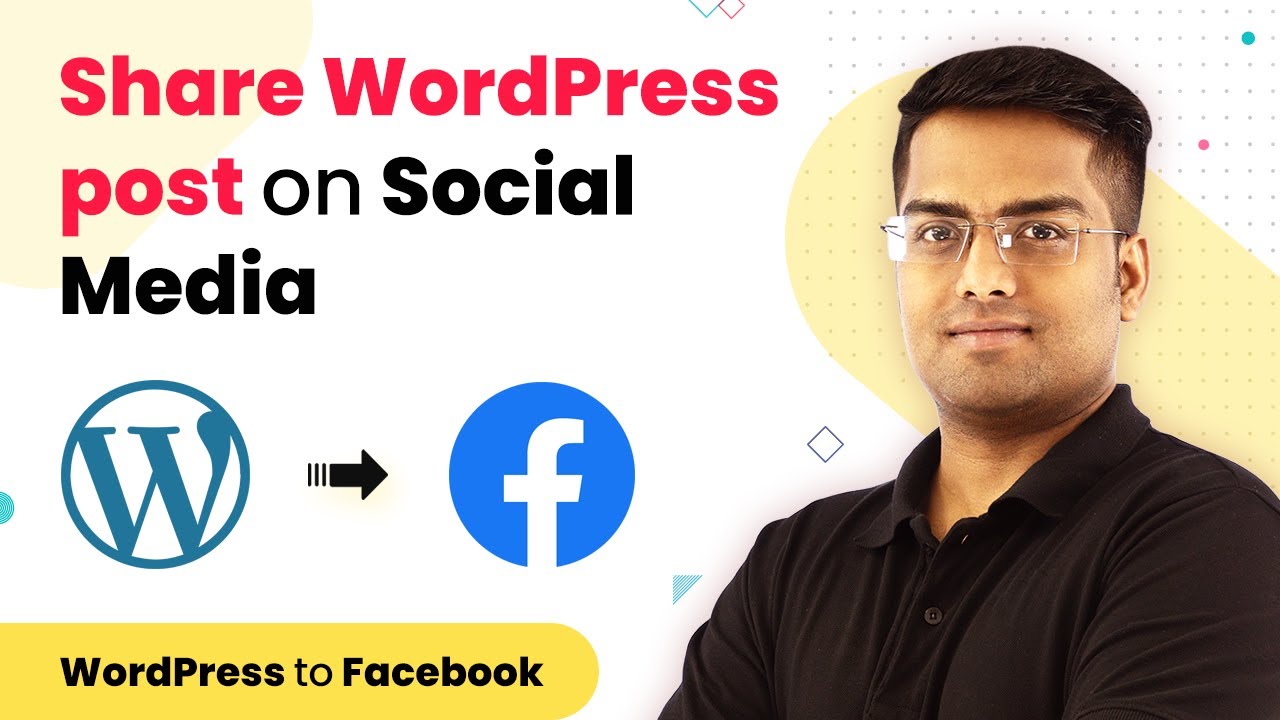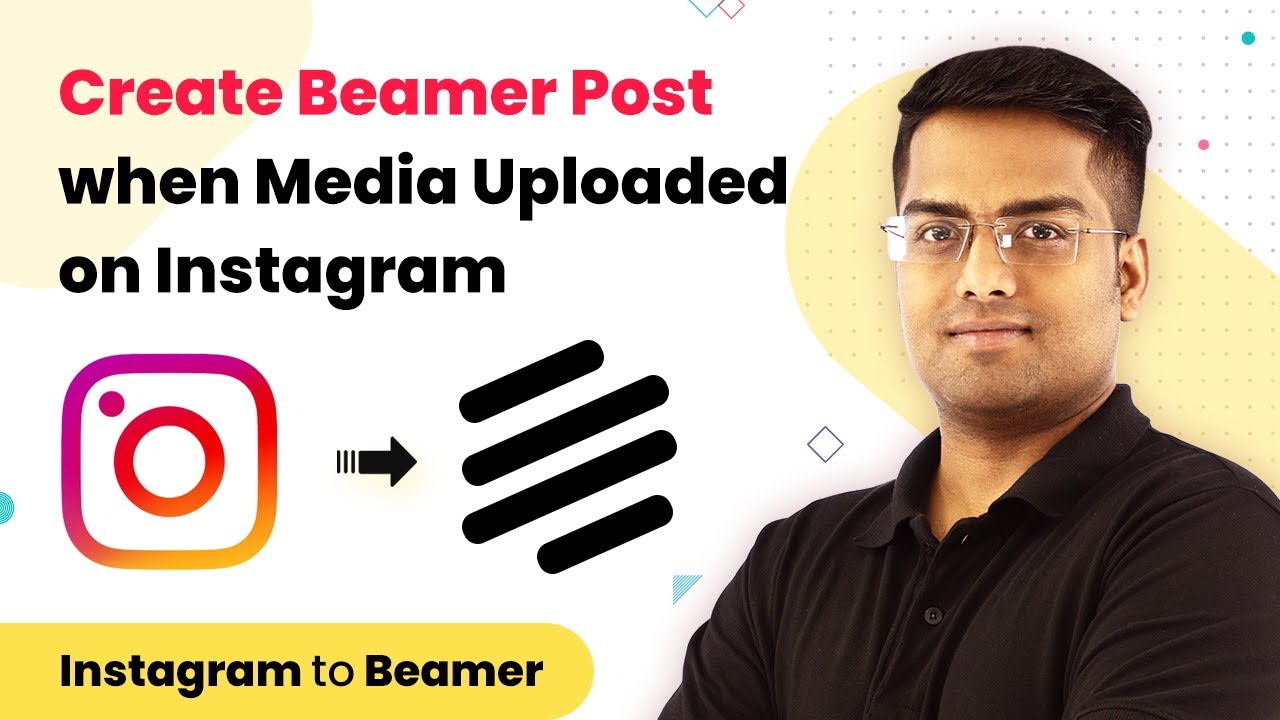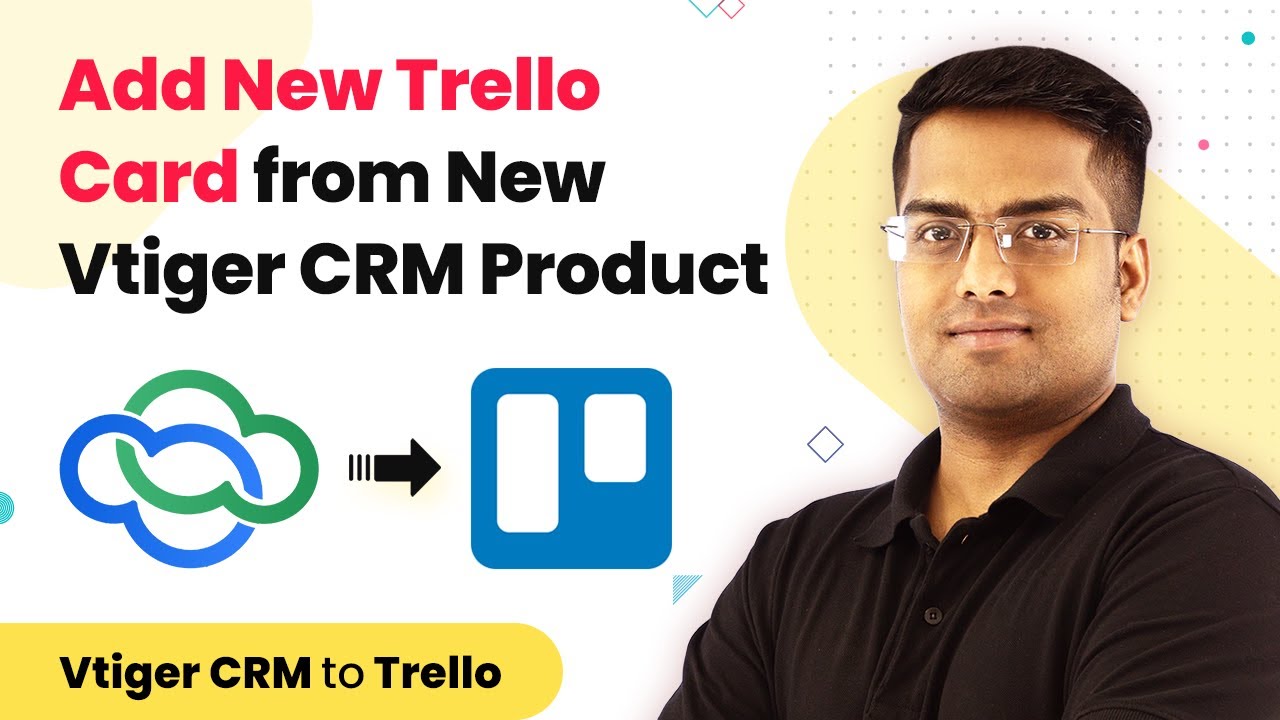Learn how to integrate Wrike with Google Sheets using Pabbly Connect. Follow our step-by-step guide to automate your task management seamlessly. Build sophisticated automated workflows in less time than you think. This guide translates complex integrations into straightforward steps for immediate implementation.
Watch Step By Step Video Tutorial Below
1. Accessing Pabbly Connect for Integration
To initiate the Wrike and Google Sheets integration, first access Pabbly Connect. Open your browser and type ‘Pabbly.com’ in the address bar, then press enter.
Once on the Pabbly website, hover over the ‘Products’ section and select ‘Connect’. Click on ‘Sign In’ to enter your account. If you don’t have an account, you can create one for free in just a few minutes. Pabbly Connect offers a free trial plan to test this integration.
2. Creating a New Workflow in Pabbly Connect
After signing in, you will see the Pabbly Connect dashboard. Here, click on the ‘Create Workflow’ button located at the top right corner. A dialog box will appear asking for a workflow name. using Pabbly Connect
Enter a name like ‘Wrike to Google Sheets’. Then, select ‘Wrike’ as your app in the trigger window and choose ‘New Task’ as the trigger event. This means that whenever a new task is created in Wrike, Pabbly Connect will capture this event.
- Click on ‘Connect with Wrike’ to authenticate your Wrike account.
- Authorize the connection by clicking ‘Accept’ when prompted.
- Click on ‘Save and Send Test Request’ to ensure the connection is successful.
After this, you can create a new task in your Wrike account to test if Pabbly Connect captures the data properly.
3. Capturing Data from Wrike
With Pabbly Connect set up, the next step is to capture data from the newly created task in Wrike. Create a new task named ‘Gold Mining’ in your Wrike account and provide a description and dates for the task. using Pabbly Connect
Once the task is saved, return to Pabbly Connect and click on ‘Capture Webhook Response’. This tells Pabbly Connect to look for new data from Wrike. After capturing the response, it will display the task ID and other details.
- Verify that the task ID and details are displayed in the API response.
- This data will be used in the next steps for integration with Google Sheets.
Now, you are ready to proceed with syncing this data into Google Sheets using Pabbly Connect.
4. Syncing Data to Google Sheets Using Pabbly Connect
To send the captured data from Wrike to Google Sheets, click the plus button in your workflow and select ‘Google Sheets’ as the action app. Choose ‘Append Values’ as the action event. using Pabbly Connect
Connect your Google Sheets account by clicking ‘Connect with Google Sheets’ and authorize the connection. Once connected, select the appropriate spreadsheet where you want to append the task details.
Map the values from Wrike to the columns in Google Sheets. Make sure to map the title, description, start date, and due date correctly. Click on ‘Save and Send Test Request’ to send the data to Google Sheets.
After the test request is successful, check your Google Sheets to confirm that the task details are correctly appended.
5. Using Delay Module for Data Synchronization
In some cases, the data from Wrike might arrive in Google Sheets before all details are captured. To resolve this, you can use the Delay module in Pabbly Connect. Insert the Delay module before the Google Sheets action. using Pabbly Connect
Set the delay to a suitable time, such as one or two minutes, to ensure that all data is captured before being sent to Google Sheets. This way, when you create a new task in Wrike, the details will sync correctly without missing any information.
Select ‘Delay For’ in the action type and specify the delay duration. Click ‘Save and Send Test Request’ to implement the delay.
Once the delay is set, test the integration by creating another task in Wrike and checking Google Sheets for the complete data.
Conclusion
This tutorial demonstrated how to use Pabbly Connect to integrate Wrike with Google Sheets effectively. By following the steps outlined, you can automate task management and ensure seamless data flow between these applications.
Ensure you check out Pabbly Connect to create business automation workflows and reduce manual tasks. Pabbly Connect currently offer integration with 2,000+ applications.
- Check out Pabbly Connect – Automate your business workflows effortlessly!
- Sign Up Free – Start your journey with ease!
- 10,000+ Video Tutorials – Learn step by step!
- Join Pabbly Facebook Group – Connect with 21,000+ like minded people!
Pabbly Connect serves as a powerful tool for integrating various applications, making it easier to manage your workflows without any coding skills. Start automating your tasks today with Pabbly Connect!