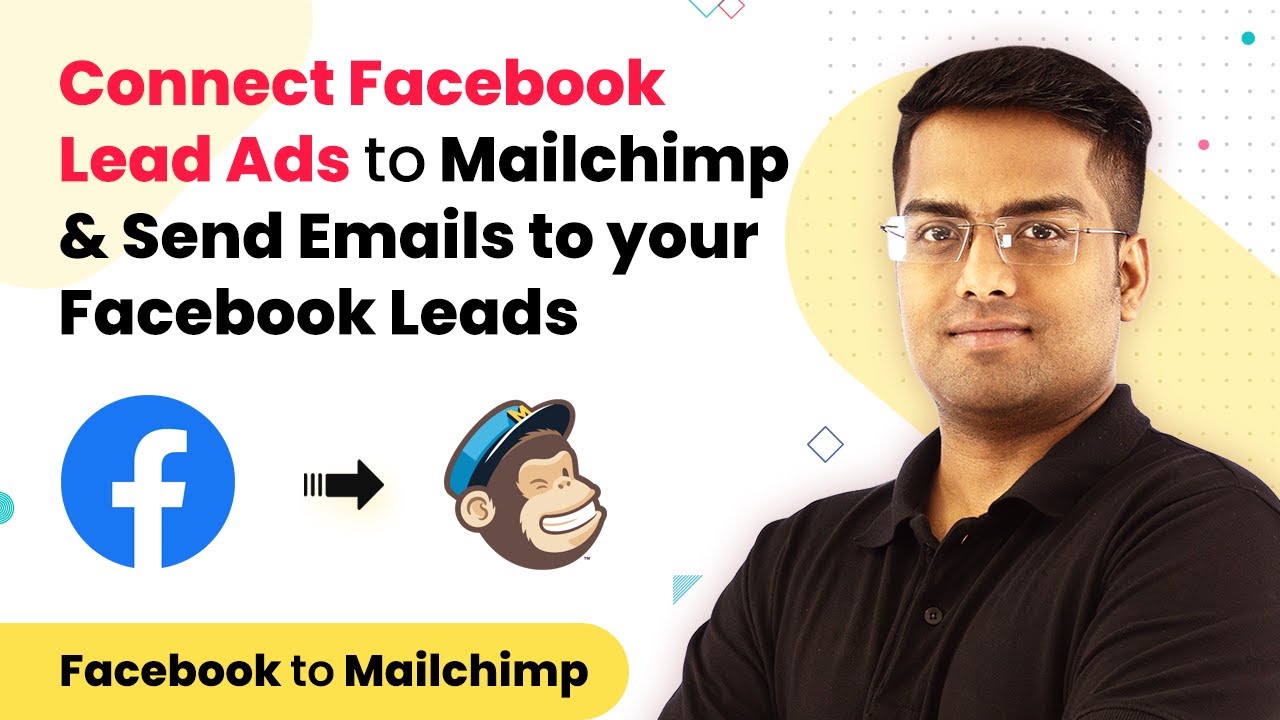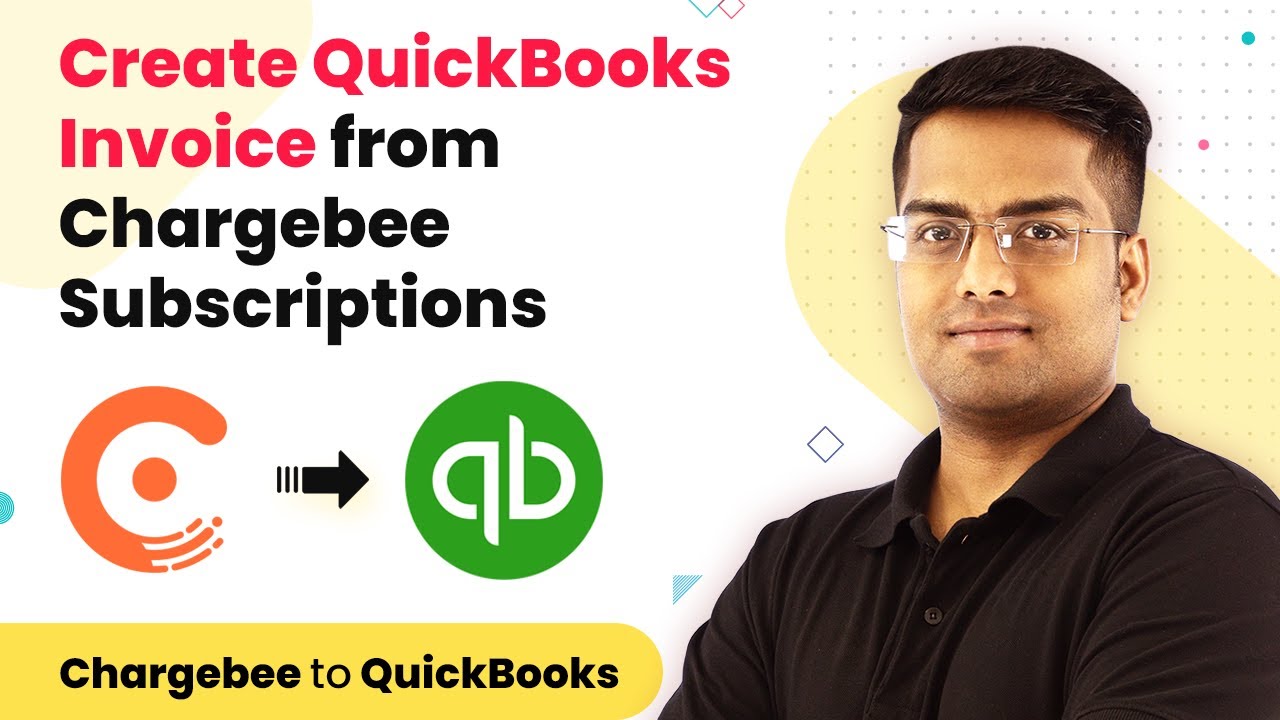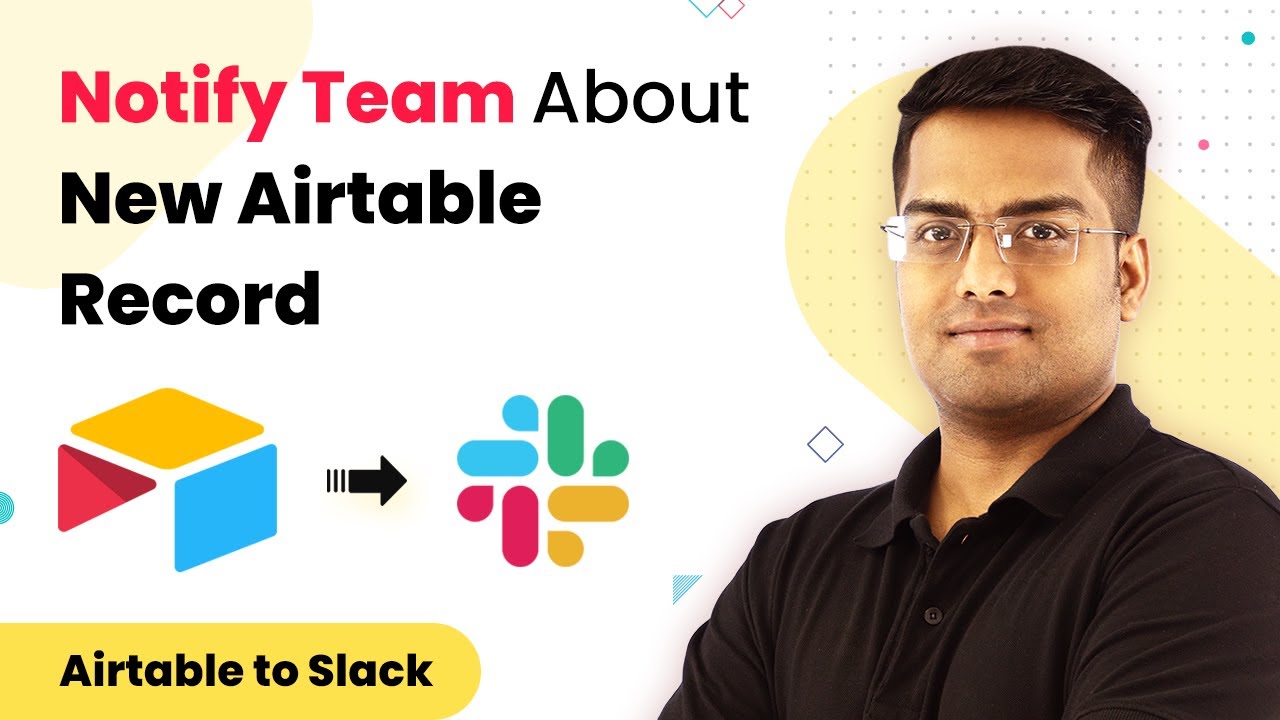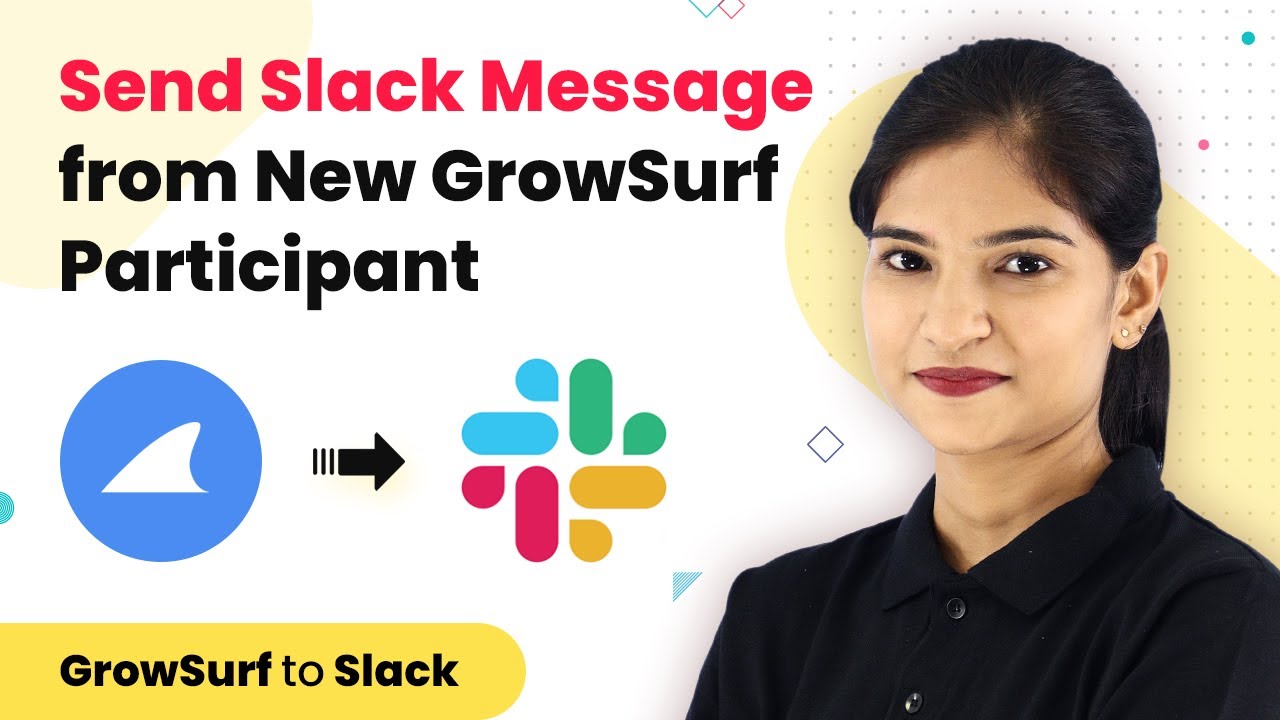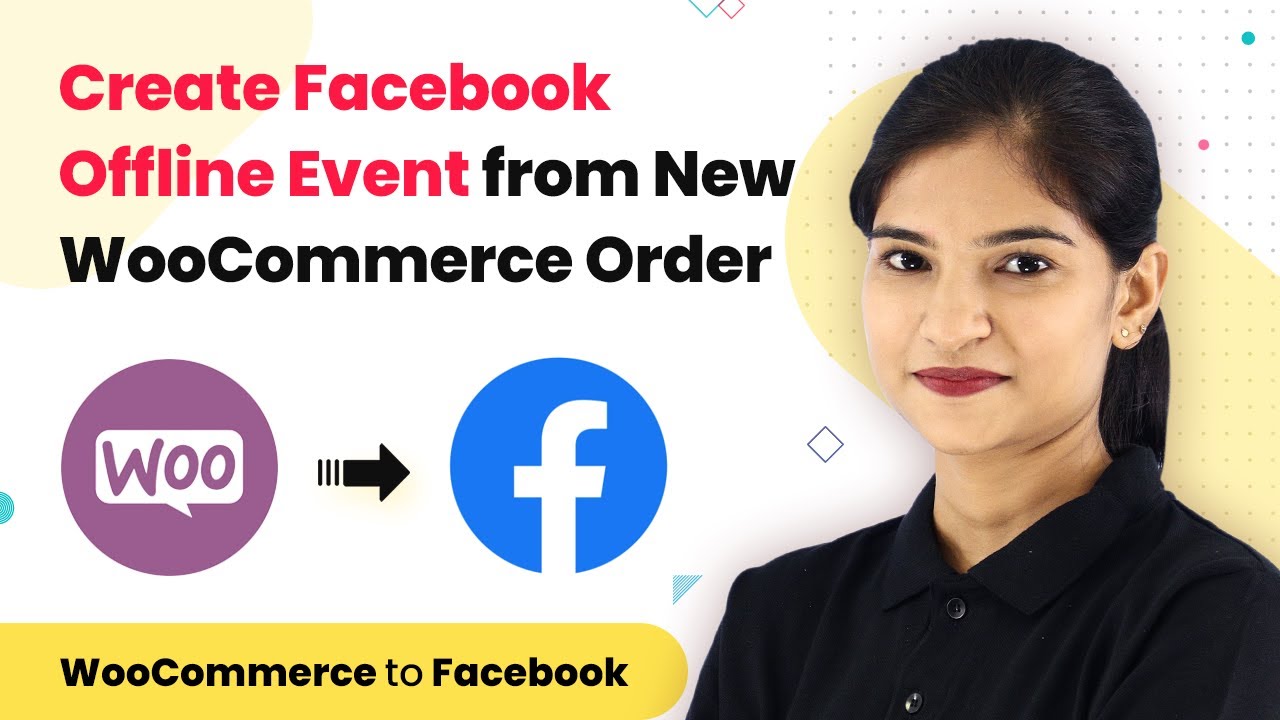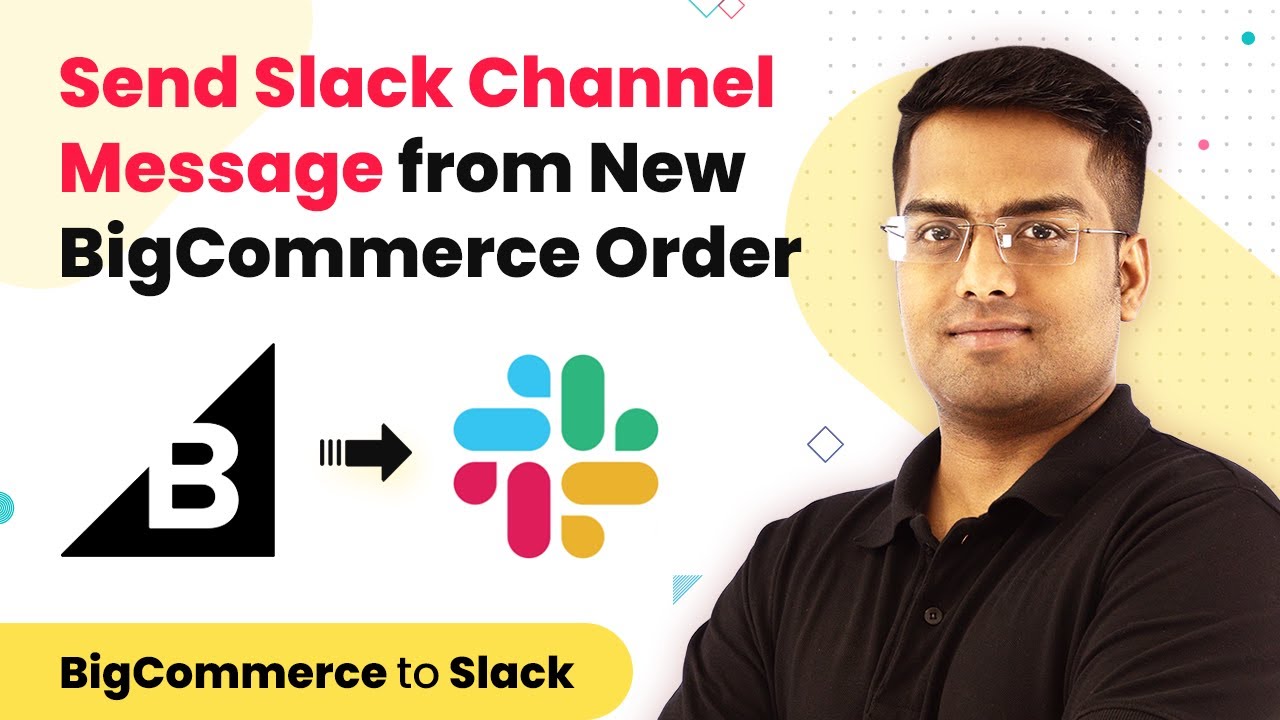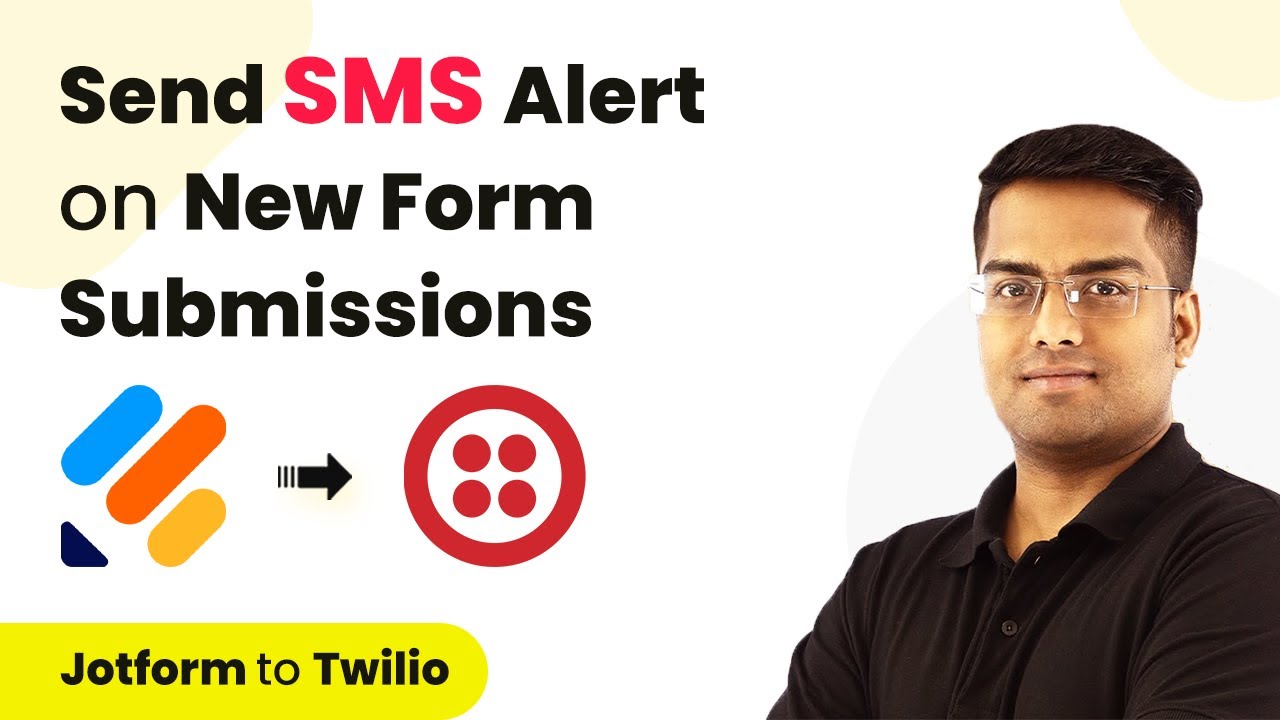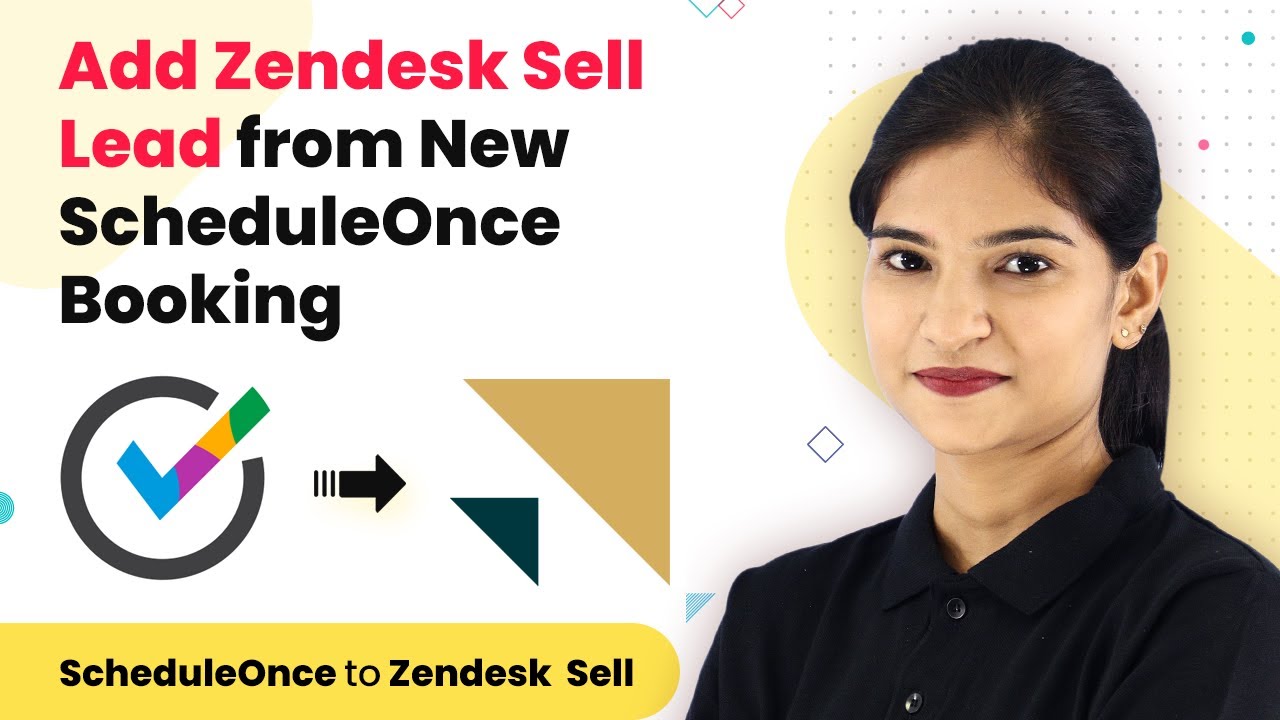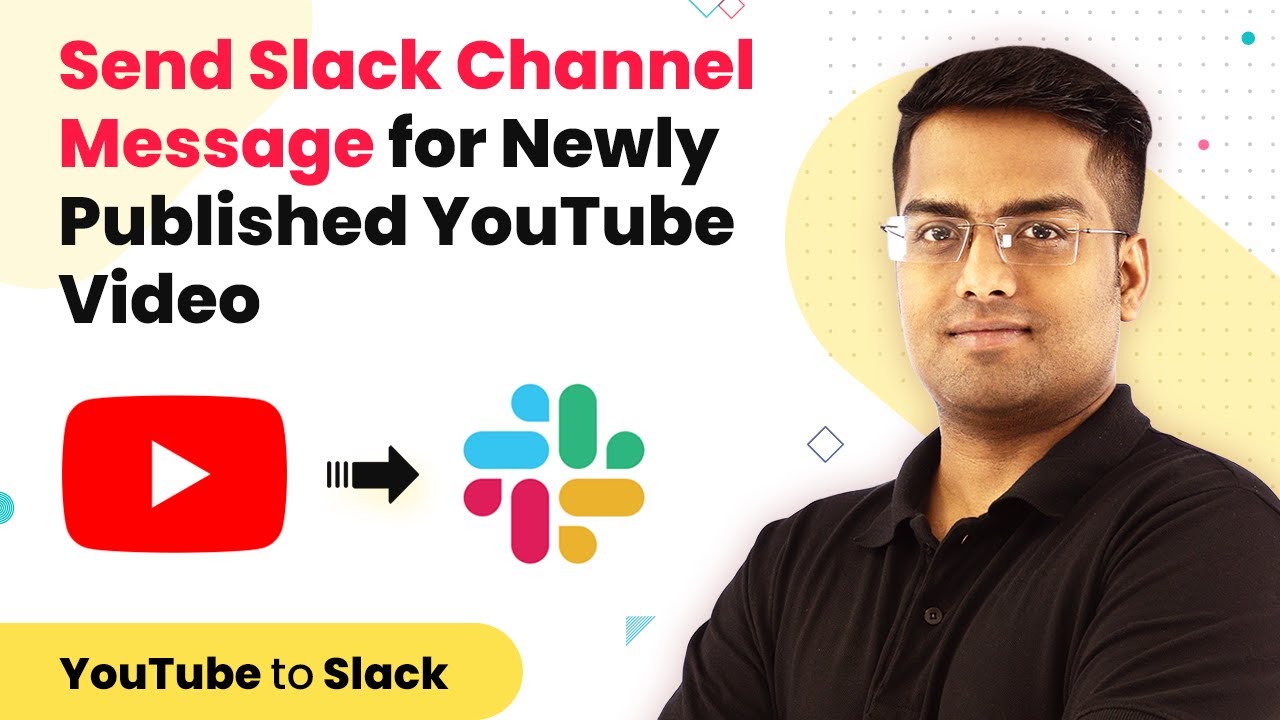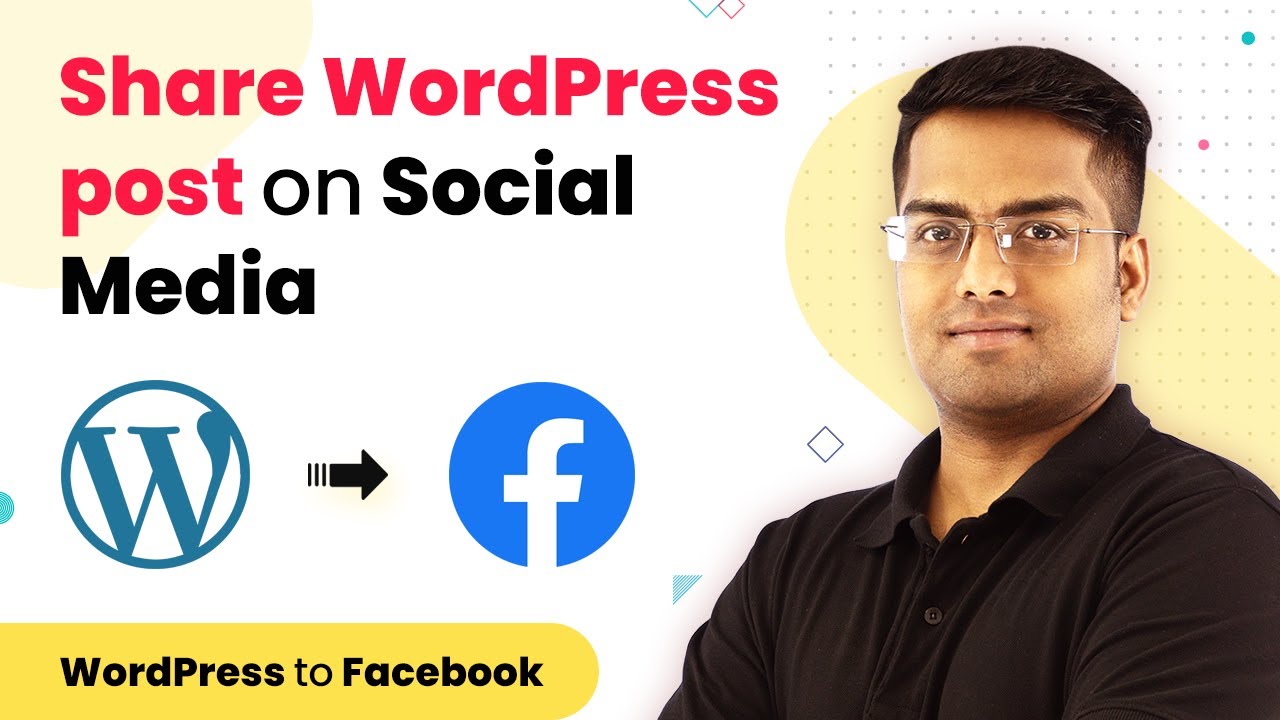Learn how to connect Facebook Lead Ads to Mailchimp effortlessly using Pabbly Connect. Follow our detailed step-by-step tutorial for seamless integration. Explore systematic approaches to creating efficient automation solutions that convert technical concepts into practical, implementable instructions.
Watch Step By Step Video Tutorial Below
1. Accessing Pabbly Connect for Integration
To start integrating Facebook Lead Ads with Mailchimp, access Pabbly Connect by typing ‘Pabbly.com’ in your browser. This platform is essential for connecting various applications without any coding knowledge.
After reaching the Pabbly website, navigate to the products section and click on ‘Connect’. You will need to sign in or create a free account. This account allows you to use the integration features of Pabbly Connect efficiently.
2. Creating Your Workflow in Pabbly Connect
After signing into Pabbly Connect, click on ‘Create Workflow’ at the top right corner. A dialog box will appear asking for the workflow name. Enter ‘Facebook to Mailchimp’ and click ‘Create’.
- Select Facebook as the app for your trigger.
- Choose ‘New Lead’ as the trigger event.
- Connect your Facebook account to Pabbly Connect.
Once connected, you will see options to select the Facebook page and lead generation form. This integration allows Pabbly Connect to fetch the lead details automatically.
3. Fetching Lead Data from Facebook
To fetch lead data, fill out the lead capture form on Facebook with a test lead, such as ‘Molly Hooper’ with the email ‘[email protected]’. After submission, return to Pabbly Connect and click on ‘Save and Send Test Request’. This action retrieves the lead data.
The data fetched includes the first name, last name, email, and phone number. This functionality is crucial as it automates the data collection process, eliminating manual entry.
- Ensure the lead form is correctly set up in Facebook.
- Confirm that Pabbly Connect is authorized to access your Facebook account.
Now that the lead data is available, you can proceed to add this lead to Mailchimp using Pabbly Connect.
4. Adding the Lead to Mailchimp
In this step, you will integrate Mailchimp with Pabbly Connect. Click the plus button to add an action step and select Mailchimp as the app. Choose ‘Add New Member’ as the action event.
To connect Mailchimp, you will need to provide your API key and data center. Retrieve these details from your Mailchimp account under Extras > API Keys. Paste the API key and data center back into Pabbly Connect.
Map the lead data fields from Facebook to Mailchimp. Set the subscriber status to ‘subscribed’. Add a tag for identification, such as ‘Facebook’.
Once everything is mapped correctly, click ‘Save and Send Test Request’ to add the lead to your Mailchimp audience. This confirms that Pabbly Connect is successfully automating the process.
5. Testing the Integration
After setting up your integration, it’s crucial to test it. Submit another test lead, like ‘Penny Leonard’, to ensure the data flows seamlessly from Facebook to Mailchimp through Pabbly Connect.
Check your Mailchimp account under ‘Audience’ to verify that Penny’s details have been added. This step confirms the integration is functioning correctly and that leads are being captured and stored automatically.
With Pabbly Connect, you can easily manage multiple integrations, ensuring your marketing efforts are streamlined and efficient. Testing helps ensure that everything is working as expected and allows for adjustments if necessary.
Conclusion
In this tutorial, we explored how to integrate Facebook Lead Ads with Mailchimp using Pabbly Connect. This integration automates the process of adding leads to your email list, saving time and improving efficiency.
Ensure you check out Pabbly Connect to create business automation workflows and reduce manual tasks. Pabbly Connect currently offer integration with 2,000+ applications.
- Check out Pabbly Connect – Automate your business workflows effortlessly!
- Sign Up Free – Start your journey with ease!
- 10,000+ Video Tutorials – Learn step by step!
- Join Pabbly Facebook Group – Connect with 21,000+ like minded people!