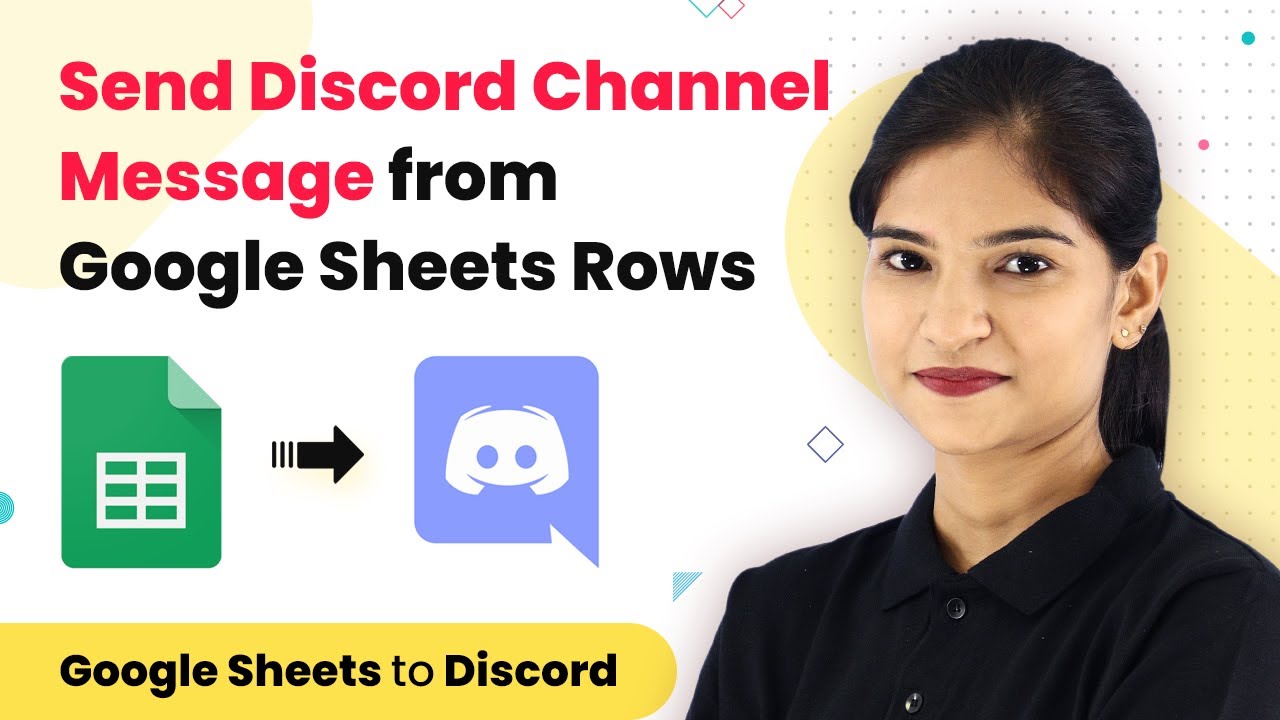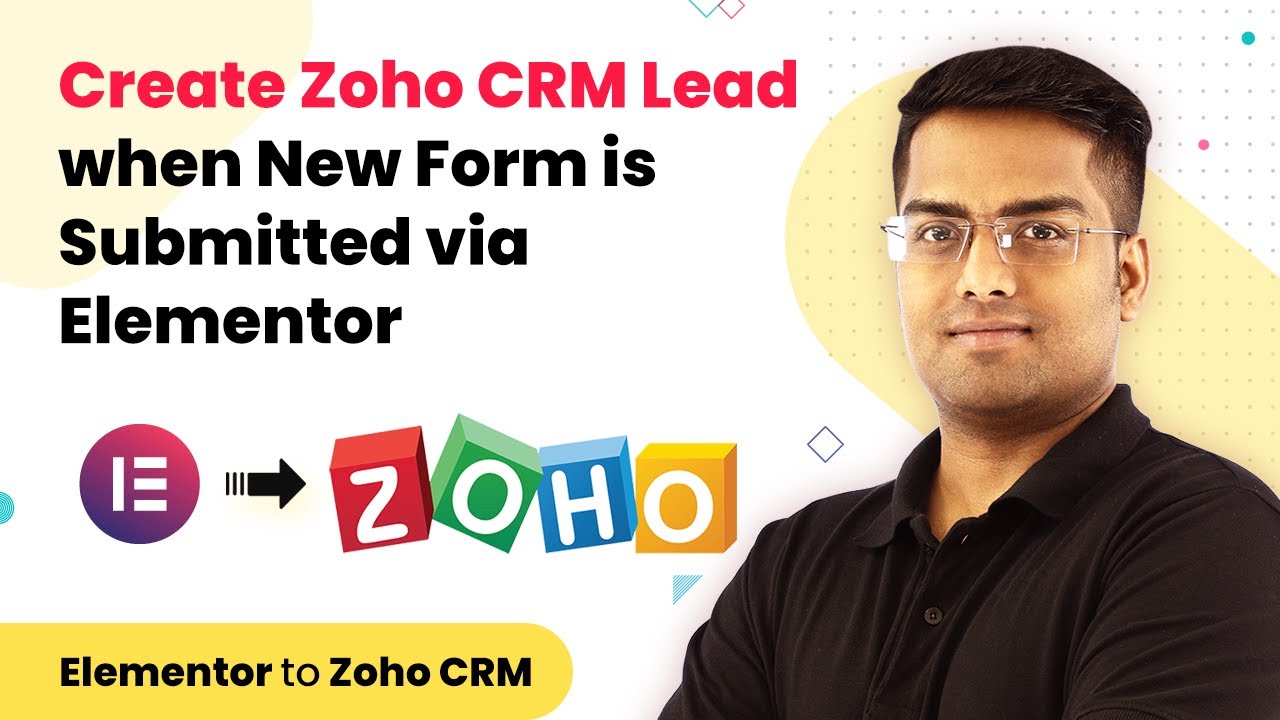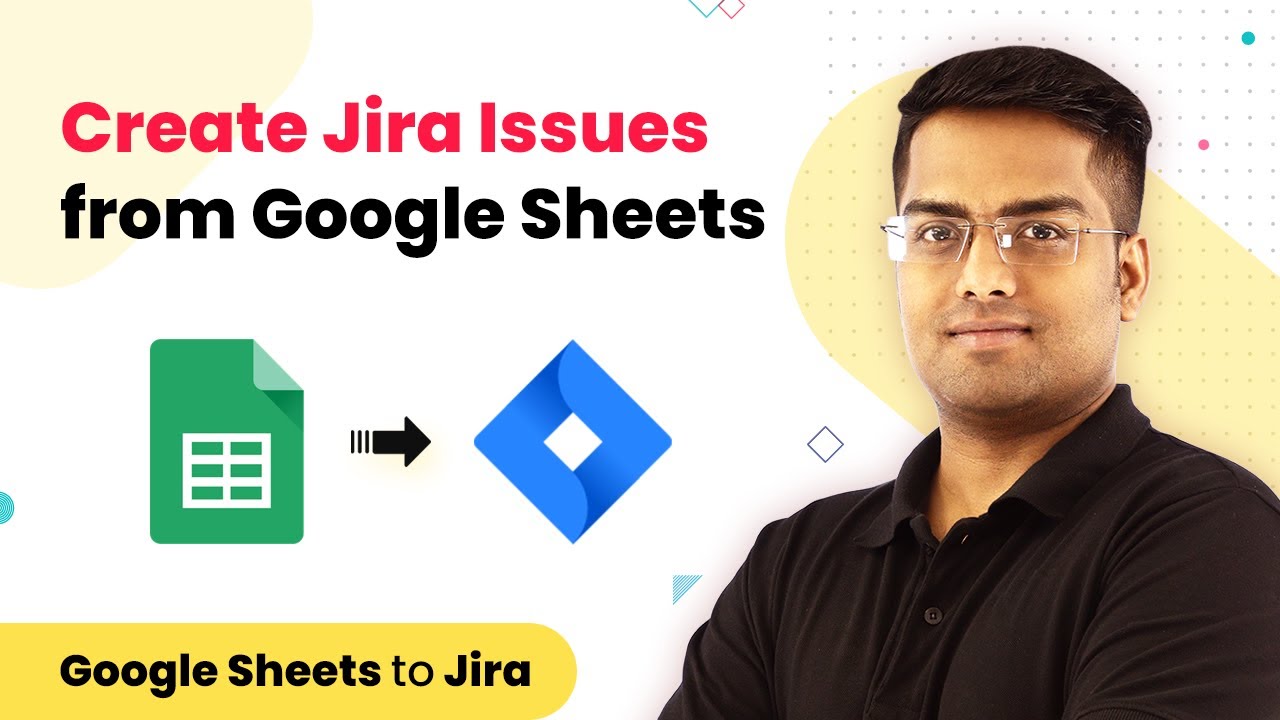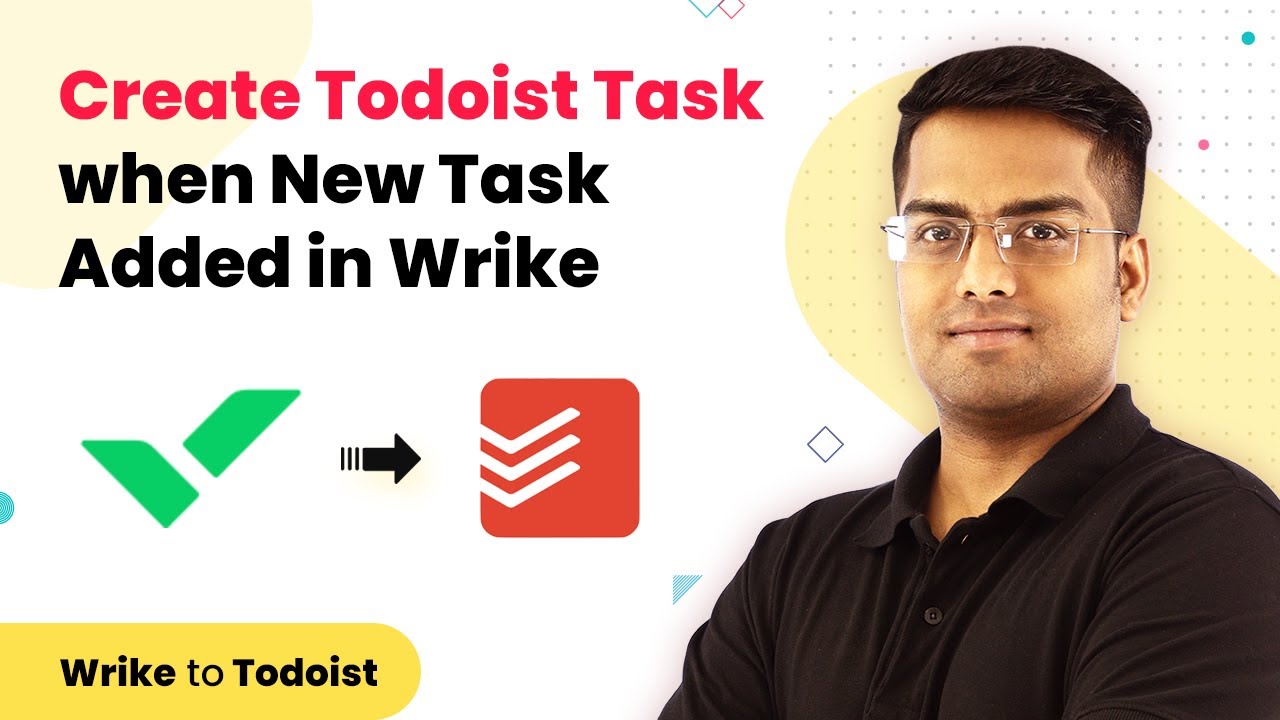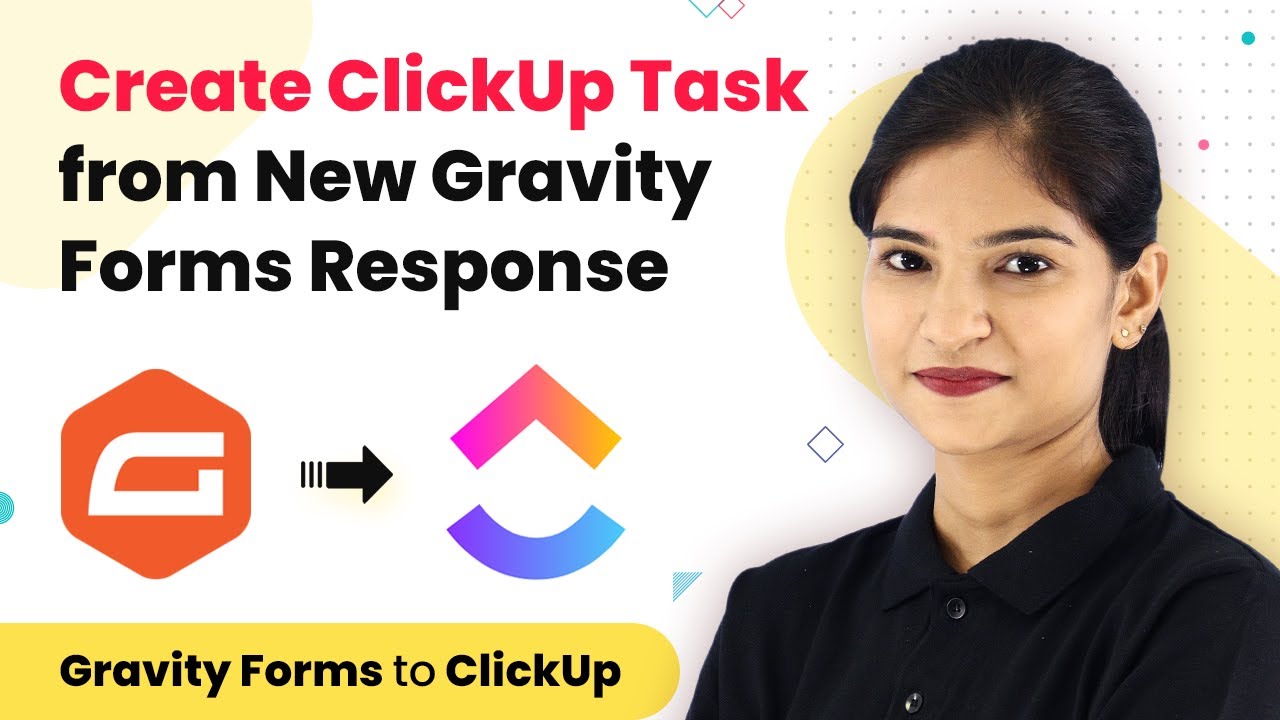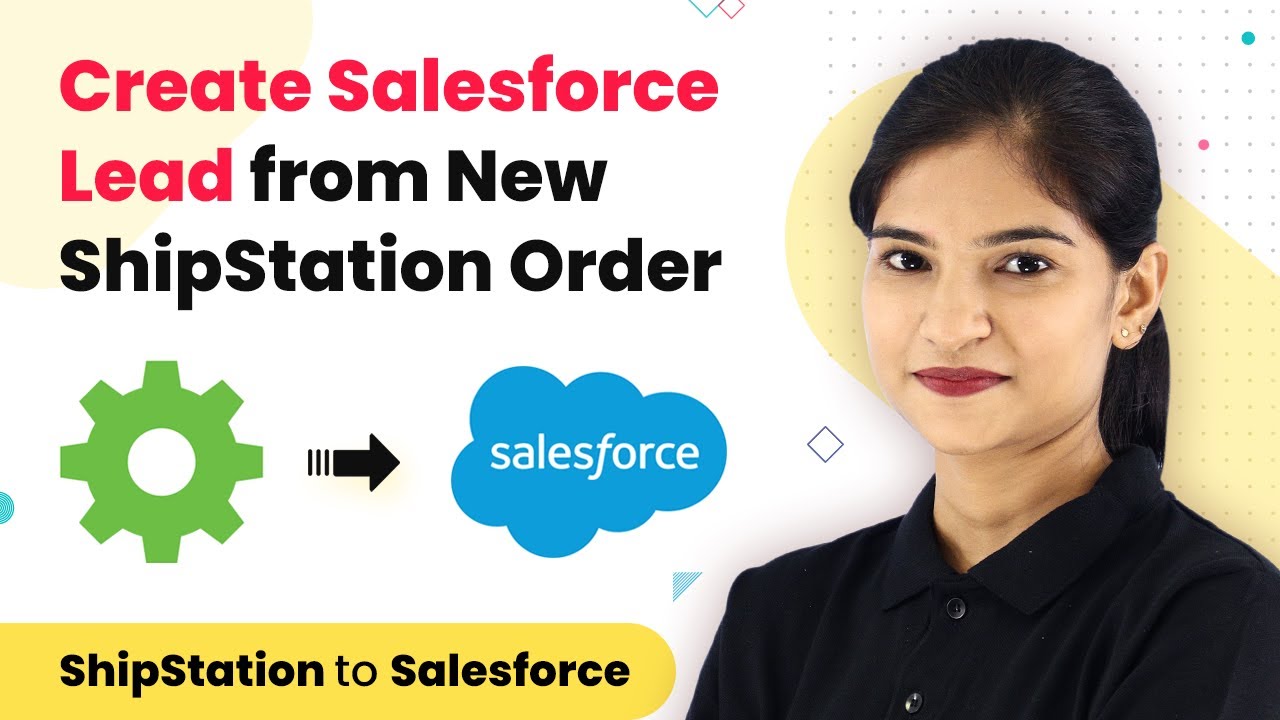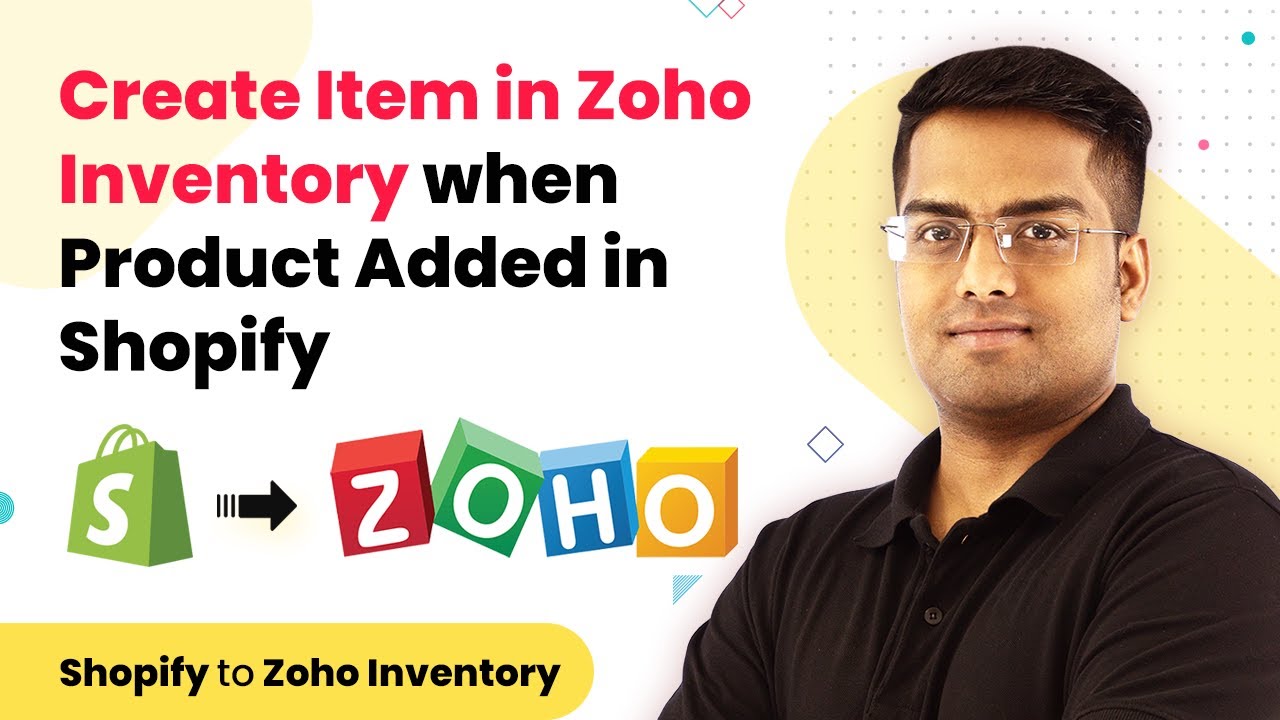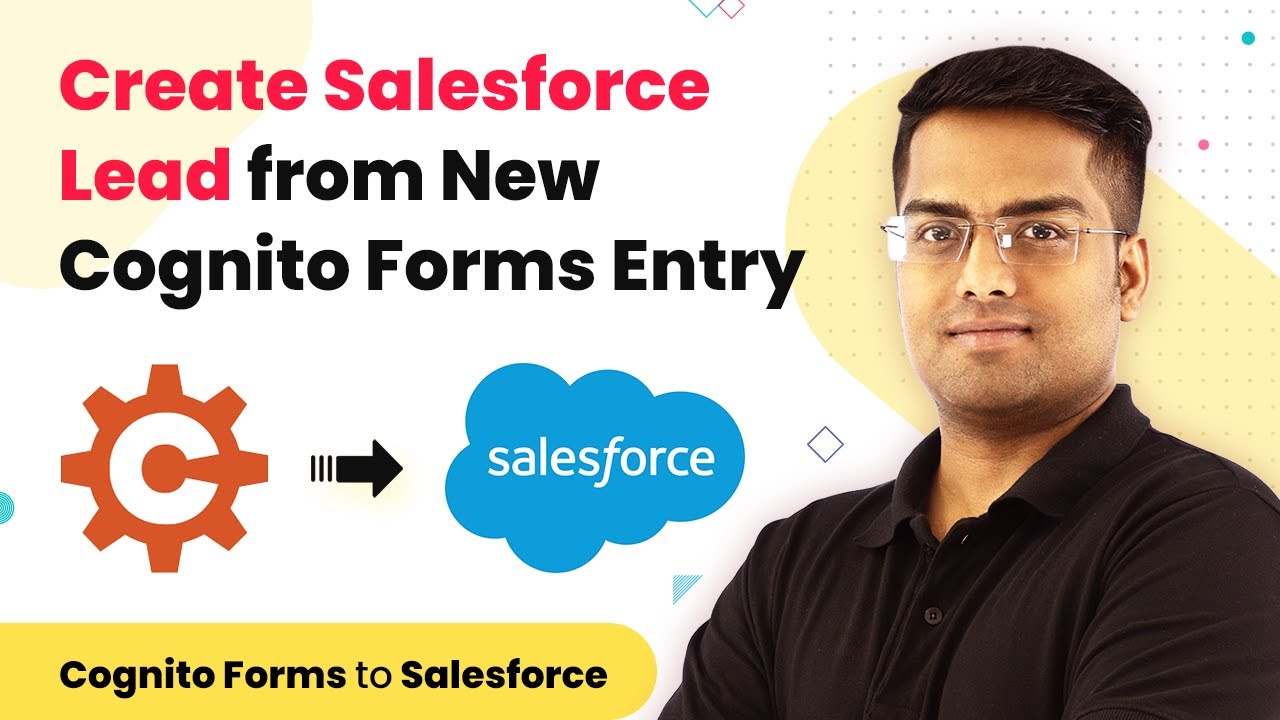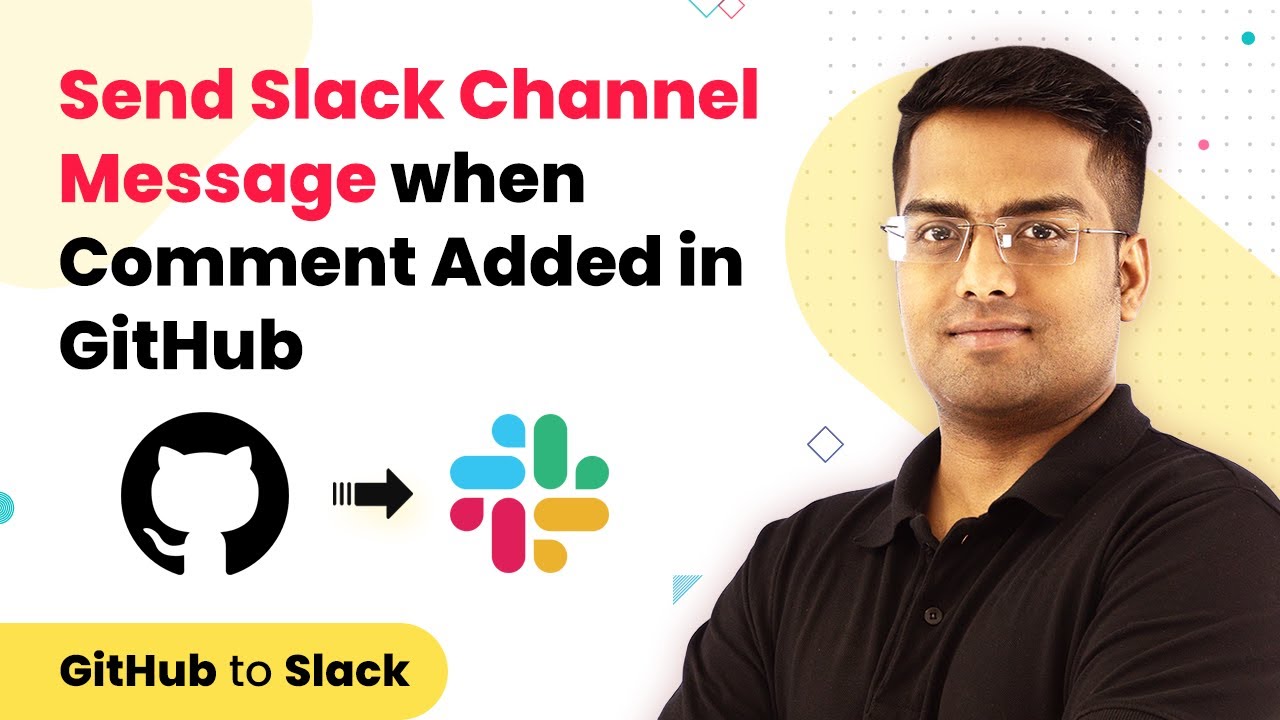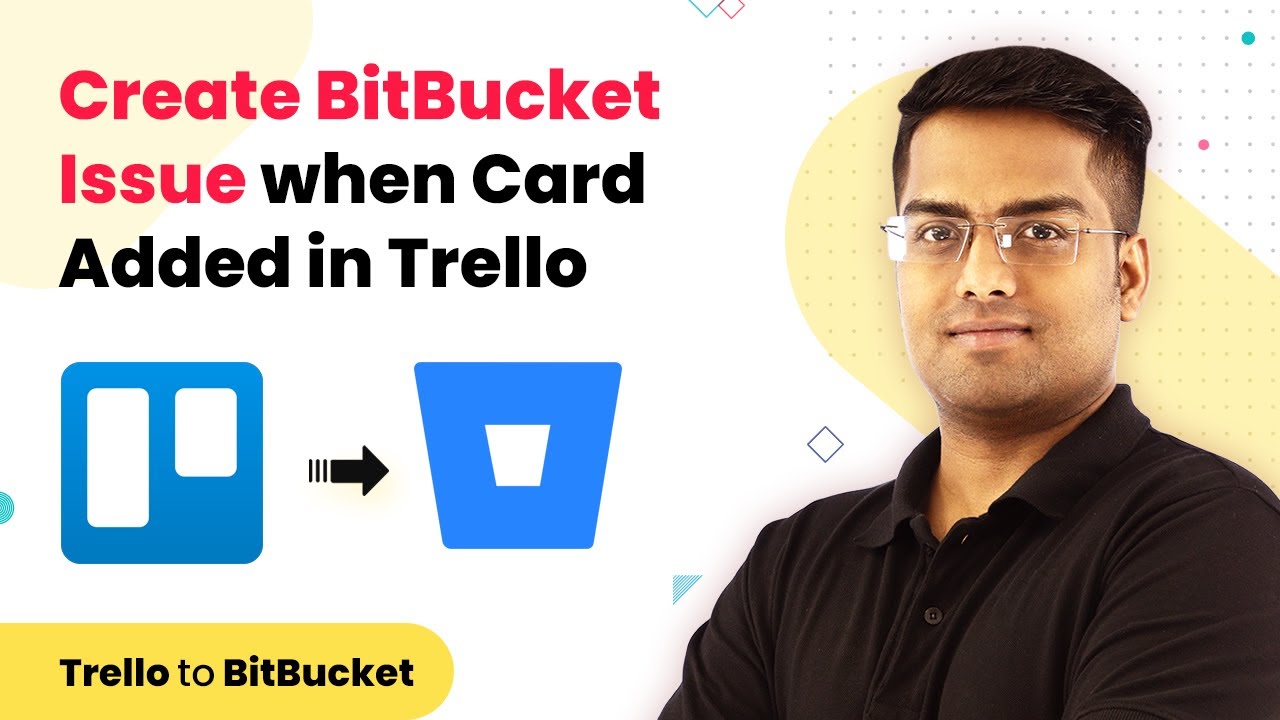Learn how to integrate Discord with Google Sheets using Pabbly Connect to send channel messages automatically. Follow our detailed tutorial for step-by-step guidance. Develop expertise in application integration and learn how to design streamlined automation workflows using proven, simplified approaches.
Watch Step By Step Video Tutorial Below
1. Accessing Pabbly Connect for Integration
To start the integration between Google Sheets and Discord, you first need to access Pabbly Connect. This platform allows you to automate processes seamlessly between applications.
Visit the Pabbly Connect website and sign up for an account. Once logged in, you can create a new workflow to initiate the integration. Make sure to have your Google Sheets and Discord accounts ready for the next steps.
2. Creating a New Workflow in Pabbly Connect
In this section, you will create a new workflow in Pabbly Connect. Click on the ‘Create Workflow’ button to begin. You will name your workflow for easy identification.
- Select Google Sheets as the trigger application.
- Choose the trigger event, such as ‘New Spreadsheet Row’.
- Connect your Google Sheets account by following the authentication process.
Once connected, select the specific Google Sheet you want to monitor for new entries. This setup ensures that every time a new row is added, it will trigger the next action.
3. Setting Up Discord Integration in Pabbly Connect
After setting up Google Sheets, the next step is to integrate Discord using Pabbly Connect. Select Discord as your action application in the workflow.
- Choose the action event, such as ‘Send Channel Message’.
- Authenticate your Discord account by providing necessary permissions.
- Select the Discord channel where you want to send messages.
Make sure to customize the message content using data from your Google Sheet. This allows you to send specific information dynamically whenever a new row is added.
4. Testing the Integration Between Google Sheets and Discord
Once you have set up both Google Sheets and Discord in Pabbly Connect, it’s time to test the integration. Click on the ‘Test’ button to see if everything is working correctly.
If the integration is successful, you will see a confirmation message in Pabbly Connect, and a message should appear in your selected Discord channel. This step is crucial to ensure that your automation is functioning as intended.
If there are any issues, review your settings and ensure that all permissions are correctly set. Adjust any fields as necessary to refine the integration process.
5. Finalizing and Activating the Workflow in Pabbly Connect
After testing, the final step is to activate your workflow in Pabbly Connect. This ensures that the automation runs continuously without manual intervention.
Click on the ‘Activate’ button to turn on your workflow. From now on, every time a new row is added to your Google Sheets, a message will be sent to your specified Discord channel automatically.
Keep monitoring the performance of your integration to ensure it meets your needs. You can always return to Pabbly Connect to modify or enhance your workflows as necessary.
Conclusion
This tutorial demonstrates how to use Pabbly Connect to integrate Google Sheets with Discord effectively. By following these steps, you can automate message sending to Discord channels whenever new data is added to your Google Sheets.
Ensure you check out Pabbly Connect to create business automation workflows and reduce manual tasks. Pabbly Connect currently offer integration with 2,000+ applications.
- Check out Pabbly Connect – Automate your business workflows effortlessly!
- Sign Up Free – Start your journey with ease!
- 10,000+ Video Tutorials – Learn step by step!
- Join Pabbly Facebook Group – Connect with 21,000+ like minded people!