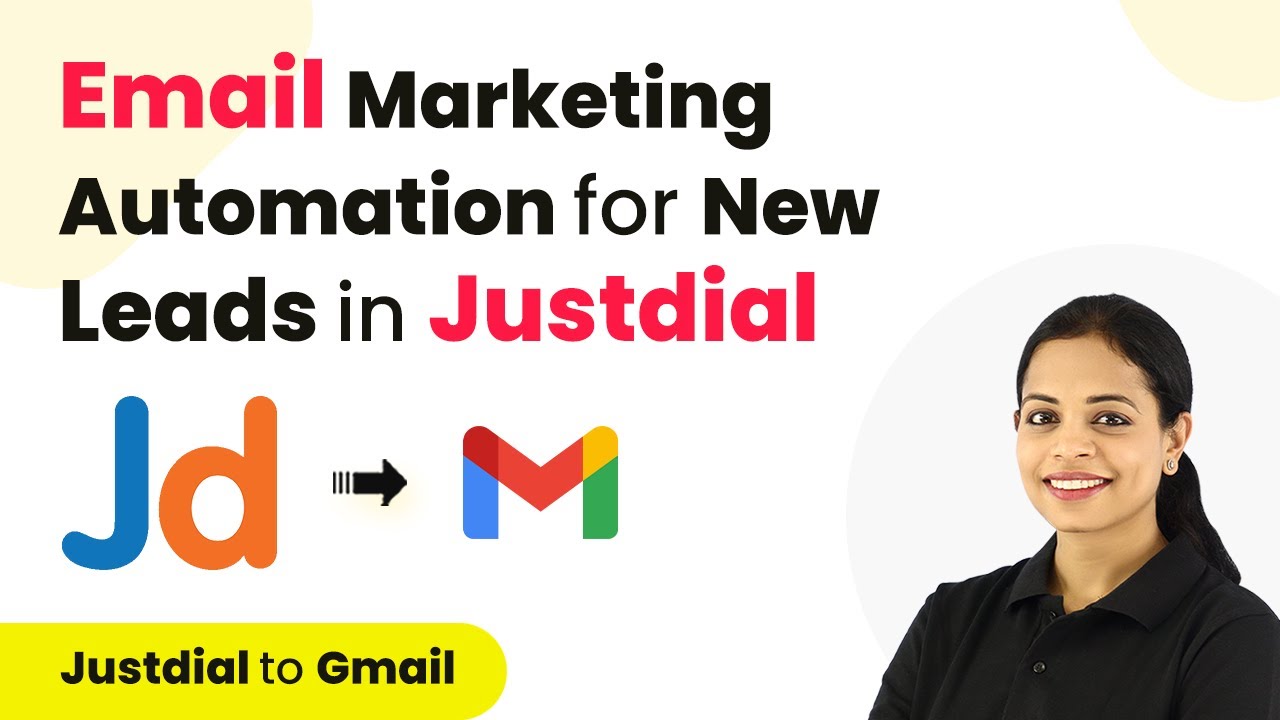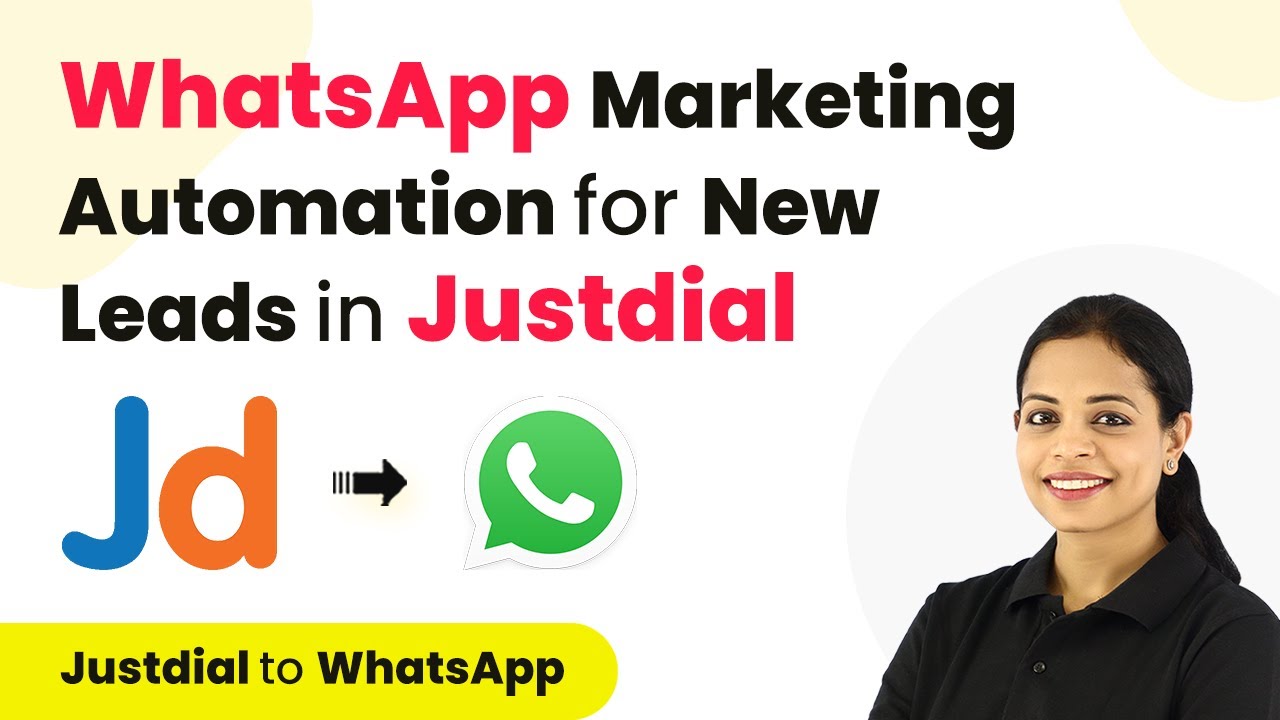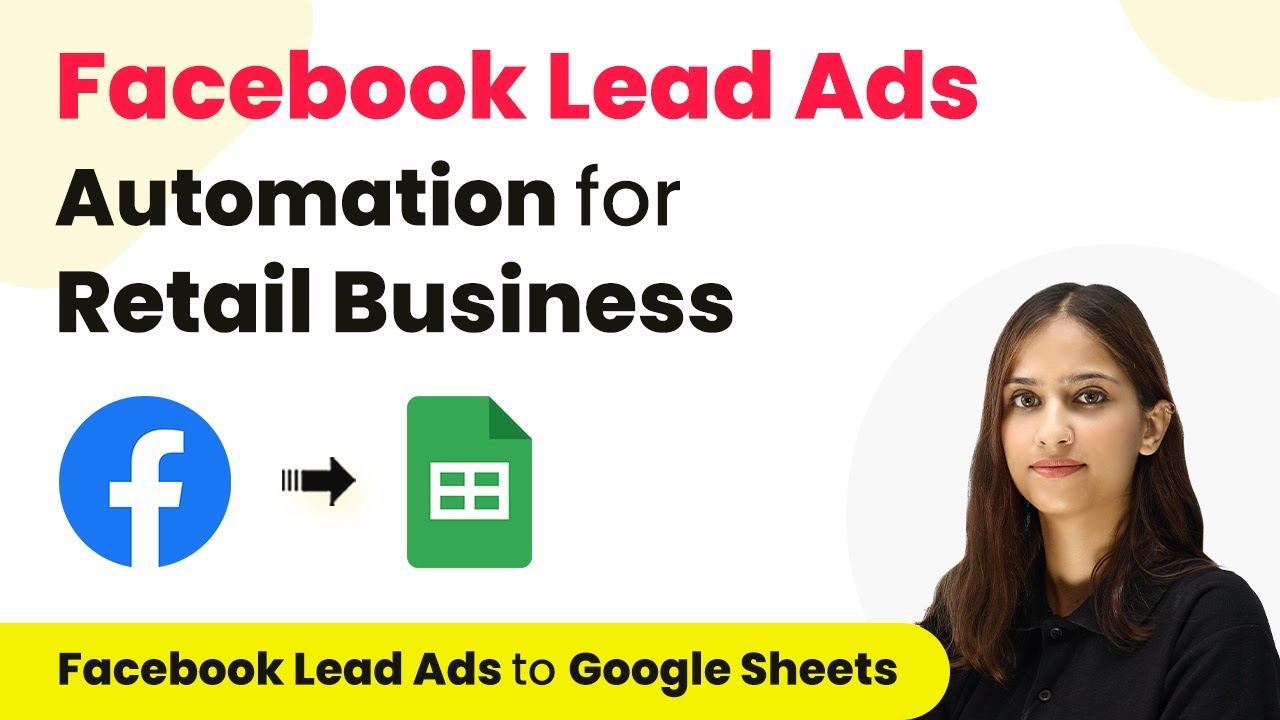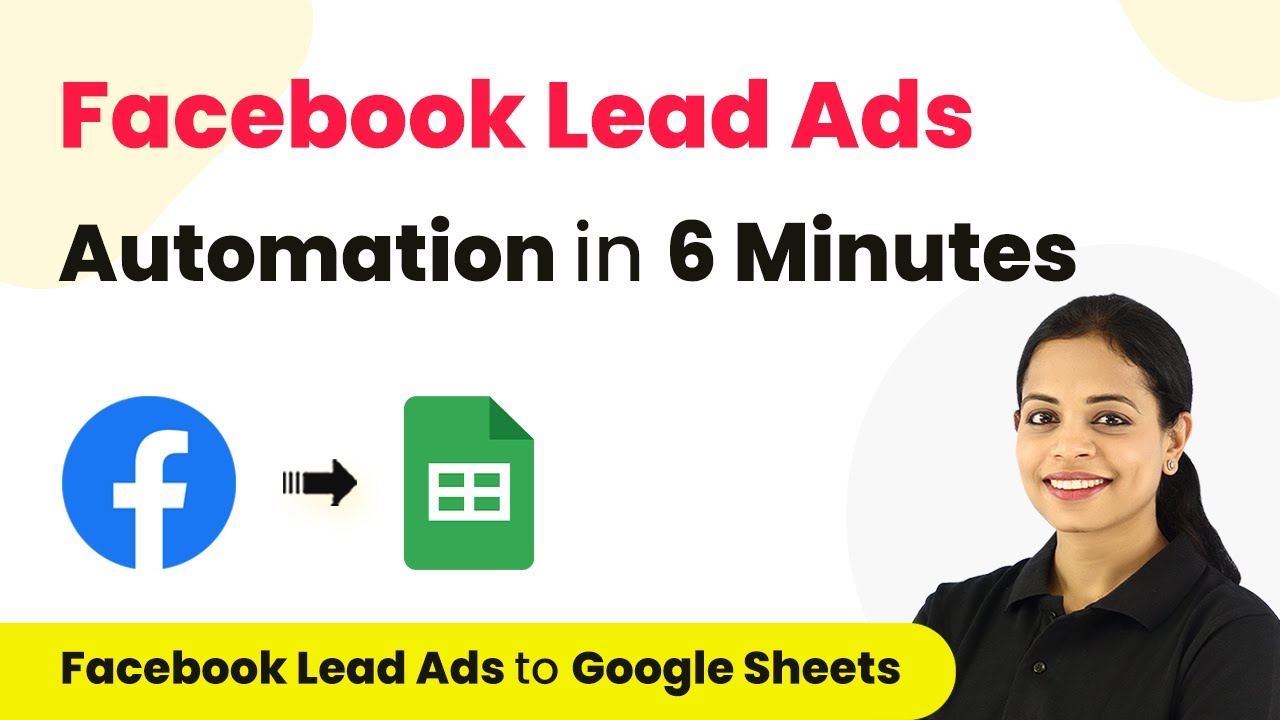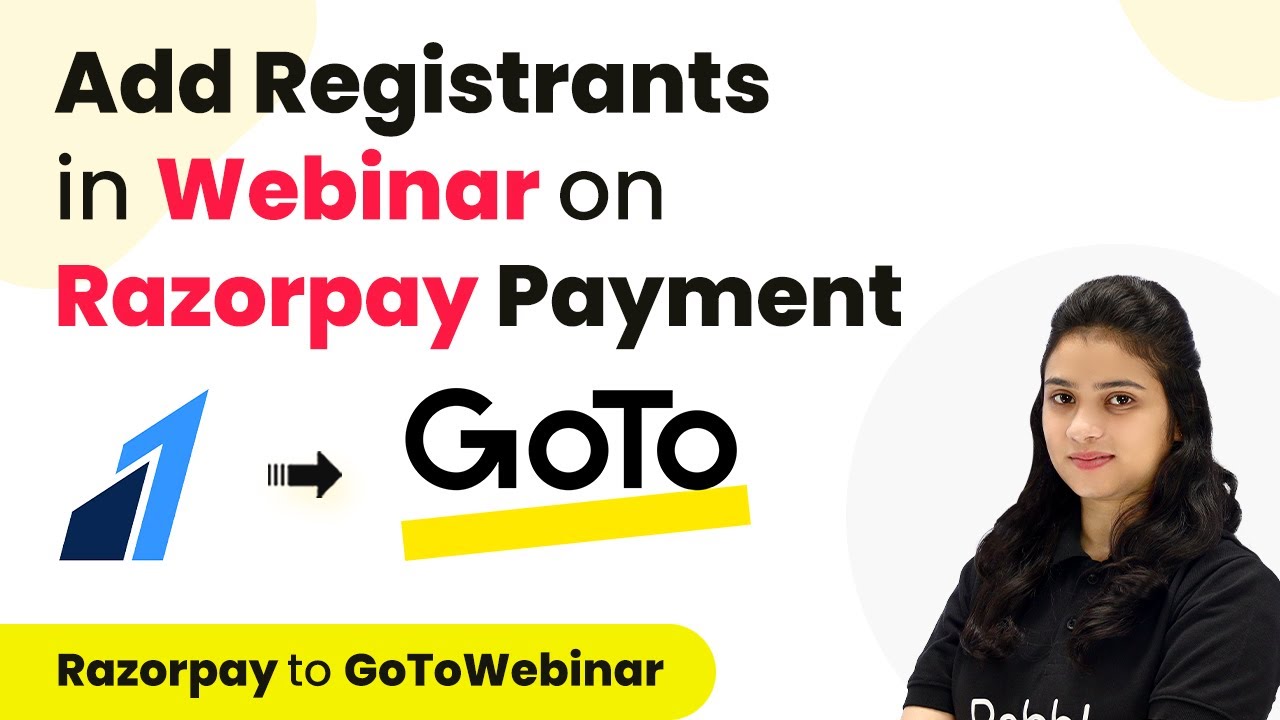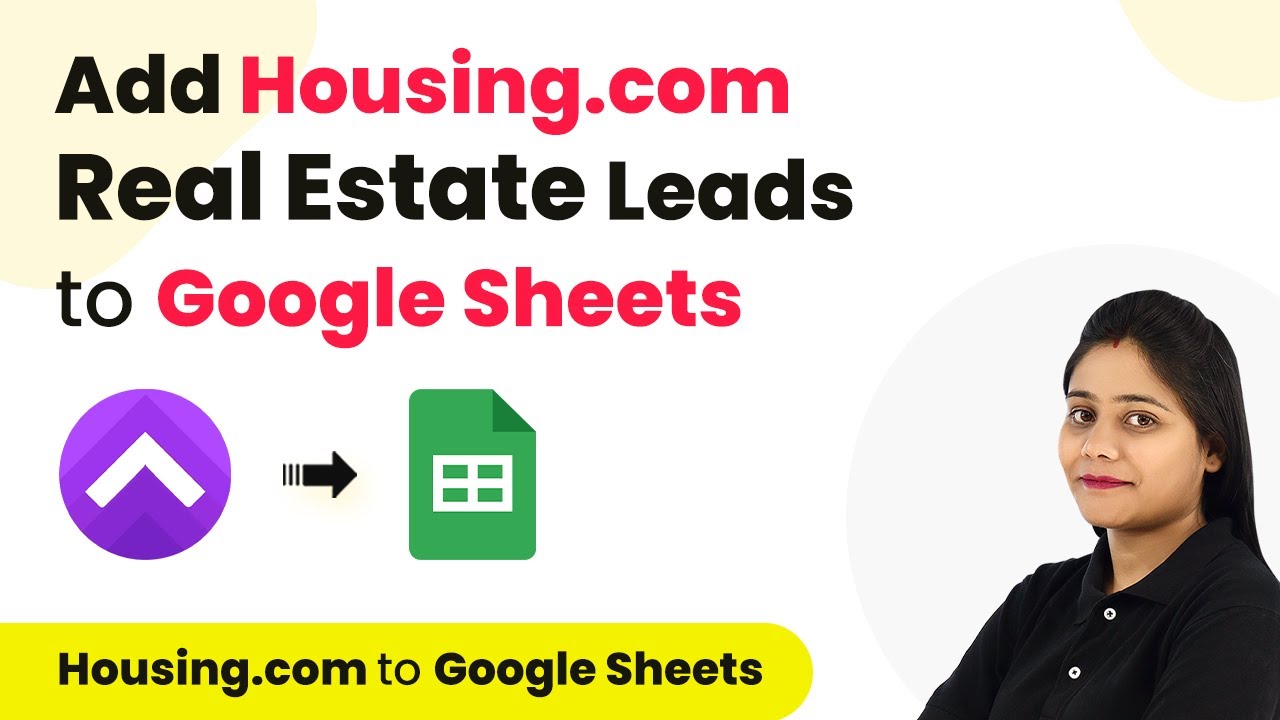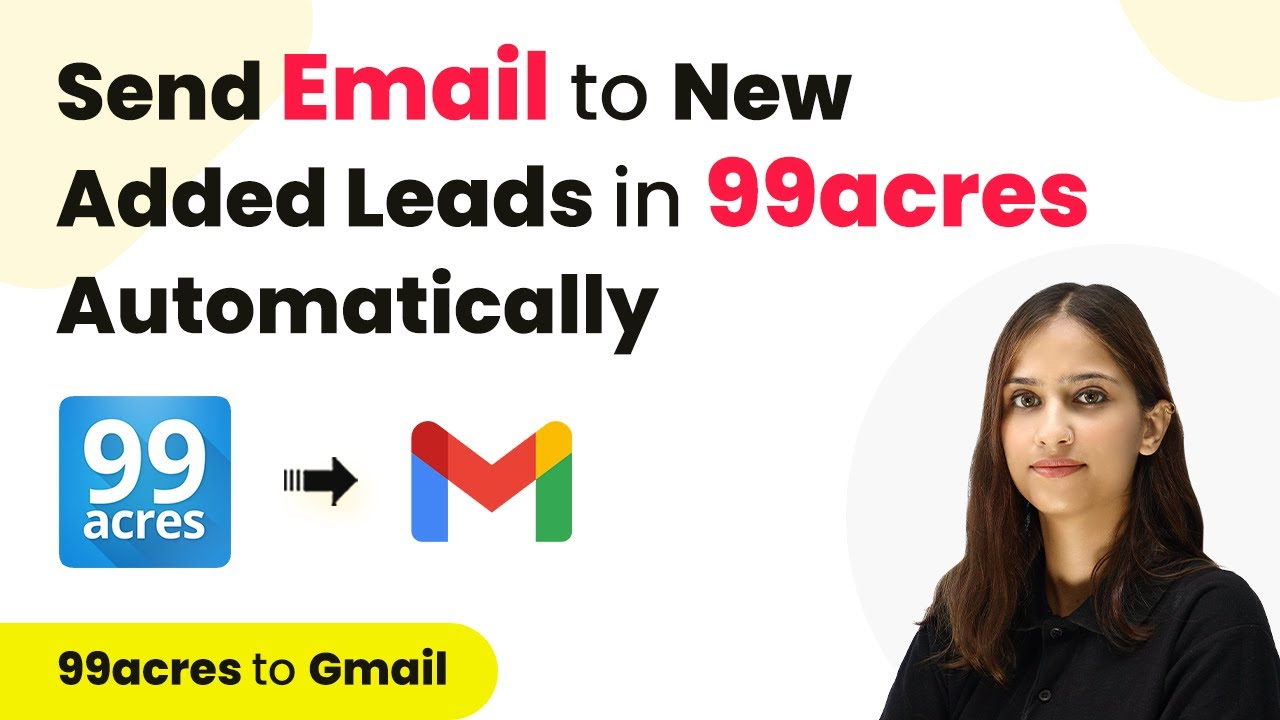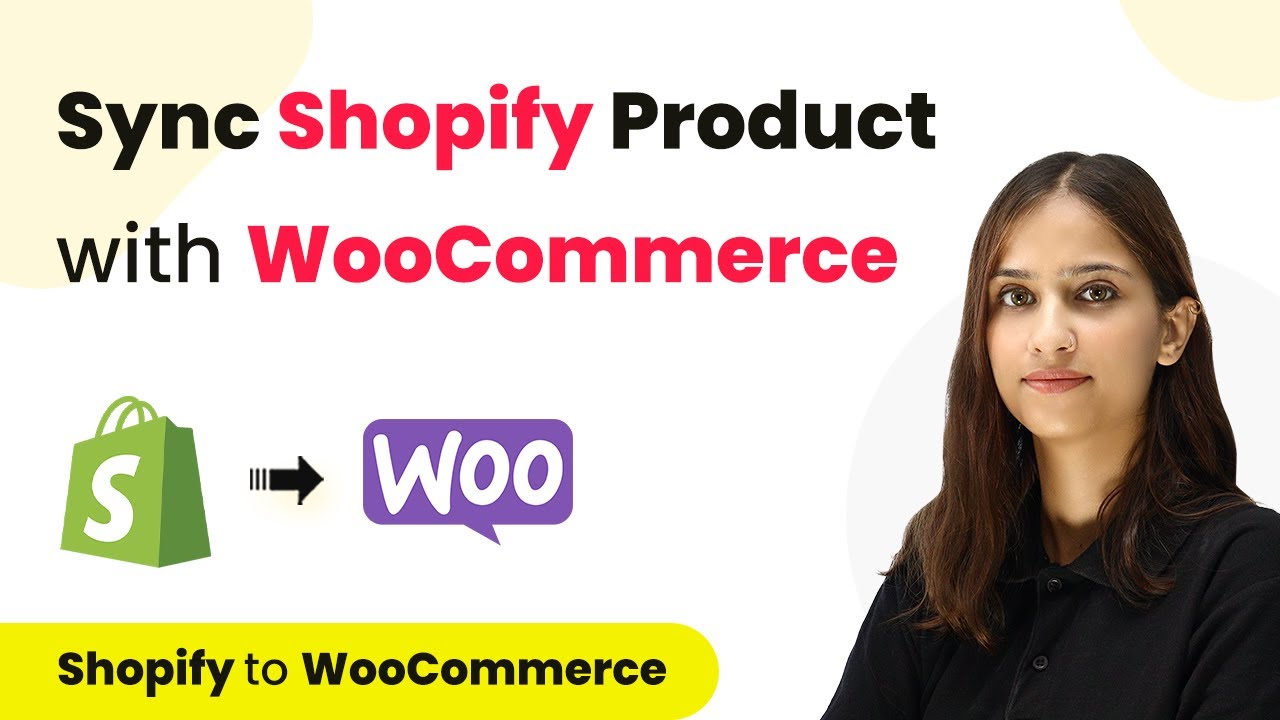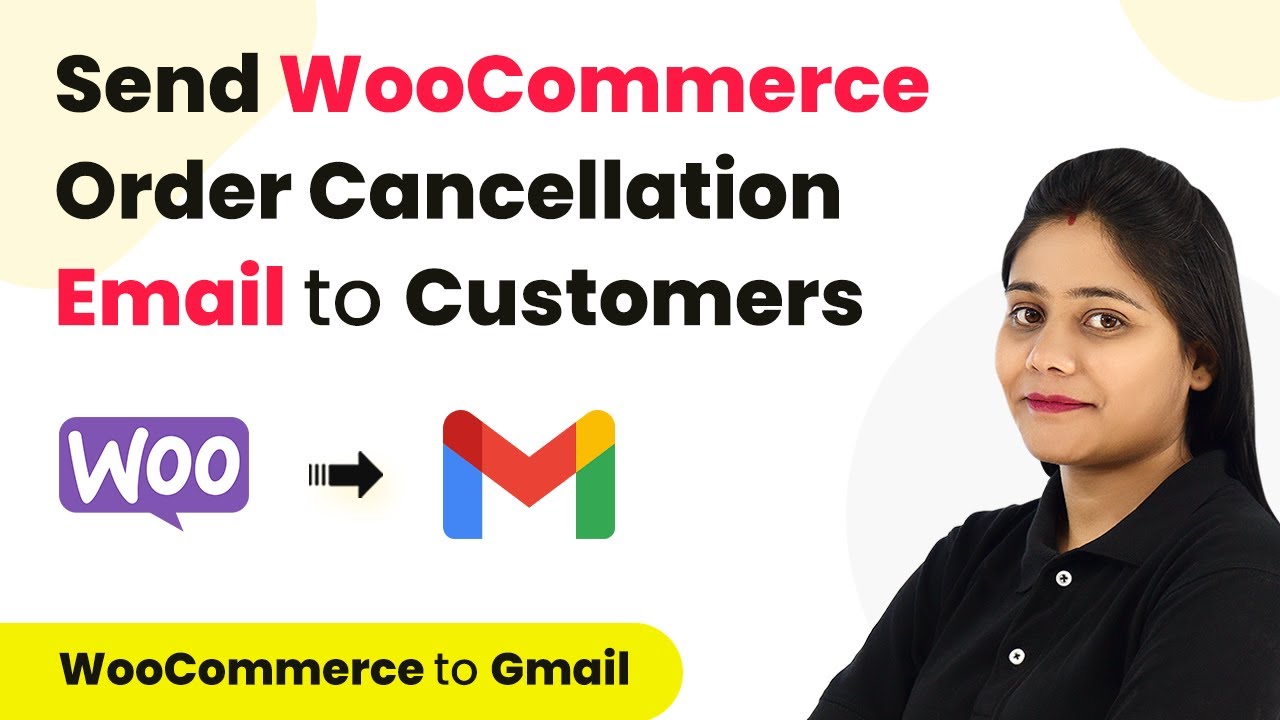Learn how to automate email responses for new leads from Just Dial using Pabbly Connect. Step-by-step tutorial for seamless integration. Explore efficient methods for automating routine tasks with clear, concise instructions suited for both newcomers and experienced professionals.
Watch Step By Step Video Tutorial Below
1. Accessing Pabbly Connect for Integration
To automate email responses for new leads in Just Dial, you first need to access Pabbly Connect. This platform enables seamless integration between various applications, including Just Dial and Gmail.
Visit the Pabbly Connect dashboard by signing in or creating an account. Once logged in, you will be ready to create a new workflow that will automate your email responses for new leads.
2. Creating a Workflow in Pabbly Connect
In this section, you will create a workflow in Pabbly Connect that connects Just Dial with Gmail. Start by clicking on the ‘Create Workflow’ button on the right-hand side of the dashboard.
- Name your workflow appropriately, such as ‘Send Email to Just Dial Leads Automatically’.
- Select the appropriate folder for your workflow.
- Click on ‘Create’ to proceed to the next step.
After creating the workflow, you will see options for setting up triggers and actions. These are crucial for automating the process of sending emails when new leads are captured in Just Dial.
3. Setting Up Trigger from Just Dial
Now, you will set up the trigger in Pabbly Connect to capture new leads from Just Dial. Select Just Dial as your trigger application and choose the event as ‘New Leads’.
Upon selecting the trigger, you will be provided with a webhook URL. Copy this URL as it will connect Just Dial to Pabbly Connect. Since Just Dial does not allow users to add webhook URLs directly, you need to send this to your Just Dial account manager for setup.
4. Setting Up Gmail as Action Application
Next, you will configure Gmail as the action application in Pabbly Connect. This action will automatically send an email to the new lead captured from Just Dial. Click on the ‘Action Application’ dropdown and select Gmail.
- Choose the action event as ‘Send Email’.
- Connect your Gmail account by clicking on ‘Connect’ and follow the prompts to authorize Pabbly Connect.
- Fill in the required fields using the information captured from the Just Dial lead.
Mapping the email address and other details ensures that the email is personalized for each new lead. This step is crucial for effective communication.
5. Testing and Completing the Integration
Finally, you will test the integration to ensure everything is working correctly. In Pabbly Connect, click on ‘Save and Send Test Request’ to send a test email to the new lead.
Check your Gmail account to confirm that the email has been successfully sent. If you see the email in your inbox, it means that the integration is complete and functioning as intended.
Conclusion
This guide summarizes the key points and helps you understand the essential features and benefits of using this tool.
Ensure you check out Pabbly Connect to create business automation workflows and reduce manual tasks. Pabbly Connect currently offer integration with 2,000+ applications.
- Check out Pabbly Connect – Automate your business workflows effortlessly!
- Sign Up Free – Start your journey with ease!
- 10,000+ Video Tutorials – Learn step by step!
- Join Pabbly Facebook Group – Connect with 21,000+ like minded people!
To summarize, by using Pabbly Connect, you can automate email responses for new leads from Just Dial seamlessly. This integration not only saves time but also enhances your customer engagement.