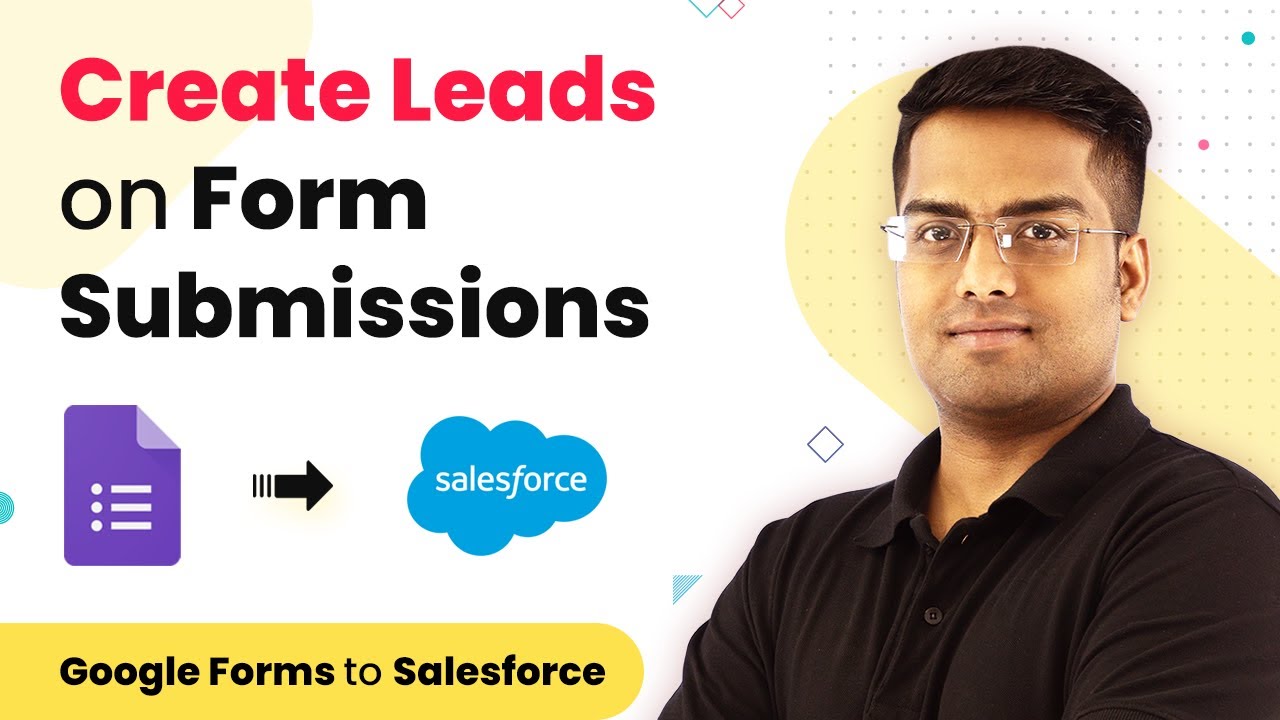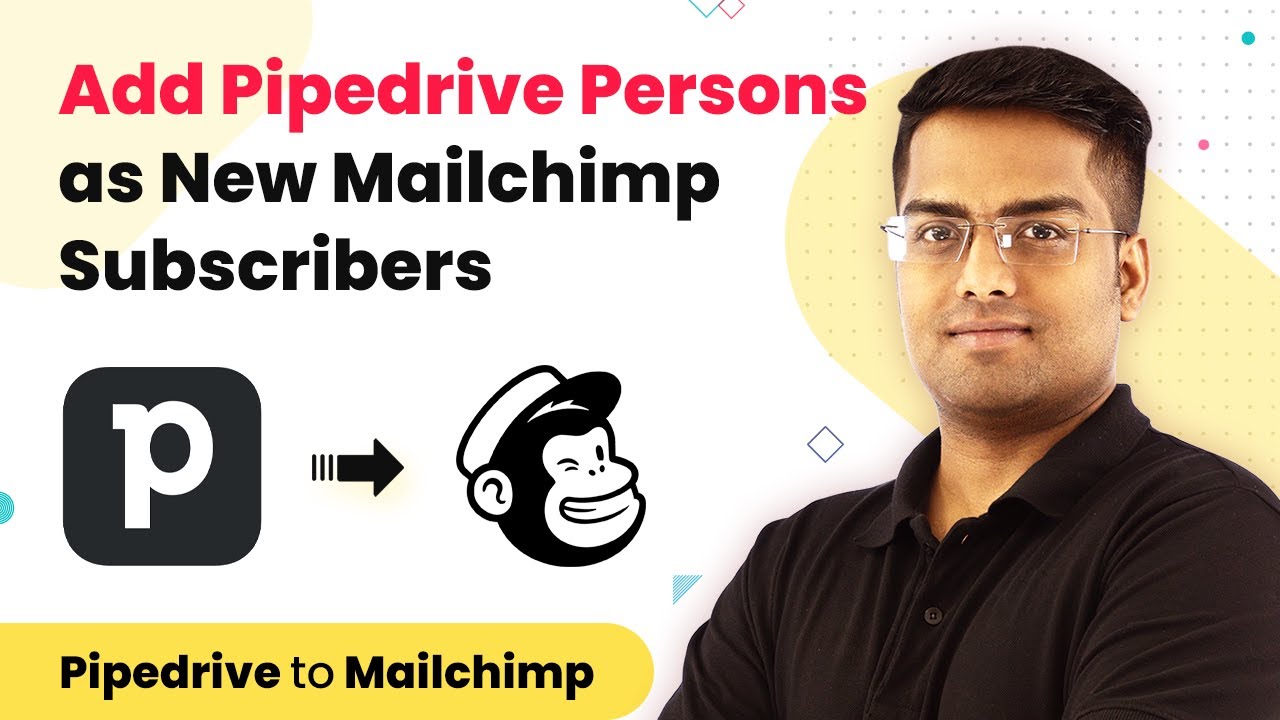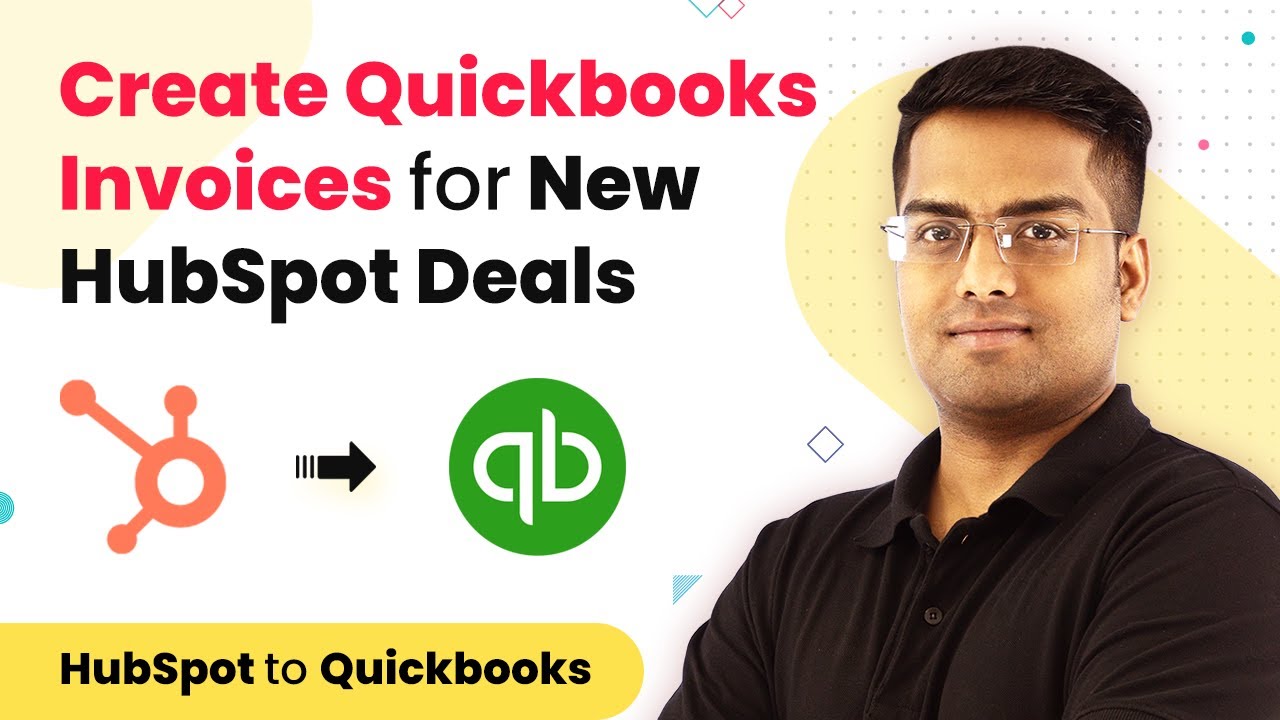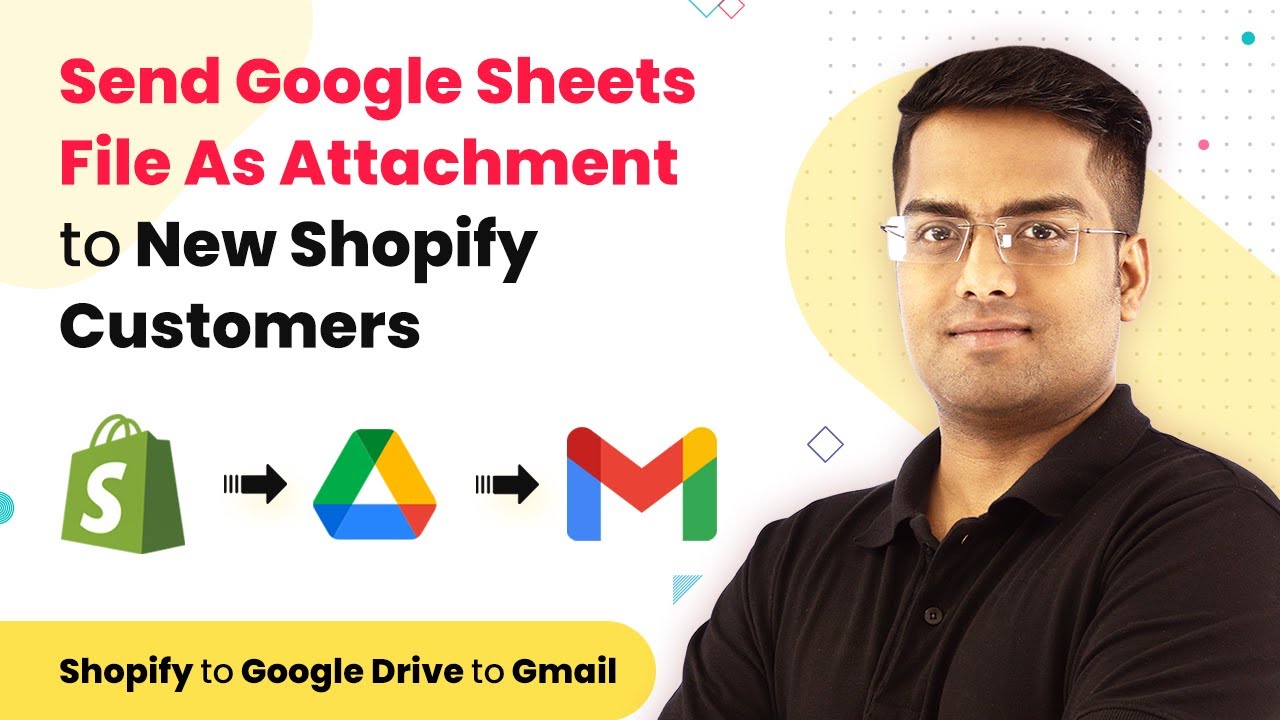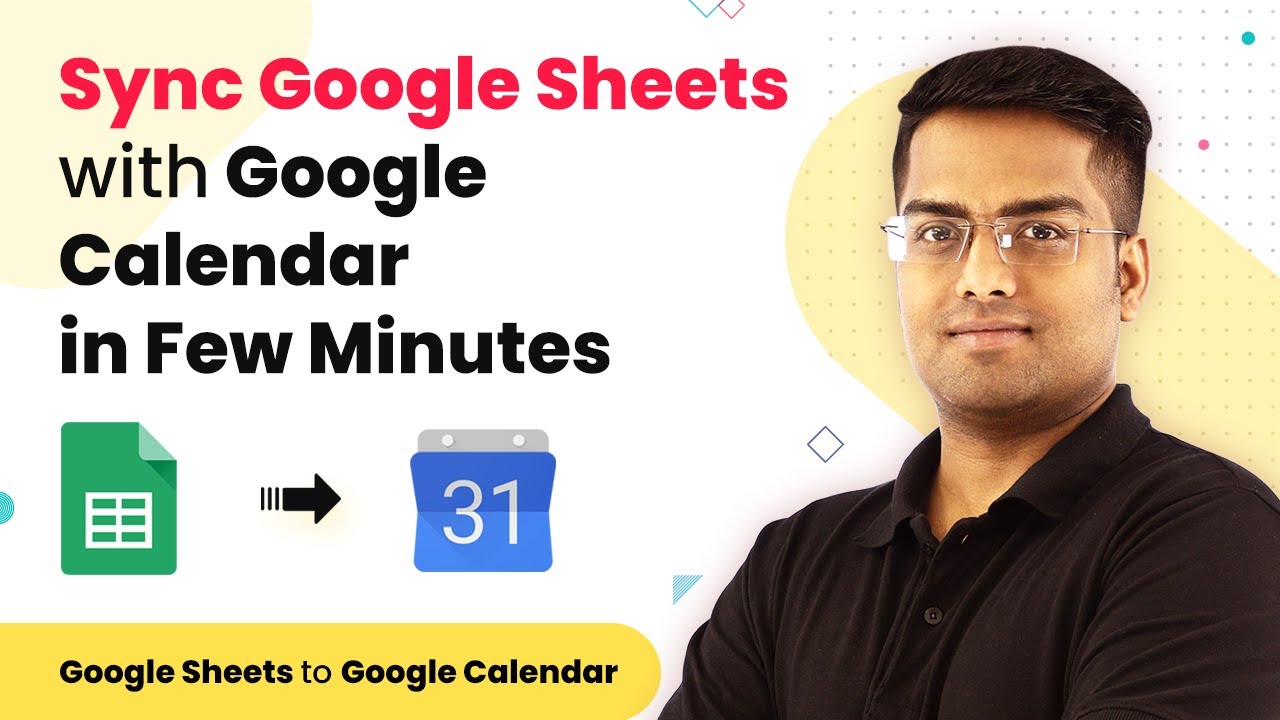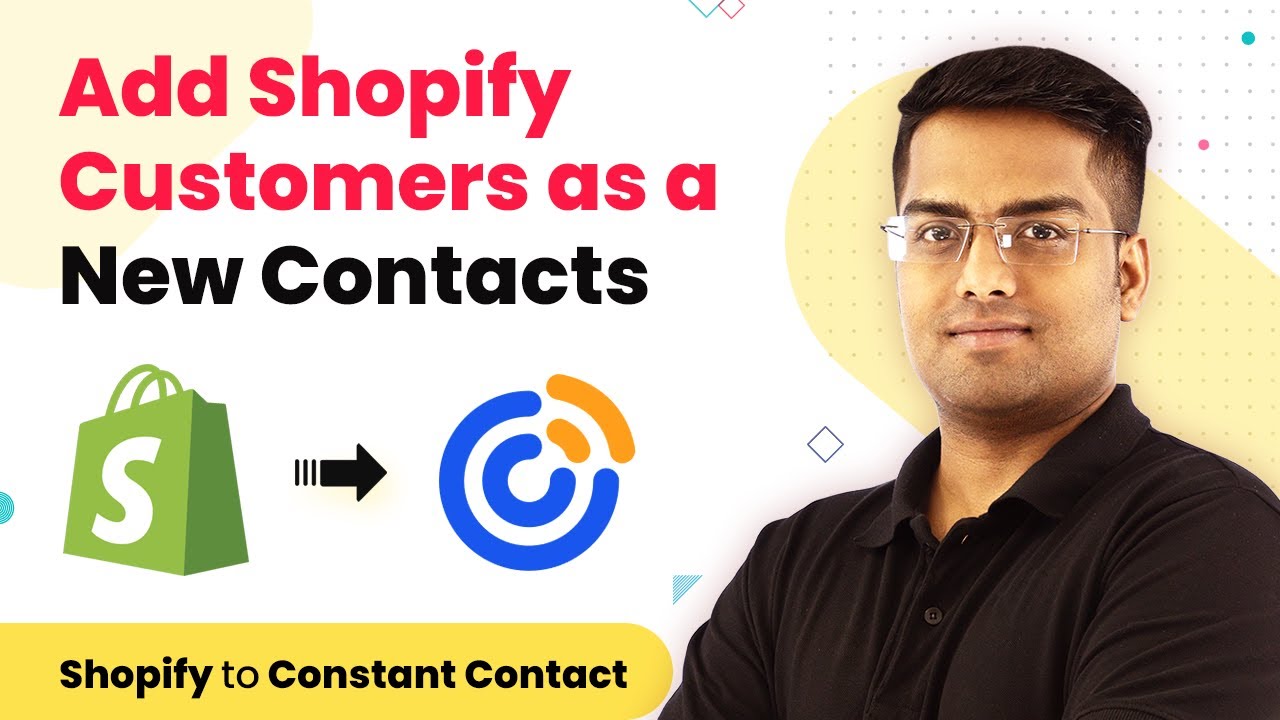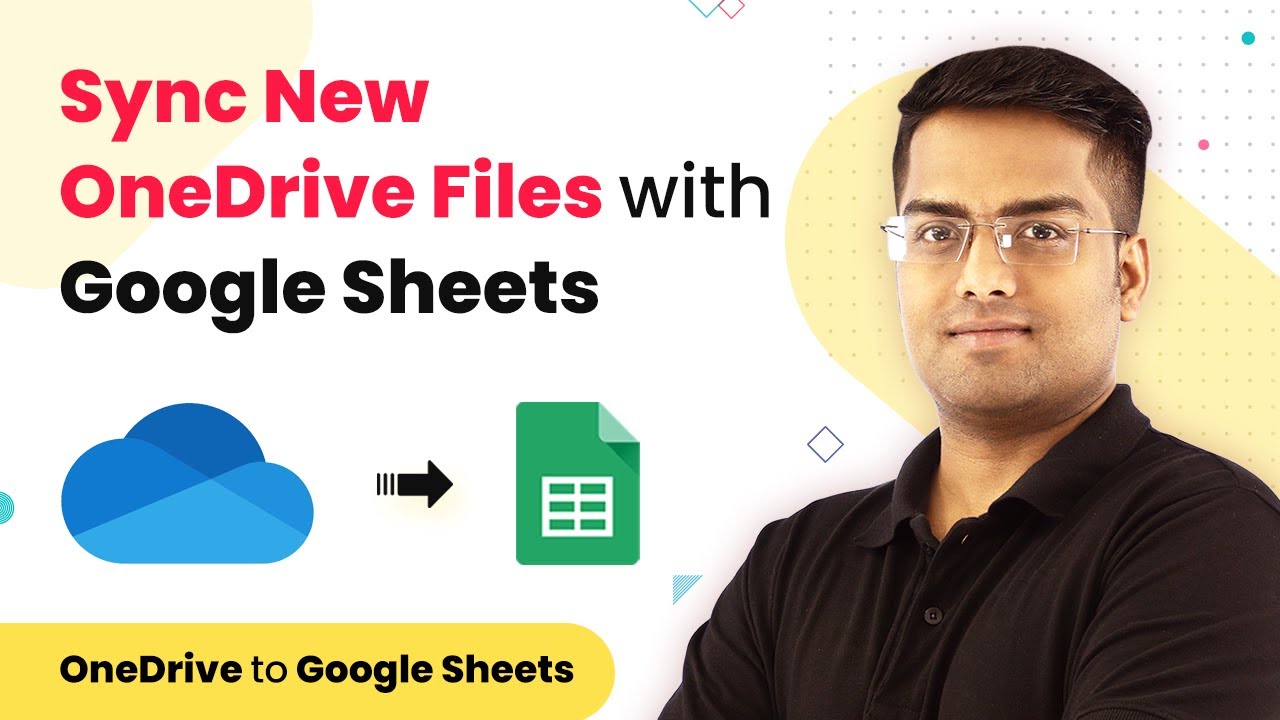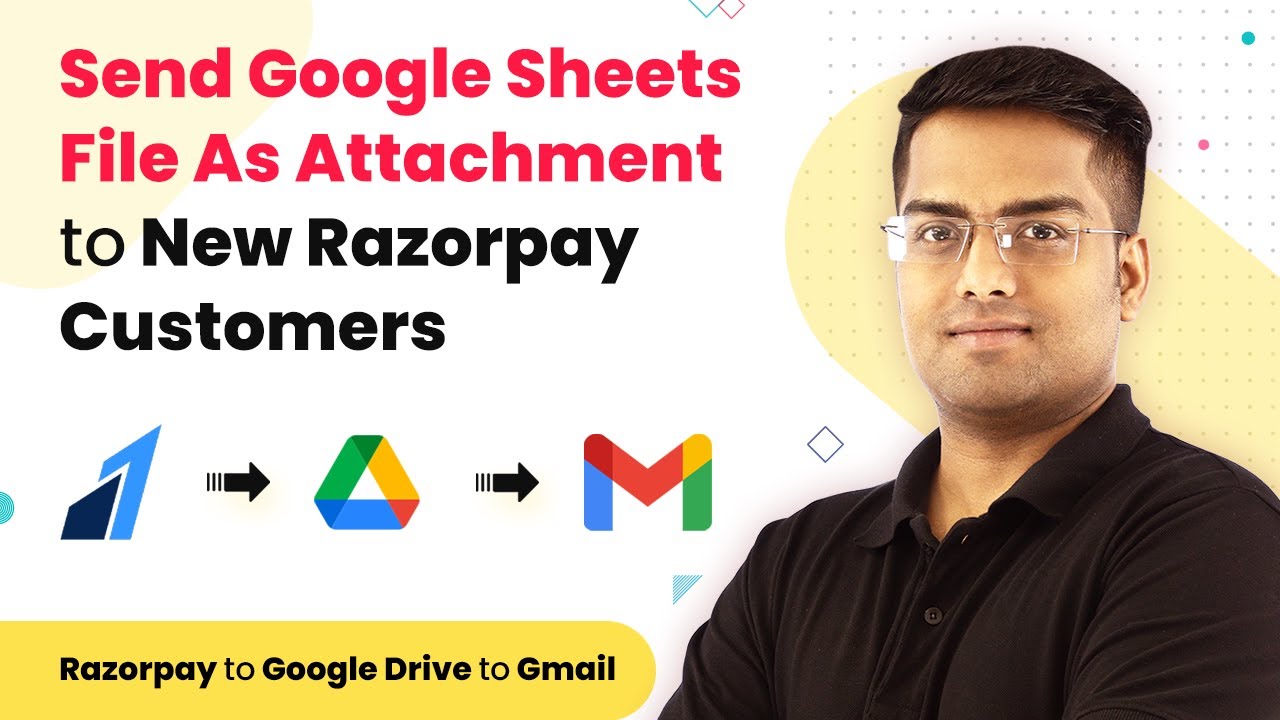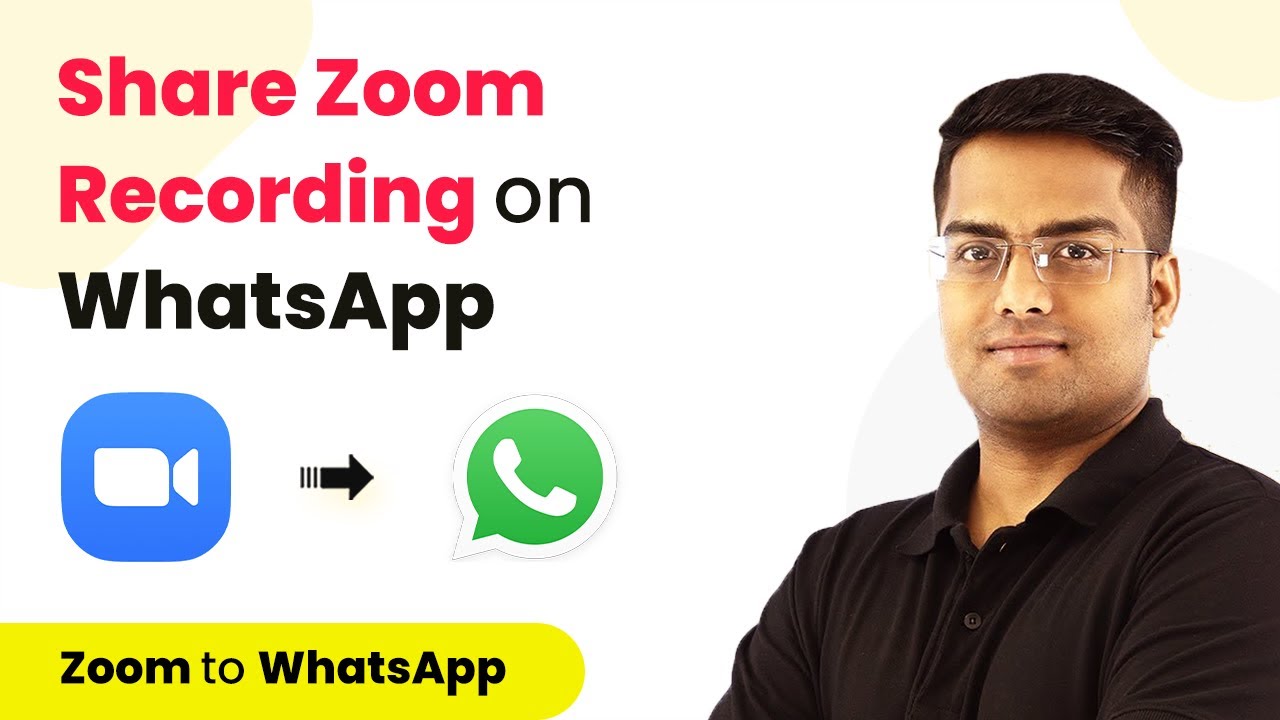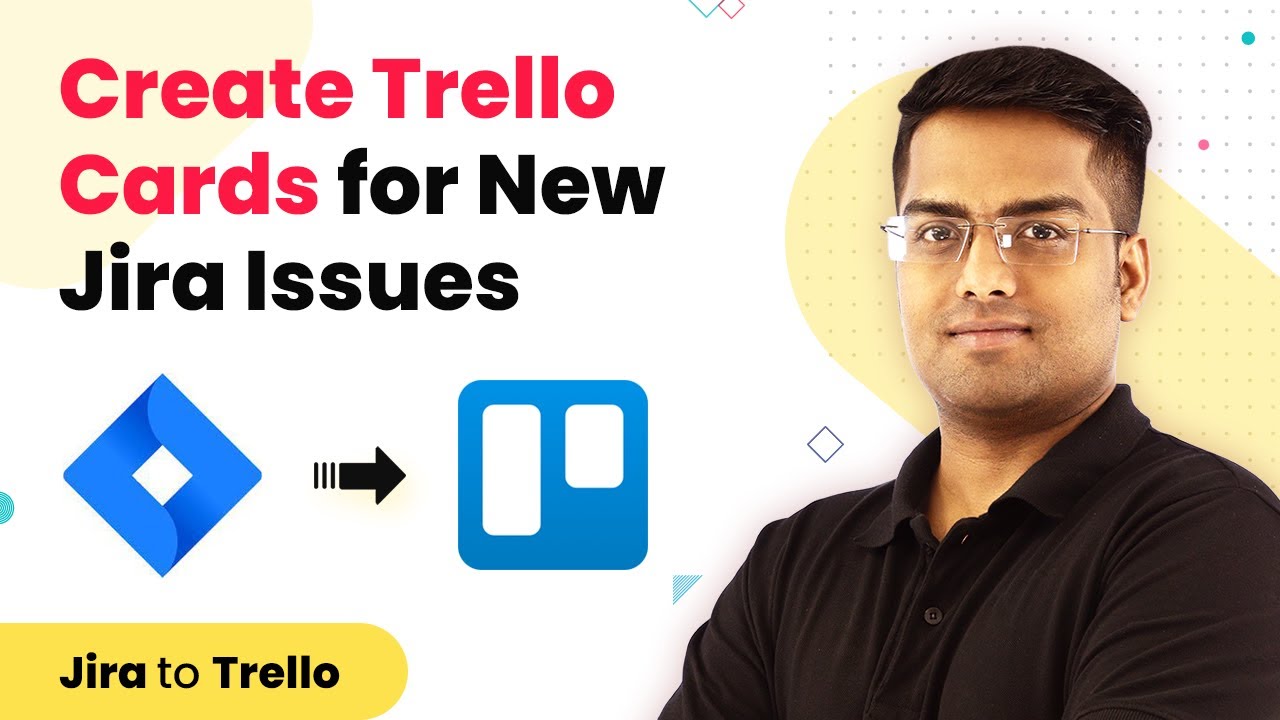Learn how to integrate YouTube with Pabbly Connect effectively. This detailed tutorial covers every step for seamless integration, including using Video, Channel, and Twitter. Master proven automation processes with practical implementation examples and strategic recommendations you can apply immediately in your workflow.
Watch Step By Step Video Tutorial Below
1. Accessing Pabbly Connect for YouTube Integration
To start integrating YouTube with Pabbly Connect, first access the Pabbly Connect dashboard. This platform simplifies the process of connecting various applications, including YouTube, Video, and Twitter. using Pabbly Connect
Once logged in, navigate to the dashboard where you can create a new workflow. This workflow will automate tasks between YouTube and your desired applications. Pabbly Connect is essential for this integration, ensuring smooth data transfer between the platforms.
2. Creating a Workflow in Pabbly Connect
Creating a workflow in Pabbly Connect allows you to automate actions between YouTube and other applications. Start by clicking on the ‘Create Workflow’ button on the dashboard. using Pabbly Connect
- Name your workflow appropriately for easy identification.
- Select YouTube as your trigger application.
- Choose the specific event in YouTube that will trigger this workflow.
After setting up the trigger, you can configure the action that will follow. Pabbly Connect will guide you through connecting to other applications, ensuring all necessary fields are filled out correctly.
3. Configuring the YouTube Trigger in Pabbly Connect
Once you have created your workflow, the next step is to configure the YouTube trigger. This step is crucial for ensuring that your integration works as intended. using Pabbly Connect
In Pabbly Connect, select the specific event you want to monitor in YouTube. For example, you might want to trigger an action every time a new video is uploaded. This setup allows Pabbly Connect to listen for events in YouTube and respond accordingly.
- Choose the ‘New Video’ option from the trigger events.
- Connect your YouTube account by following the authentication steps.
- Test the trigger to ensure it captures the right data.
After testing, you can move on to the action steps, where Pabbly Connect will facilitate further integrations with other applications.
4. Adding Action Applications in Pabbly Connect
After setting up the YouTube trigger, you can add action applications to your workflow. This is where Pabbly Connect shines by allowing you to integrate multiple applications seamlessly. using Pabbly Connect
For instance, you can choose to send notifications to Twitter every time a new video is uploaded on YouTube. Pabbly Connect allows you to select Twitter as the action application and configure the message to be sent.
Select Twitter from the action application options. Customize the tweet message to include details about the new video. Test the action to ensure it functions correctly.
This integration allows for real-time updates between YouTube and Twitter, enhancing your social media engagement through Pabbly Connect.
5. Finalizing Your YouTube Integration with Pabbly Connect
Once you have configured both the YouTube trigger and the action applications, it’s time to finalize your integration. Review all settings to ensure everything is in place. using Pabbly Connect
After confirming the setup, activate your workflow. Pabbly Connect will now automatically handle the integration, ensuring that every new video on YouTube sends a notification to your selected action applications.
Monitor the performance of your integration through the Pabbly Connect dashboard. You can view logs and make adjustments as needed to optimize the workflow.
By following these steps, you have successfully integrated YouTube with Pabbly Connect, leveraging the power of automation to enhance your online presence.
Conclusion
This tutorial demonstrated how to integrate YouTube with Pabbly Connect effectively. By utilizing Pabbly Connect, you can automate tasks between YouTube and other applications, enhancing your workflow and engagement.
Ensure you check out Pabbly Connect to create business automation workflows and reduce manual tasks. Pabbly Connect currently offer integration with 2,000+ applications.
- Check out Pabbly Connect – Automate your business workflows effortlessly!
- Sign Up Free – Start your journey with ease!
- 10,000+ Video Tutorials – Learn step by step!
- Join Pabbly Facebook Group – Connect with 21,000+ like minded people!