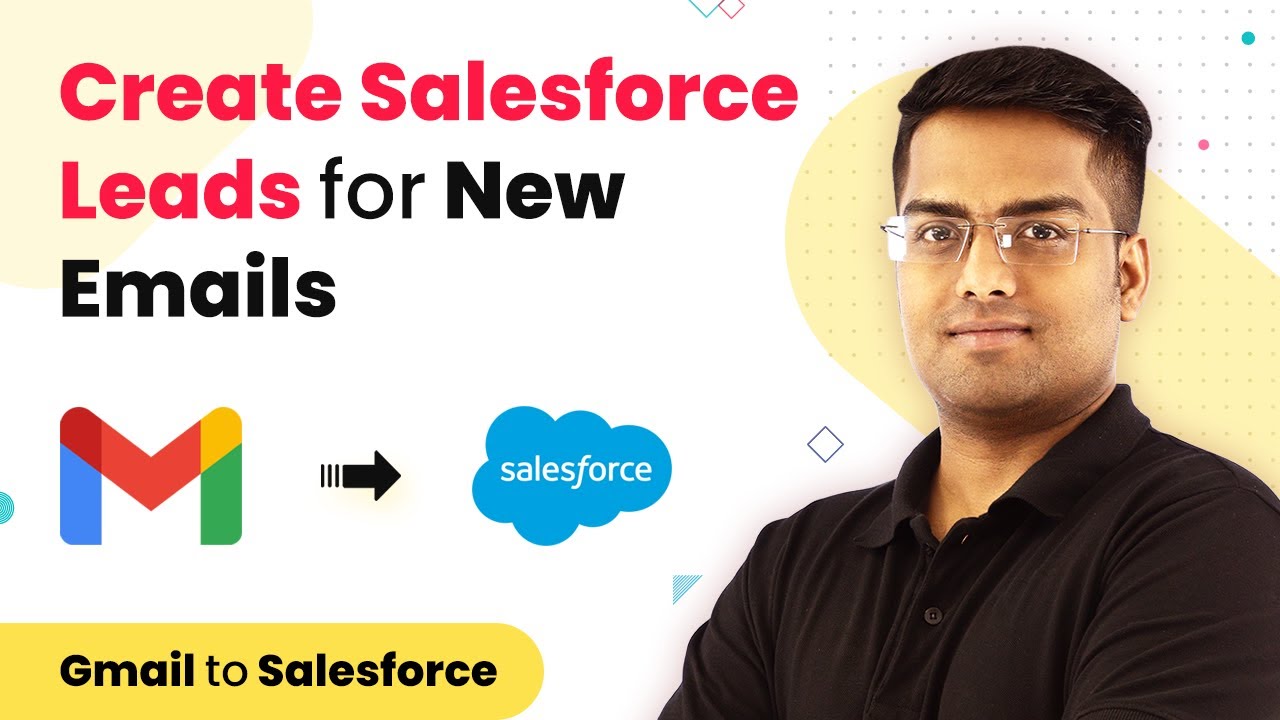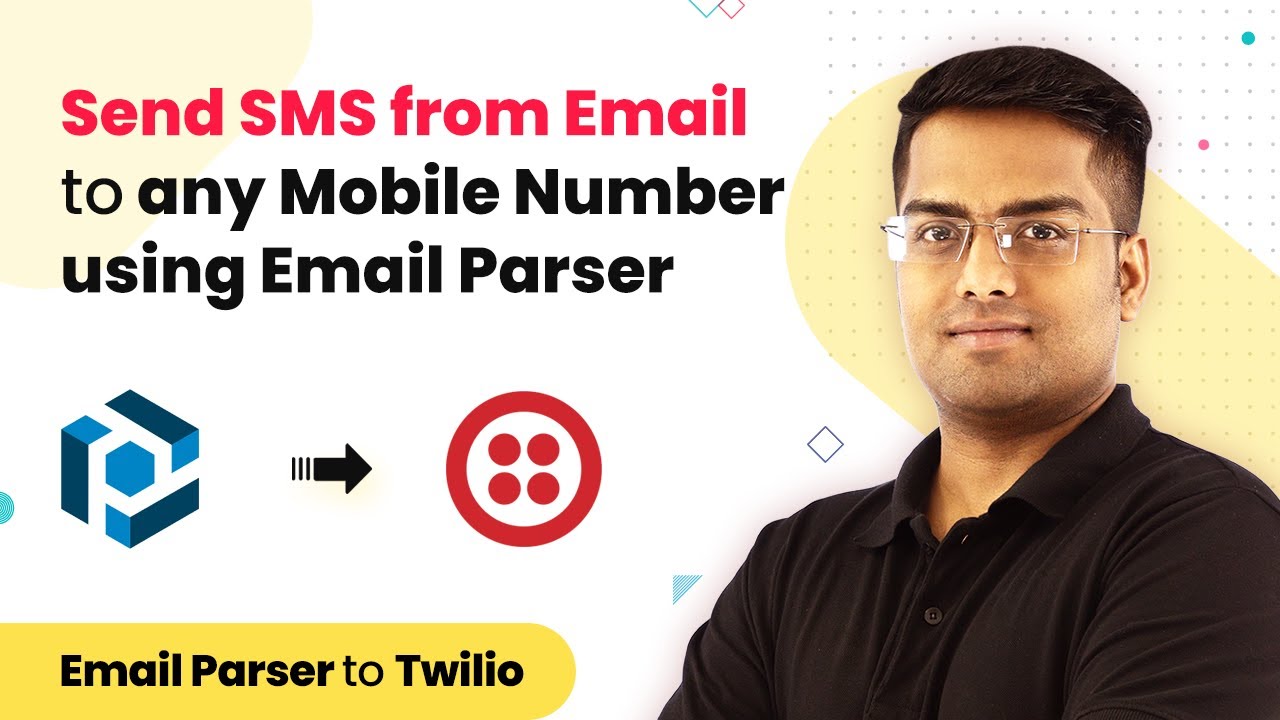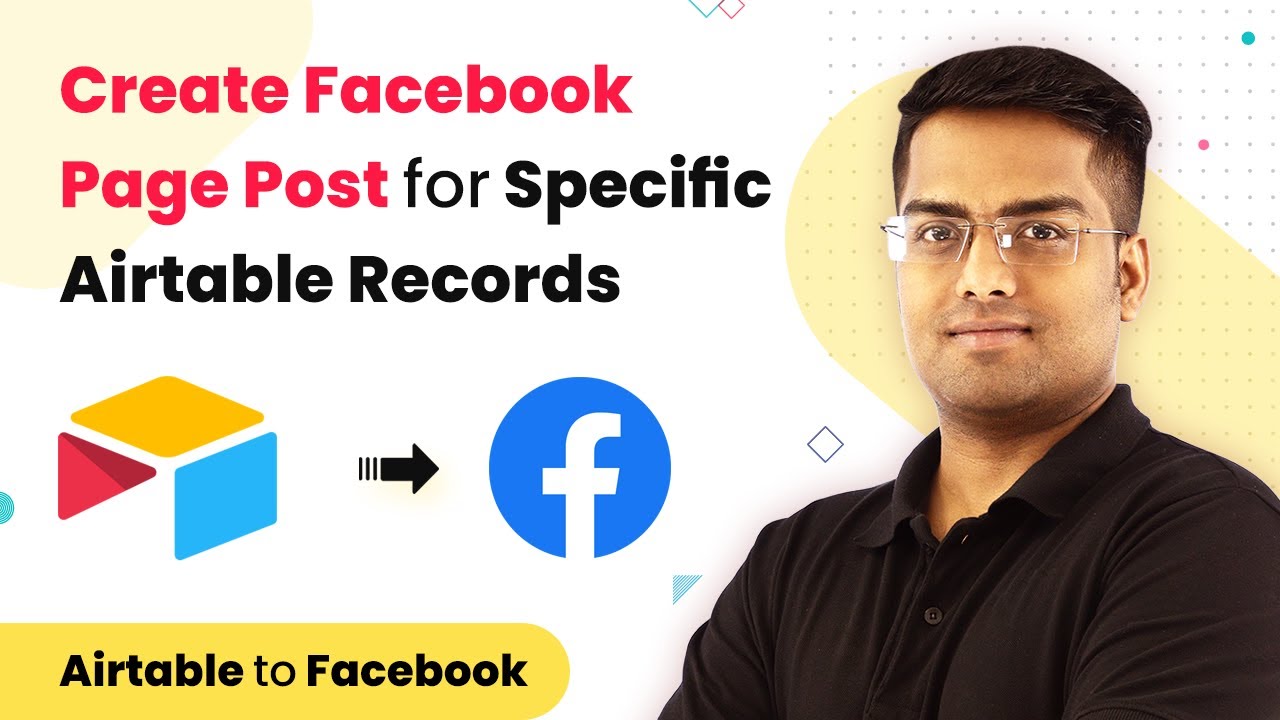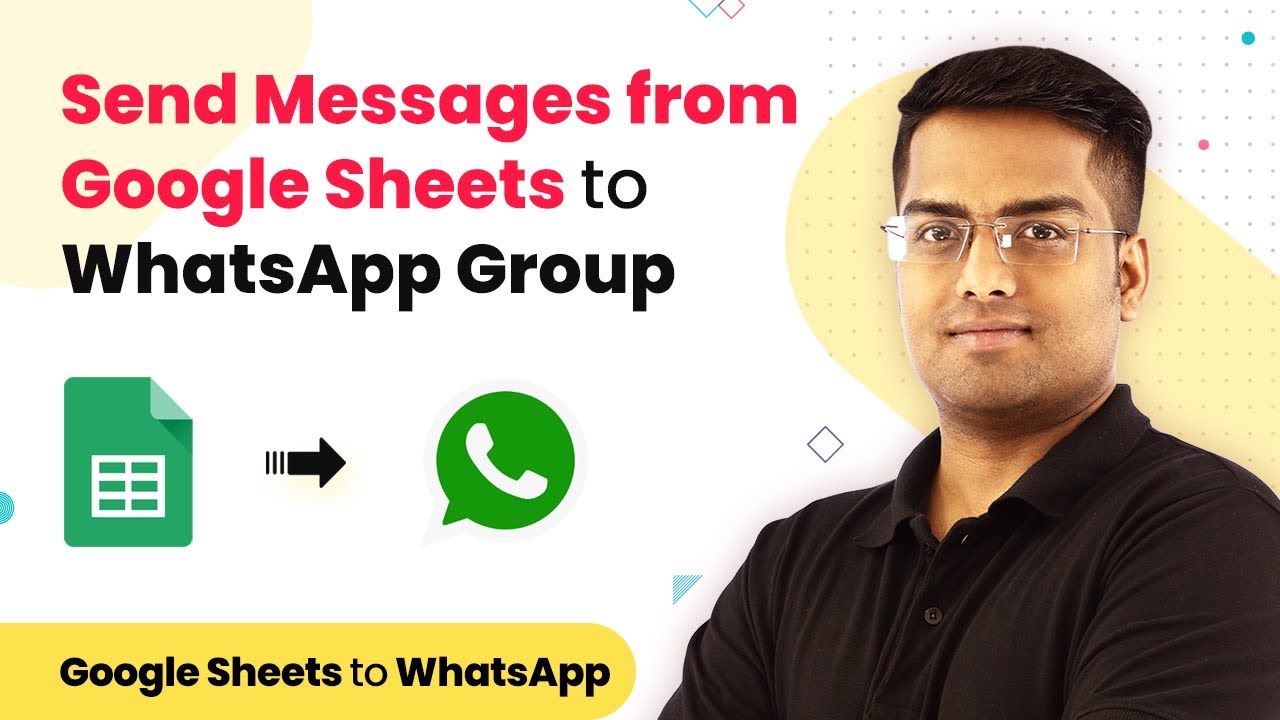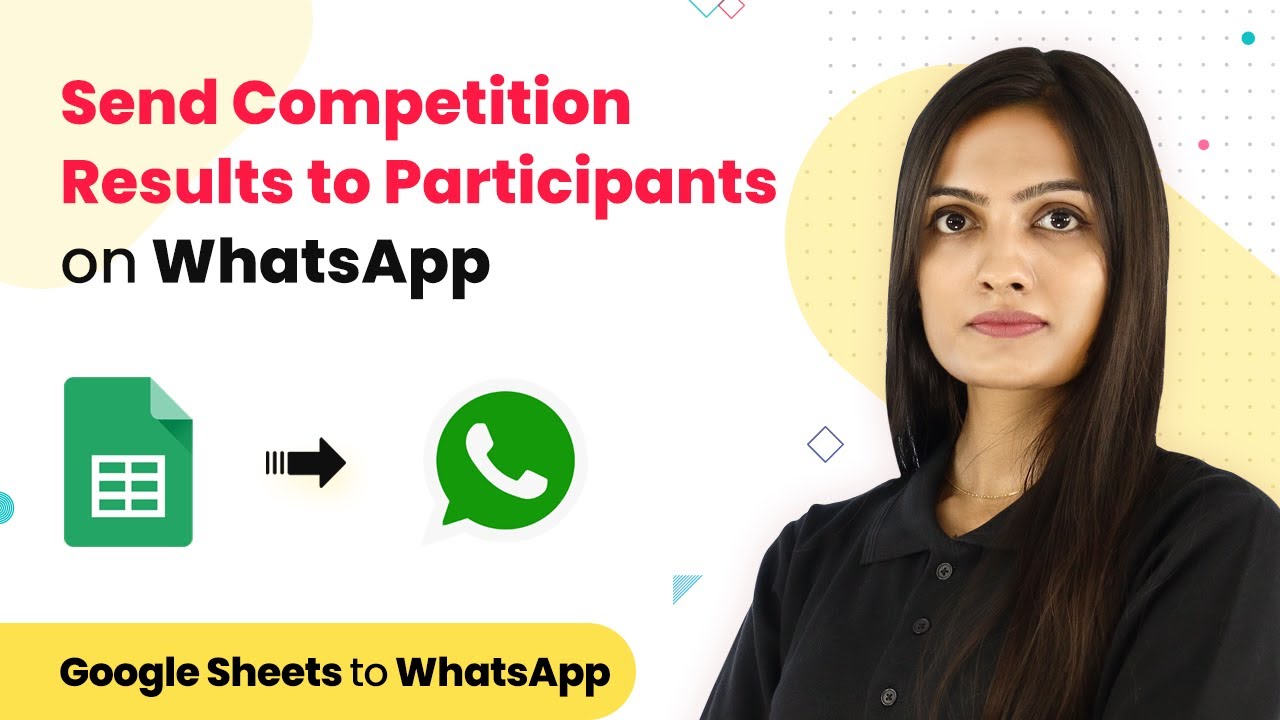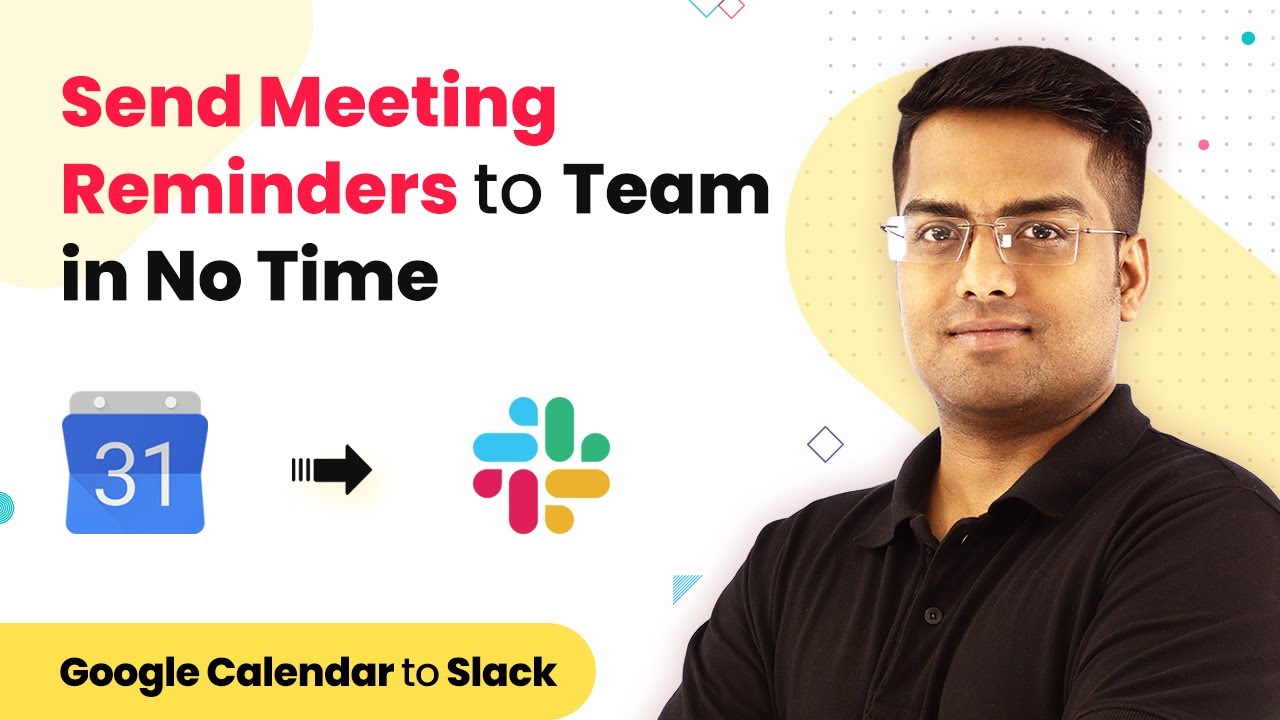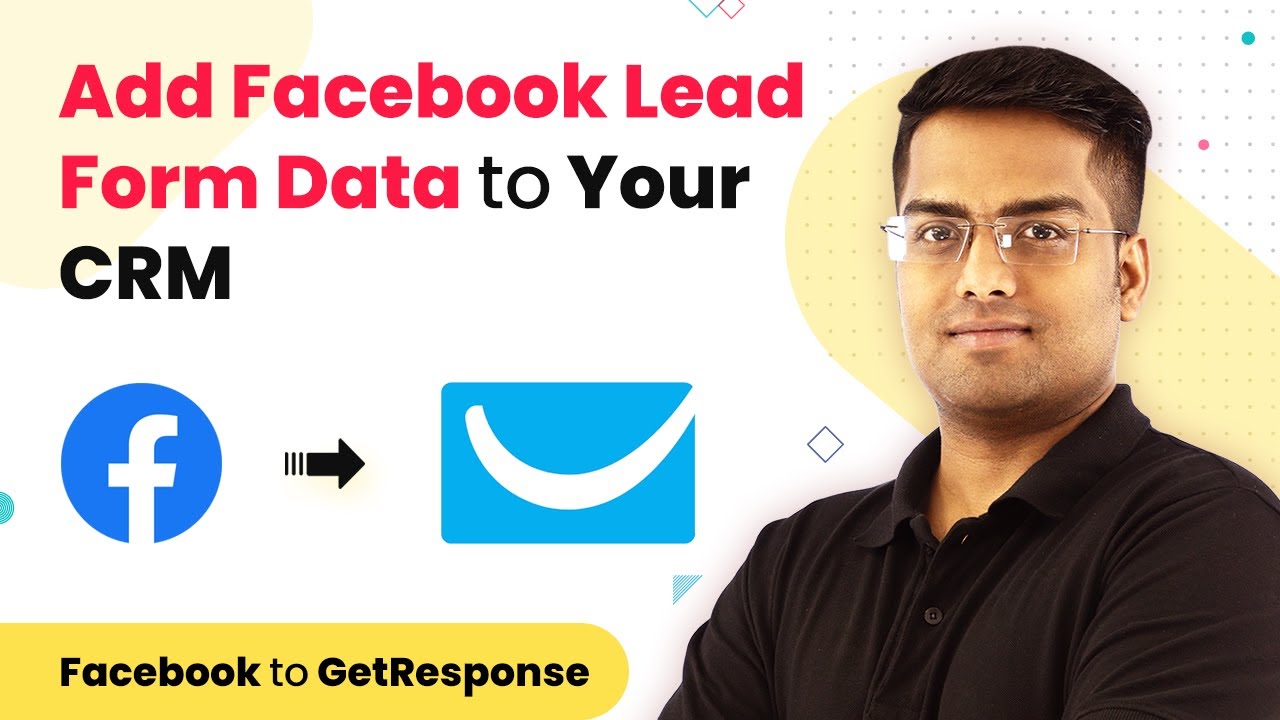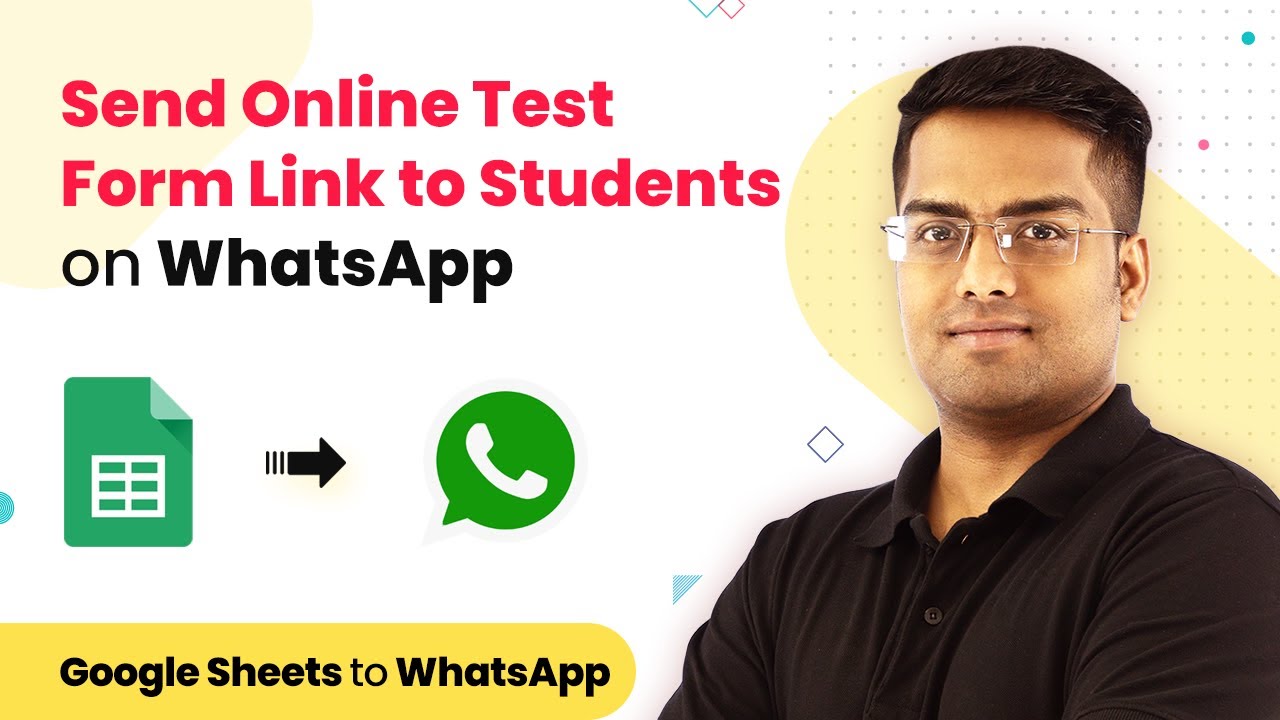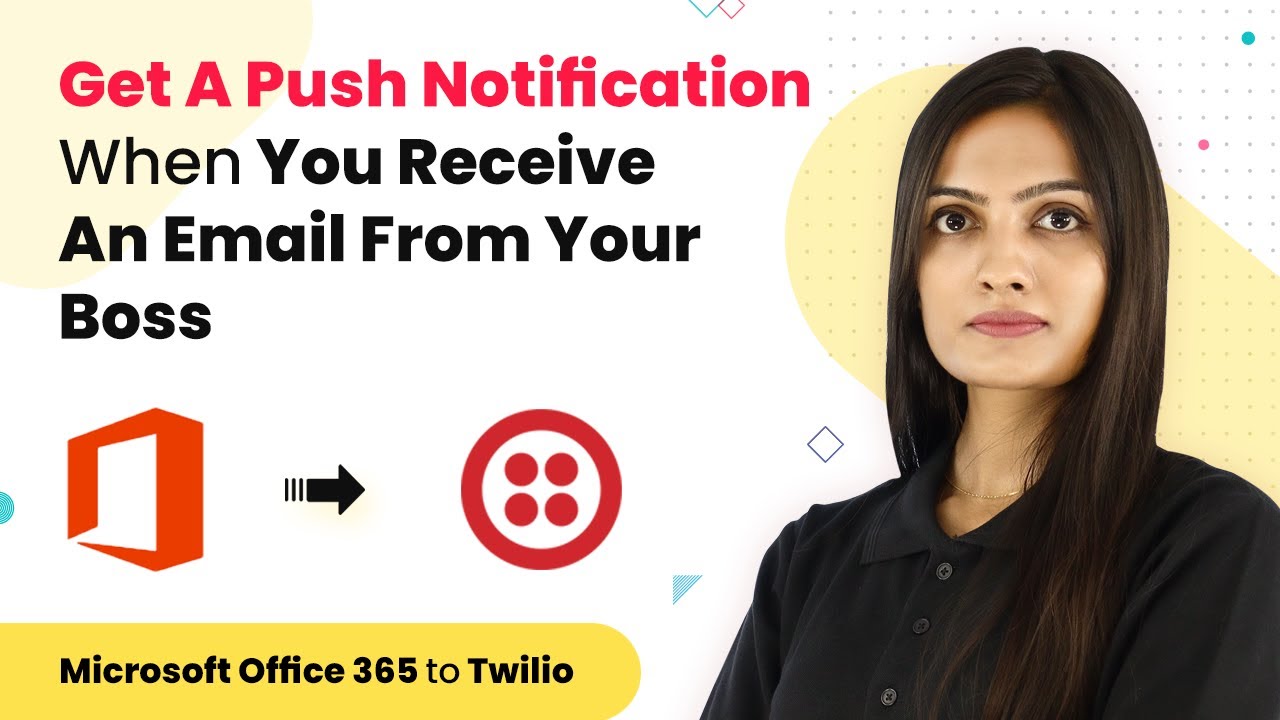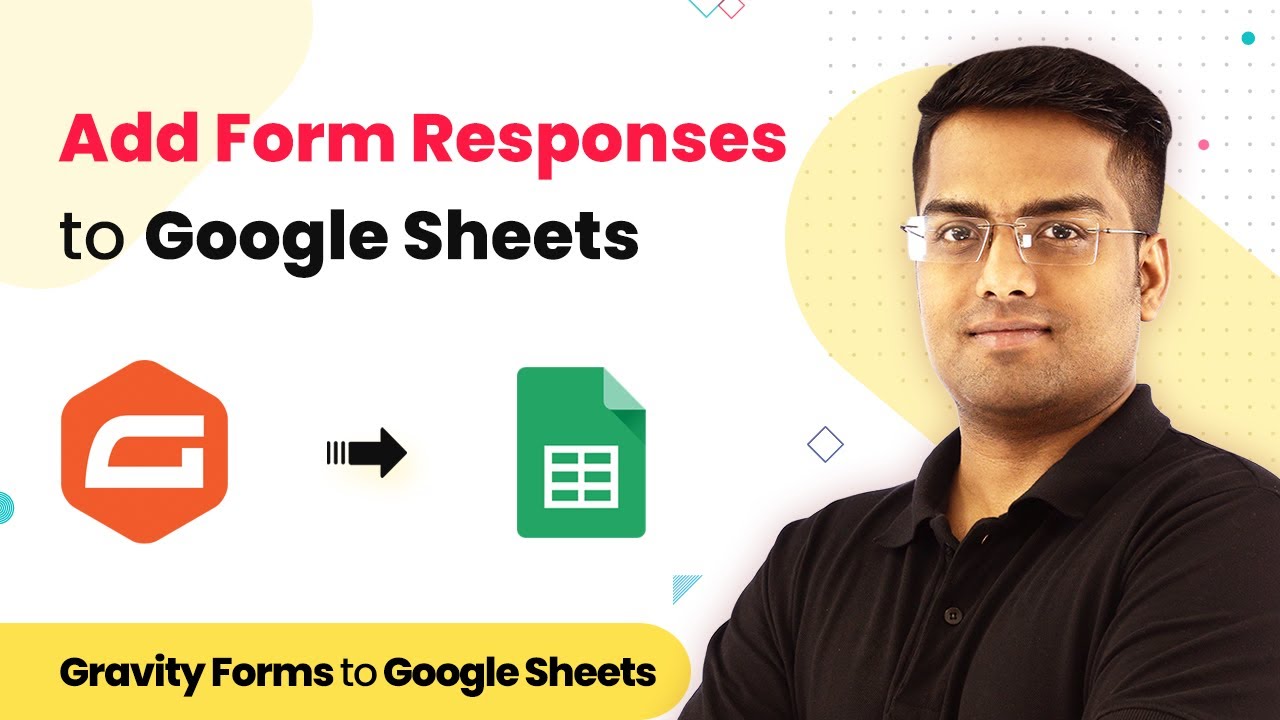Learn how to create Salesforce leads from new Gmail emails using Pabbly Connect in this step-by-step tutorial. Discover hidden automation capabilities within your existing tools. This guide shows you how to connect your essential applications and permanently eliminate redundant manual processes.
Watch Step By Step Video Tutorial Below
1. Accessing Pabbly Connect for Gmail and Salesforce Integration
To start integrating Gmail with Salesforce, first, you need to access Pabbly Connect. This platform allows you to automate workflows between various applications seamlessly. Begin by signing up or logging into your Pabbly Connect account.
Once you are logged in, navigate to the dashboard. Here, you will find options to create a new workflow. Click on the ‘Create Workflow’ button to initiate the integration process. Ensure you have both your Gmail and Salesforce accounts ready for this integration.
2. Setting Up Trigger for New Emails in Gmail
The first step in your workflow is to set up a trigger in Gmail. In Pabbly Connect, select Gmail as your trigger application. Choose the trigger event as ‘New Email Received’. This will allow Pabbly Connect to identify when a new email arrives in your Gmail account.
- Select the Gmail account you want to connect.
- Authorize Pabbly Connect to access your Gmail account.
- Set up any specific filters if needed (like only certain senders or subjects).
After configuring the Gmail trigger, test it to ensure that Pabbly Connect can successfully fetch a new email. This step is crucial for ensuring that the integration works correctly.
3. Configuring Salesforce to Create Leads
Next, you will need to set up Salesforce as the action application within Pabbly Connect. Choose Salesforce and select the action event as ‘Create Lead’. This will allow Pabbly Connect to create a new lead in Salesforce whenever a new email is received in Gmail.
In this step, you will need to map the fields from the Gmail email to the corresponding fields in Salesforce. This includes:
- Email Address
- Subject
- Body Content
After mapping the fields, test the Salesforce action to confirm that a lead is created successfully. This ensures that the integration functions as intended, allowing you to manage leads efficiently.
4. Finalizing and Activating the Workflow
Once you have tested both the Gmail trigger and the Salesforce action, it’s time to finalize your workflow in Pabbly Connect. Review all configurations to ensure everything is set up correctly. Make any necessary adjustments to the field mappings or trigger settings.
After ensuring that everything is in order, activate the workflow. This step is essential, as it allows Pabbly Connect to start monitoring your Gmail account for new emails and automatically create leads in Salesforce based on the criteria you set. You can also check the task history to monitor the actions taken by Pabbly Connect.
5. Monitoring and Managing Your Integration
After activating your workflow, it is crucial to monitor its performance. Pabbly Connect provides a dashboard where you can view the status of your integrations. You can see how many leads have been created and if there were any errors during the process.
If you need to make changes or updates to your workflow, you can easily do so from the dashboard. Adjust trigger settings, field mappings, or even add additional actions as your needs evolve. This flexibility ensures that your integration remains effective and efficient.
Conclusion
In summary, using Pabbly Connect to integrate Gmail with Salesforce allows you to automate lead creation from new emails effectively. This integration streamlines your workflow and enhances productivity by ensuring that no potential lead is missed.
Ensure you check out Pabbly Connect to create business automation workflows and reduce manual tasks. Pabbly Connect currently offer integration with 2,000+ applications.
- Check out Pabbly Connect – Automate your business workflows effortlessly!
- Sign Up Free – Start your journey with ease!
- 10,000+ Video Tutorials – Learn step by step!
- Join Pabbly Facebook Group – Connect with 21,000+ like minded people!