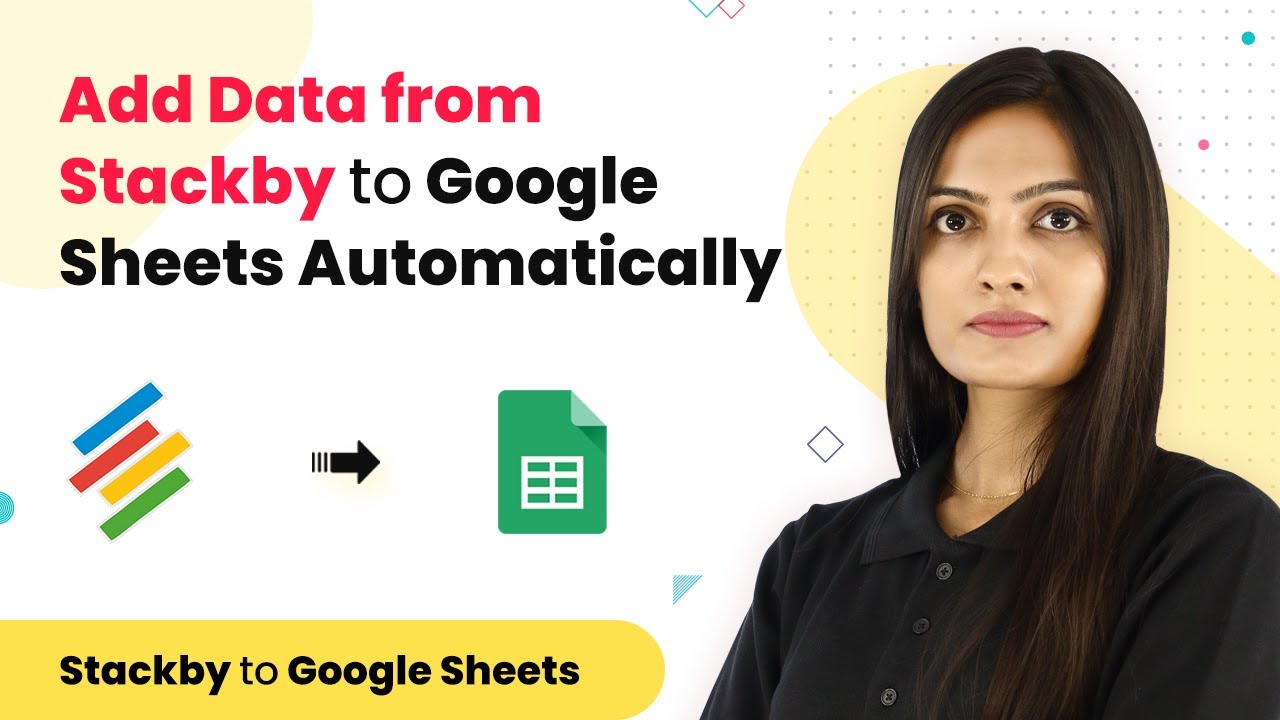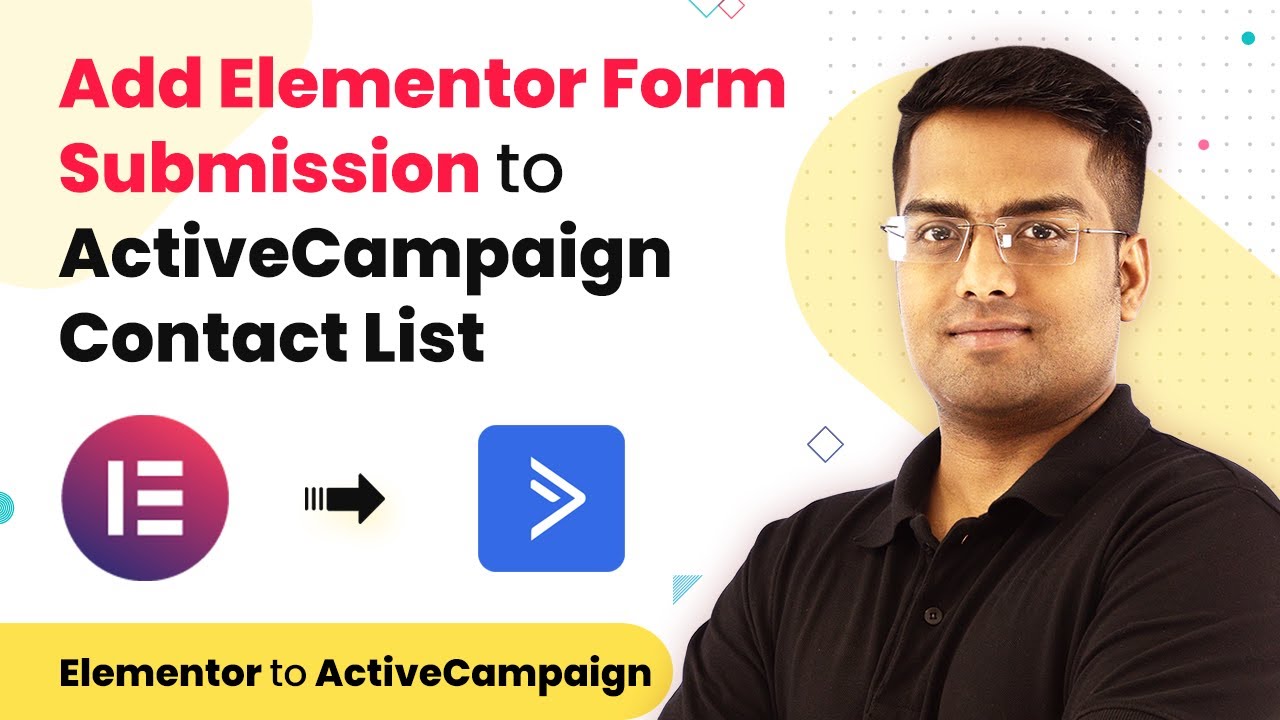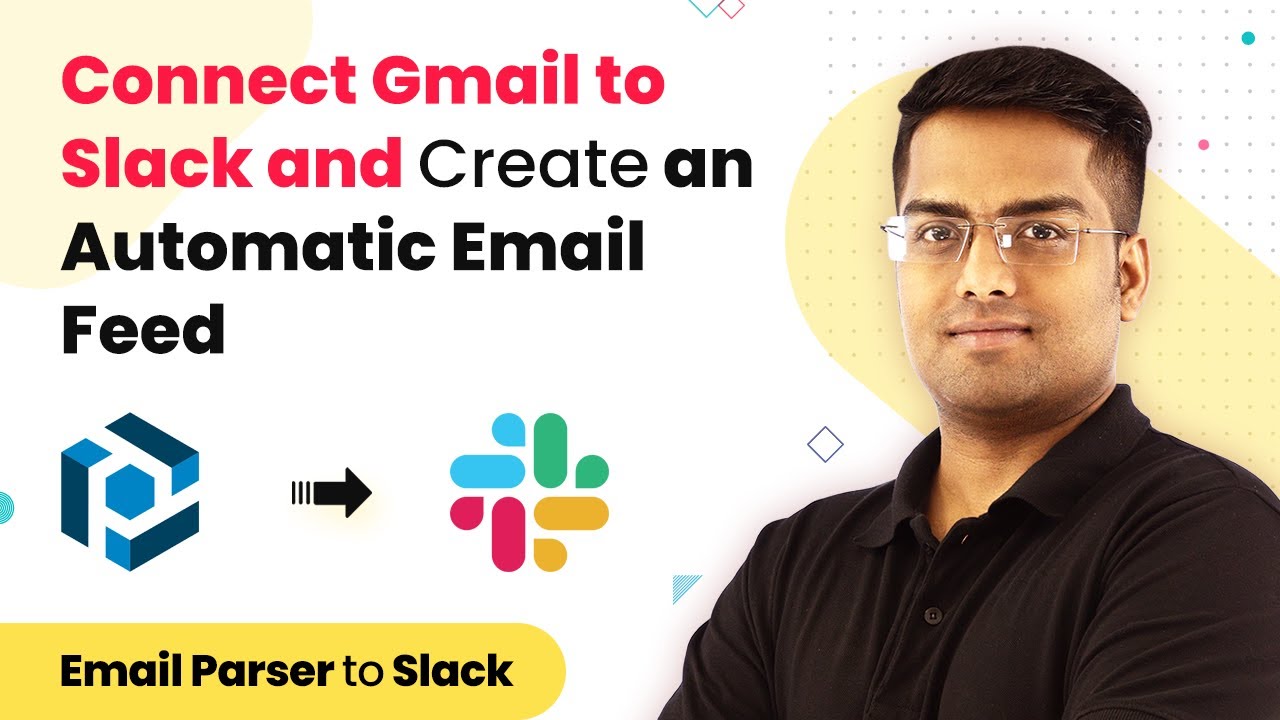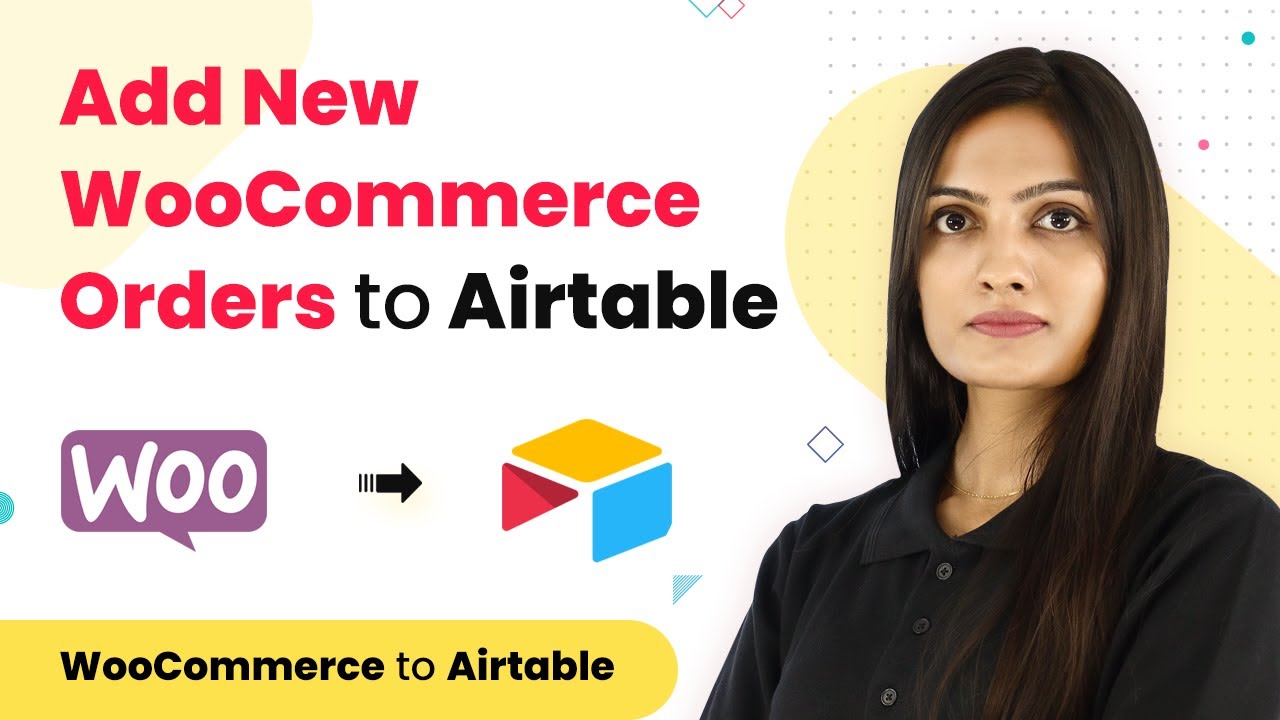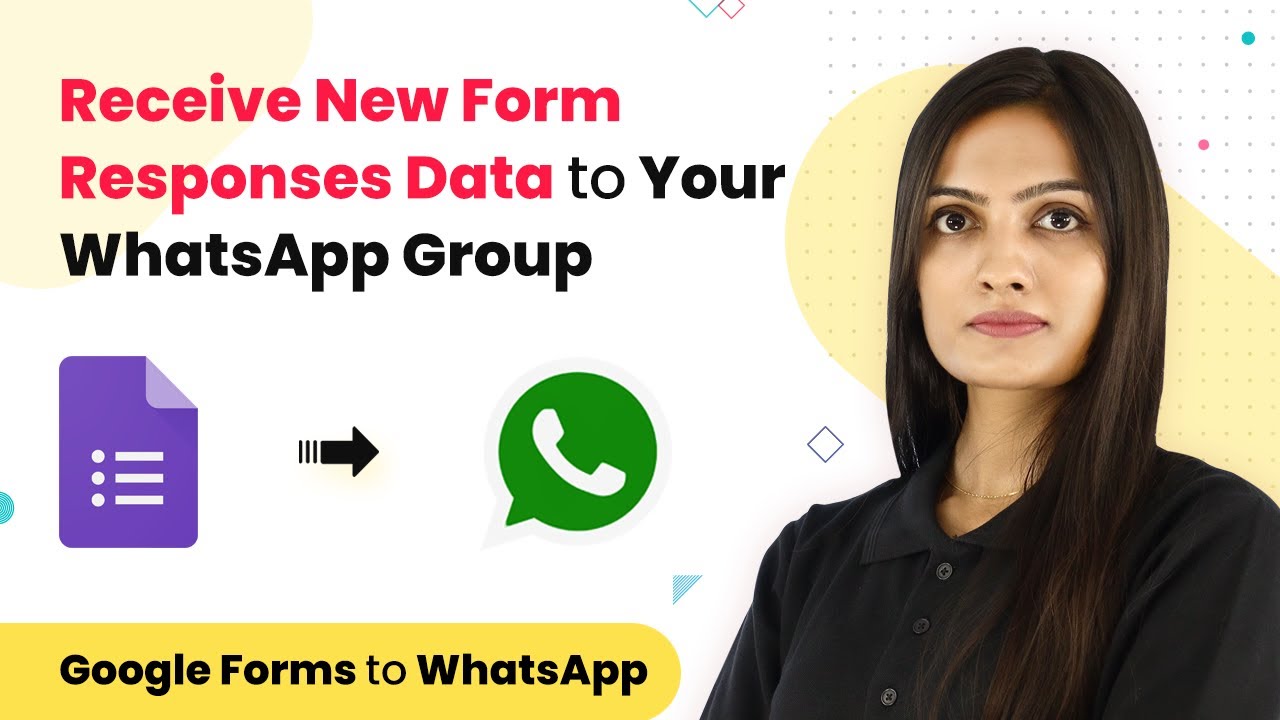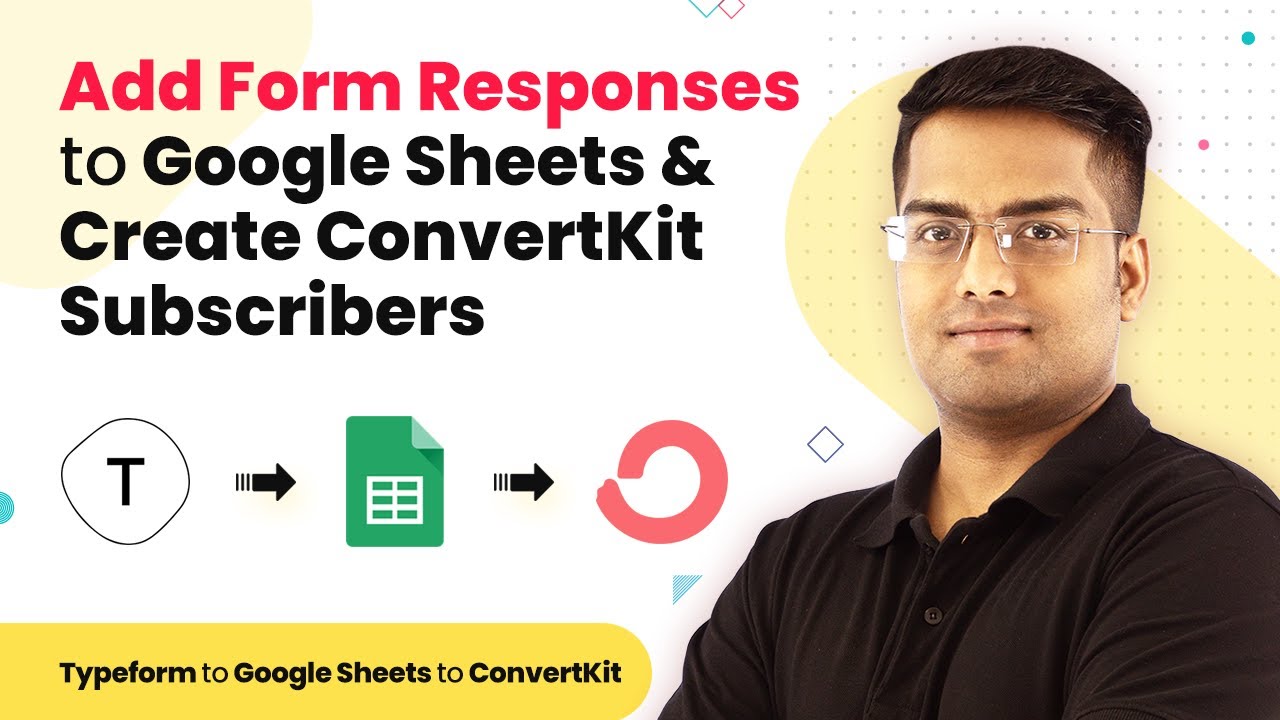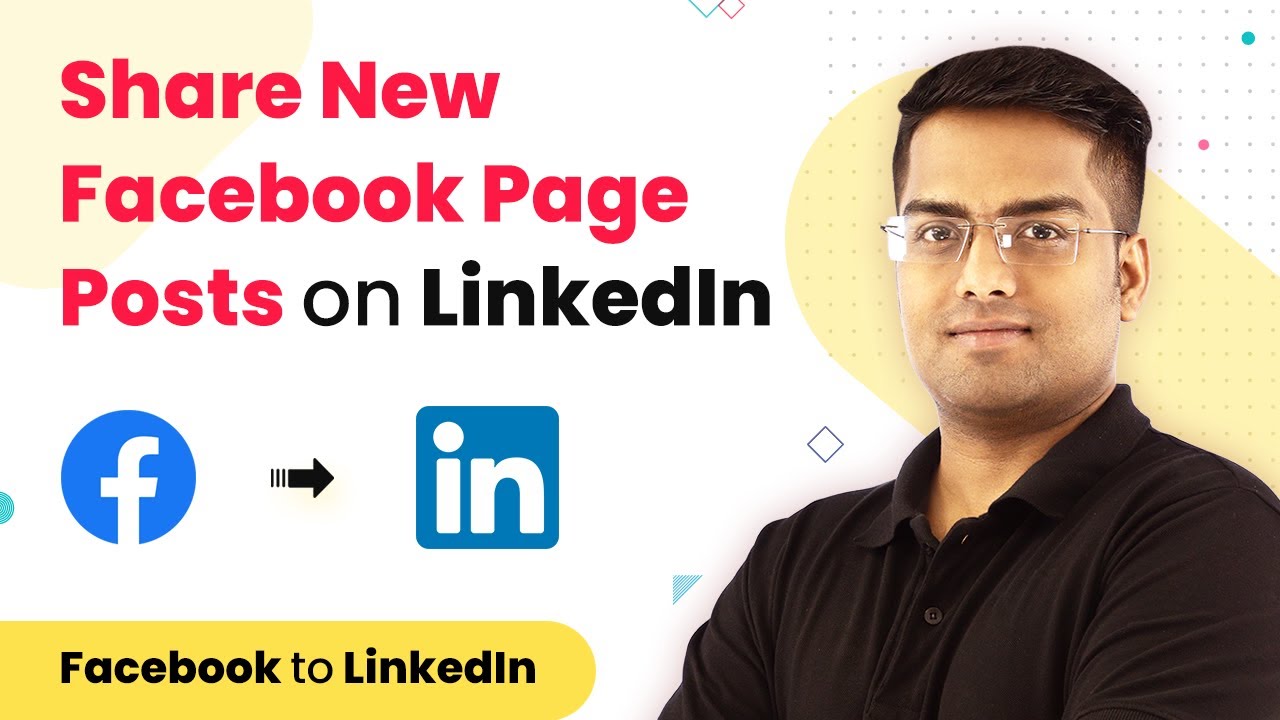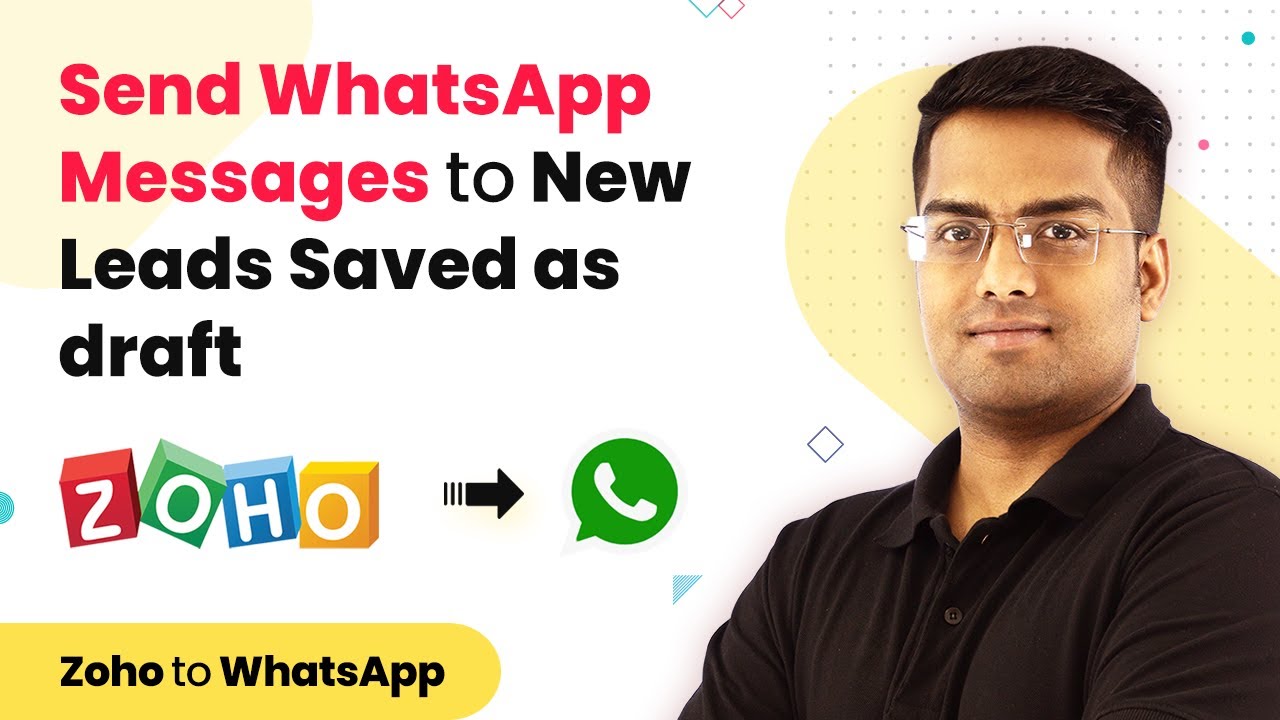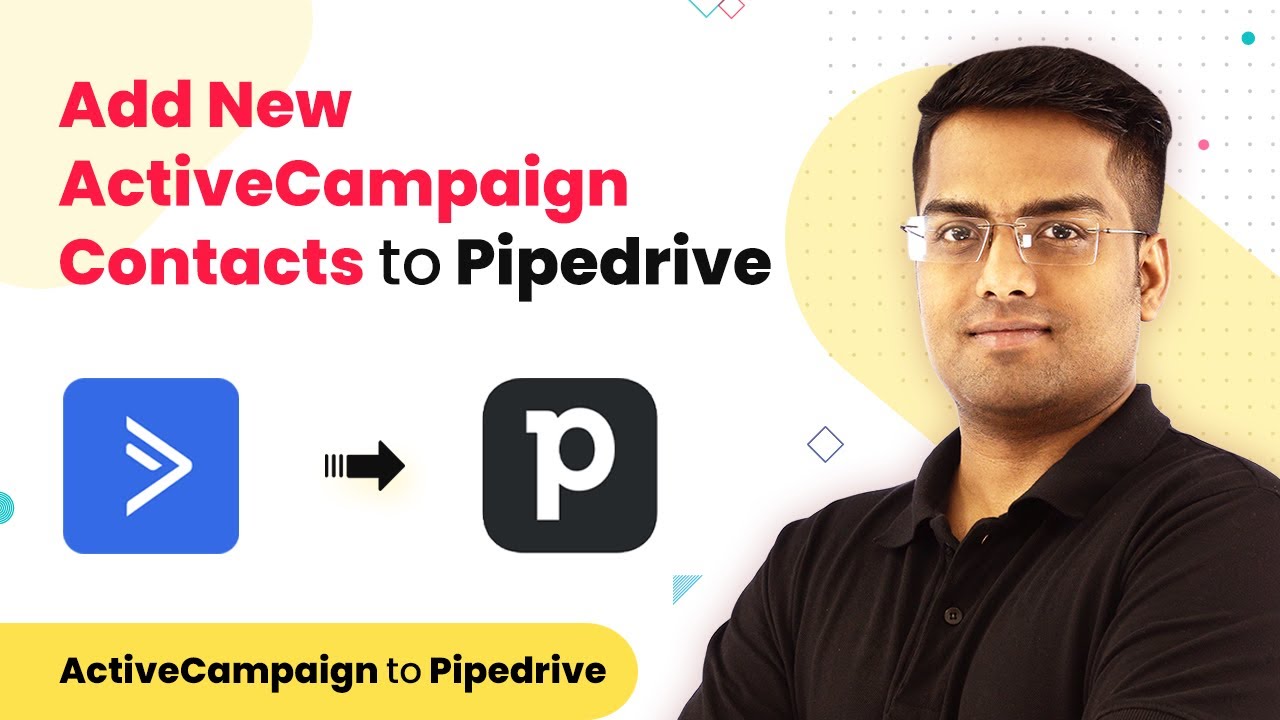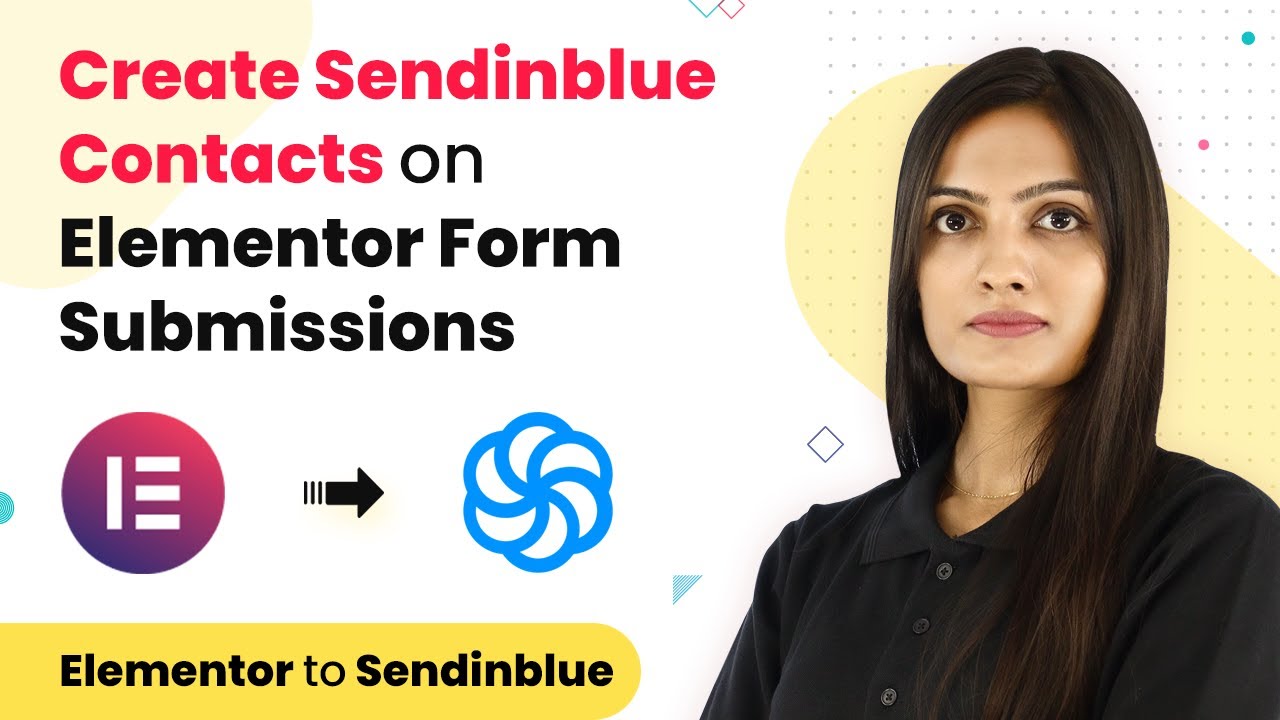Learn how to automatically add data from Stackby to Google Sheets using Pabbly Connect in this step-by-step tutorial. No coding required! Develop expertise in application integration and learn how to design streamlined automation workflows using proven, simplified approaches.
Watch Step By Step Video Tutorial Below
1. Access Pabbly Connect for Integration
To begin integrating Stackby with Google Sheets automatically, you first need to access Pabbly Connect. Open your browser and type in the URL Pabbly.com. Once on the site, navigate to the products section and select Pabbly Connect.
After reaching the Pabbly Connect dashboard, you can sign in if you already have an account or sign up for free. Once logged in, click on the Create Workflow button to start setting up your integration process.
2. Create a Workflow in Pabbly Connect
In this step, you will create a workflow that connects Stackby with Google Sheets. After clicking Create Workflow, name your workflow something like Stackby to Google Sheets. This name helps you identify the workflow later. using Pabbly Connect
Upon creating the workflow, you will see two windows: the Trigger window and the Action window. The Trigger window specifies when the action occurs, while the Action window specifies what happens. Here, the trigger is when a new row is created in Stackby, and the action is to add that row in Google Sheets automatically.
3. Set Up the Trigger in Pabbly Connect
To set up the trigger, search for Stackby in the Trigger app section. Choose New Row as the trigger event. Click on Connect to create a connection between Stackby and Pabbly Connect.
Next, you will need an API key from Stackby. Go to your Stackby account, navigate to the account settings, and copy the API key. Return to Pabbly Connect and paste the API key into the required field. Click Save to proceed.
- Choose the Workspace from Stackby.
- Select the Stack and the Table you want to use.
After selecting the appropriate workspace, stack, and table, you can proceed to the next step of the integration.
4. Set Up the Action in Pabbly Connect
Now that the trigger is set, you will configure the action app. Search for Google Sheets in the Action app section. Select Add New Row as the action event. Click on Connect to link your Google Sheets account with Pabbly Connect.
Choose the Google account where your Google Sheets is located and allow Pabbly Connect access. Once connected, select the specific spreadsheet and sheet where you want the data to be added. Map the fields from Stackby to the corresponding fields in Google Sheets.
- Map the Name field from Stackby to Google Sheets.
- Map the Email field accordingly.
- Map the Phone Number and Age fields as well.
After mapping all fields, click on Save and Send Test Request to verify the integration. If successful, you will see the data appear in your Google Sheets.
5. Test and Verify the Integration
After completing the setup, it’s crucial to test the integration. Go back to Stackby and add a new row. For example, input a name, email, phone number, and age. Once you’ve added the row, refresh your Google Sheets to see if the new data appears.
If everything is set up correctly, you should see the new row added automatically in your Google Sheets. This process confirms that Pabbly Connect has successfully integrated Stackby with Google Sheets, allowing for seamless data transfer.
By following these steps, you can automate your workflow and ensure that data from Stackby is consistently updated in Google Sheets without manual input.
Conclusion
In this tutorial, we explored how to use Pabbly Connect to integrate Stackby with Google Sheets automatically. This integration allows for efficient data management, ensuring that your spreadsheets are always up to date without manual effort.
Ensure you check out Pabbly Connect to create business automation workflows and reduce manual tasks. Pabbly Connect currently offer integration with 2,000+ applications.
- Check out Pabbly Connect – Automate your business workflows effortlessly!
- Sign Up Free – Start your journey with ease!
- 10,000+ Video Tutorials – Learn step by step!
- Join Pabbly Facebook Group – Connect with 21,000+ like minded people!