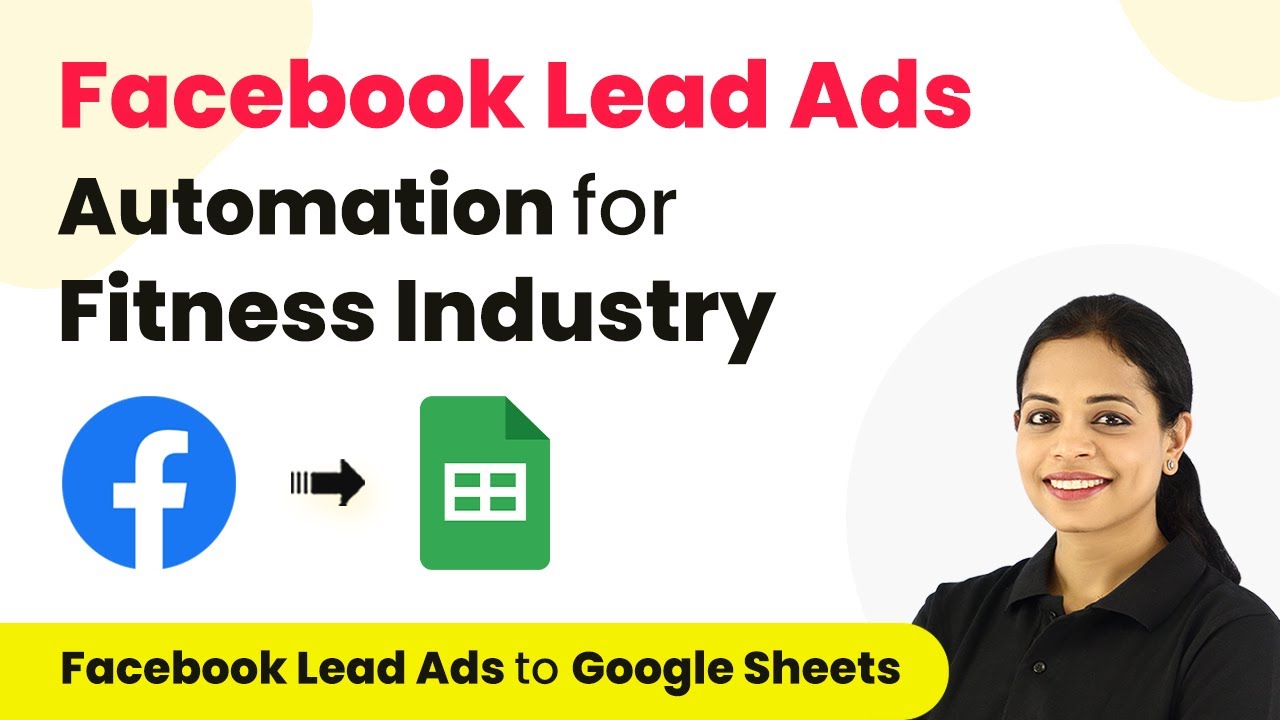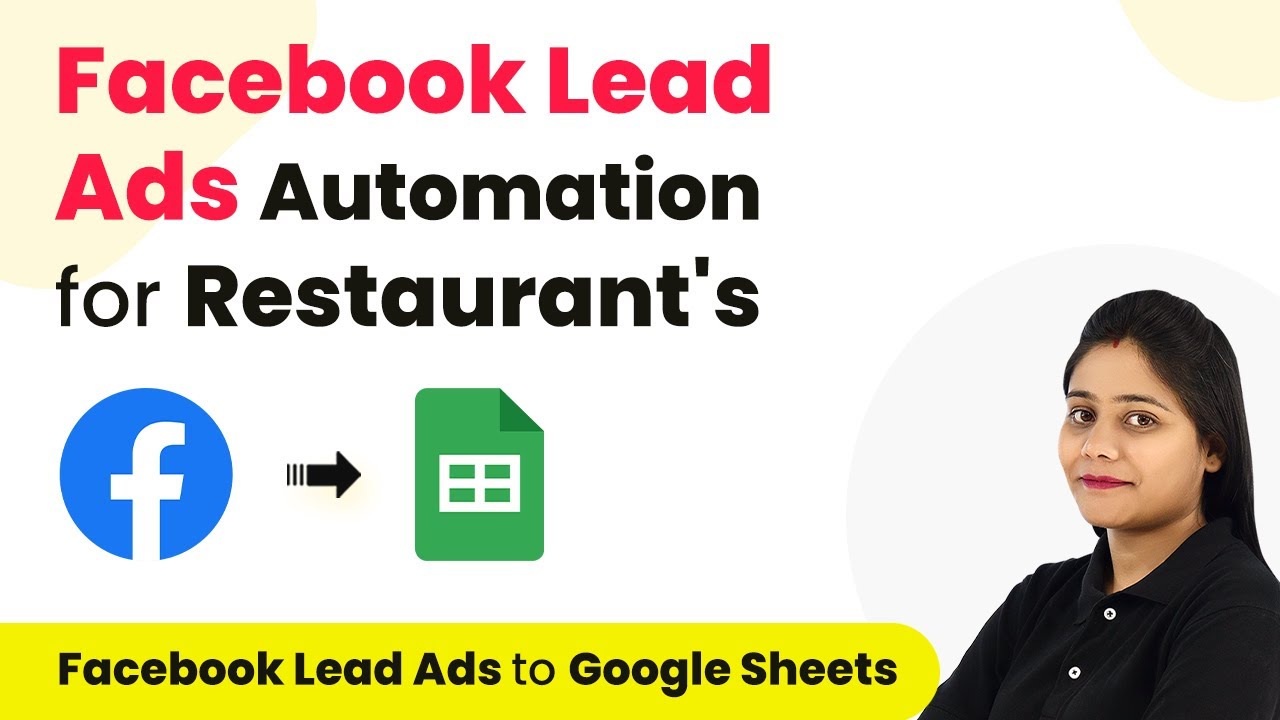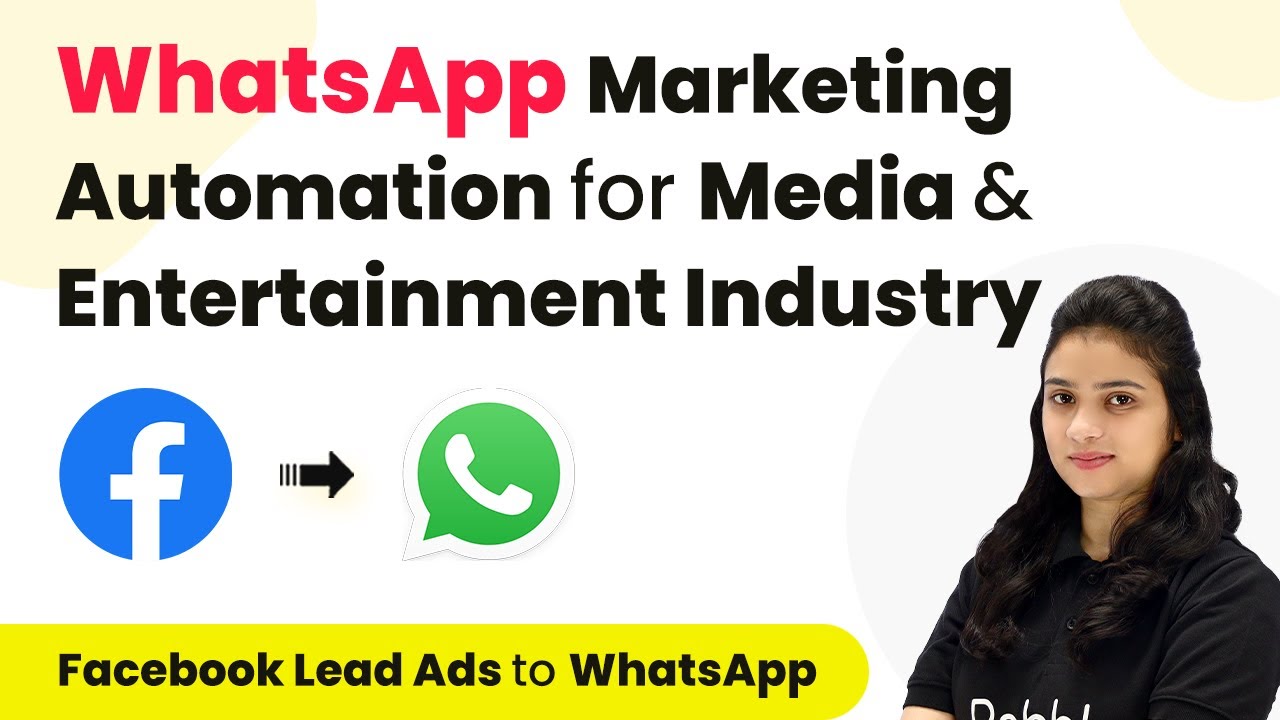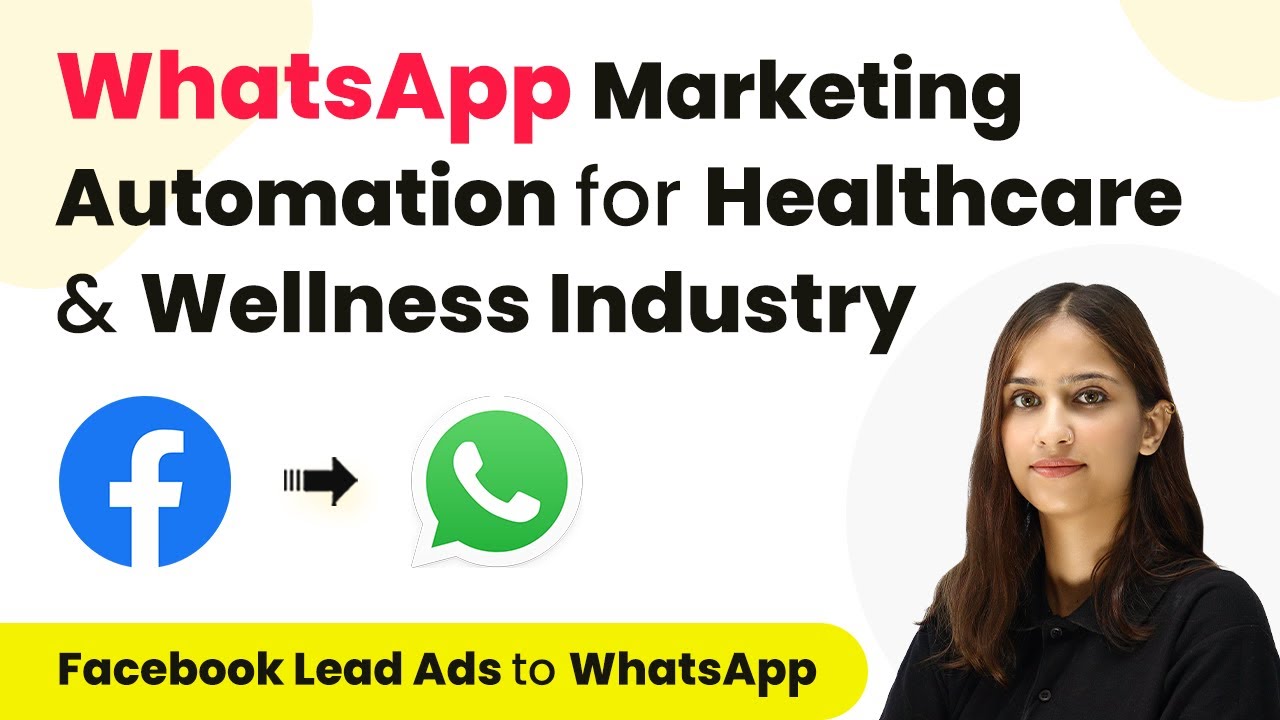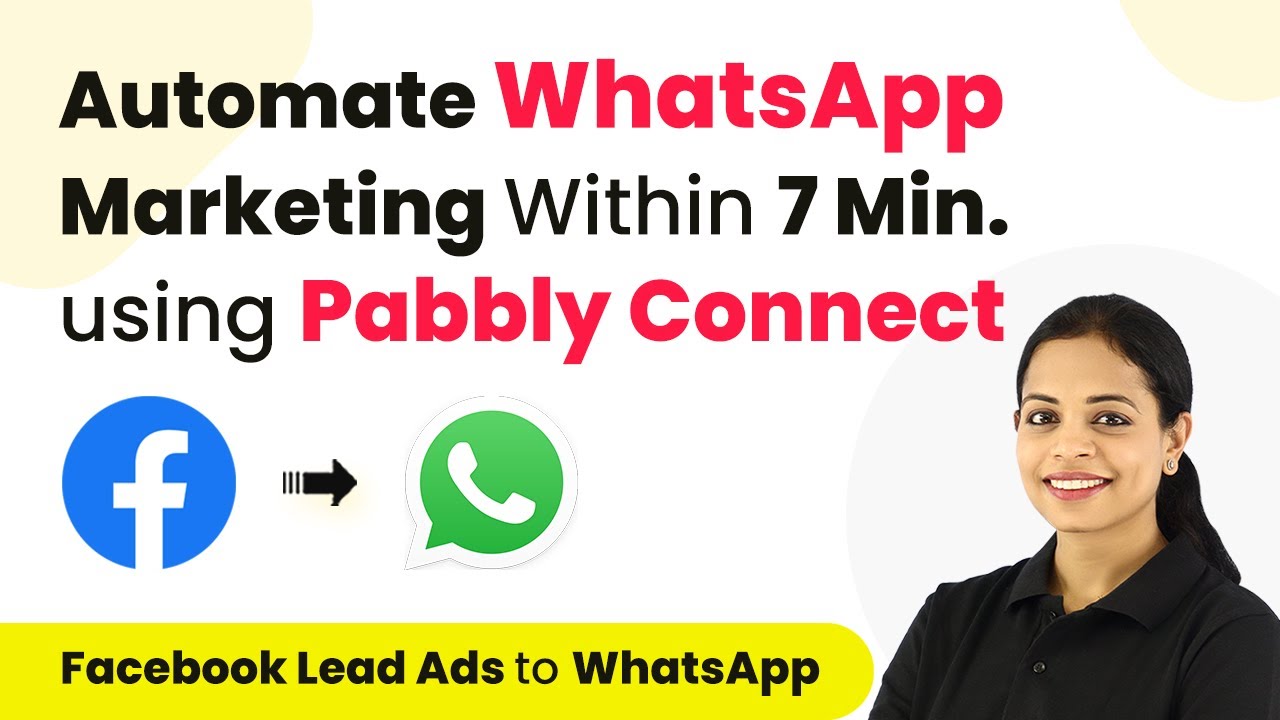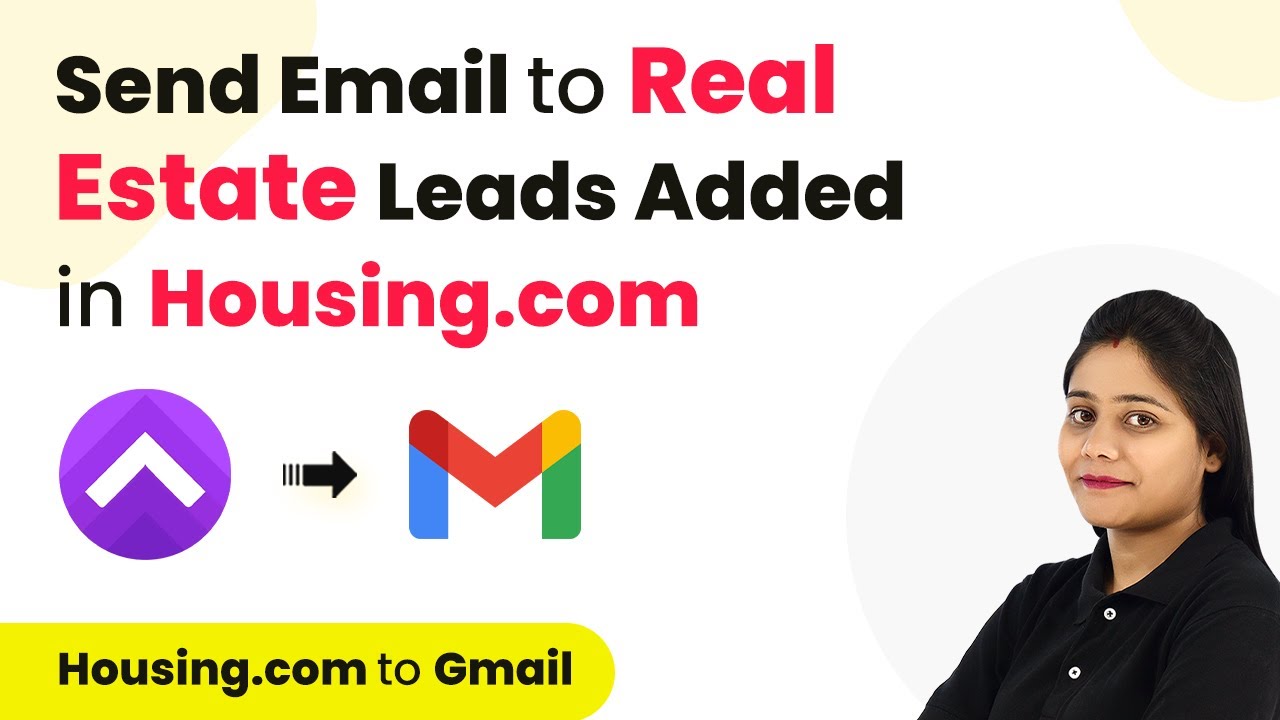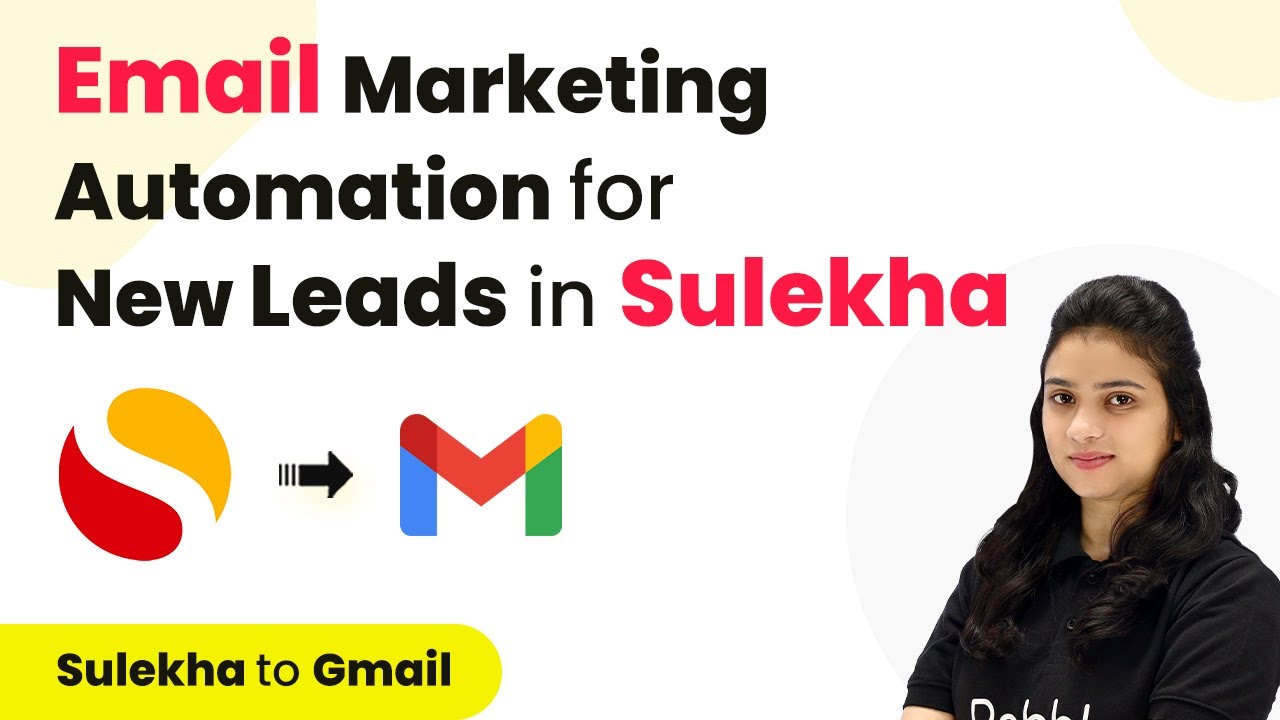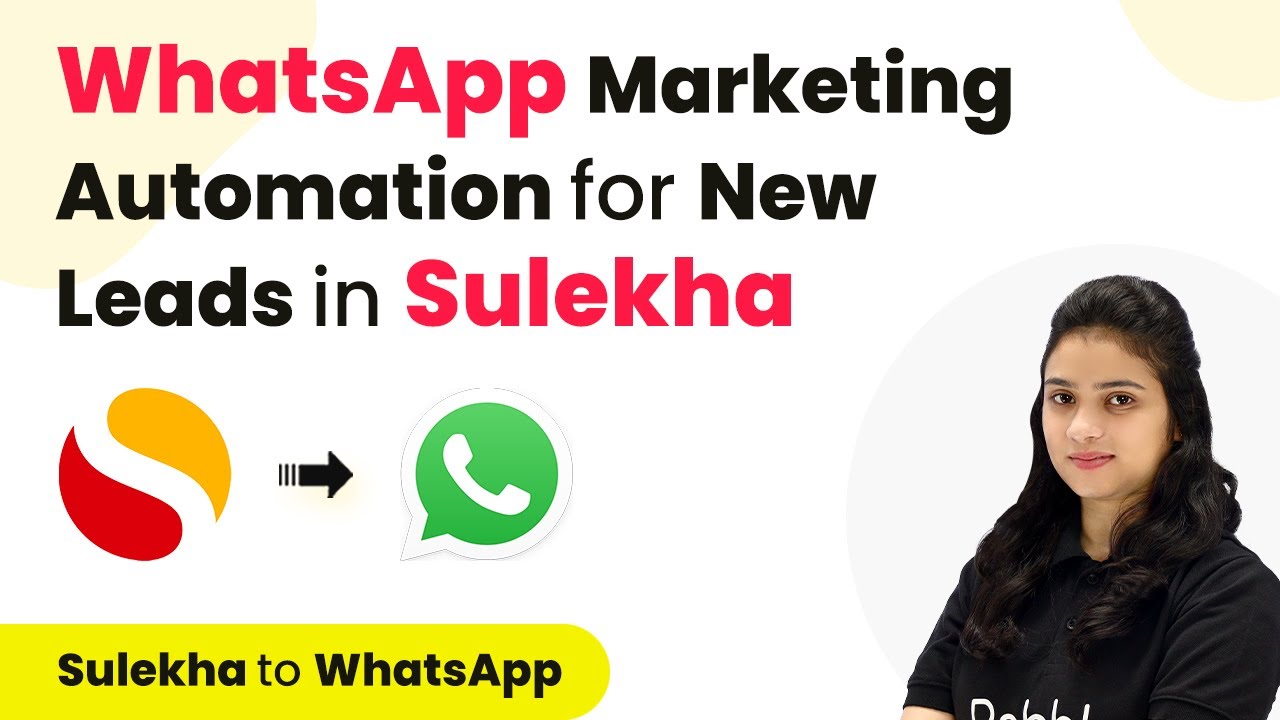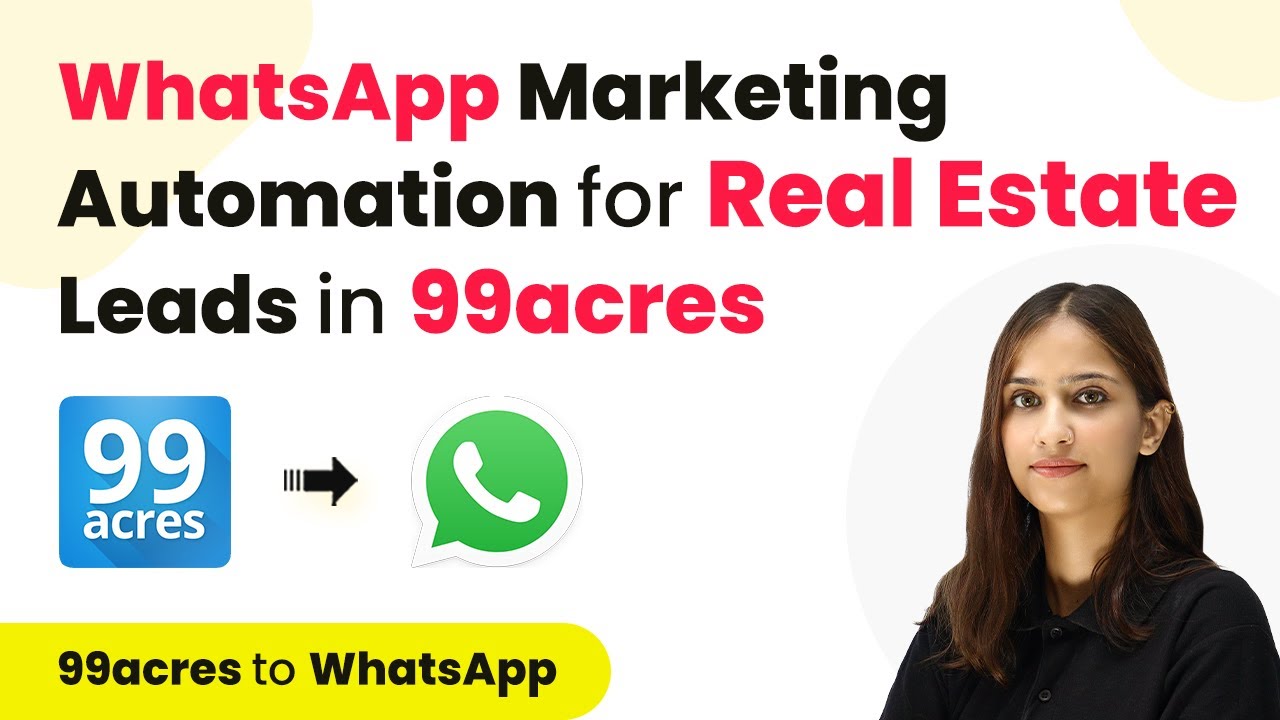Learn how to seamlessly add Facebook leads to Google Sheets for the fitness industry using Pabbly Connect. Follow this detailed tutorial for easy integration. Eliminate manual repetitive tasks from your workflow. Discover proven automation methods with intuitive steps designed for efficiency-minded professionals.
Watch Step By Step Video Tutorial Below
1. Accessing Pabbly Connect for Integration
To begin adding Facebook leads to Google Sheets for the fitness industry, you first need to access Pabbly Connect. Open your web browser and navigate to the Pabbly Connect homepage by entering Pabbly.com/connect in the address bar.
Once there, you will find options to either sign in or sign up for a free account. If you are a new user, signing up is quick and provides you with 100 free tasks to test your automations. Existing users can simply log in to proceed.
2. Creating a Workflow in Pabbly Connect
After signing in, navigate to the dashboard of Pabbly Connect. On the right side, click on the ‘Create Workflow’ button. A dialog box will appear prompting you to name your workflow. Choose a relevant name such as ‘Add Facebook Leads to Google Sheets’ and select a folder to save it in.
- Name your workflow appropriately for easy identification.
- Select a suitable folder to organize your workflows.
Click on ‘Create’ to proceed. You will be directed to a new window where you can set up the trigger and action events for your workflow.
3. Setting Up Trigger for Facebook Lead Ads
In this section, you will set the trigger for your workflow using Pabbly Connect. Select ‘Facebook Lead Ads’ as your trigger application. Then, choose the trigger event labeled ‘New Lead Instant’. This ensures your workflow activates whenever a new lead is generated.
Next, click on ‘Connect’ to link your Facebook account with Pabbly Connect. If this is your first time, select ‘Add New Connection’ and log into your Facebook account to authorize the connection. Make sure to select the correct Facebook page associated with your fitness leads.
4. Mapping Lead Data to Google Sheets
Once you have successfully set up the trigger, the next step involves mapping the lead data to Google Sheets using Pabbly Connect. For this, select Google Sheets as your action application and choose the action event ‘Add New Row’. Click on ‘Connect’ and authorize Pabbly Connect to access your Google Sheets account.
- Select the correct spreadsheet where you want to store the leads.
- Ensure the sheet is set up with the appropriate columns for name, email, and phone number.
Now, map the fields from the Facebook lead data to the respective columns in Google Sheets. This involves pulling the first name, last name, email address, and contact number from the lead data.
5. Testing the Integration
After mapping the data, it’s essential to test the integration to ensure everything works correctly. Submit a test lead using the Facebook Lead Ads form. Once submitted, Pabbly Connect should capture the lead data and display it in the webhook response.
Check your Google Sheets to verify that the lead details have been added successfully. If the integration is successful, you will see the new lead information reflected in your spreadsheet. This confirms that Pabbly Connect is effectively linking Facebook leads to Google Sheets for the fitness industry.
Conclusion
In conclusion, using Pabbly Connect allows fitness businesses to automate the process of adding Facebook leads to Google Sheets efficiently. This integration streamlines lead management, enabling better follow-up and nurturing of potential clients.
Ensure you check out Pabbly Connect to create business automation workflows and reduce manual tasks. Pabbly Connect currently offer integration with 2,000+ applications.
- Check out Pabbly Connect – Automate your business workflows effortlessly!
- Sign Up Free – Start your journey with ease!
- 10,000+ Video Tutorials – Learn step by step!
- Join Pabbly Facebook Group – Connect with 21,000+ like minded people!