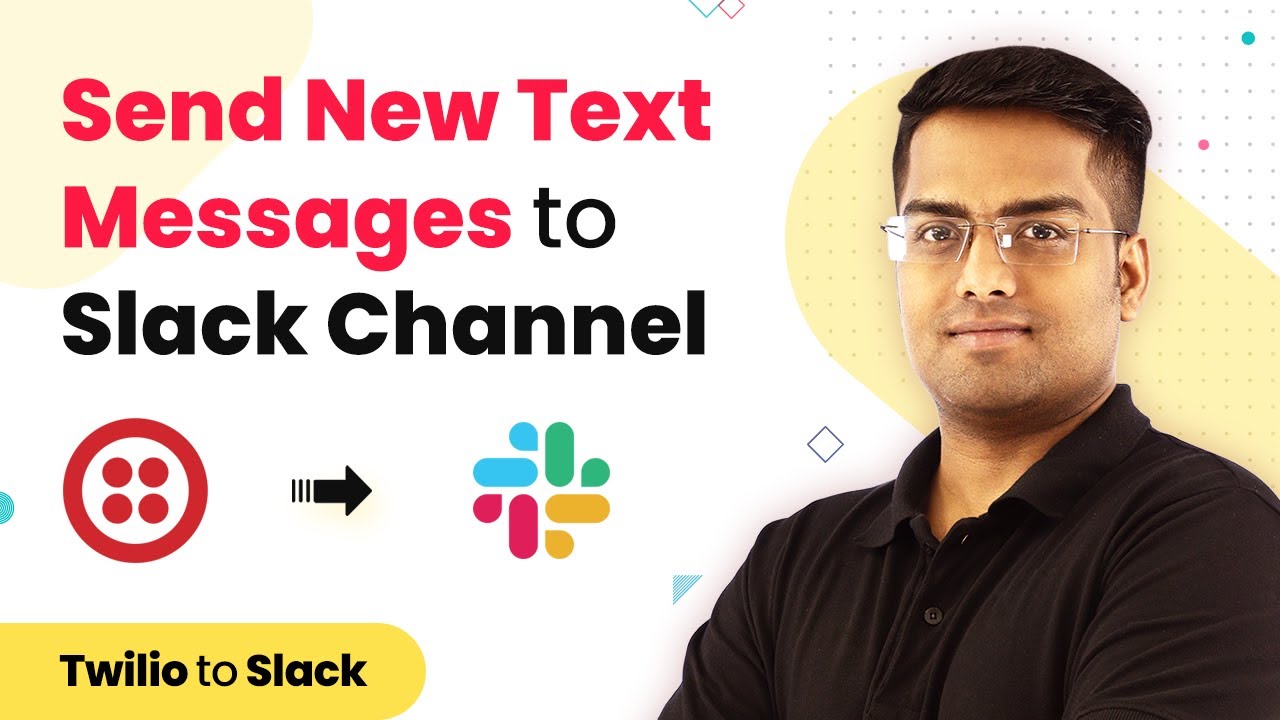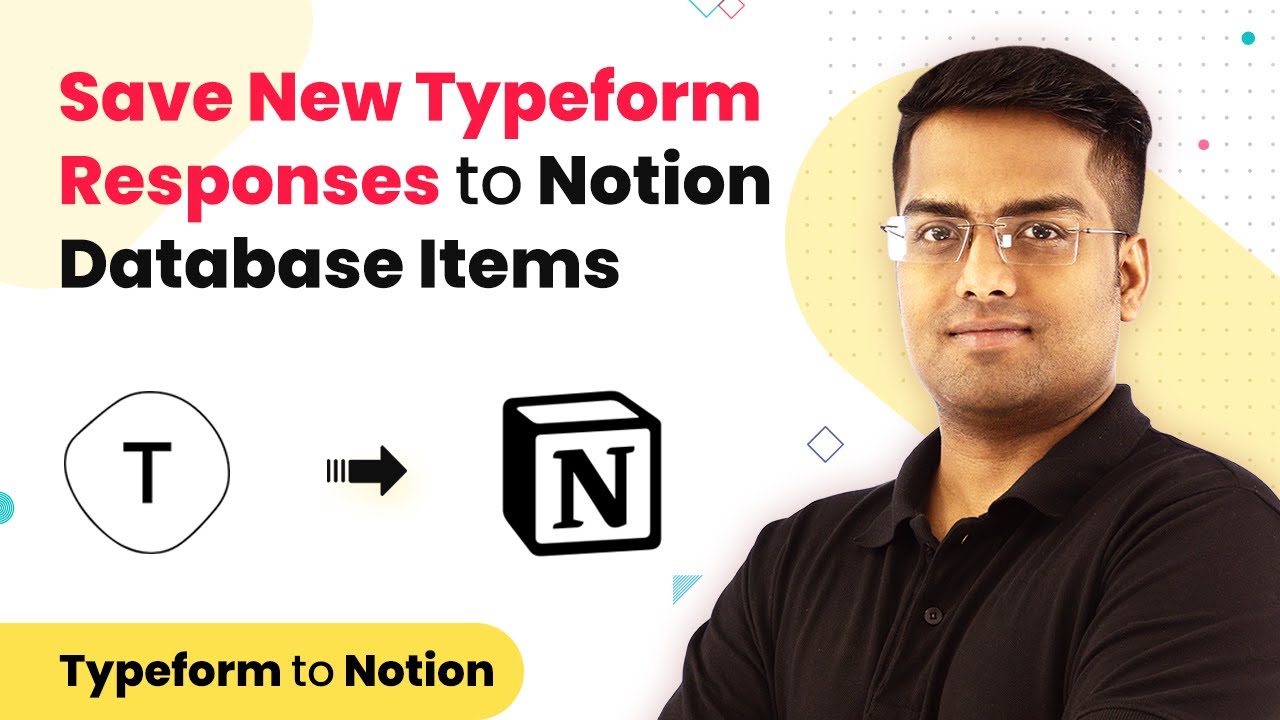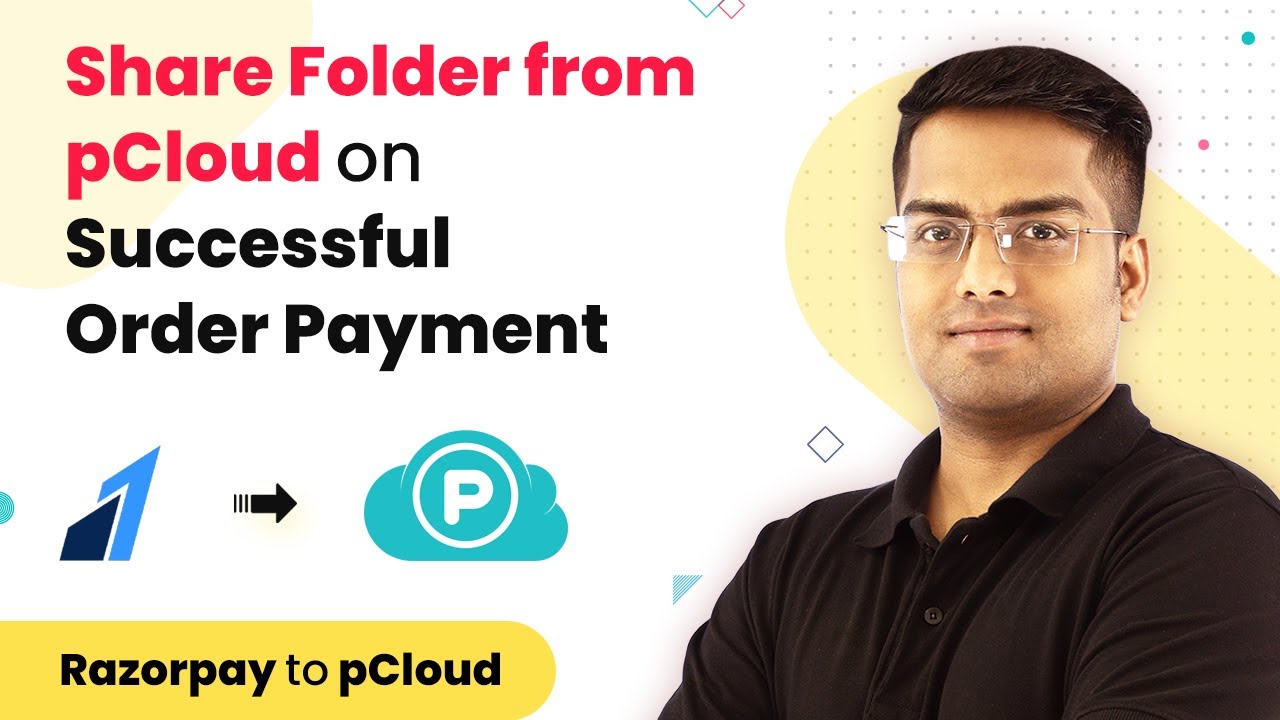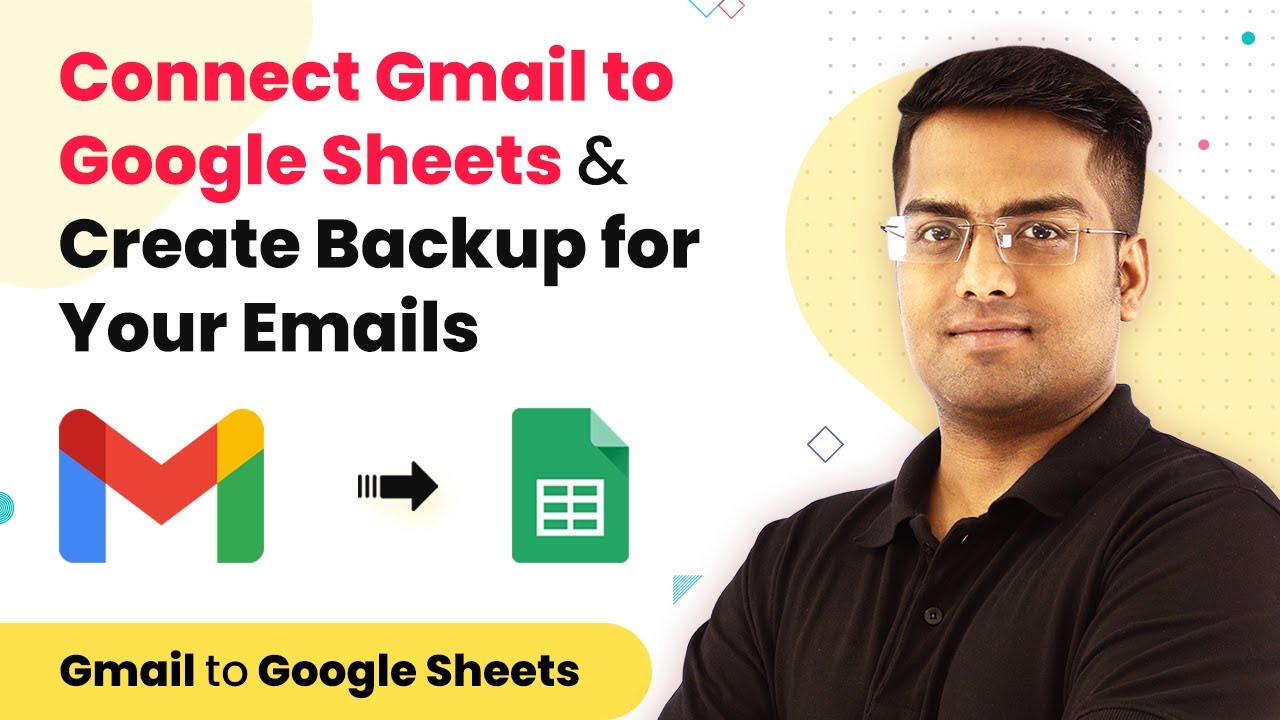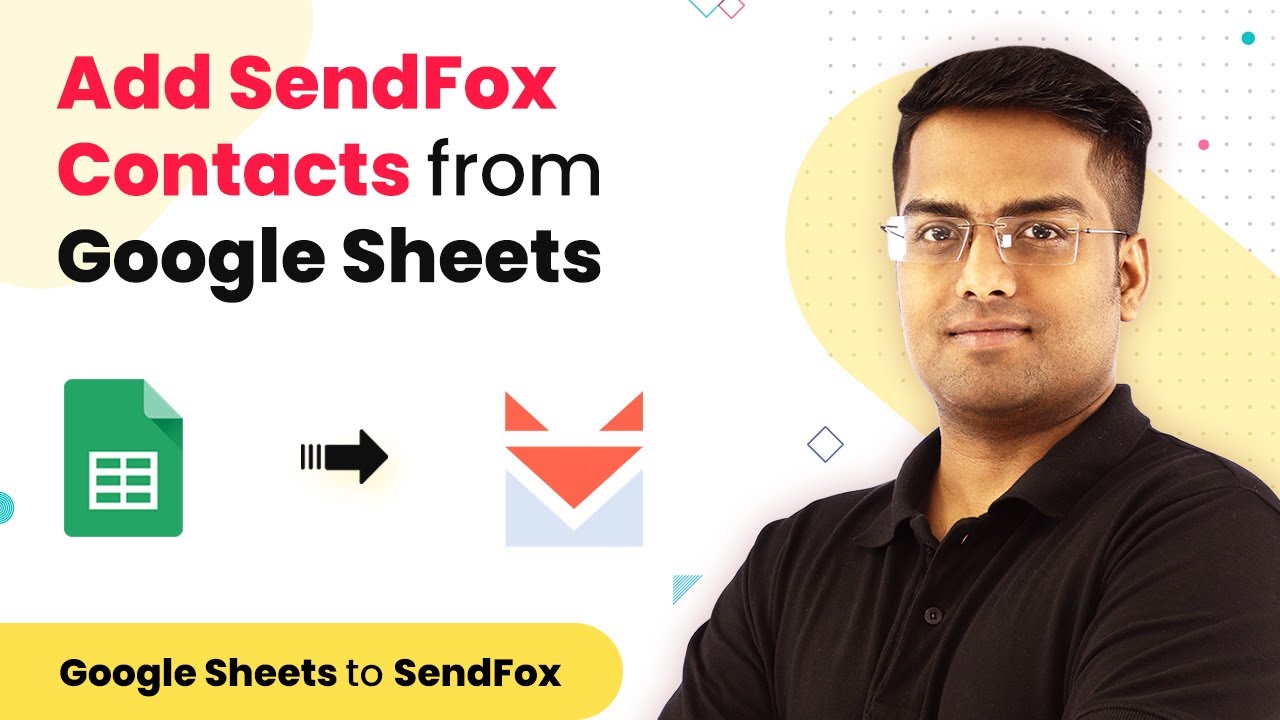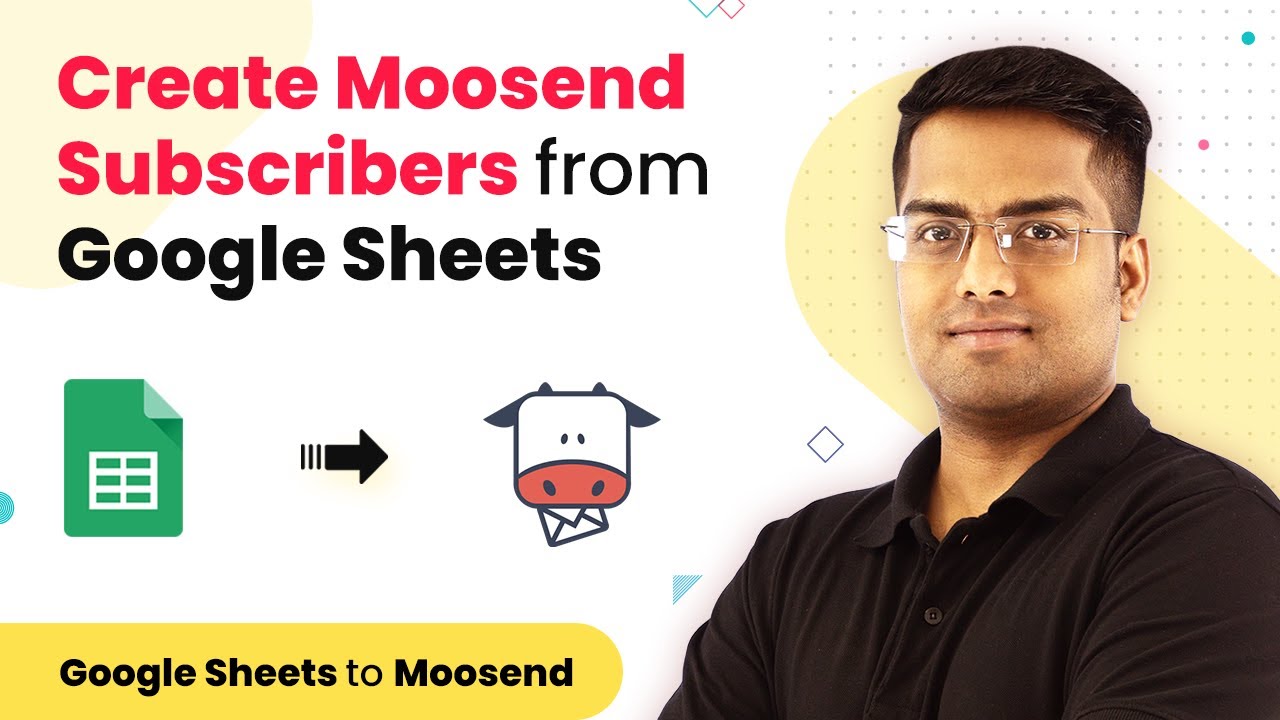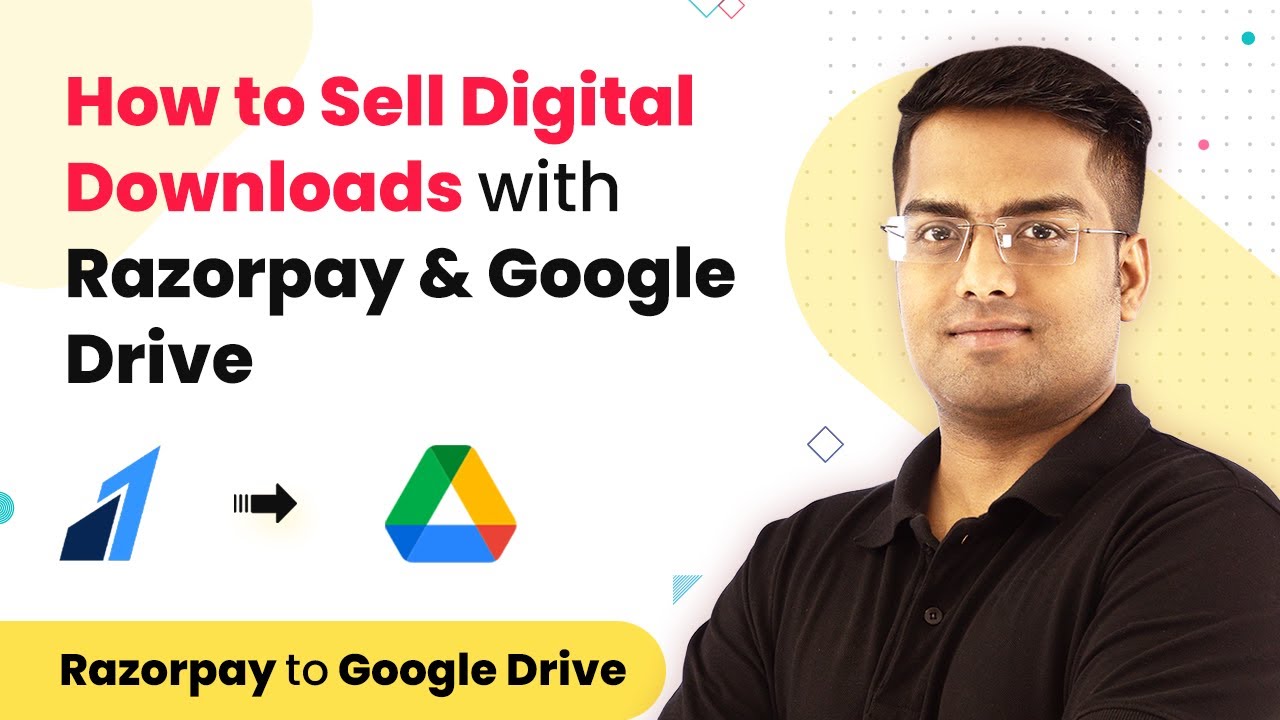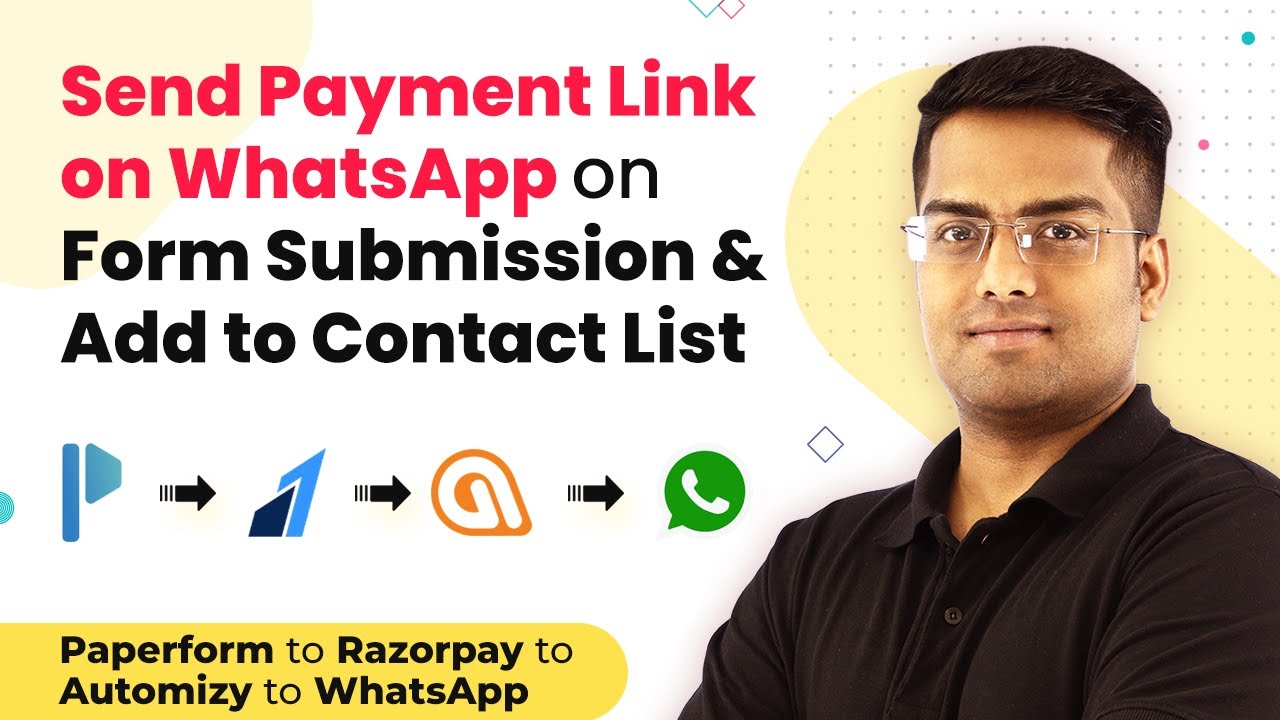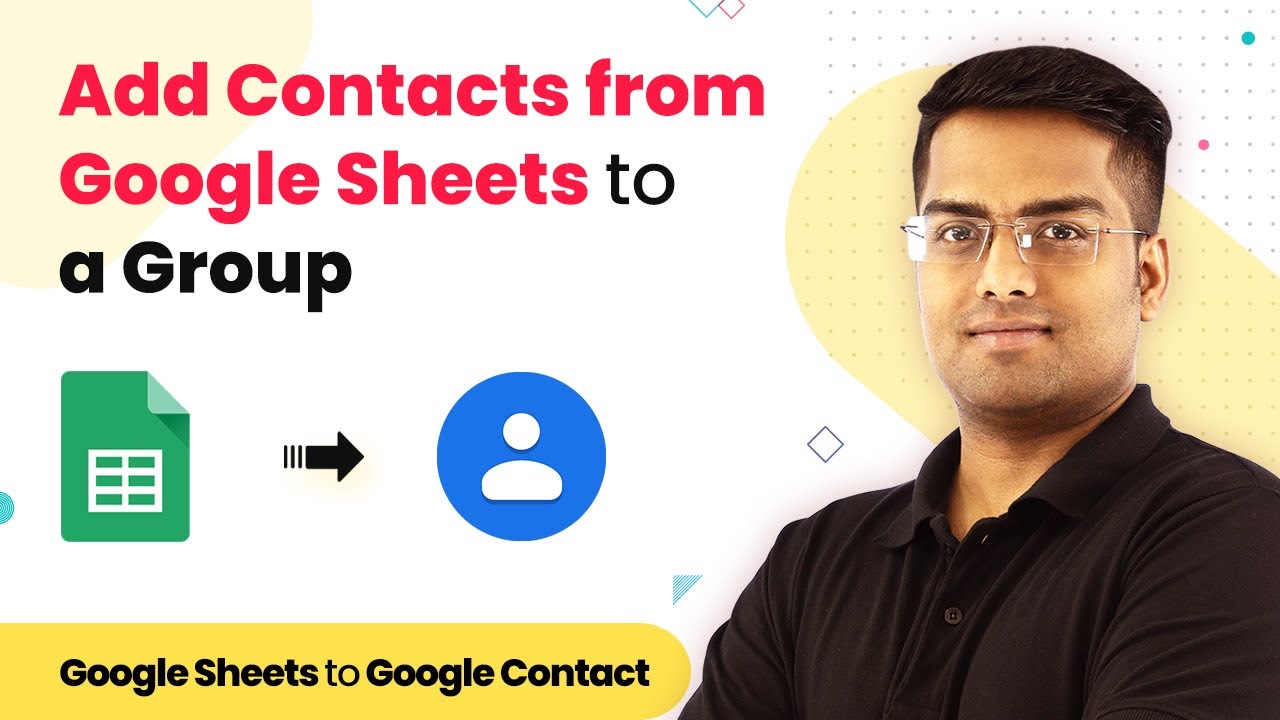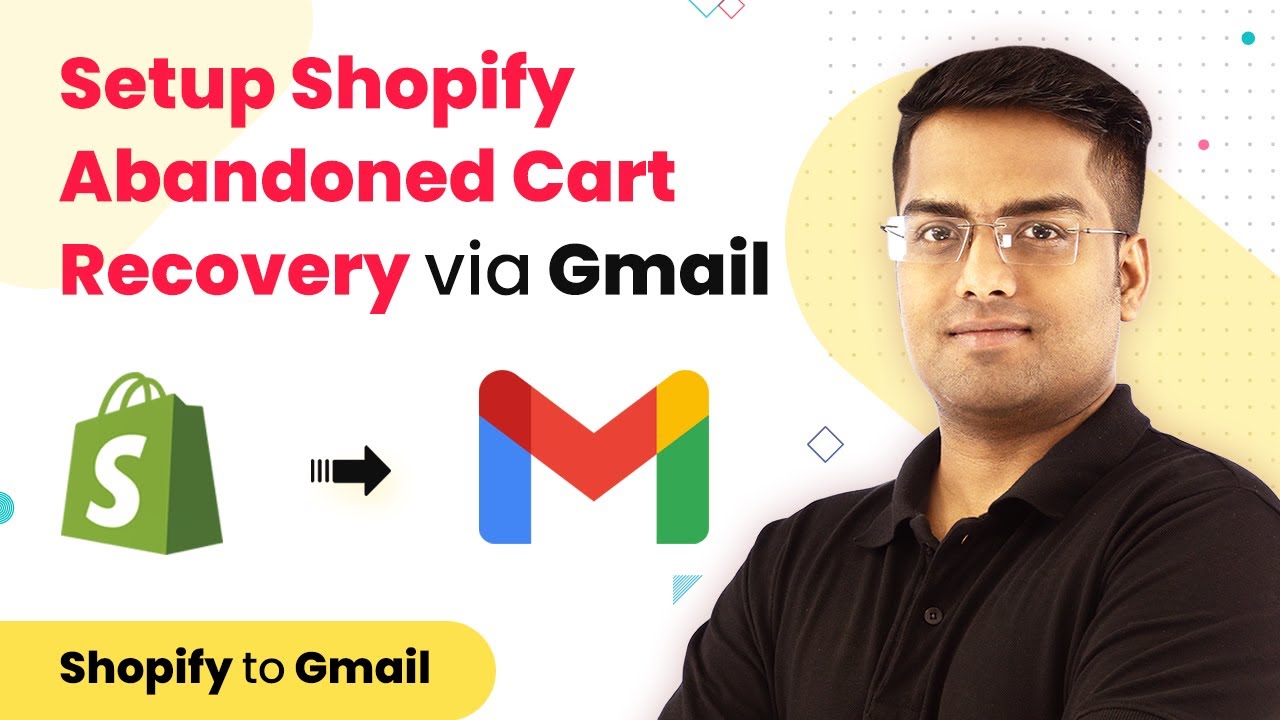Learn how to integrate SMS with Slack Channel using Pabbly Connect. This detailed tutorial provides step-by-step instructions for seamless automation. Transform complex automation concepts into accessible, actionable steps that eliminate unnecessary manual work while maximizing existing application capabilities.
Watch Step By Step Video Tutorial Below
1. Accessing Pabbly Connect for SMS and Slack Integration
To integrate SMS with a Slack channel, start by accessing Pabbly Connect. Open a new tab and type in the URL for Pabbly Connect. Once on the homepage, click on the ‘Connect’ option to proceed.
After entering Pabbly Connect, sign up for a free account if you haven’t already. If you have an account, simply sign in. Once logged in, navigate to the dashboard and select ‘Access Now’ under the Pabbly Connect option to begin creating your automation workflow.
2. Creating a New Workflow in Pabbly Connect
In Pabbly Connect, the next step is to create a new workflow. Click on the ‘Create Workflow’ button located at the top right corner. A dialog box will prompt you to name your workflow; you can name it ‘SMS to Slack’ or any title you prefer.
After naming your workflow, you will see two windows: the trigger window and the action window. The trigger window is where you specify what event will start the automation, and the action window is where you define what happens next. For this integration, select ‘Twilio’ as the trigger app and ‘New SMS’ as the trigger event.
3. Configuring Twilio in Pabbly Connect
To set up Twilio, access your Twilio account and navigate to the phone numbers section. Choose the phone number you will use for receiving SMS messages. In the messaging section, look for the option that says ‘A message comes in’ and select it.
Next, you need to set the webhook URL provided by Pabbly Connect. Copy the webhook URL from the trigger window in Pabbly Connect and paste it into the appropriate field in your Twilio settings. After saving the changes, your Twilio number will now send incoming SMS data to Pabbly Connect.
4. Integrating Slack with Pabbly Connect
After configuring Twilio, the next step is to set up the action in Pabbly Connect to send messages to Slack. In the action window, select ‘Slack’ as the action app and choose ‘Send Channel Message’ as the action event. Click on ‘Connect’ to establish a new connection with Slack.
Once connected, select the Slack channel where you want the SMS messages to be sent. You can create a new channel named ‘SMS Data’ if needed. In the message field, map the SMS content received from Twilio to send it to Slack. Finally, click ‘Save’ and send a test request to confirm that the integration works seamlessly.
5. Testing the SMS to Slack Integration
Now that everything is set up, it’s time to test the integration. Send a test SMS to the Twilio number you configured. For example, send a message like ‘Bitcoin prices are up’ or any other relevant content.
After sending the SMS, check the selected Slack channel. If the integration is successful, you should see the message appear in the Slack channel. This confirms that Pabbly Connect has successfully integrated Twilio and Slack, allowing for real-time updates from SMS to your team’s communication platform.
Conclusion
This guide summarizes the key points and helps you understand the essential features and benefits of using this tool.
Ensure you check out Pabbly Connect to create business automation workflows and reduce manual tasks. Pabbly Connect currently offer integration with 2,000+ applications.
- Check out Pabbly Connect – Automate your business workflows effortlessly!
- Sign Up Free – Start your journey with ease!
- 10,000+ Video Tutorials – Learn step by step!
- Join Pabbly Facebook Group – Connect with 21,000+ like minded people!
In conclusion, using Pabbly Connect allows you to easily integrate SMS with a Slack channel, automating message delivery without the need for coding. This integration enhances communication and keeps your team informed in real-time.