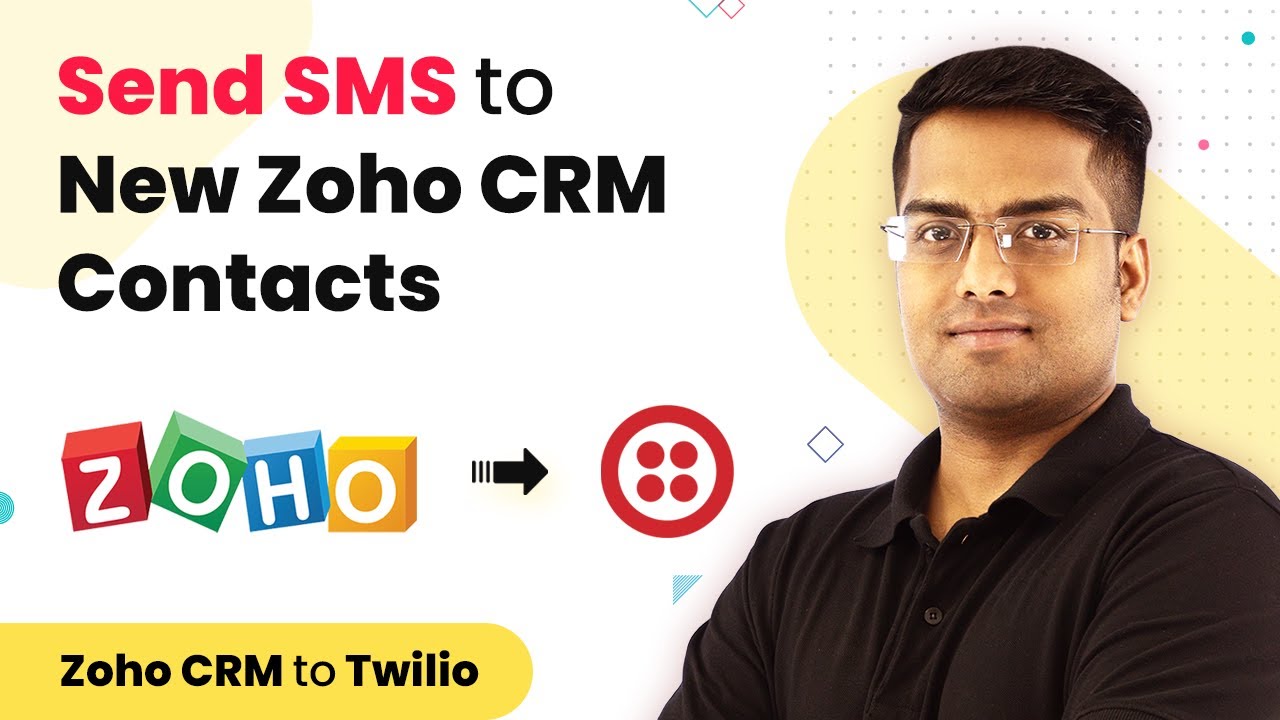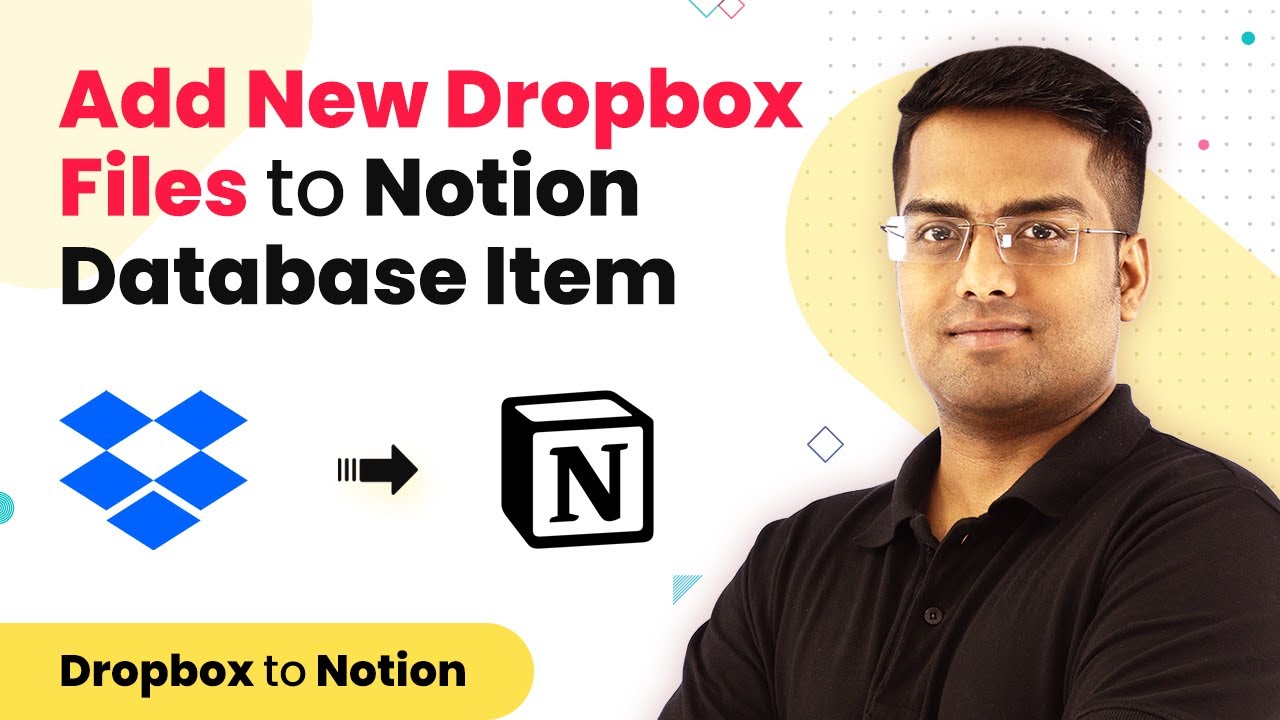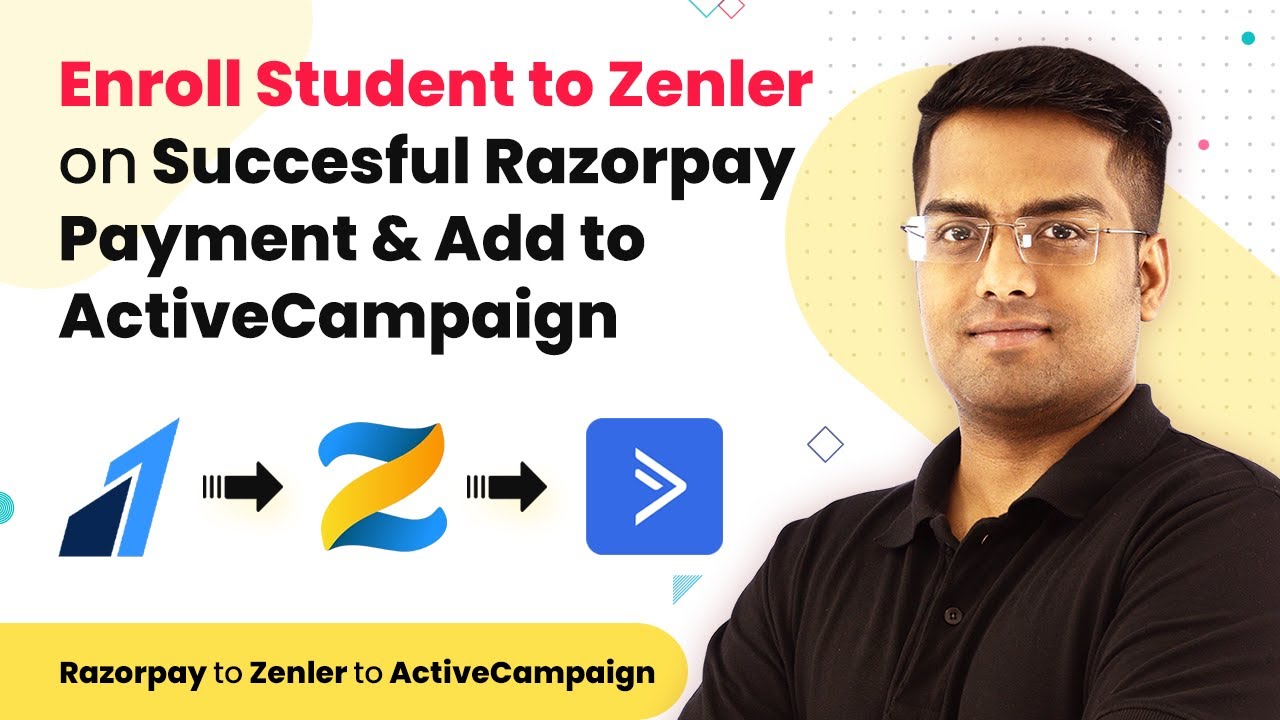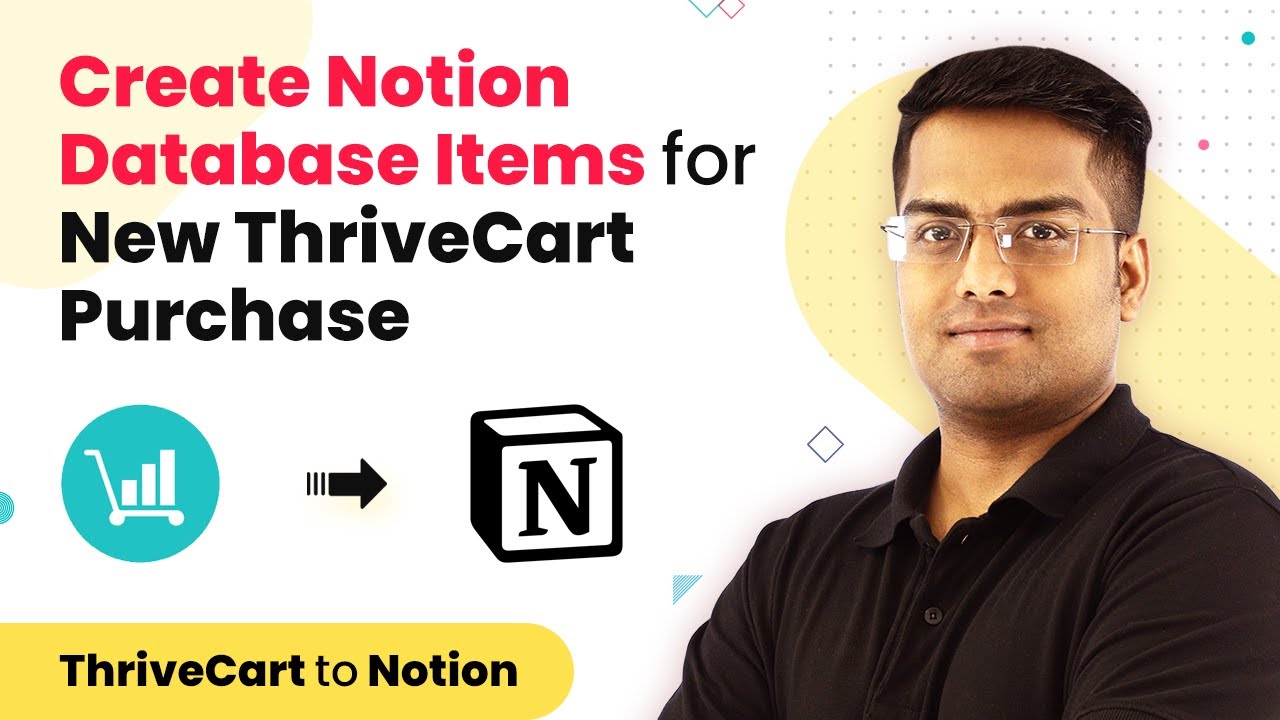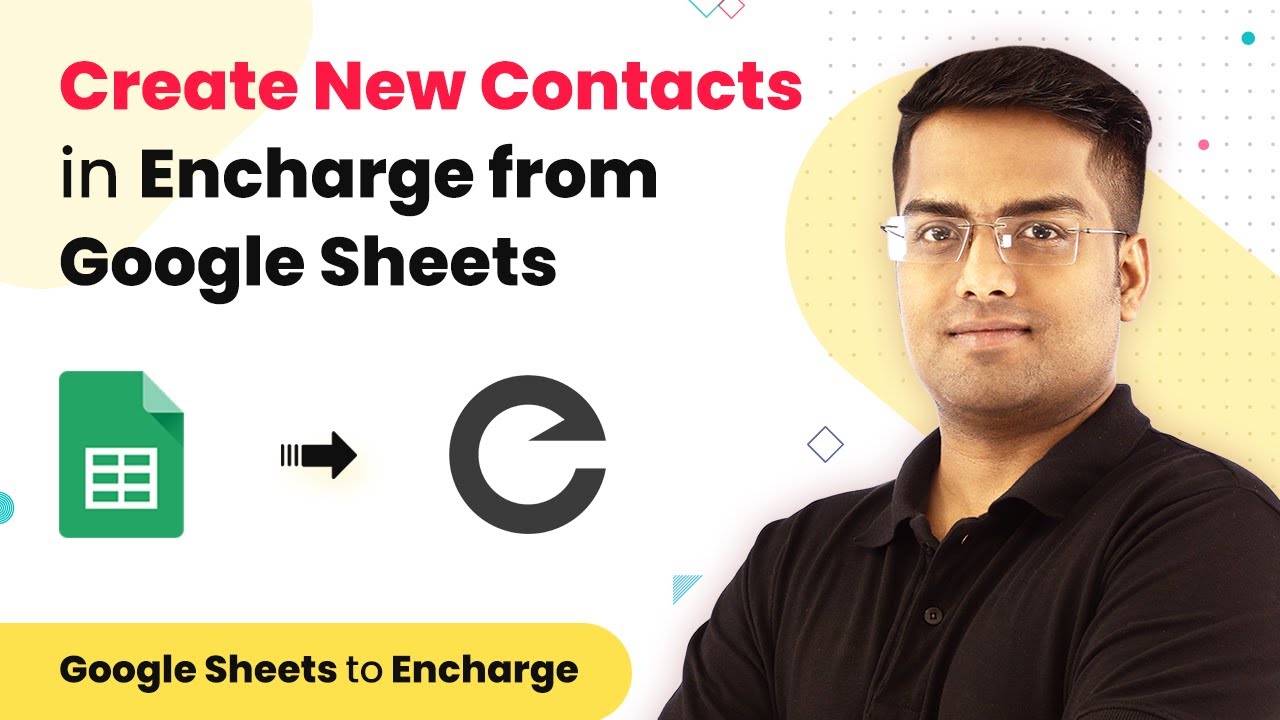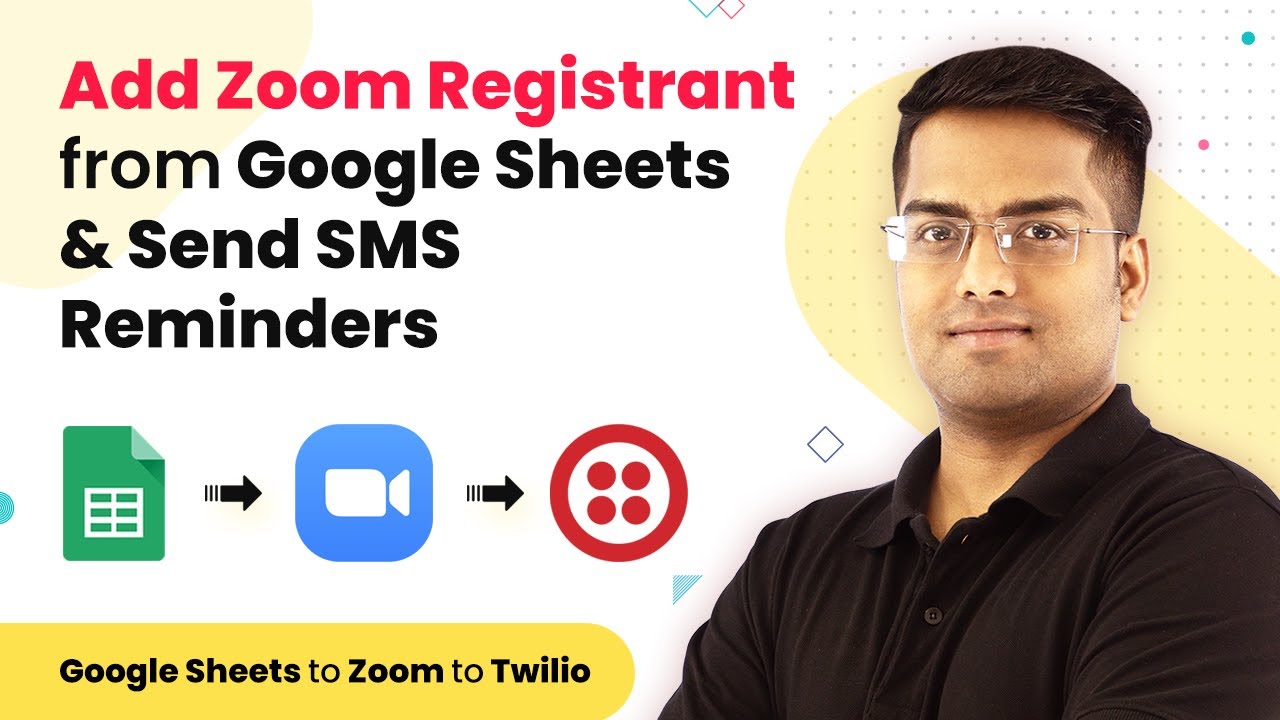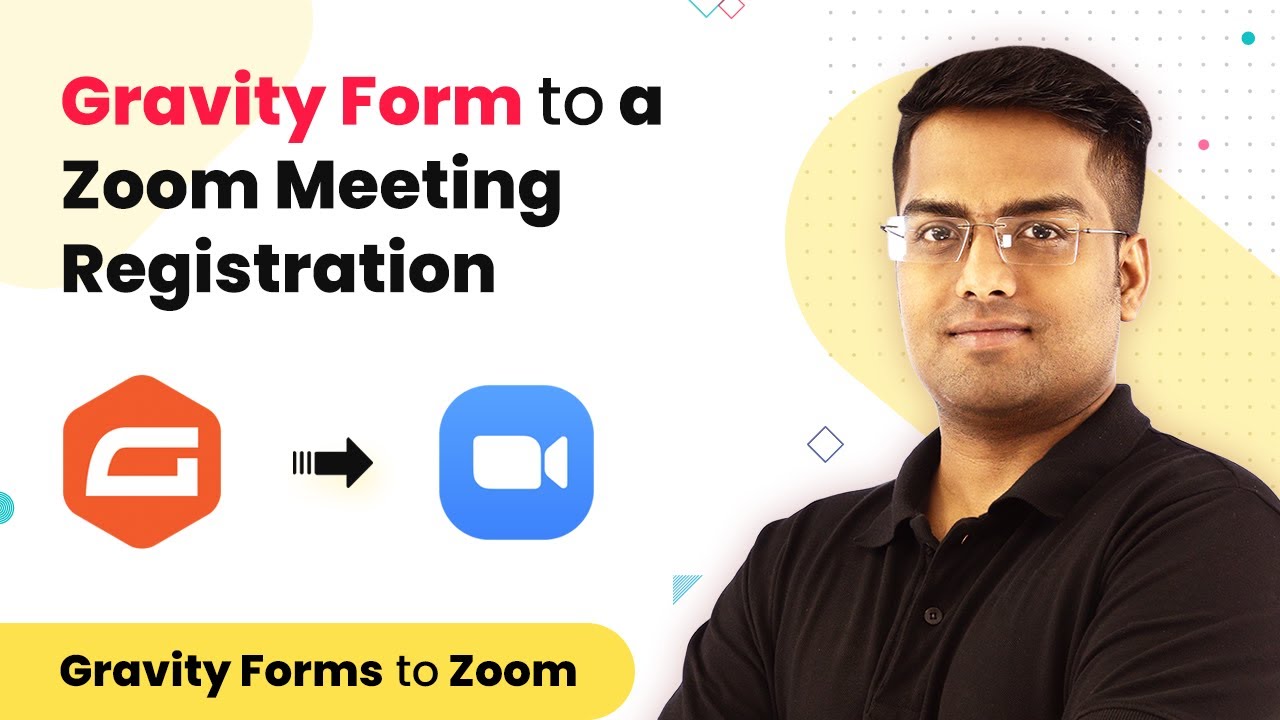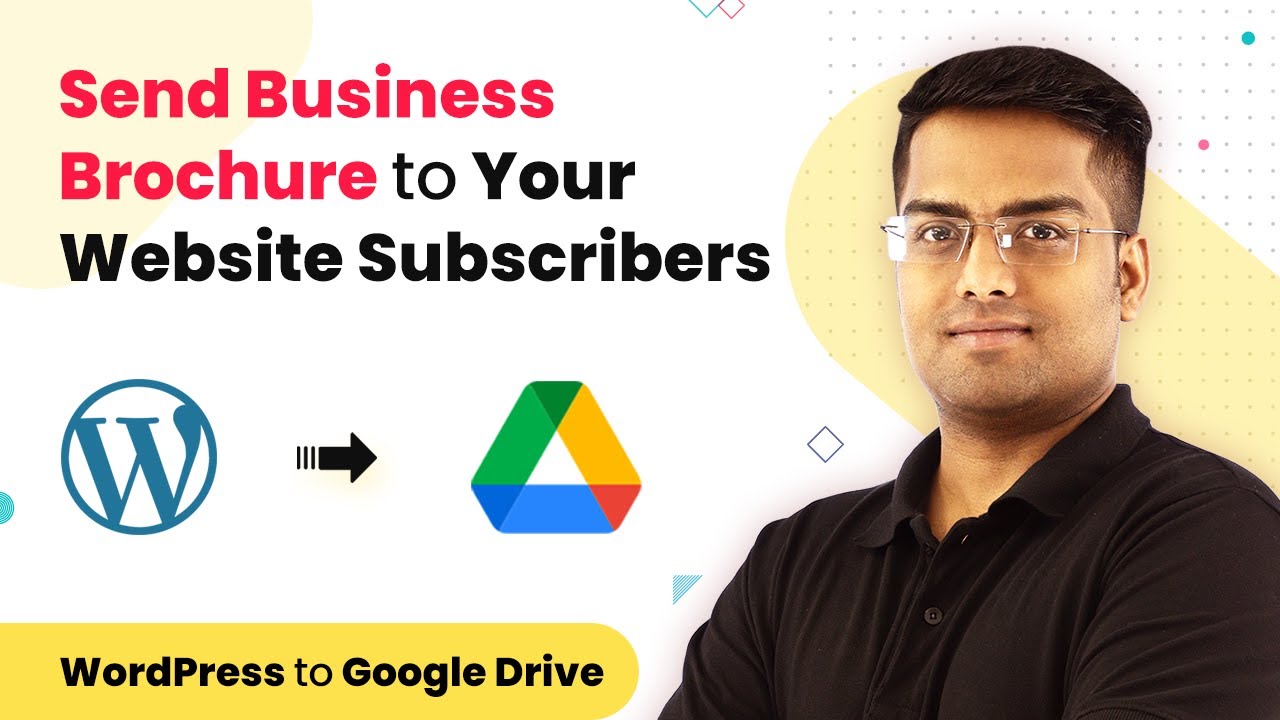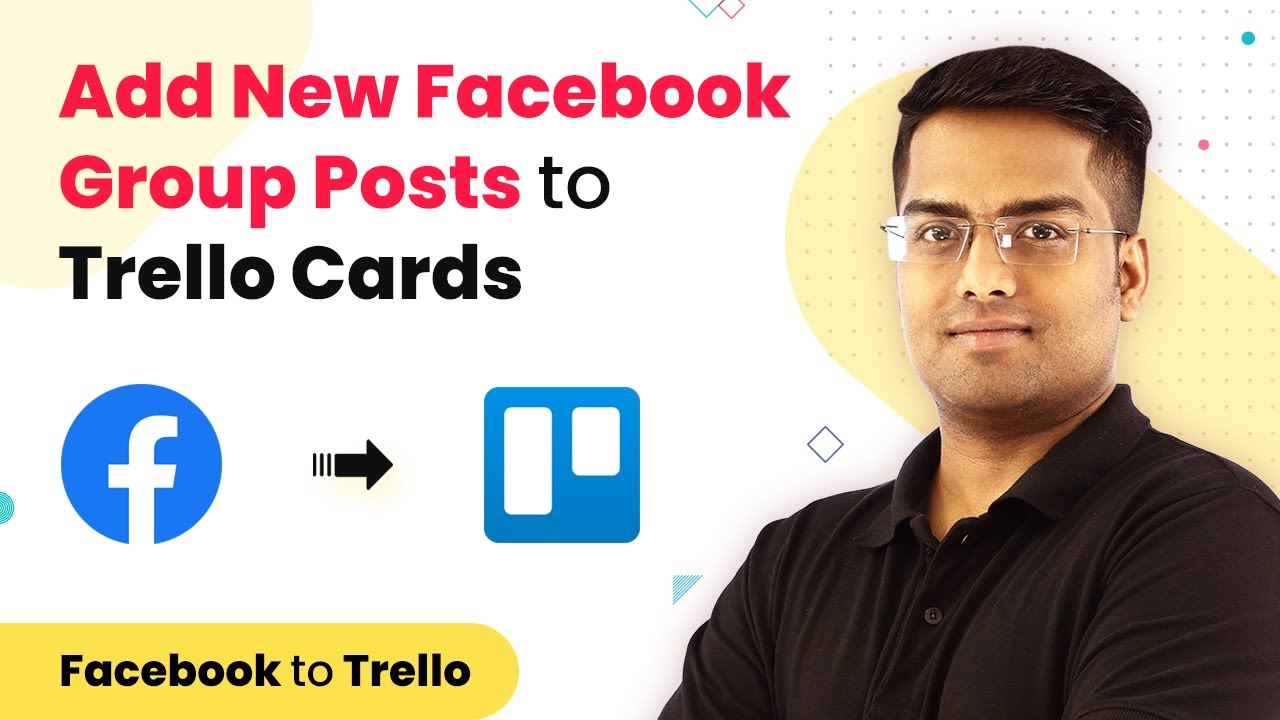Learn how to automate SMS sending to new Zoho CRM contacts using Pabbly Connect in this step-by-step tutorial. Learn to create powerful connections between your critical applications without requiring specialized programming knowledge or extensive technical background.
Watch Step By Step Video Tutorial Below
1. Accessing Pabbly Connect for SMS Integration
To start the SMS integration with Zoho CRM, first, access Pabbly Connect. This platform allows you to automate workflows between different applications effortlessly. Begin by logging into your Pabbly Connect account or create a new account if you don’t have one yet.
Once logged in, you’ll find the dashboard where you can create a new workflow. Click on the ‘Create Workflow’ button to initiate the integration process. This will set the foundation for connecting Zoho CRM with the SMS service.
2. Setting Up Zoho CRM Integration in Pabbly Connect
In this step, you will configure Zoho CRM as the trigger application in Pabbly Connect. Select Zoho CRM from the list of applications. Choose the trigger event as ‘New Contact’. This will allow Pabbly Connect to monitor new contacts created in your Zoho CRM.
- Select ‘Zoho CRM’ from the app list.
- Choose ‘New Contact’ as the trigger event.
- Connect your Zoho CRM account by providing the necessary credentials.
After setting up the trigger, test the connection to ensure everything works as expected. This step is crucial as it verifies that Pabbly Connect can successfully pull new contact data from Zoho CRM.
3. Configuring SMS Service in Pabbly Connect
Next, you will set up the SMS service in Pabbly Connect. Choose your preferred SMS service provider from the list, such as Twilio or any other SMS gateway. Select the action event as ‘Send SMS’. This action will enable Pabbly Connect to send SMS messages whenever a new contact is added to Zoho CRM.
- Choose the SMS service provider.
- Select ‘Send SMS’ as the action event.
- Connect your SMS service account with the required API credentials.
Once connected, customize the SMS message you wish to send to new contacts. This can include details like their name and a welcome message. Testing this step is essential to confirm that the SMS is sent correctly.
4. Finalizing the Workflow in Pabbly Connect
After configuring both the trigger and action, it’s time to finalize the workflow in Pabbly Connect. Click on the ‘Save’ button to ensure all your settings are stored. You can also enable the workflow to make it active immediately.
Test the entire workflow by adding a new contact in Zoho CRM. Check if the SMS is sent to the designated phone number. This verification process is crucial for ensuring that your integration works seamlessly. If everything is functioning correctly, you can now automate SMS sending to new contacts.
5. Conclusion
In conclusion, using Pabbly Connect to integrate SMS with Zoho CRM allows you to automatically send messages to new contacts. This automation enhances communication and ensures that your contacts are engaged promptly. Follow these steps to set up your integration effectively.
Ensure you check out Pabbly Connect to create business automation workflows and reduce manual tasks. Pabbly Connect currently offer integration with 2,000+ applications.
- Check out Pabbly Connect – Automate your business workflows effortlessly!
- Sign Up Free – Start your journey with ease!
- 10,000+ Video Tutorials – Learn step by step!
- Join Pabbly Facebook Group – Connect with 21,000+ like minded people!