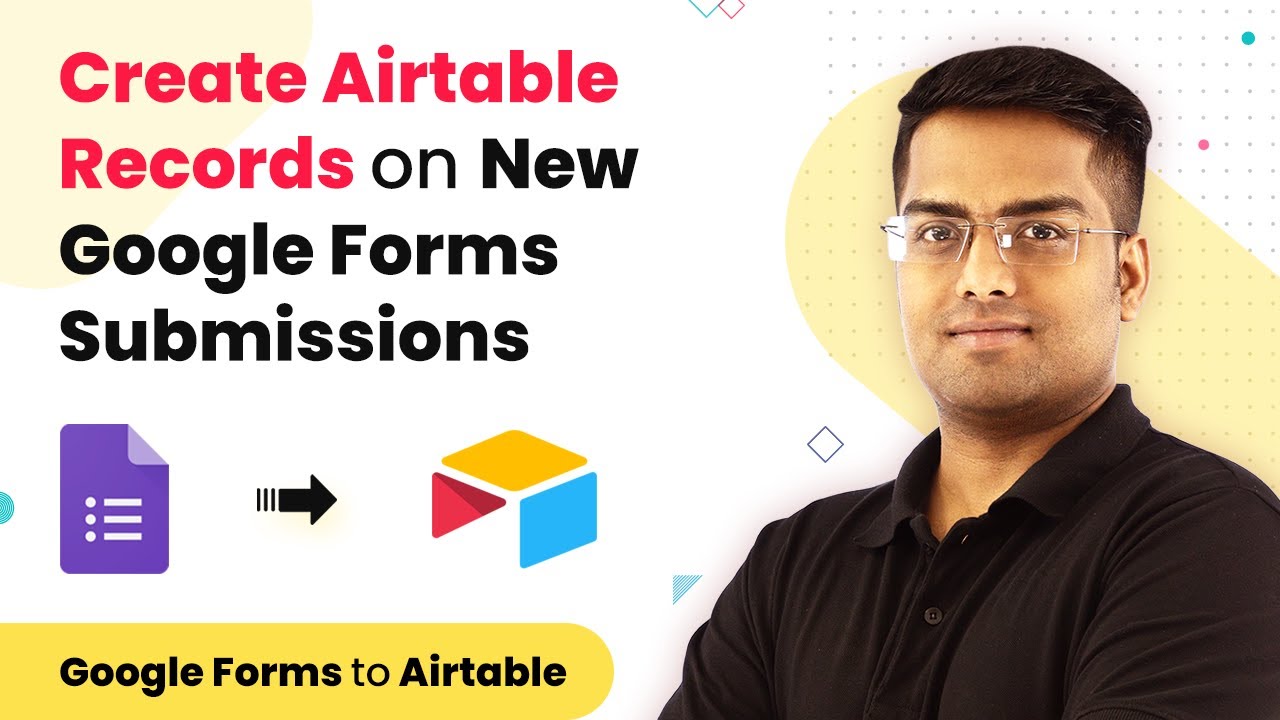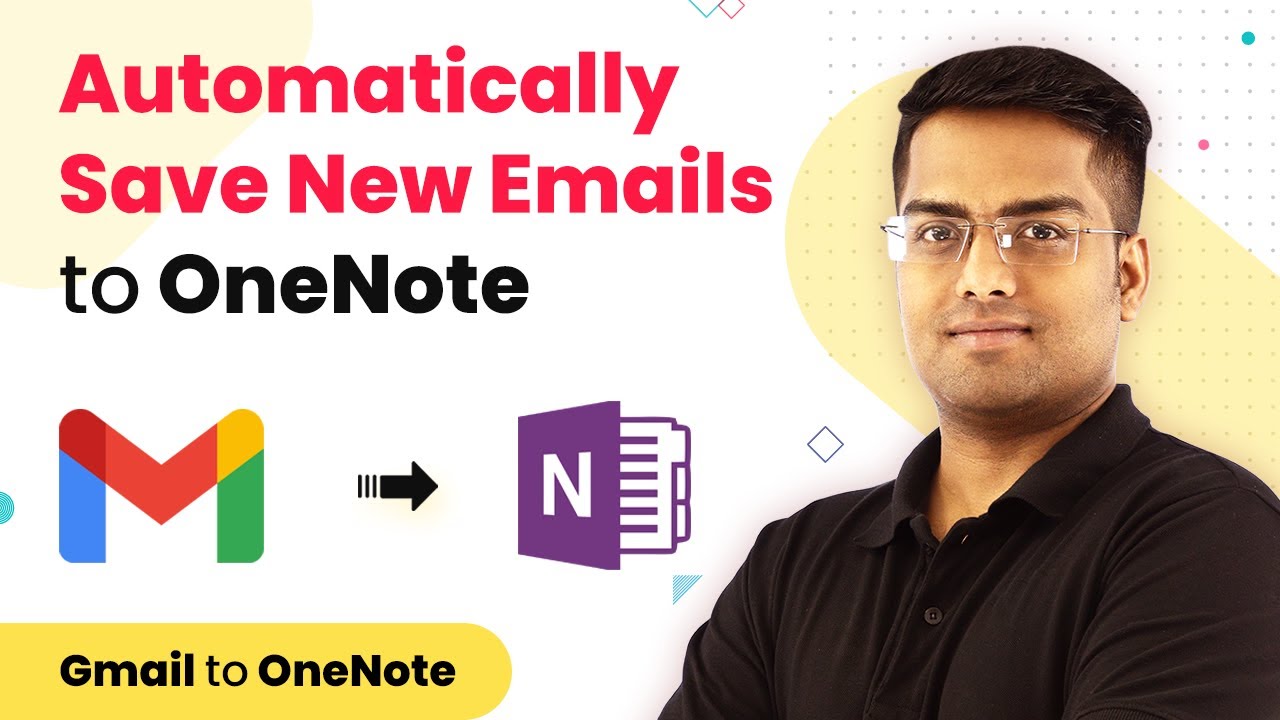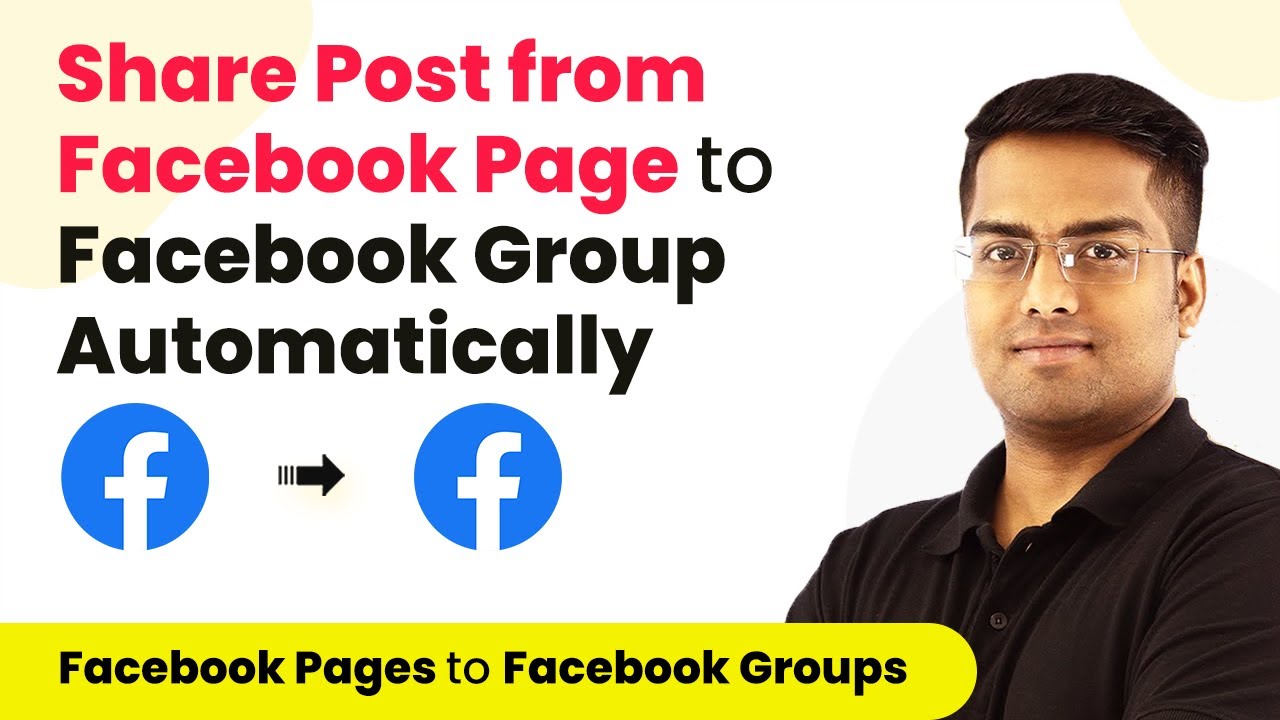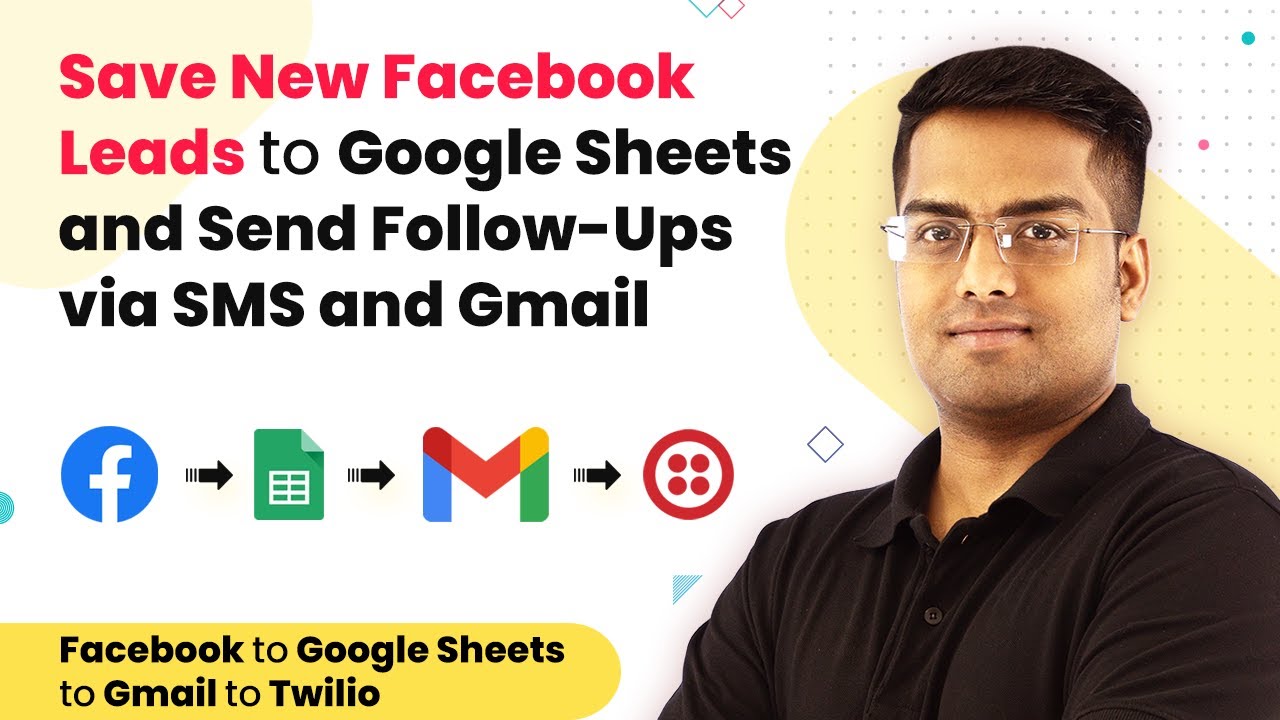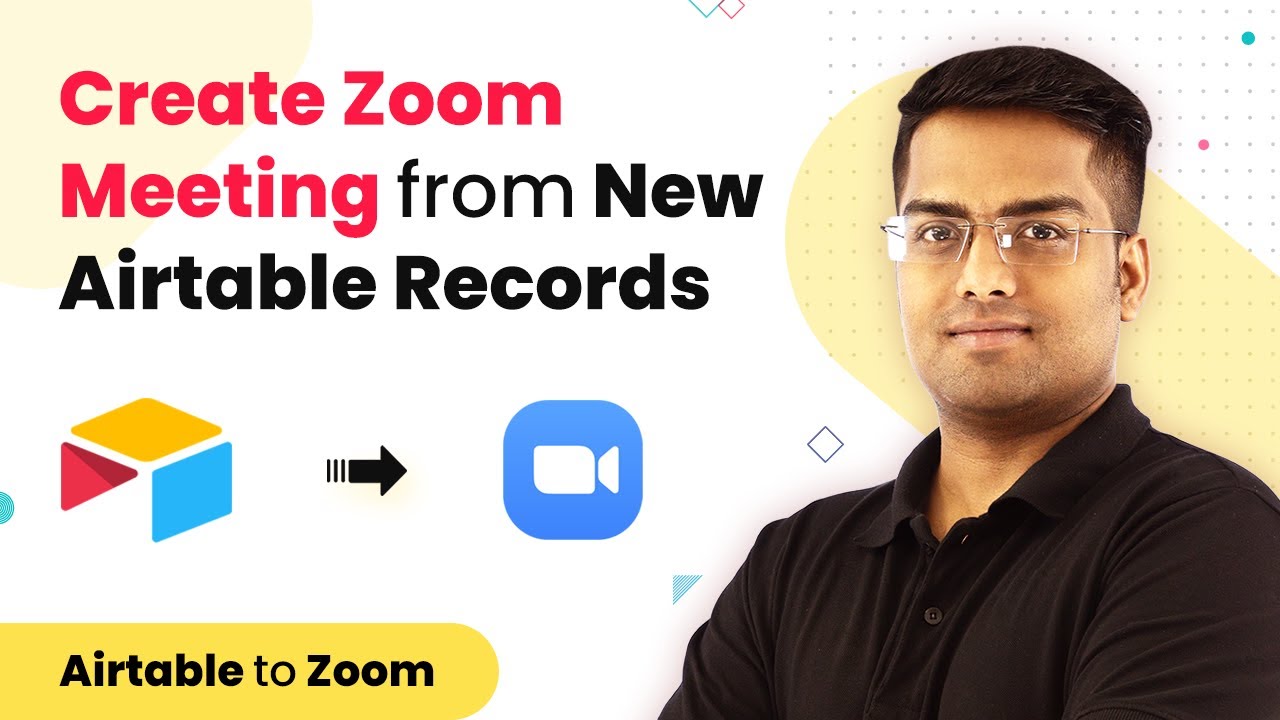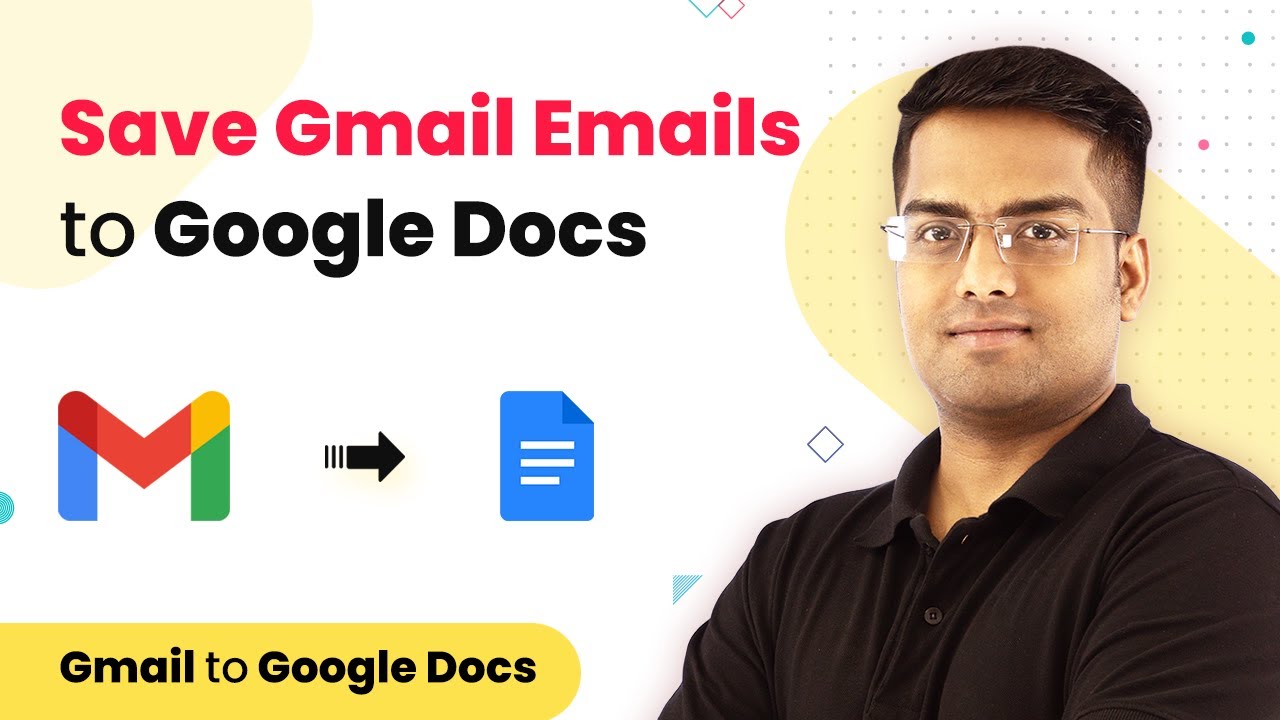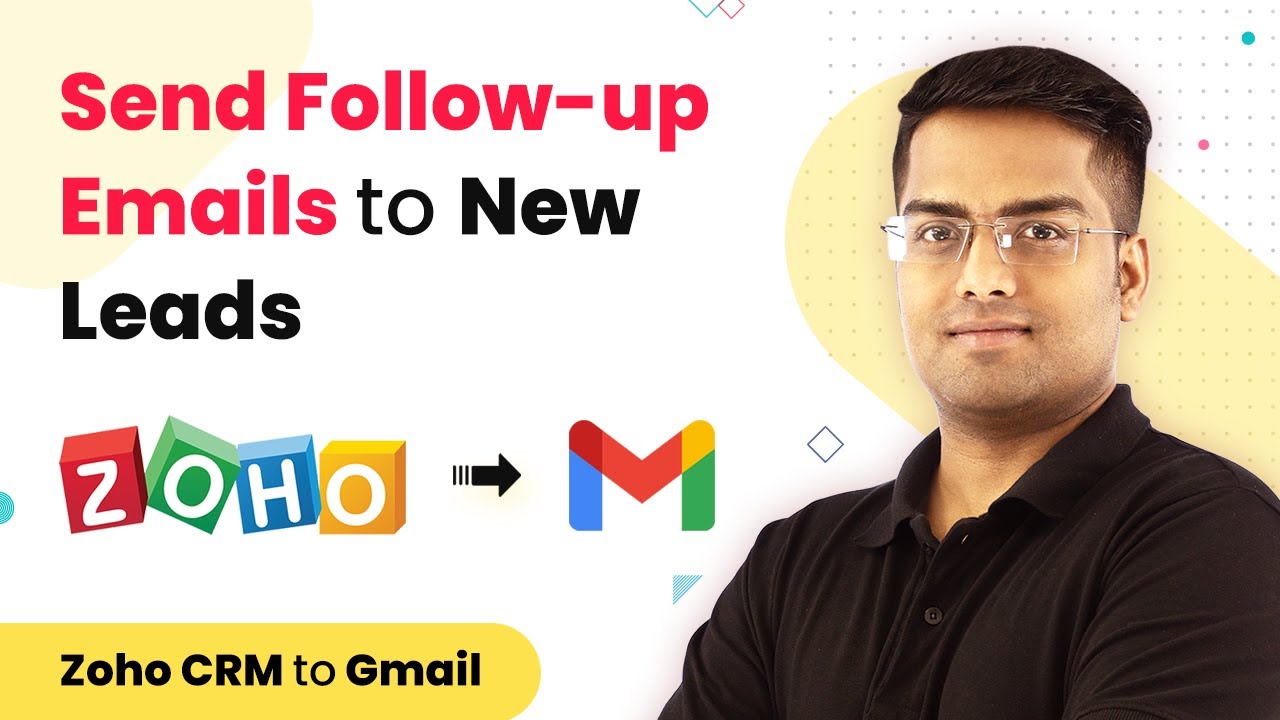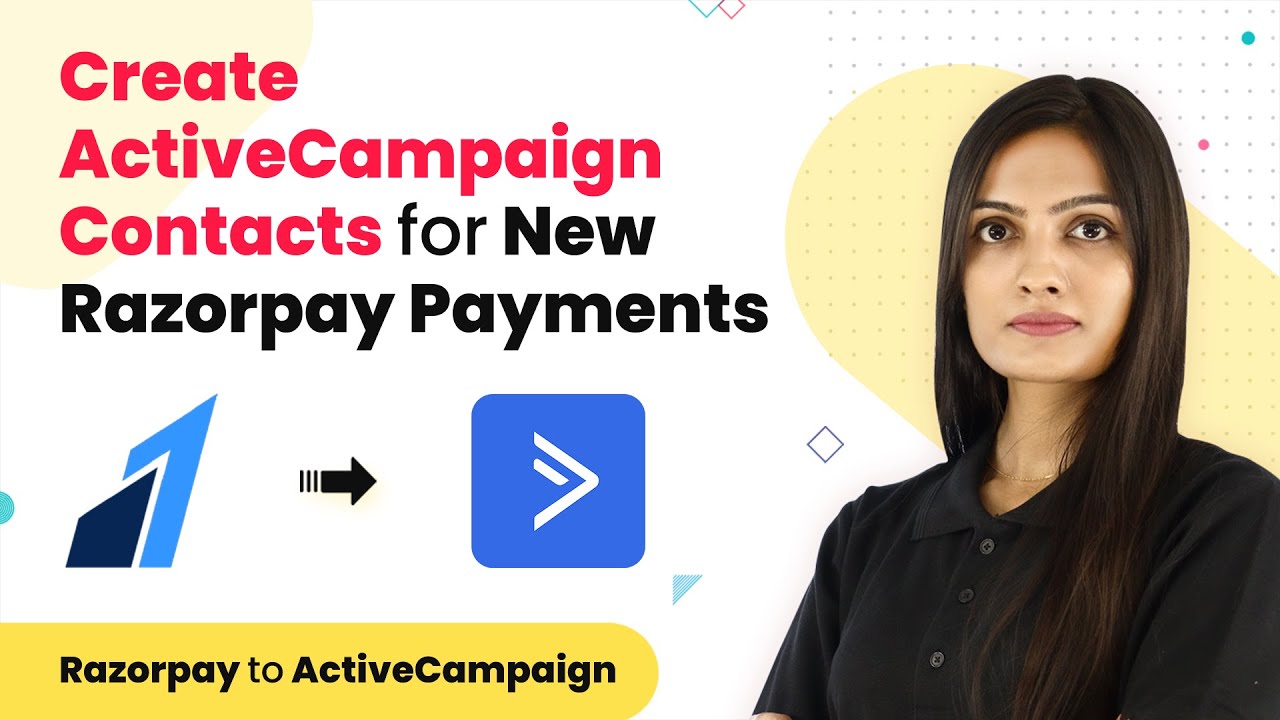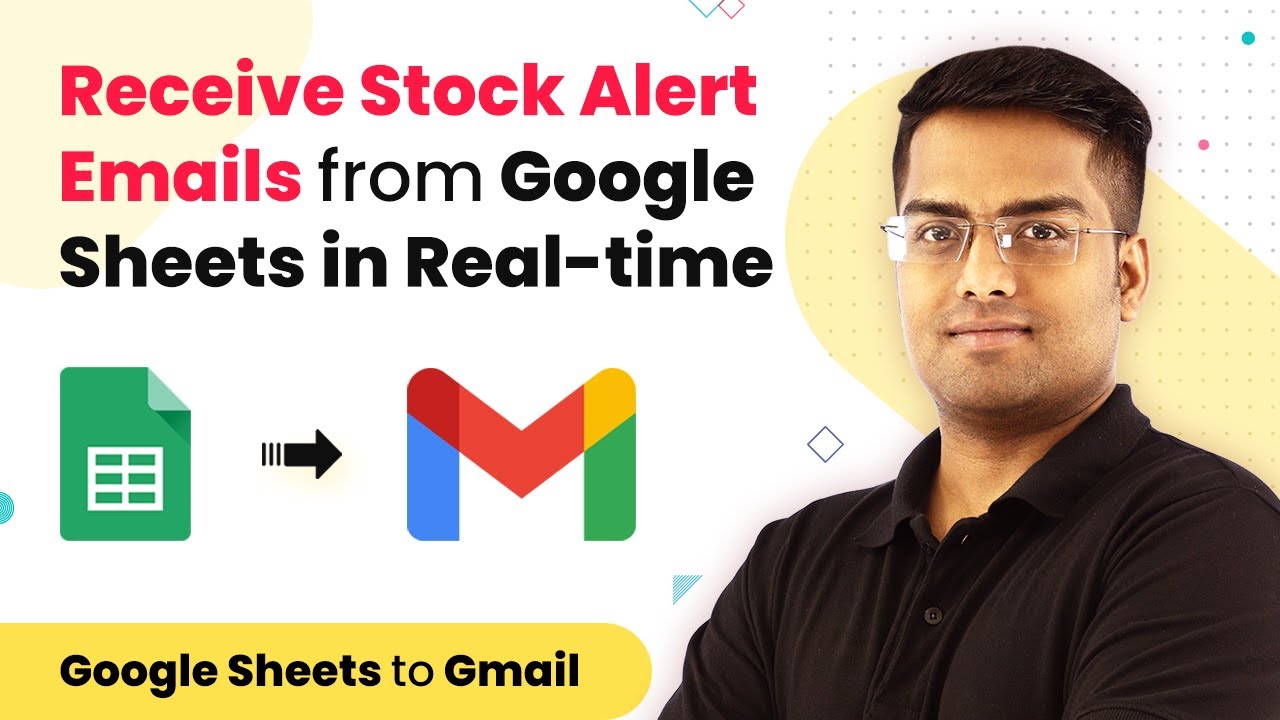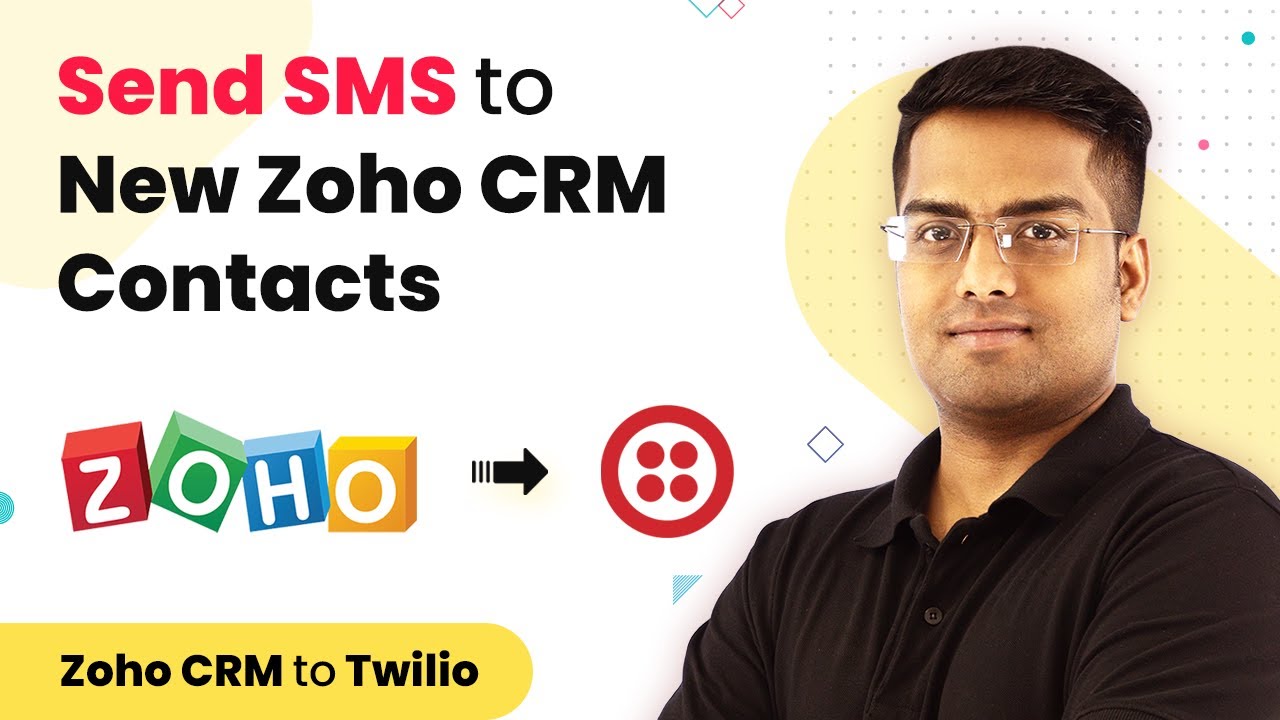Learn how to integrate Google Forms with Airtable using Pabbly Connect to automate record creation on new submissions. Follow this step-by-step tutorial. Learn to create powerful connections between your critical applications without requiring specialized programming knowledge or extensive technical background.
Watch Step By Step Video Tutorial Below
1. Setting Up Google Forms for Integration with Pabbly Connect
To start the integration process, you first need to create a Google Form. This Google Form will be used to collect responses that will automatically generate records in Airtable. Using Pabbly Connect, you can easily set up the connection.
Once your Google Form is ready, make sure to configure the necessary fields. You can include fields like Name, Email, and any other relevant information you want to collect. This setup is crucial as it determines the data that will be transferred to Airtable.
2. Creating a Pabbly Connect Workflow
Next, you need to create a workflow in Pabbly Connect. This workflow will automate the transfer of data from Google Forms to Airtable. To begin, log in to your Pabbly Connect account and click on the ‘Create Workflow’ button.
- Name your workflow appropriately, such as ‘Google Forms to Airtable’.
- Select Google Forms as your trigger application.
- Choose the trigger event as ‘New Form Response’.
After setting up the trigger, you will need to connect your Google account to Pabbly Connect. Follow the prompts to authorize the connection. This step is essential for allowing Pabbly Connect to access your Google Forms data.
3. Configuring Airtable Integration in Pabbly Connect
After setting up Google Forms, the next step is to configure Airtable in Pabbly Connect. This involves selecting Airtable as the action application where the data will be sent. Click on ‘Add Action Step’ and choose Airtable.
Next, select the action event as ‘Create Record’. You will be prompted to connect your Airtable account. Enter your API key and select the base and table where you want the records to be created. This ensures that the data from Google Forms populates the correct fields in Airtable.
- Map the fields from Google Forms to the corresponding fields in Airtable.
- Ensure that all required fields in Airtable are filled with data from the Google Form responses.
Once you have mapped the fields, test the integration to ensure that data flows correctly from Google Forms to Airtable through Pabbly Connect.
4. Testing and Activating Your Workflow
After configuring the integration, it’s time to test your workflow in Pabbly Connect. Click on the ‘Test’ button to send a test response from Google Forms to Airtable. This step is crucial to verify that everything is working as expected.
If the test is successful, you will see the new record created in your Airtable base. If not, review the mapping and connections to ensure that everything is set up correctly. Once confirmed, activate your workflow to start automating the process.
To activate, simply toggle the switch on your Pabbly Connect dashboard. This will ensure that every new submission on Google Forms automatically creates a record in Airtable without any manual effort.
5. Conclusion: Automate Your Workflow with Pabbly Connect
Integrating Google Forms with Airtable using Pabbly Connect allows you to streamline your data collection process. By automating the creation of records for new submissions, you save time and reduce the risk of errors.
Ensure you check out Pabbly Connect to create business automation workflows and reduce manual tasks. Pabbly Connect currently offer integration with 2,000+ applications.
- Check out Pabbly Connect – Automate your business workflows effortlessly!
- Sign Up Free – Start your journey with ease!
- 10,000+ Video Tutorials – Learn step by step!
- Join Pabbly Facebook Group – Connect with 21,000+ like minded people!
With just a few simple steps, you can set up this integration and enhance your workflow efficiency. Pabbly Connect serves as the backbone of this automation, ensuring seamless data transfer between Google Forms and Airtable.
Start using Pabbly Connect today to simplify your data management tasks and improve productivity.