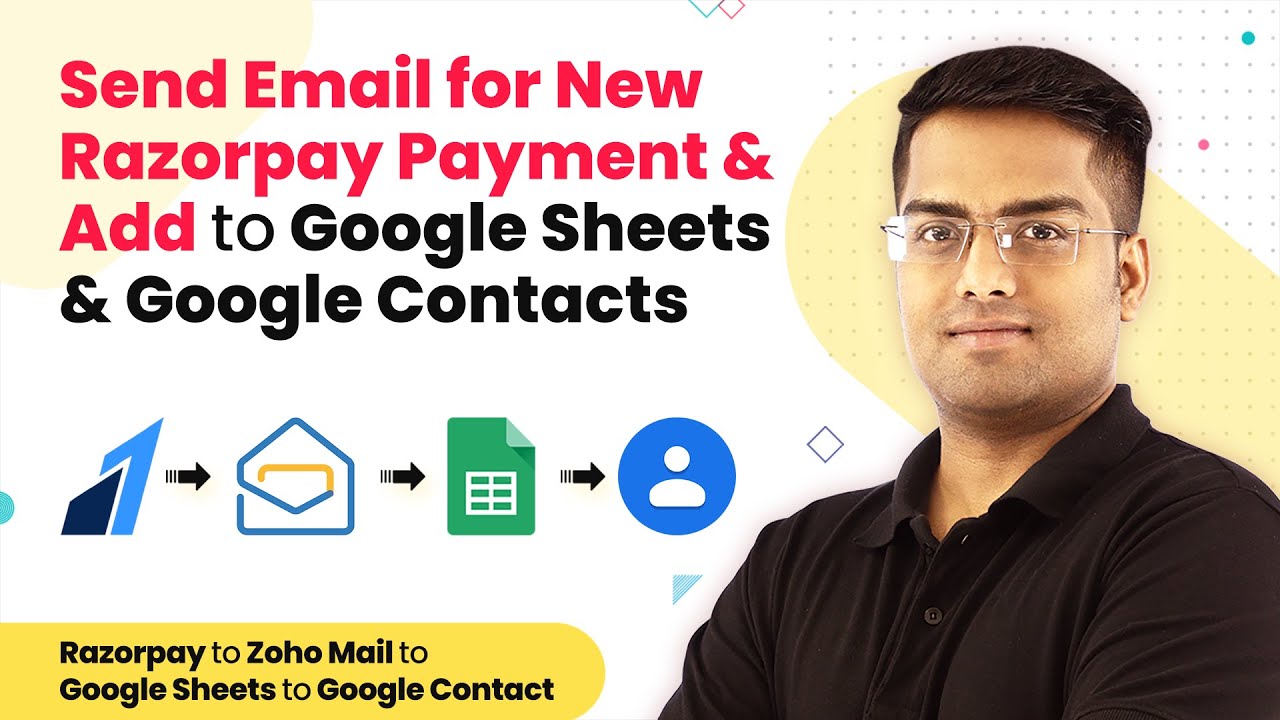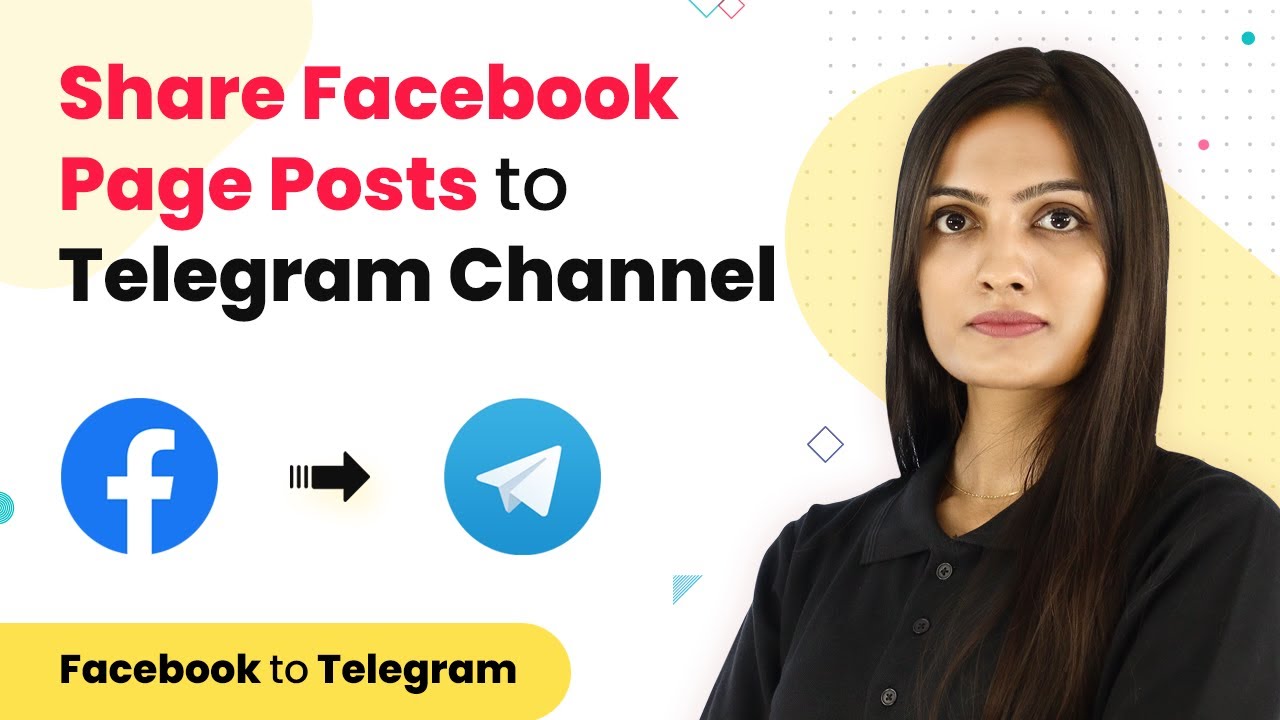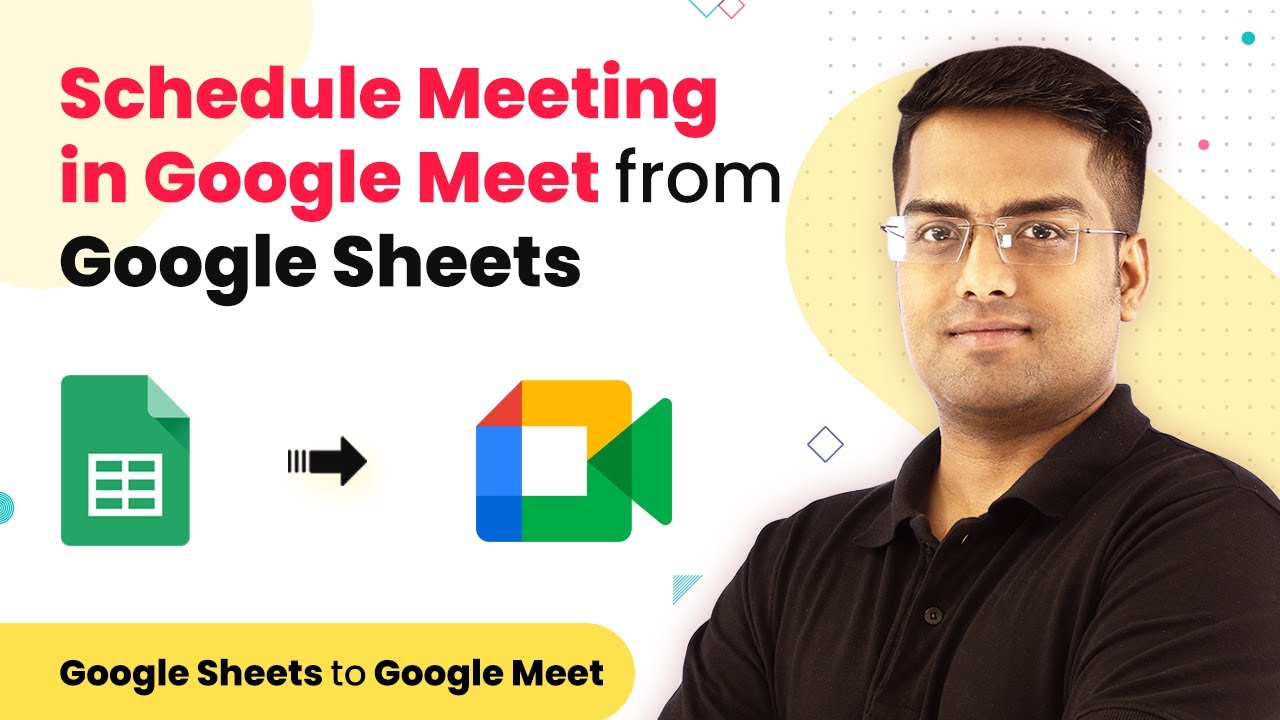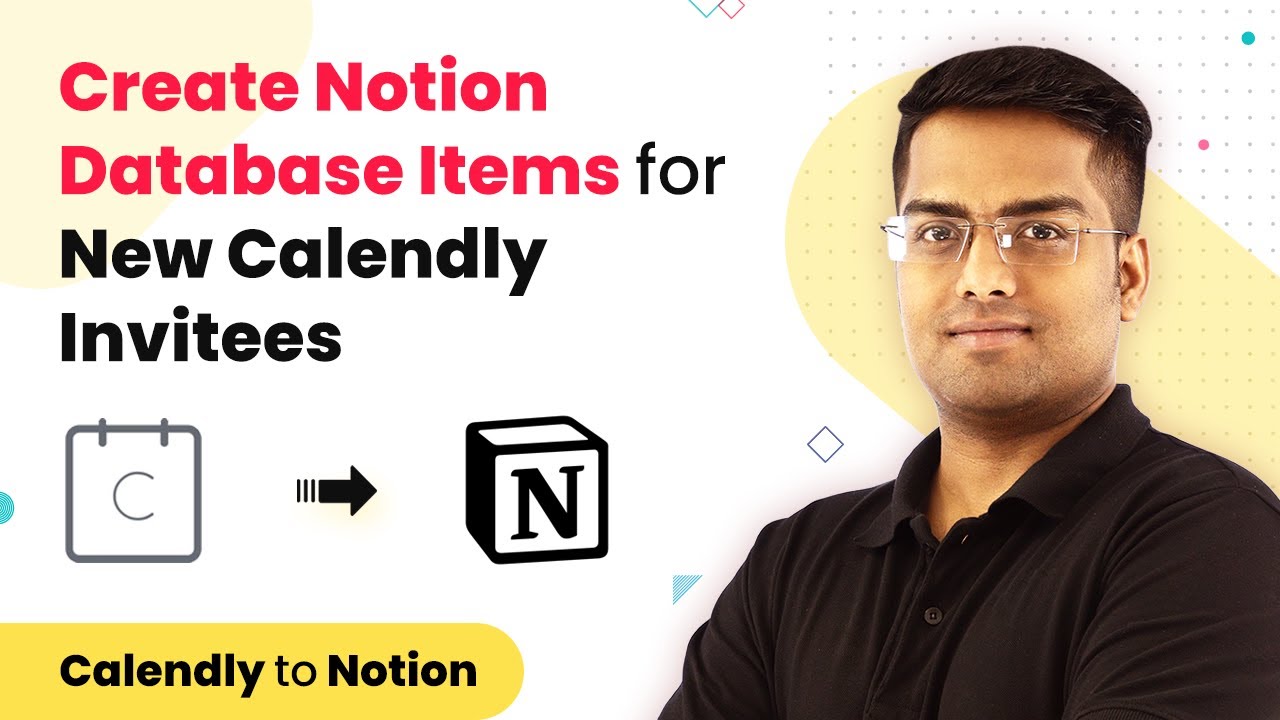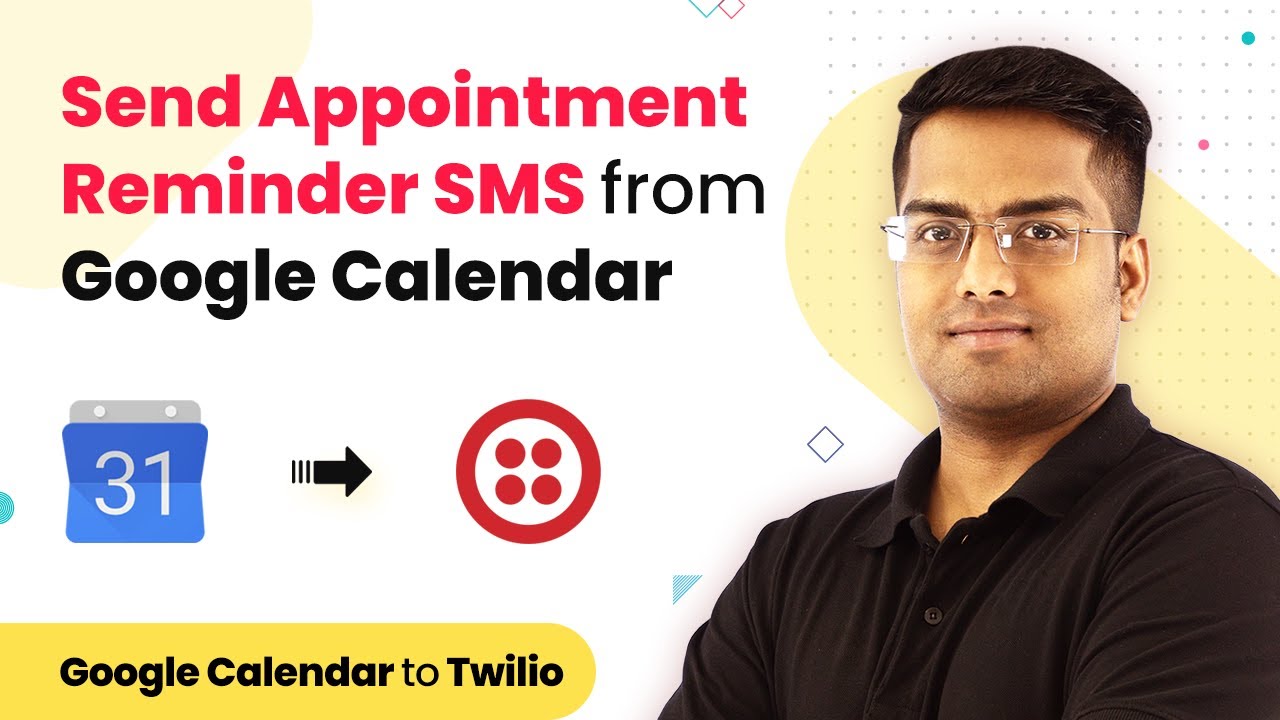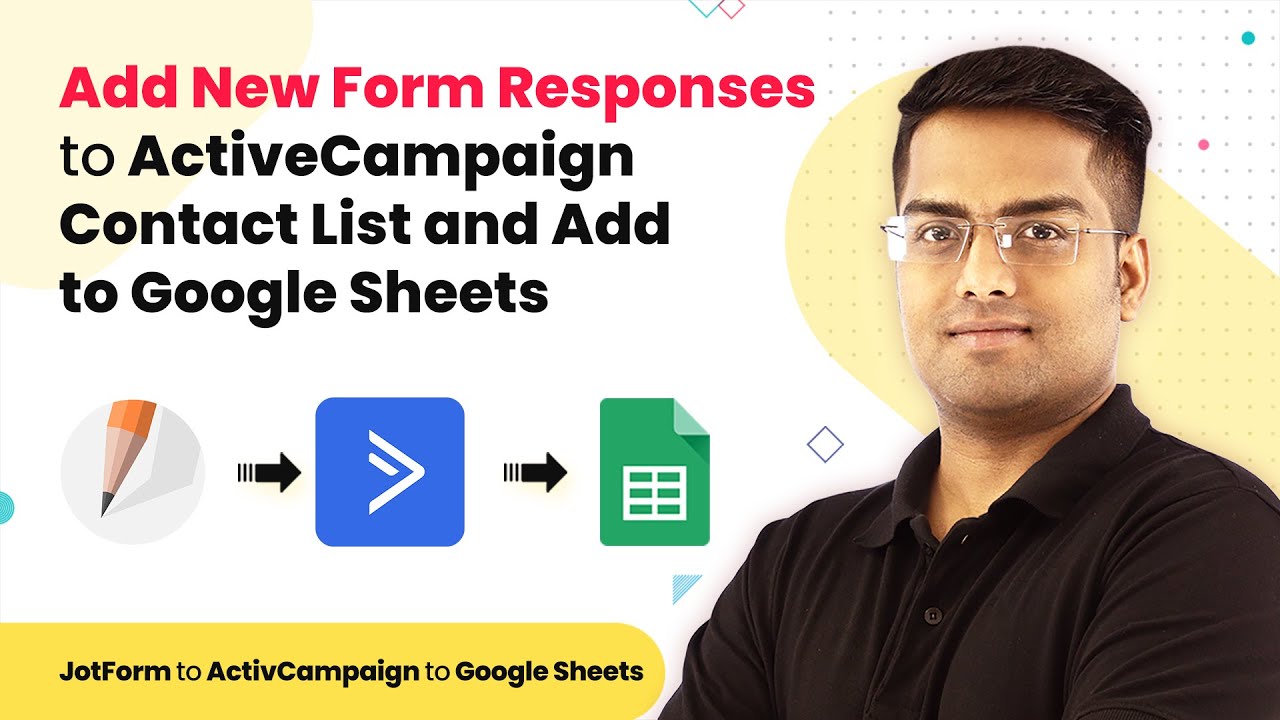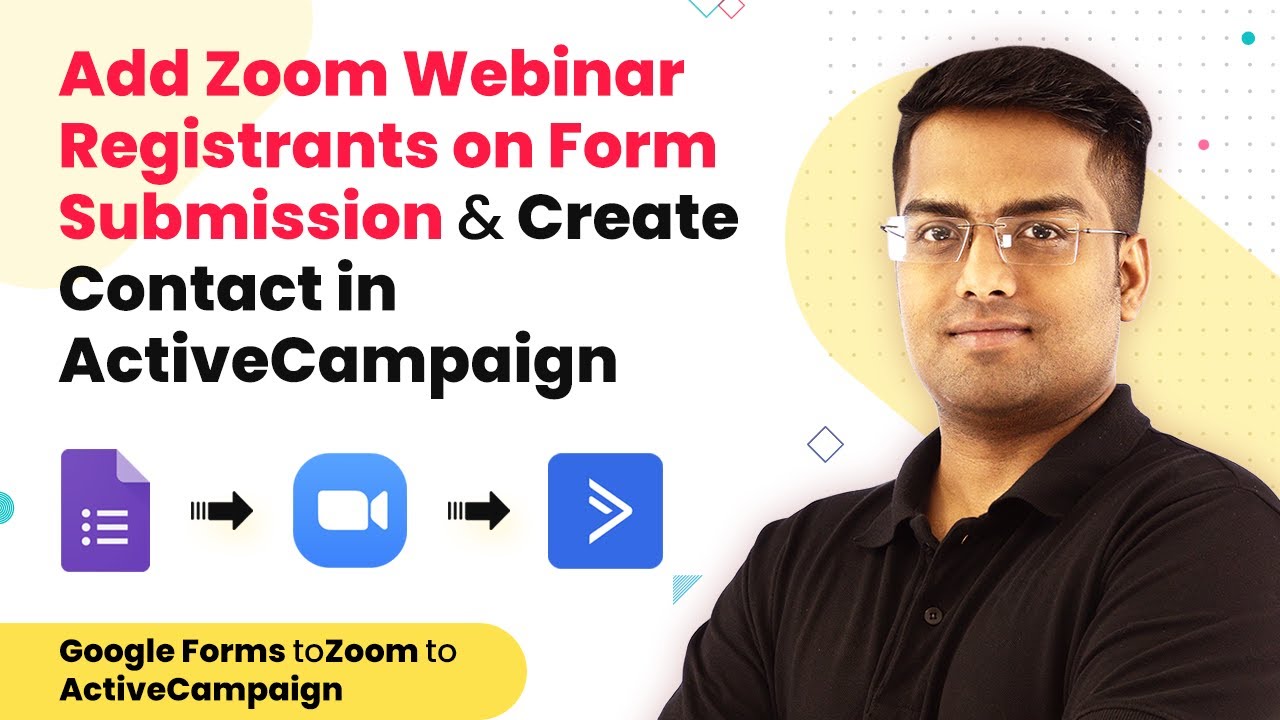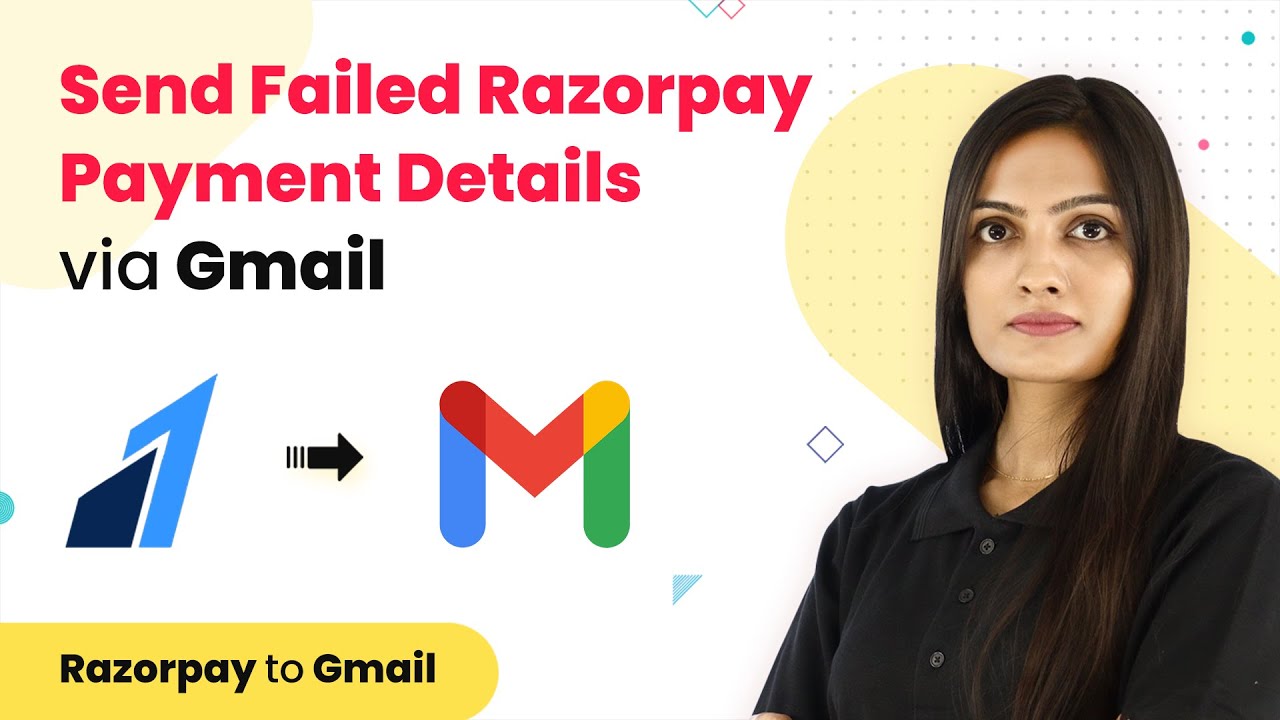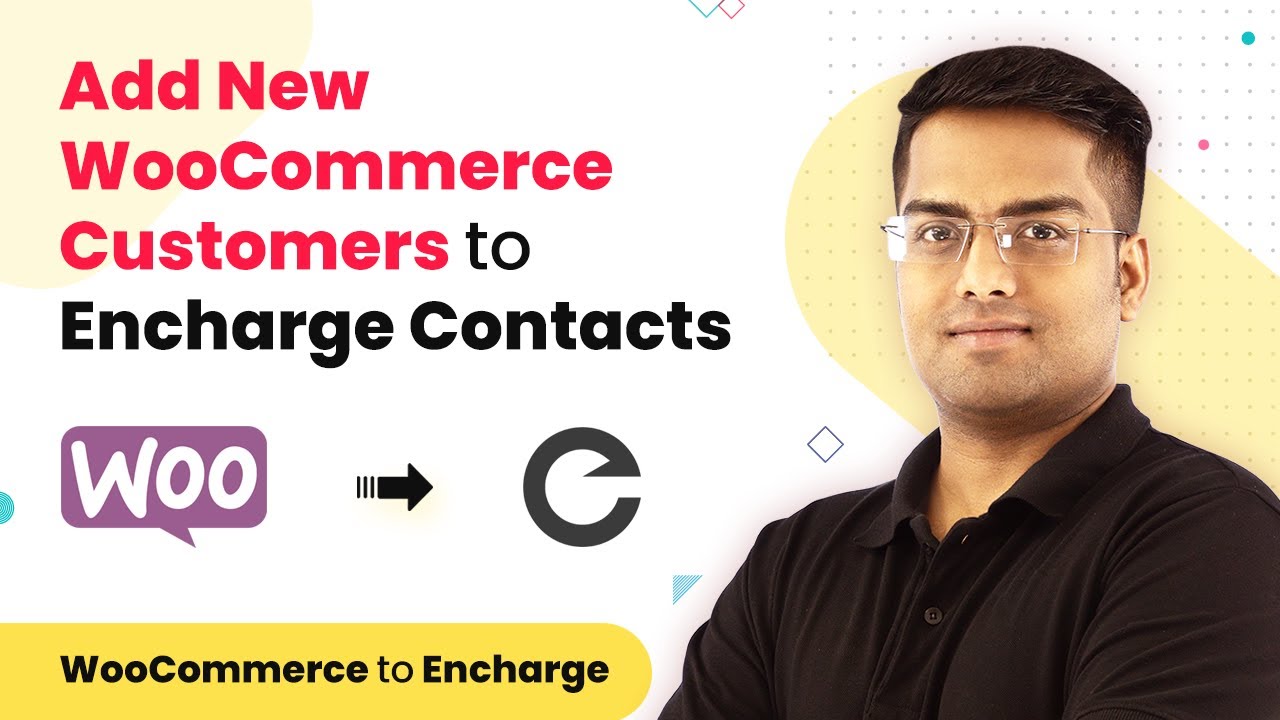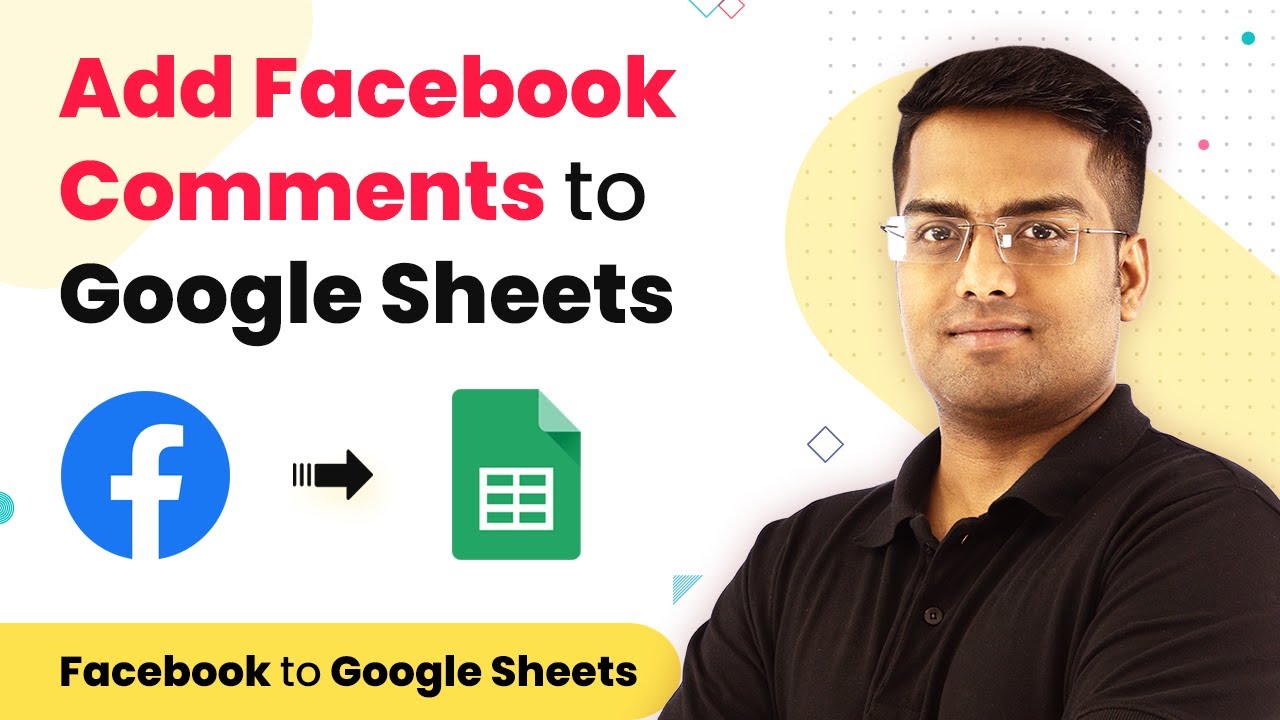Learn how to automate sending emails for new Razorpay payments and adding details to Google Sheets and Google Contacts using Pabbly Connect in this step-by-step tutorial.
Watch Step By Step Video Tutorial Below
Accessing Pabbly Connect for Integration
To begin the integration process, you need to access Pabbly Connect. This platform enables seamless automation between Razorpay, Google Sheets, and Google Contacts. Start by visiting the Pabbly Connect website and signing up for a free account.
Once you have created your account, sign in and navigate to the app section. Here, you will find the option to access Pabbly Connect for setting up your automation workflows. Click on ‘Create Workflow’ to start the integration process.
Creating a Workflow in Pabbly Connect
In this step, you will create a workflow that integrates Razorpay with Google Sheets and Google Contacts using Pabbly Connect. After clicking on ‘Create Workflow’, you will see two windows: a trigger window and an action window.
In the trigger window, select Razorpay as the app and set the trigger event to ‘Payment Captured’. This means that every time a payment is made, Pabbly Connect will capture the payment details automatically. After setting the trigger, proceed to configure the actions needed.
- Select Razorpay as the app in the trigger window.
- Set the trigger event to ‘Payment Captured’.
- Proceed to configure necessary actions for Google Sheets and Google Contacts.
With the trigger set up, Pabbly Connect will now listen for incoming payment data from Razorpay, allowing you to automate the next steps in the process.
Setting Up Webhook in Razorpay
To ensure that Razorpay communicates effectively with Pabbly Connect, you need to set up a webhook. Go to your Razorpay dashboard and navigate to the settings section. Here, click on ‘Webhooks’ and create a new webhook.
In the webhook setup, paste the webhook URL provided by Pabbly Connect. Ensure that the active event is set to ‘Payment Captured’. This configuration allows Razorpay to send payment details directly to Pabbly Connect, which will trigger the subsequent actions.
- Navigate to Razorpay settings and click on ‘Webhooks’.
- Create a new webhook and paste the URL from Pabbly Connect.
- Set the active event to ‘Payment Captured’.
Once the webhook is configured, Pabbly Connect will be able to receive payment data from Razorpay, completing the initial setup for your automation.
Adding Data to Google Sheets and Sending Emails
After setting up the webhook, you can now configure Pabbly Connect to add payment details to Google Sheets. In the action window, select Google Sheets as the app and choose the action event ‘Add New Row’. This will allow you to map the payment details into your Google Sheet.
Next, you will need to map the fields such as first name, last name, email, payment amount, and phone number from Razorpay to the corresponding columns in Google Sheets. After mapping, Pabbly Connect will automatically fill in the rows with the payment data.
Select Google Sheets as the app in the action window. Choose ‘Add New Row’ as the action event. Map payment details from Razorpay to Google Sheets.
Additionally, configure another action in Pabbly Connect to send a confirmation email via Zoho Mail to the customer. Set the action event to ‘Send Email’ and map the necessary fields such as the recipient email and message content.
Creating Contacts in Google Contacts
Finally, to enhance your automation, you can create a contact in Google Contacts using Pabbly Connect. In the action window, select Google Contacts and choose the action event ‘Create Contact’. This allows you to store customer details directly in your Google Contacts.
Map the fields like first name, last name, and email to ensure all relevant customer information is saved. Once the mapping is complete, Pabbly Connect will automatically create a new contact whenever a payment is made.
Select Google Contacts as the app in the action window. Choose ‘Create Contact’ as the action event. Map customer details to the corresponding fields.
With this setup, Pabbly Connect will streamline your workflow, ensuring that every new Razorpay payment is logged in Google Sheets and that customer details are stored in Google Contacts efficiently.
Conclusion
In this tutorial, we explored how to use Pabbly Connect to automate the process of sending emails for new Razorpay payments while adding details to Google Sheets and Google Contacts. This integration simplifies your workflow by ensuring that all payment data is captured and stored effectively.
Ensure you check out Pabbly Connect to create business automation workflows and reduce manual tasks. Pabbly Connect currently offer integration with 2,000+ applications.
- Check out Pabbly Connect – Automate your business workflows effortlessly!
- Sign Up Free – Start your journey with ease!
- 10,000+ Video Tutorials – Learn step by step!
- Join Pabbly Facebook Group – Connect with 21,000+ like minded people!
Using Pabbly Connect, you can enhance your business operations by automating routine tasks, saving time and effort in managing payment details.