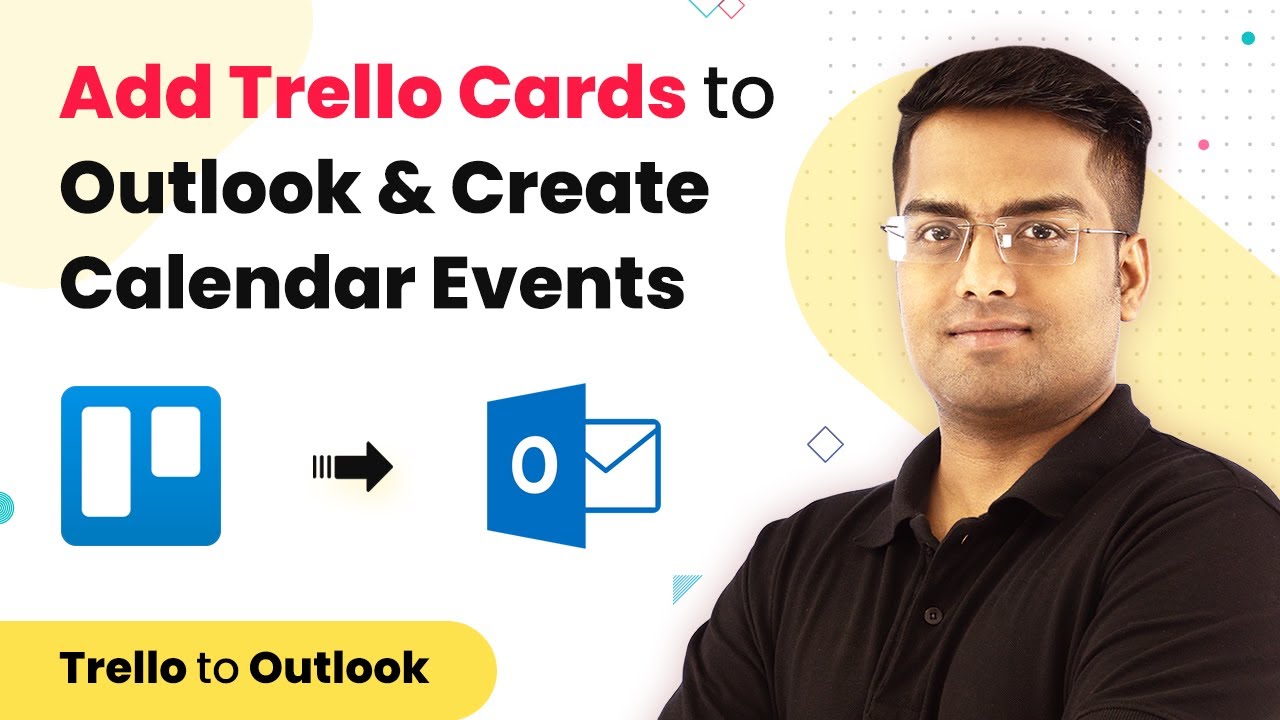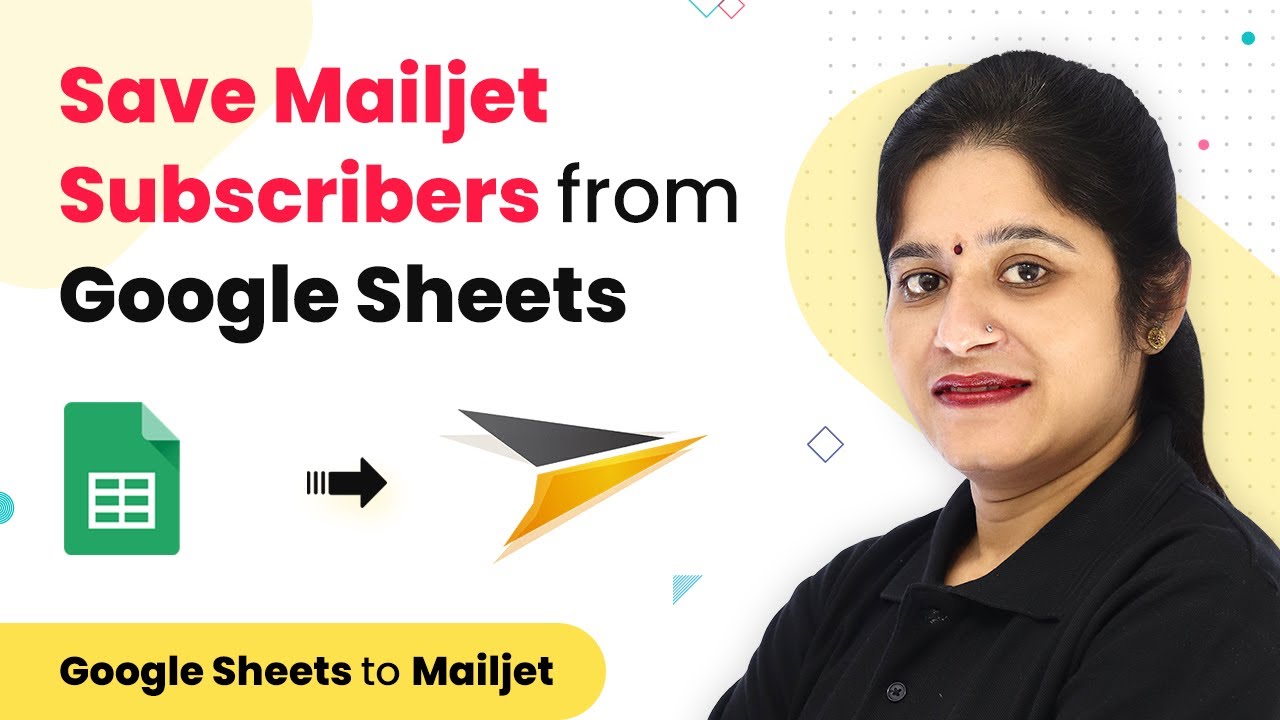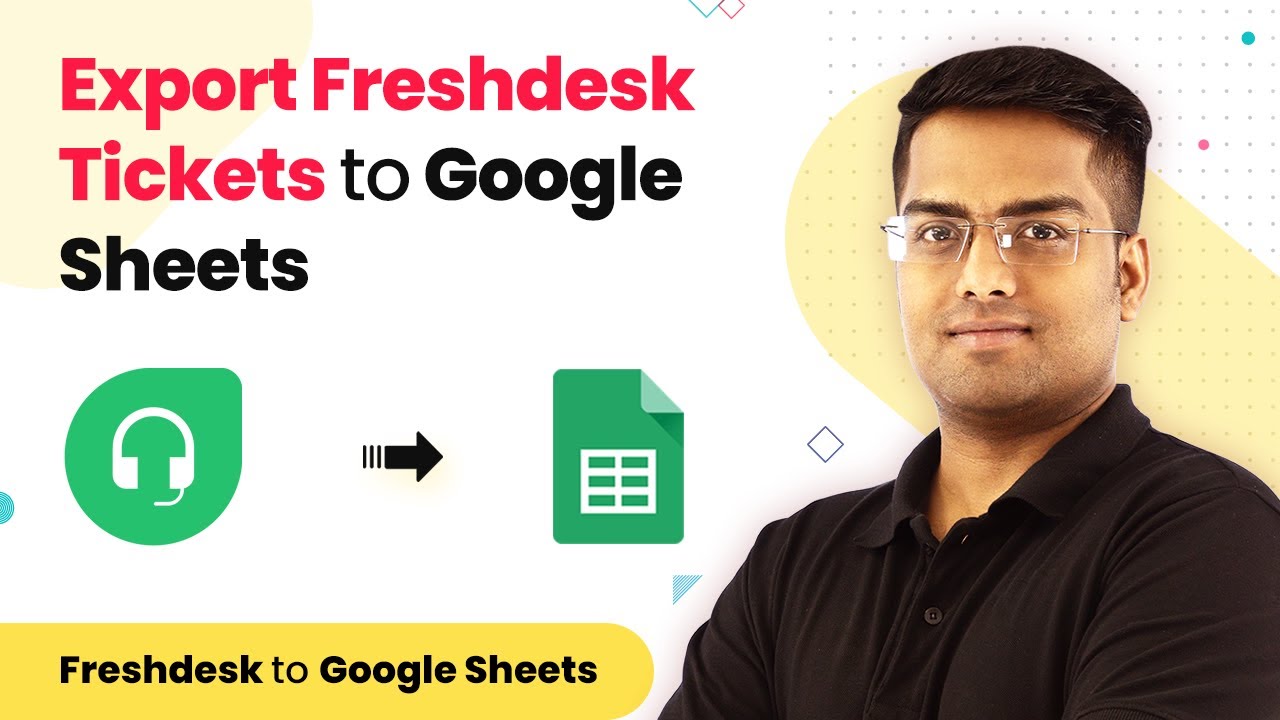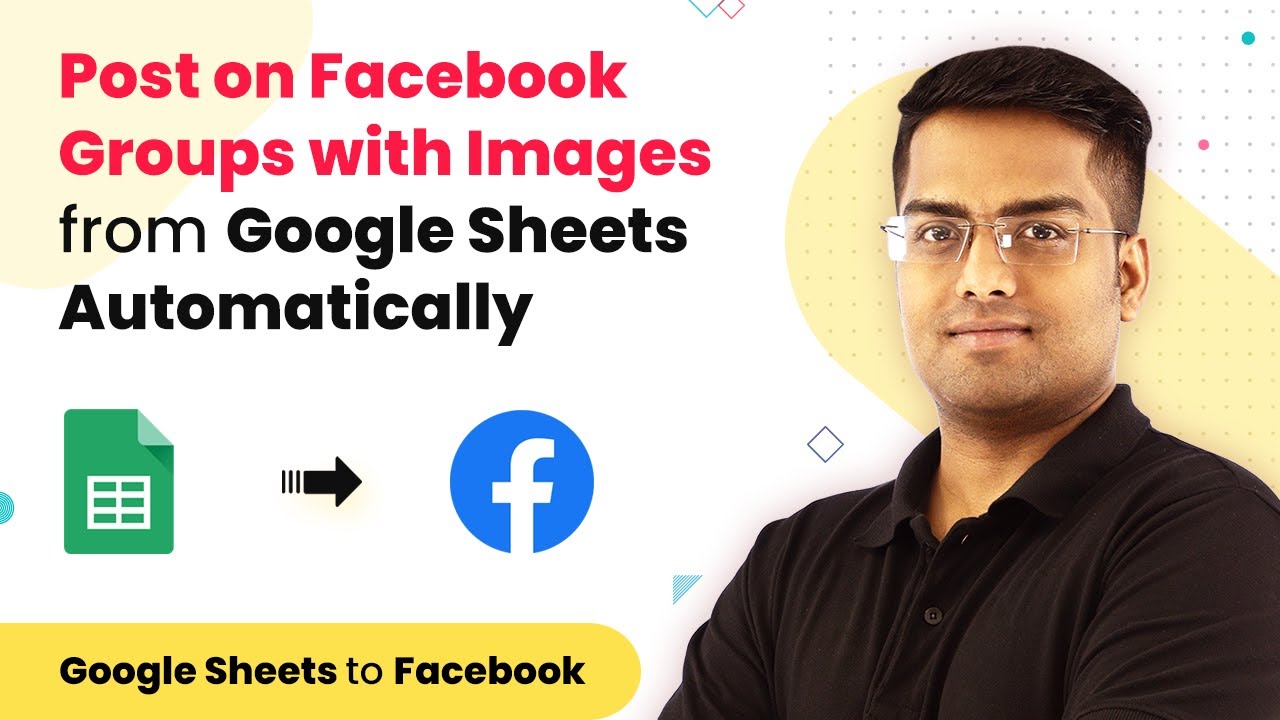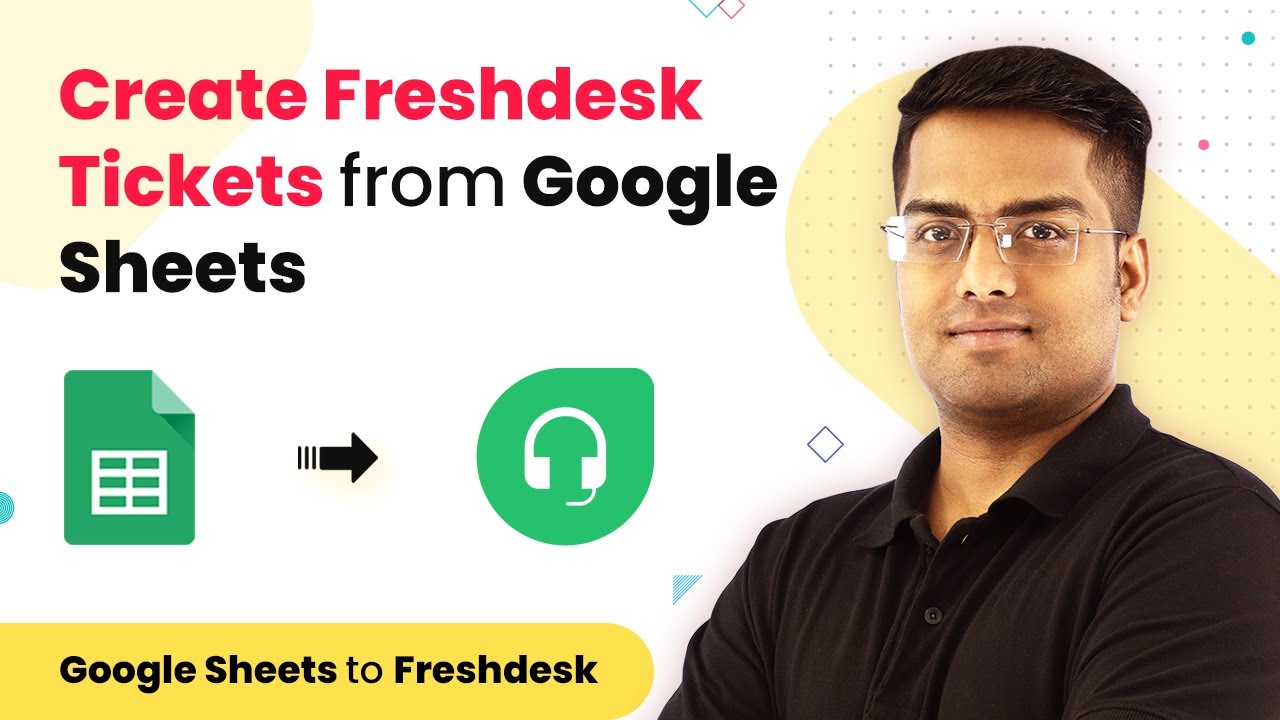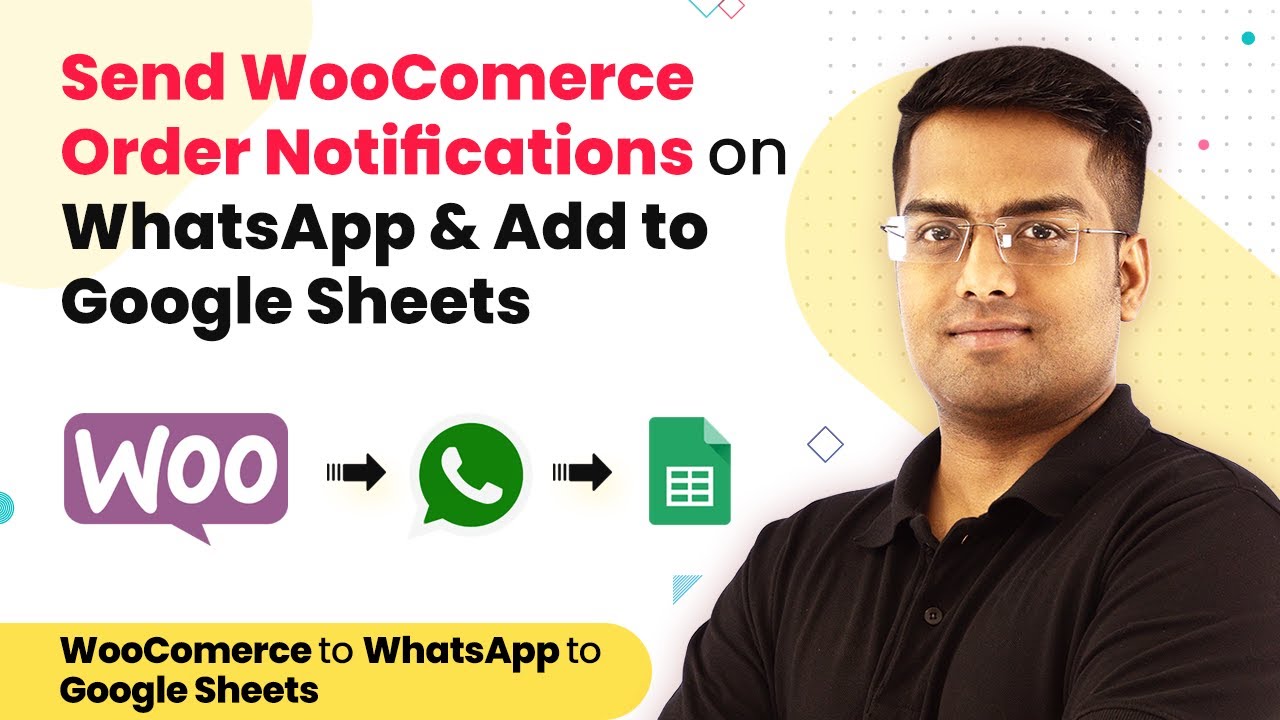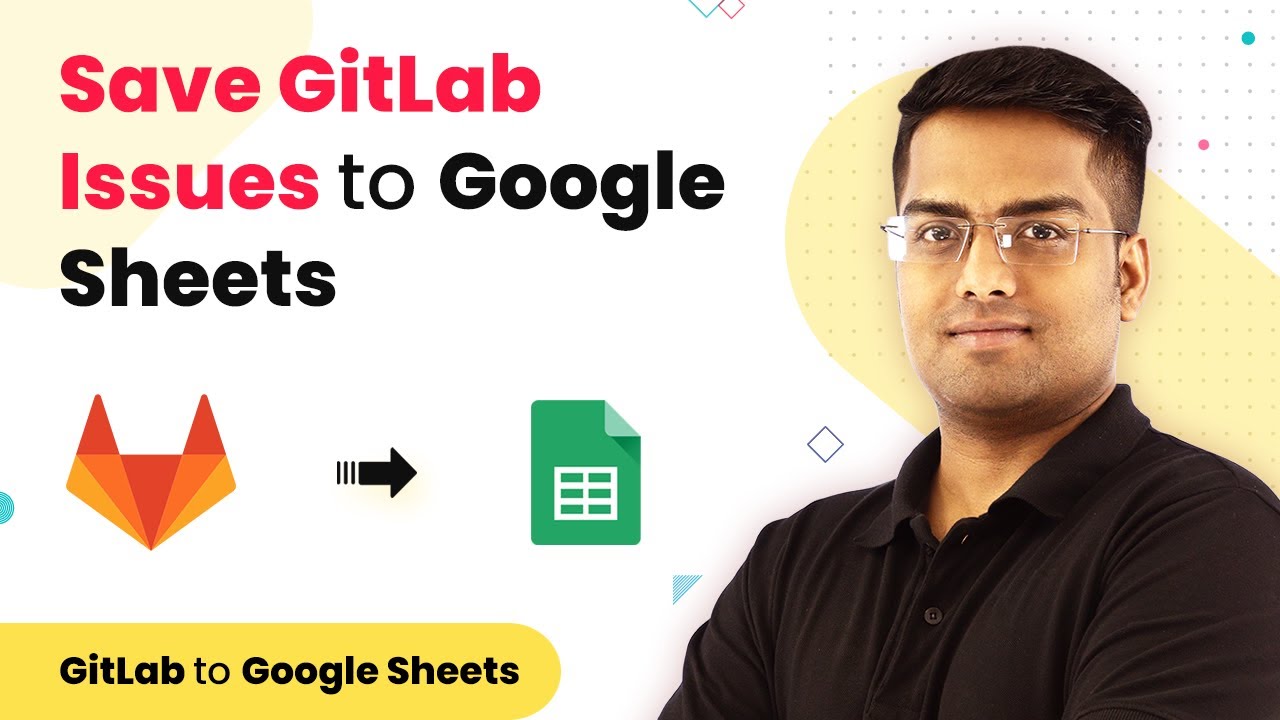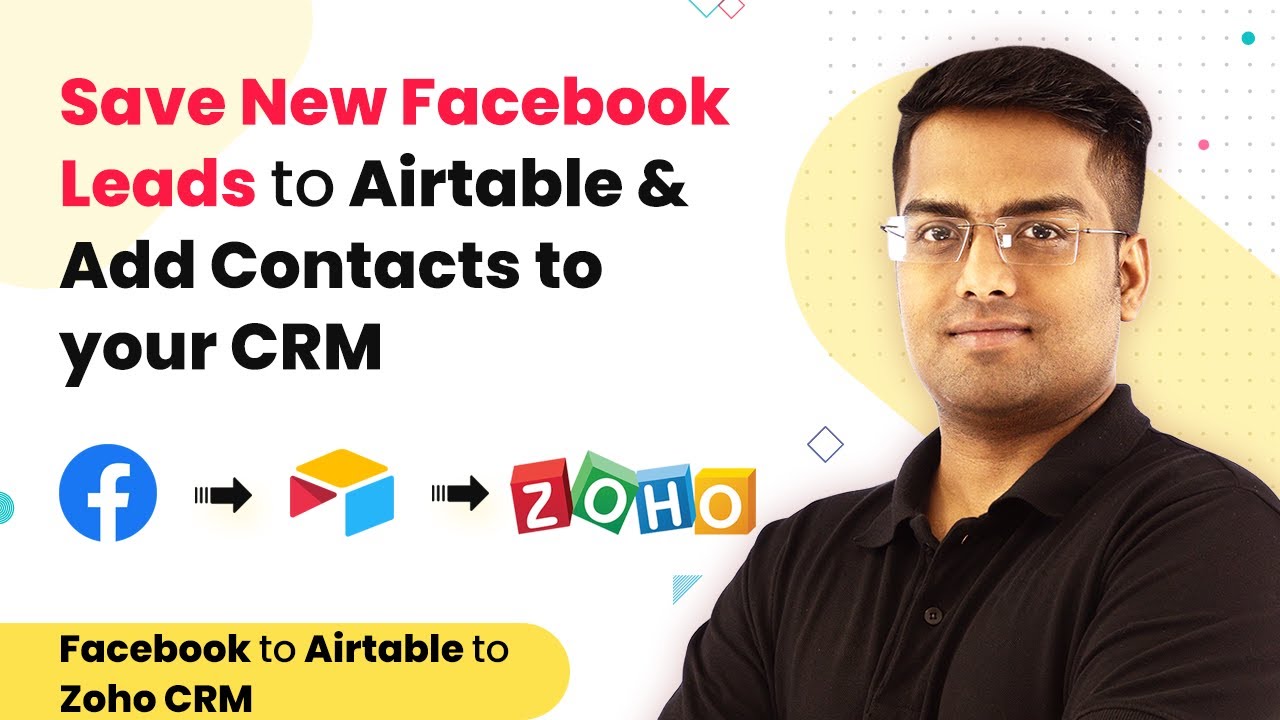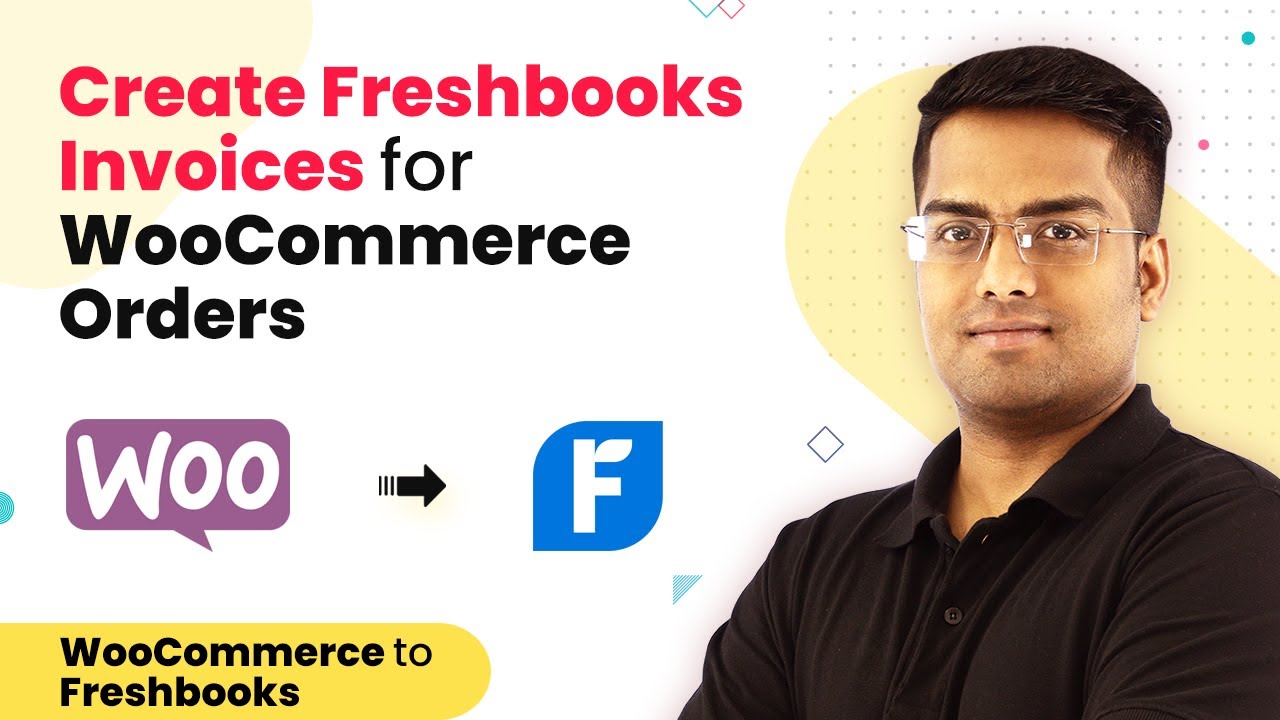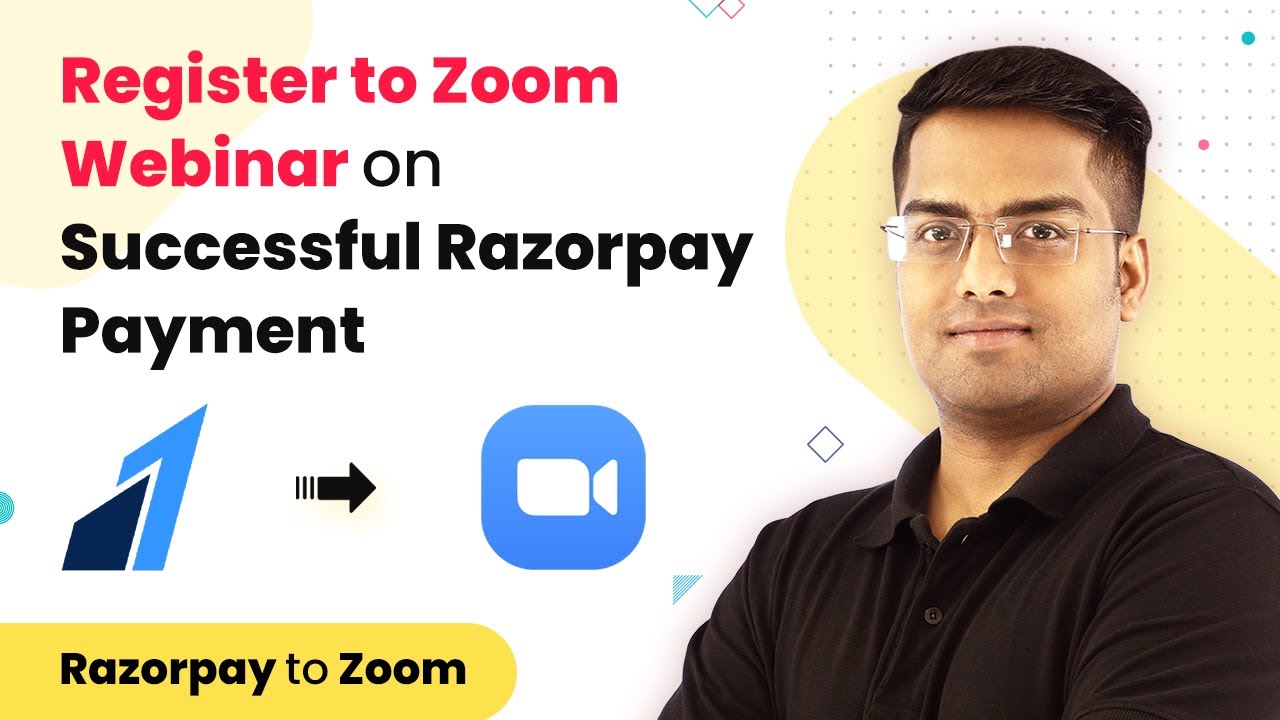Learn how to integrate Trello with Outlook using Pabbly Connect to automate calendar events and streamline your workflow. Navigate the automation landscape confidently with clear, structured guidance suitable for professionals regardless of prior technical experience.
Watch Step By Step Video Tutorial Below
1. Setting Up Pabbly Connect for Integration
To begin integrating Trello with Outlook, first access Pabbly Connect. This platform serves as the central hub for connecting various applications seamlessly. Start by creating your account on Pabbly Connect and logging in to your dashboard.
Once logged in, you will see the option to create a new workflow. Click on the ‘Create Workflow’ button, and name your workflow appropriately, like ‘Trello to Outlook Integration.’ This naming helps in identifying your workflow later on.
2. Choosing Trello and Outlook in Pabbly Connect
In this step, you will select the applications you want to integrate. Choose Trello as your trigger application. This means that every time a specific event occurs in Trello, it will trigger an action in Outlook. using Pabbly Connect
- Select ‘Trello’ from the application list.
- Choose the trigger event, such as ‘New Card Created’.
- Authenticate your Trello account by following the prompts.
After setting up Trello, now select Outlook as your action application. This will allow Pabbly Connect to create calendar events based on the Trello cards created. Choose the action event as ‘Create Calendar Event’ and authenticate your Outlook account.
3. Mapping Data Between Trello and Outlook
Mapping data is crucial in ensuring the right information flows between Trello and Outlook. In Pabbly Connect, you will need to map the fields from Trello to the corresponding fields in Outlook. For instance, map the Trello card title to the Outlook event title.
- Map the ‘Card Title’ from Trello to the ‘Event Title’ in Outlook.
- Map the ‘Due Date’ from Trello to the ‘Event Date’ in Outlook.
- Include any additional details from Trello to the event description in Outlook.
Once the mapping is complete, test the workflow to ensure that the data flows correctly from Trello to Outlook. This testing phase is essential to confirm that your integration works as intended.
4. Finalizing the Integration and Testing
After mapping your data, it’s time to finalize the integration. Ensure all settings in Pabbly Connect are correct, and save your workflow. You can enable or disable the workflow depending on your needs.
Next, conduct a test by creating a new card in Trello. This action should automatically create a corresponding calendar event in Outlook. Check your Outlook calendar to verify that the event appears as expected.
If everything looks good, your integration is successful! You can now automate your workflow, saving time and ensuring that your tasks are organized efficiently.
5. Conclusion
Integrating Trello with Outlook using Pabbly Connect allows you to streamline your task management and scheduling. By following the steps outlined, you can automate the creation of calendar events based on Trello cards. This integration enhances productivity and keeps your workflow organized.
Ensure you check out Pabbly Connect to create business automation workflows and reduce manual tasks. Pabbly Connect currently offer integration with 2,000+ applications.
- Check out Pabbly Connect – Automate your business workflows effortlessly!
- Sign Up Free – Start your journey with ease!
- 10,000+ Video Tutorials – Learn step by step!
- Join Pabbly Facebook Group – Connect with 21,000+ like minded people!
With the power of Pabbly Connect, you can ensure that your Trello tasks are seamlessly reflected in your Outlook calendar, making it easier to manage your time effectively.