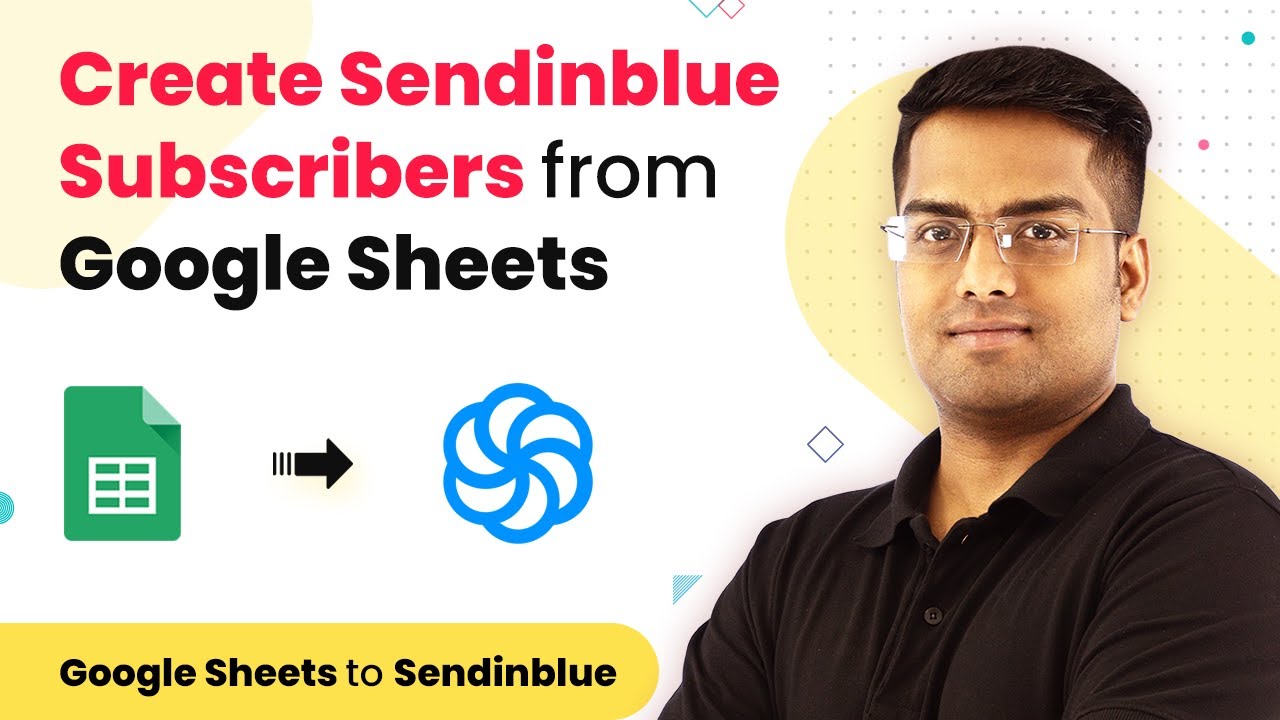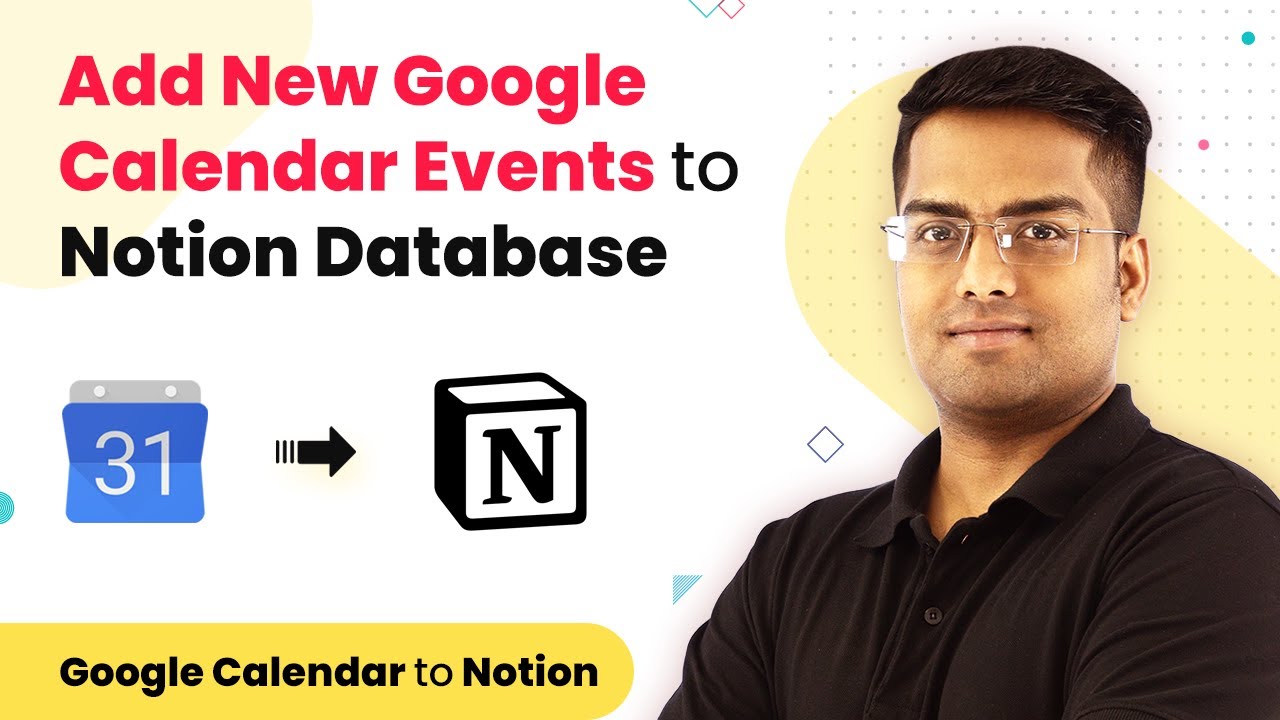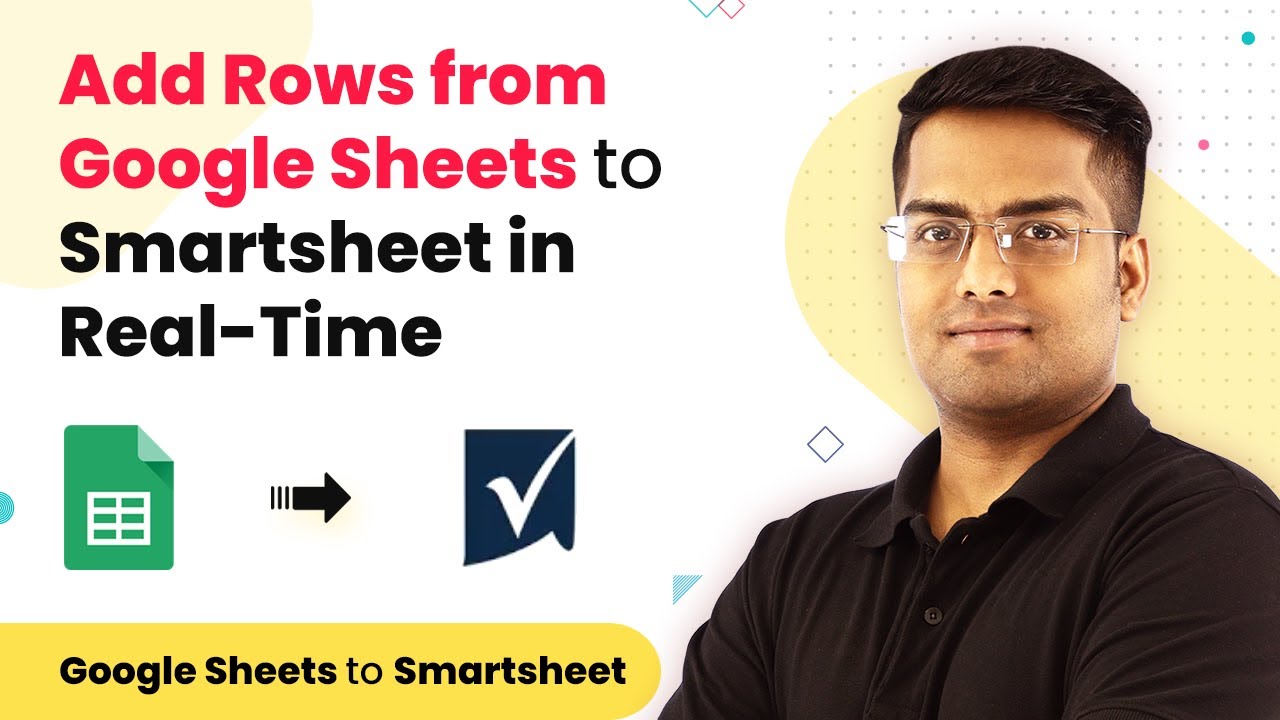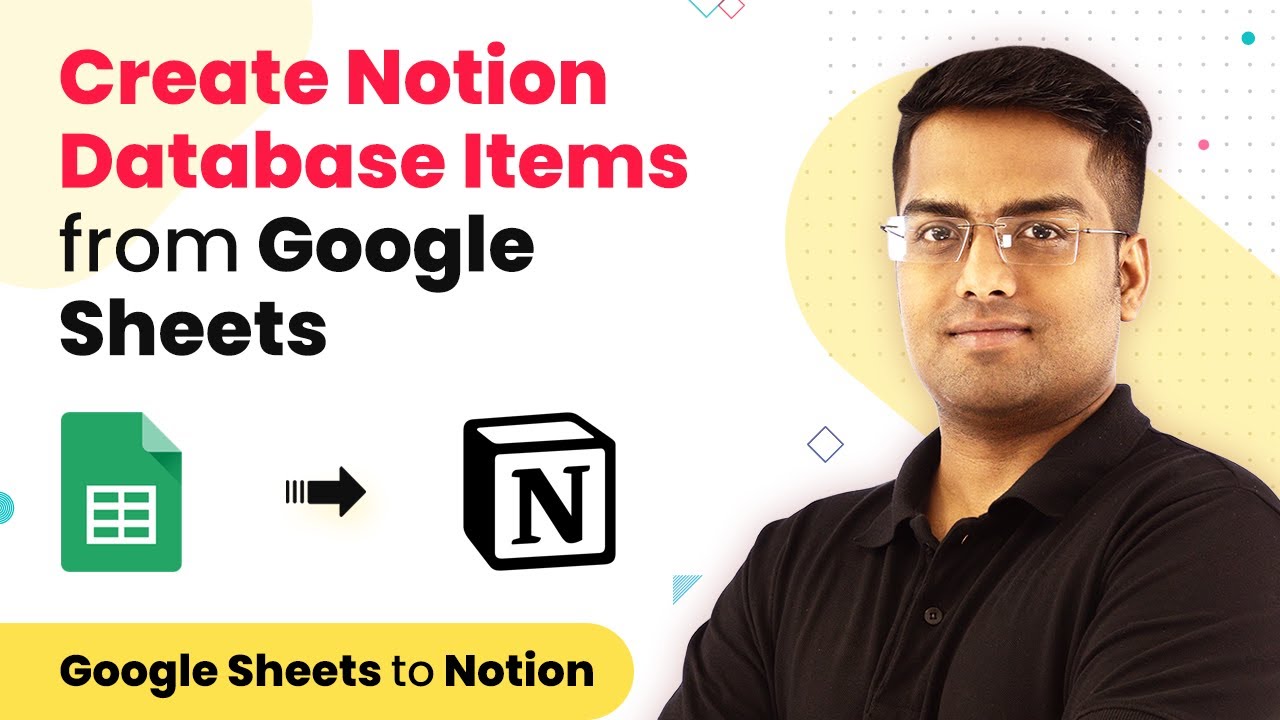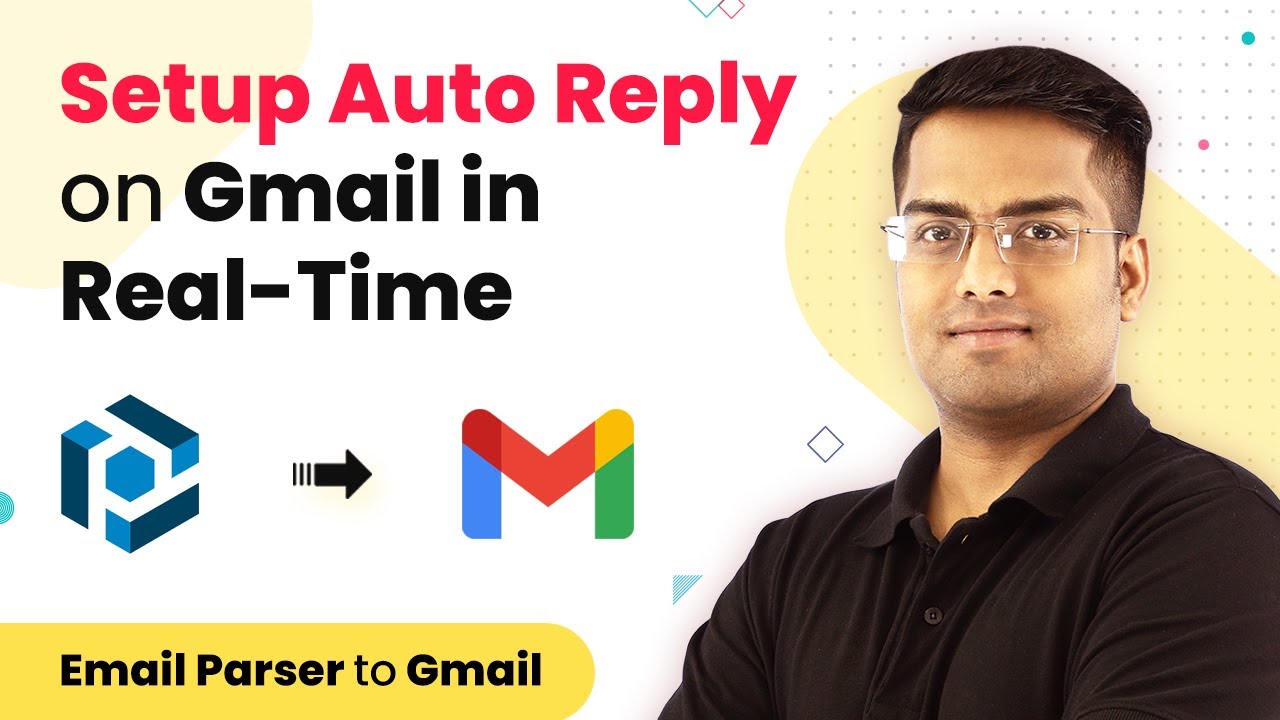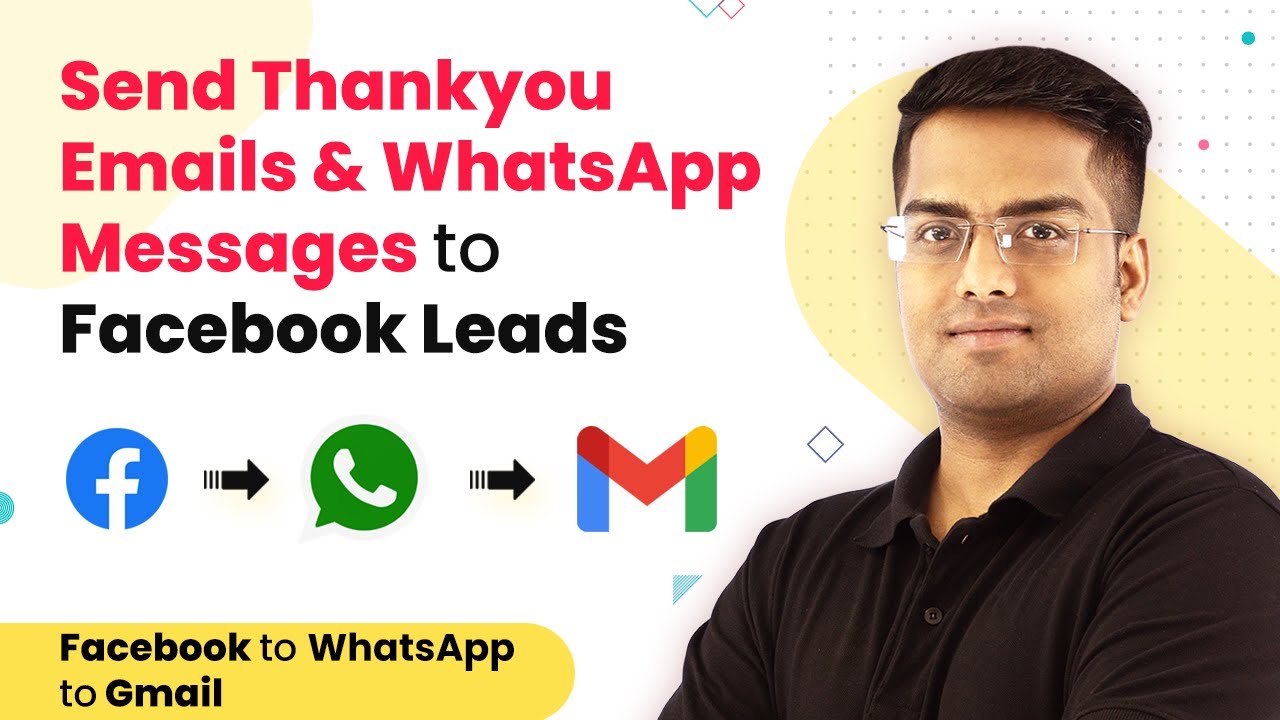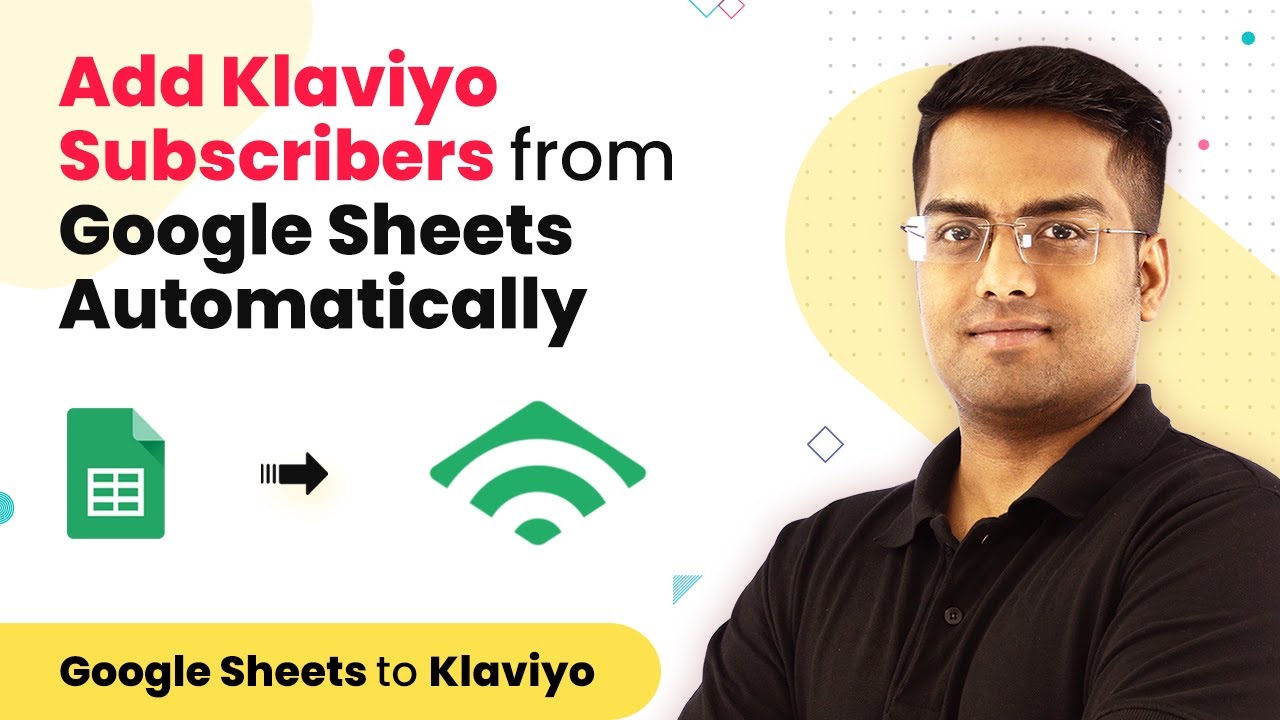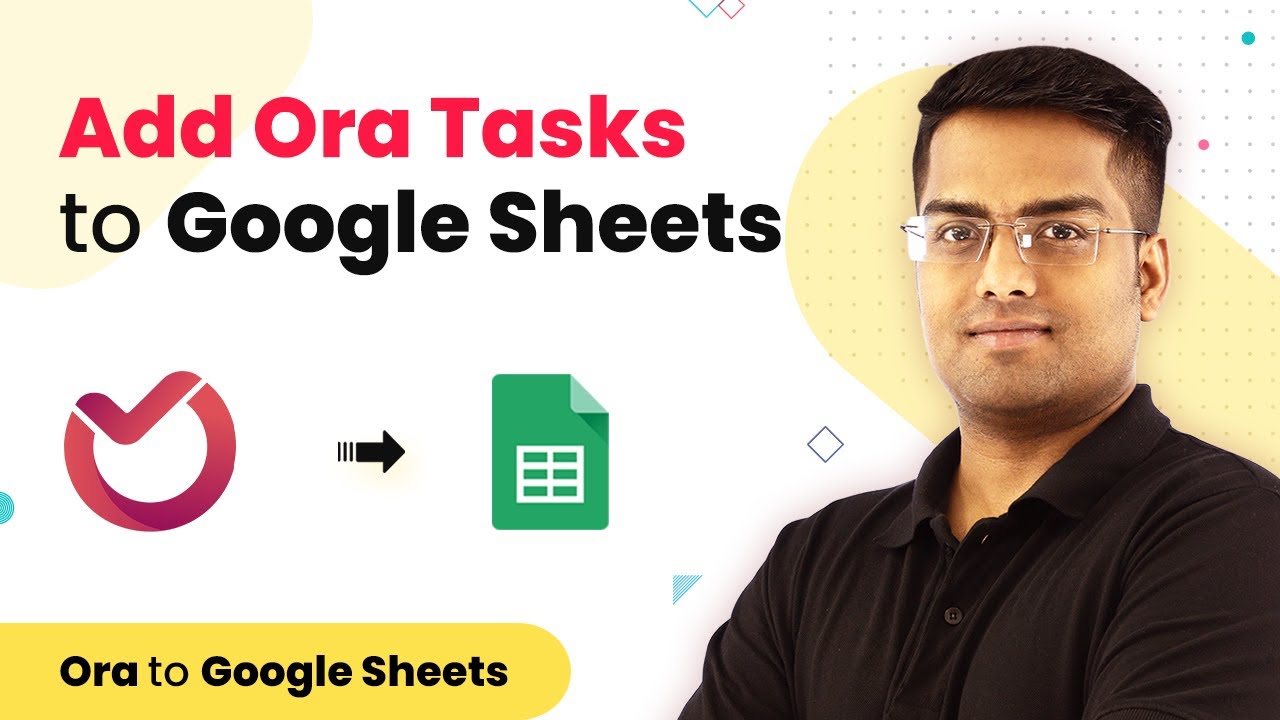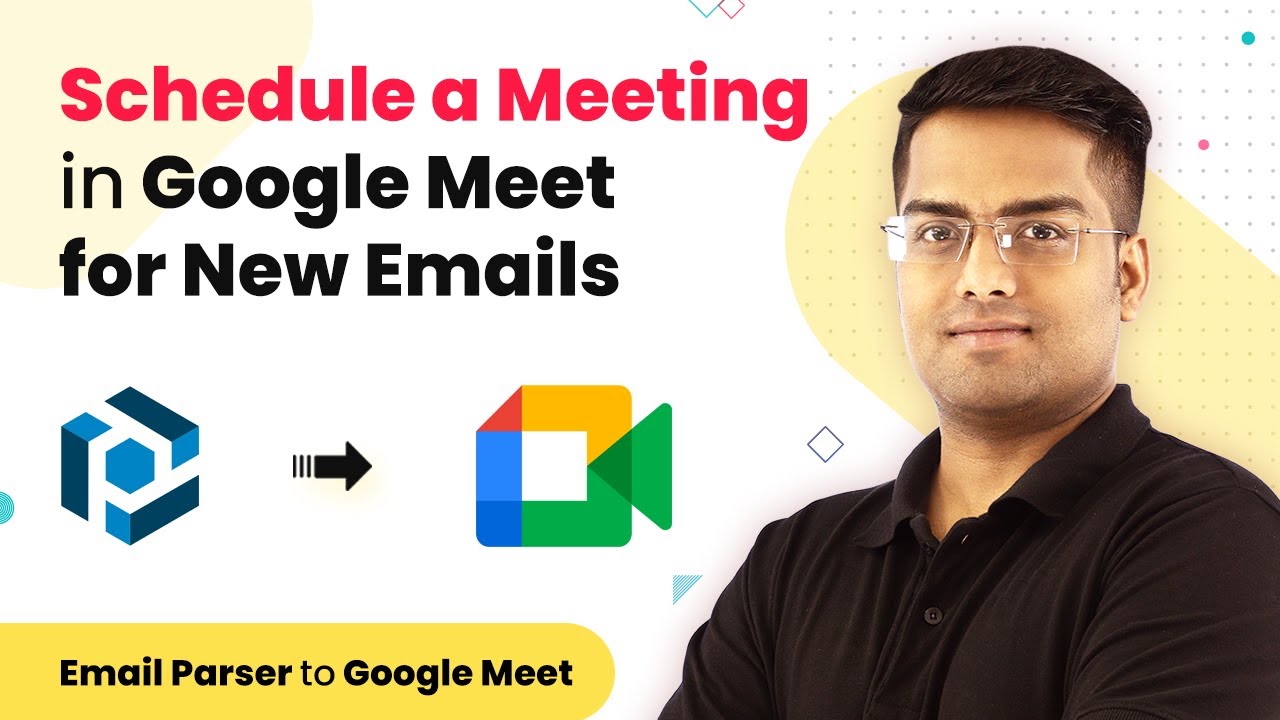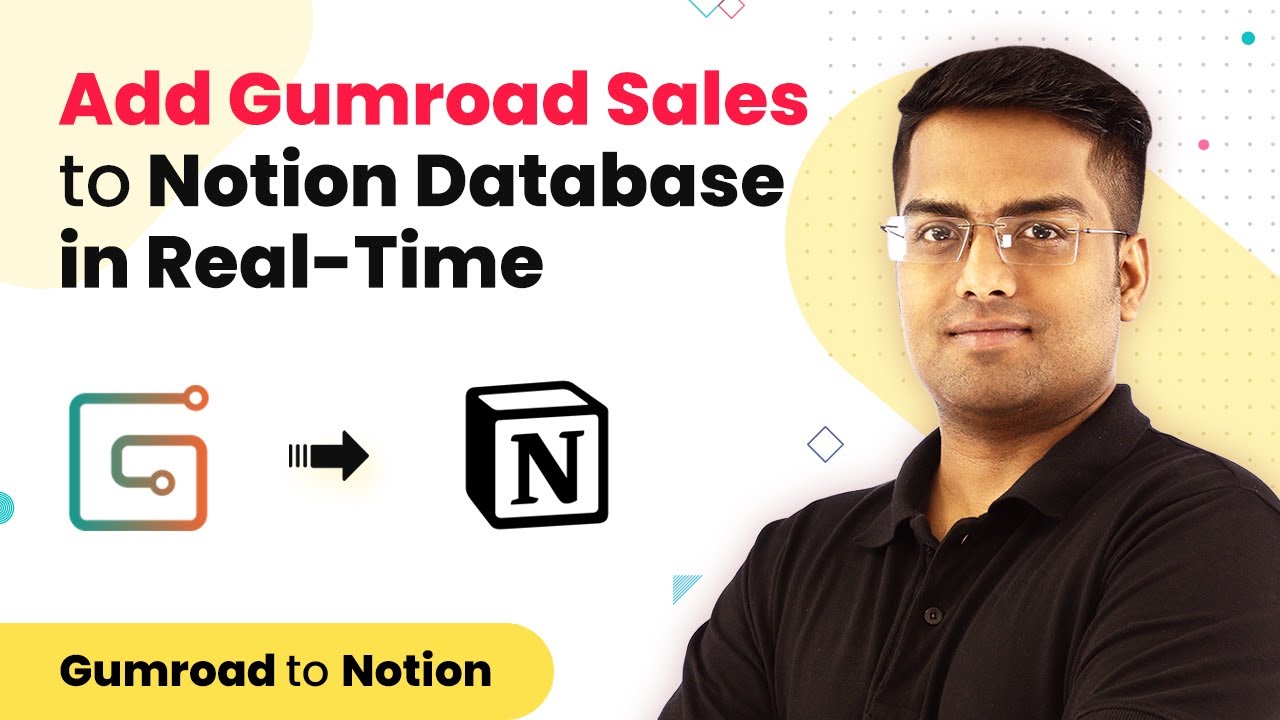Learn how to create new Sendinblue subscribers directly from Google Sheets using Pabbly Connect. Follow this step-by-step guide for seamless integration. Explore systematic approaches to creating efficient automation solutions that convert technical concepts into practical, implementable instructions.
Watch Step By Step Video Tutorial Below
1. Accessing Pabbly Connect for Integration
To create new Sendinblue subscribers from Google Sheets, you first need to access Pabbly Connect. This powerful integration platform allows you to automate tasks between different applications seamlessly.
Start by visiting the Pabbly Connect website and signing up for a free account. Once you’ve created your account, log in to access the dashboard where you can set up your integration workflow.
2. Creating a Workflow in Pabbly Connect
The next step is to create a workflow in Pabbly Connect. Click on the ‘Create Workflow’ button on your dashboard. You will be prompted to name your workflow; you can name it something like ‘Google Sheets to Sendinblue’.
- Select Google Sheets as the trigger application.
- Choose ‘New Spreadsheet Row’ as the trigger event.
- Click on ‘Connect’ to link your Google Sheets account.
After setting the trigger, you will see a setup screen where you can configure the details needed for the integration. This is where Pabbly Connect starts to bridge the gap between Google Sheets and Sendinblue.
3. Setting Up Google Sheets for Pabbly Connect
To ensure that Pabbly Connect can access your Google Sheets, you need to install the Pabbly Connect Webhooks add-on. Go to the ‘Add-ons’ menu in Google Sheets, select ‘Get Add-ons,’ and search for ‘Pabbly Connect Webhooks’ to install it.
- After installation, refresh your Google Sheet.
- Set the trigger column to the last data entry column (e.g., Column C).
- Copy the webhook URL provided by Pabbly Connect and paste it in the setup.
This setup allows Pabbly Connect to listen for new entries in your Google Sheets and trigger the appropriate actions in Sendinblue.
4. Creating a Contact in Sendinblue
Once your Google Sheets are set up, you can configure the action in Pabbly Connect to create a new contact in Sendinblue. Select Sendinblue as the action application and choose ‘Create Contact’ as the action event.
You will need to enter your Sendinblue API key, which you can find in your Sendinblue account under the SMTP & API section. Create a new API key if necessary for better organization.
5. Finalizing the Integration
After setting up your API key, map the required fields from Google Sheets to Sendinblue, such as email, first name, and last name. Ensure all necessary fields are filled correctly.
Finally, test your integration by adding a new subscriber in Google Sheets. If everything is set up correctly, Pabbly Connect will automatically create a new contact in Sendinblue, confirming successful integration.
Conclusion
In this tutorial, we demonstrated how to create new Sendinblue subscribers from Google Sheets using Pabbly Connect. This integration streamlines your workflow and saves time by automating the subscriber creation process. Follow these steps to enhance your marketing efforts efficiently.
Ensure you check out Pabbly Connect to create business automation workflows and reduce manual tasks. Pabbly Connect currently offer integration with 2,000+ applications.
- Check out Pabbly Connect – Automate your business workflows effortlessly!
- Sign Up Free – Start your journey with ease!
- 10,000+ Video Tutorials – Learn step by step!
- Join Pabbly Facebook Group – Connect with 21,000+ like minded people!