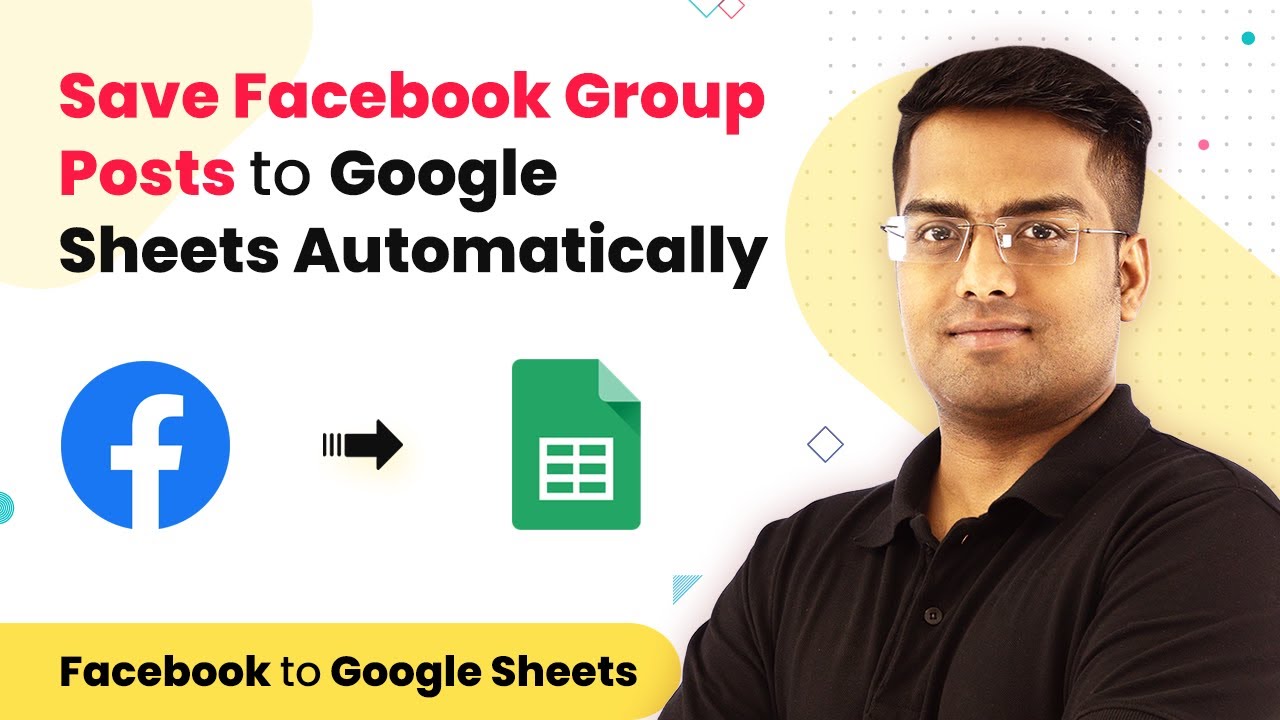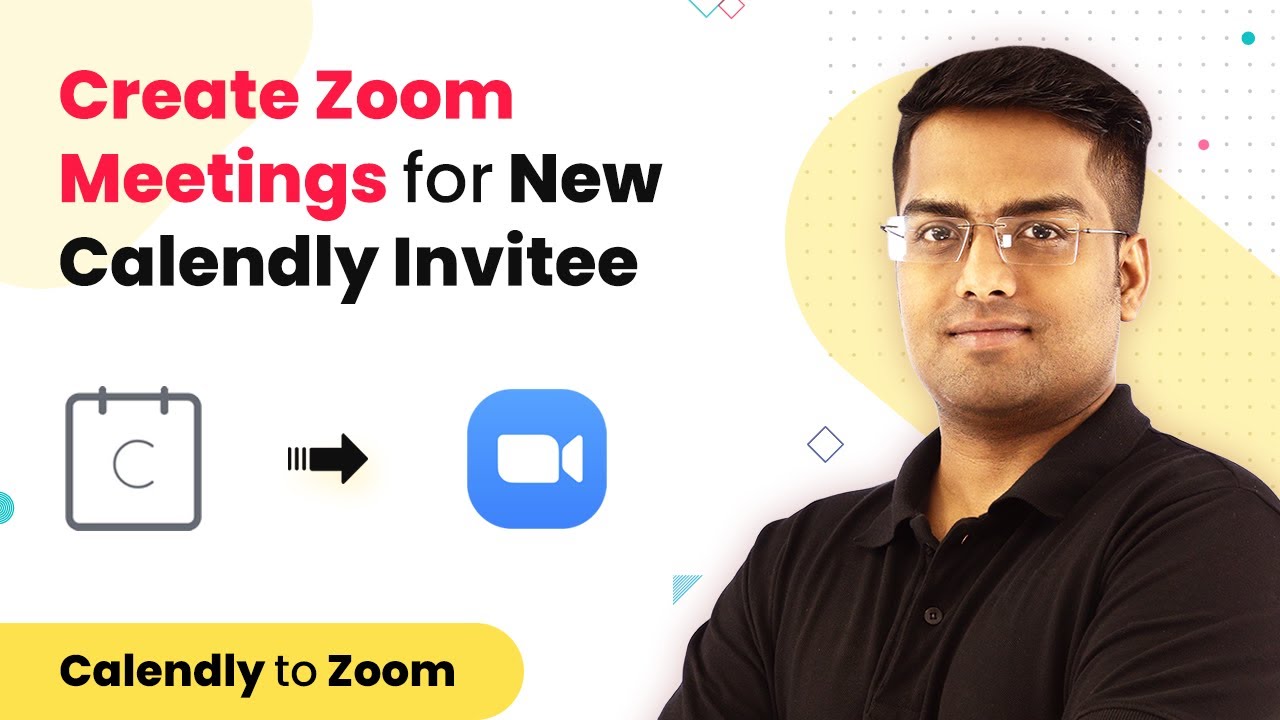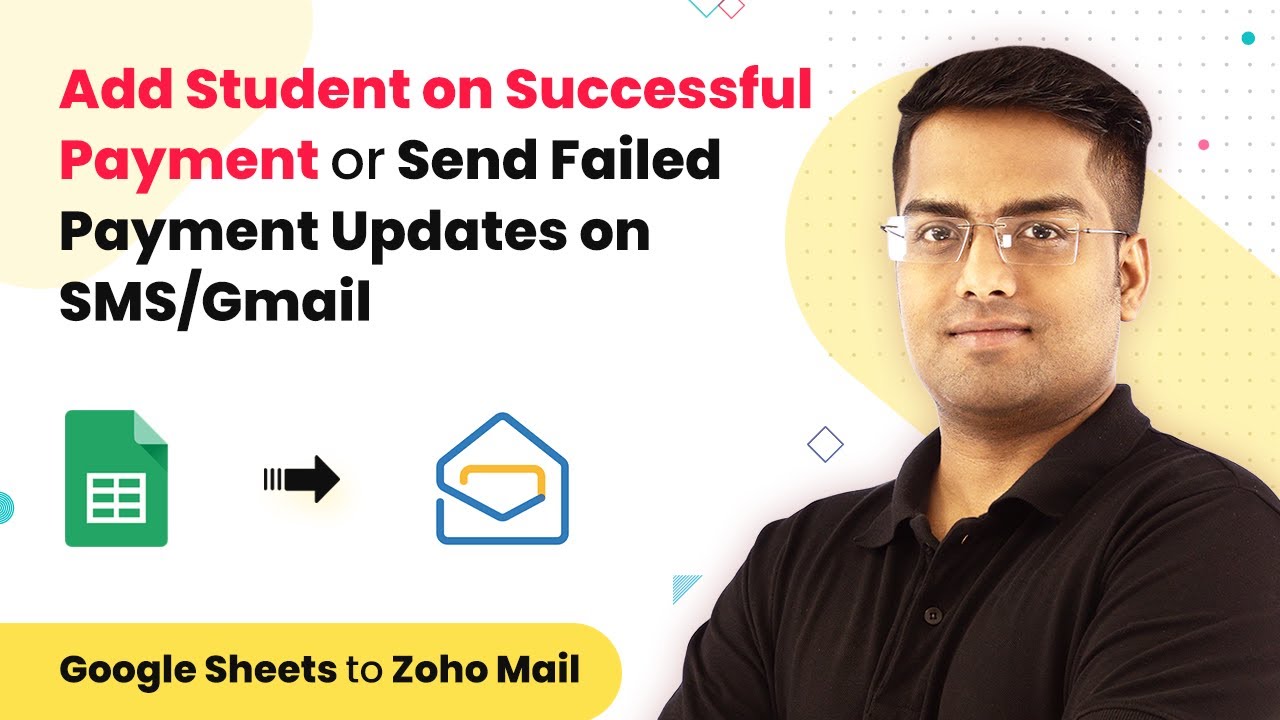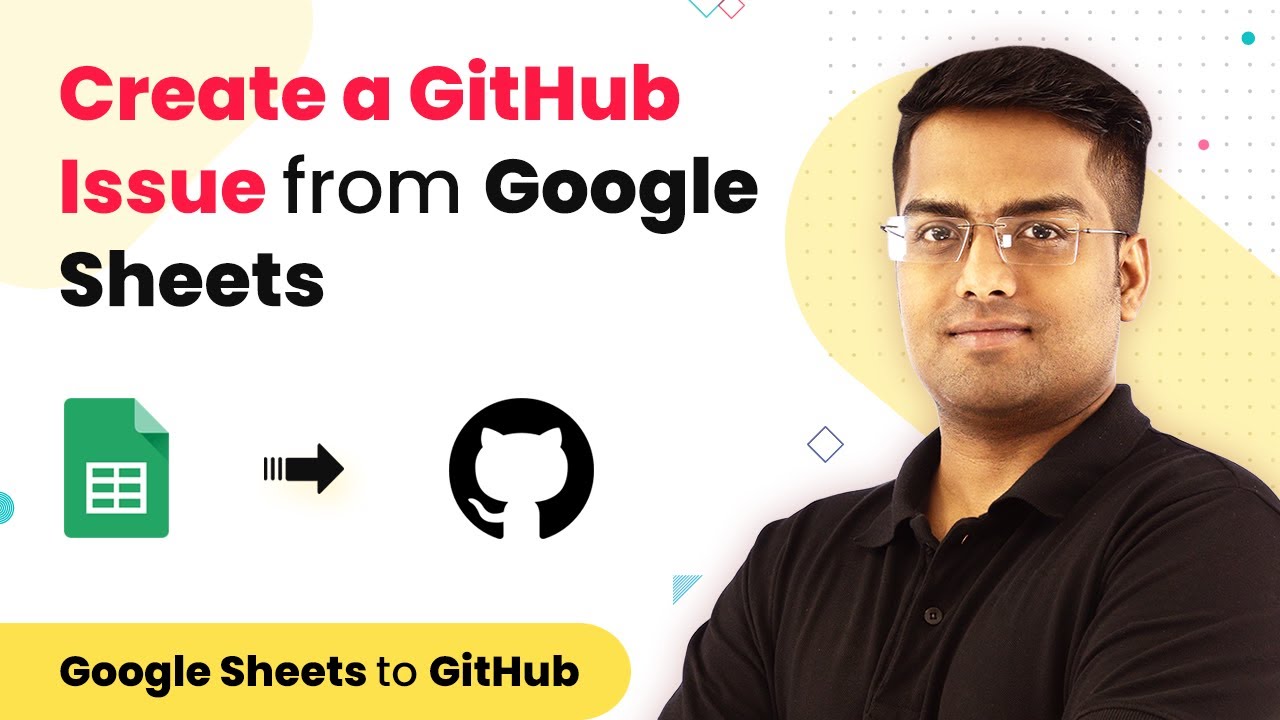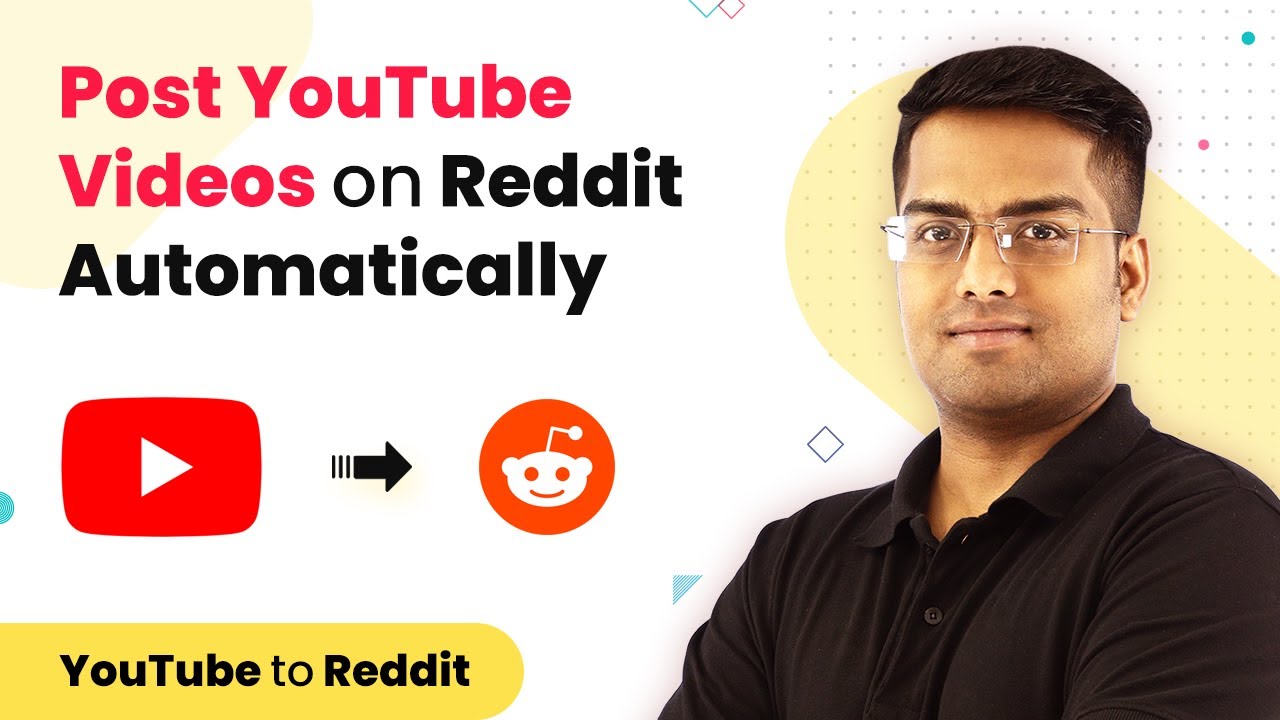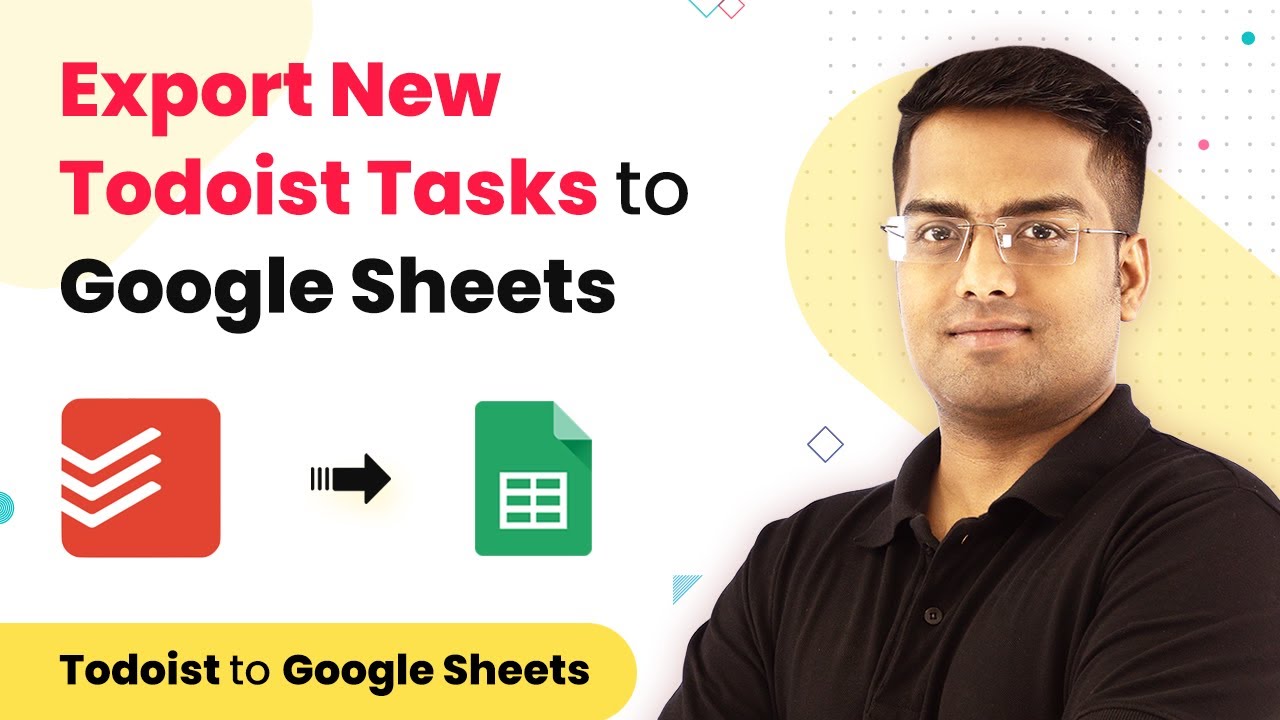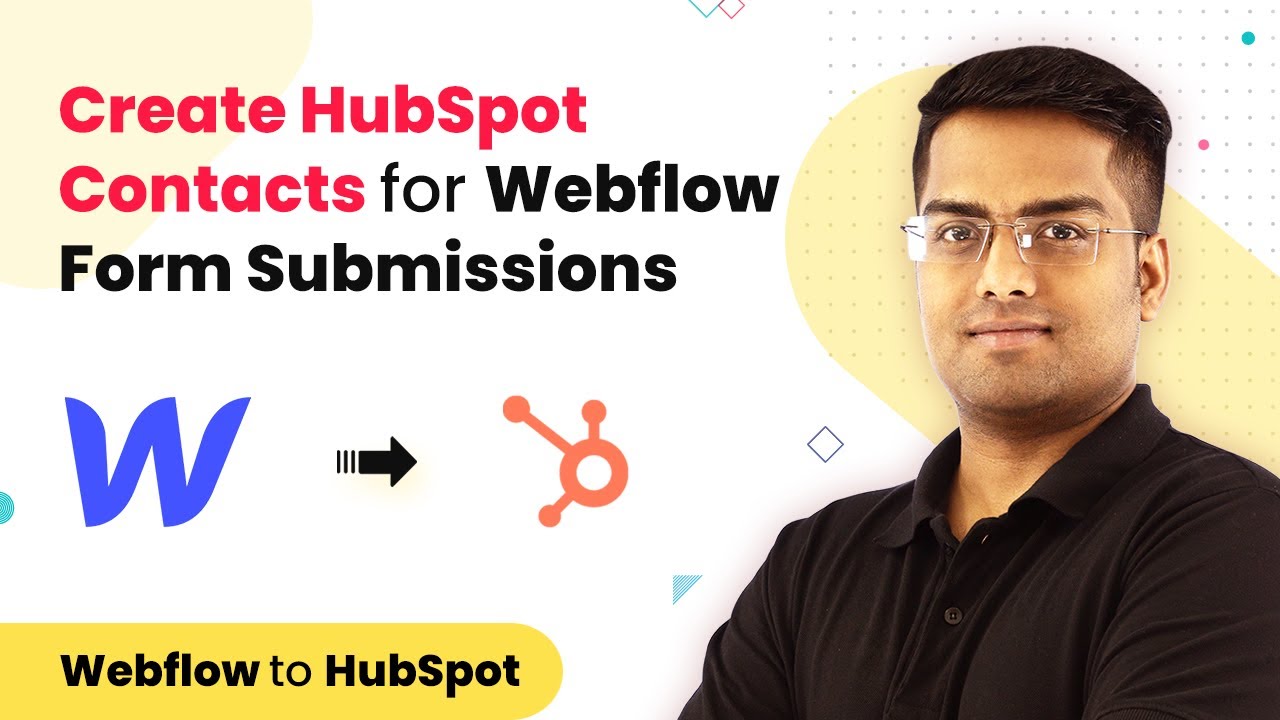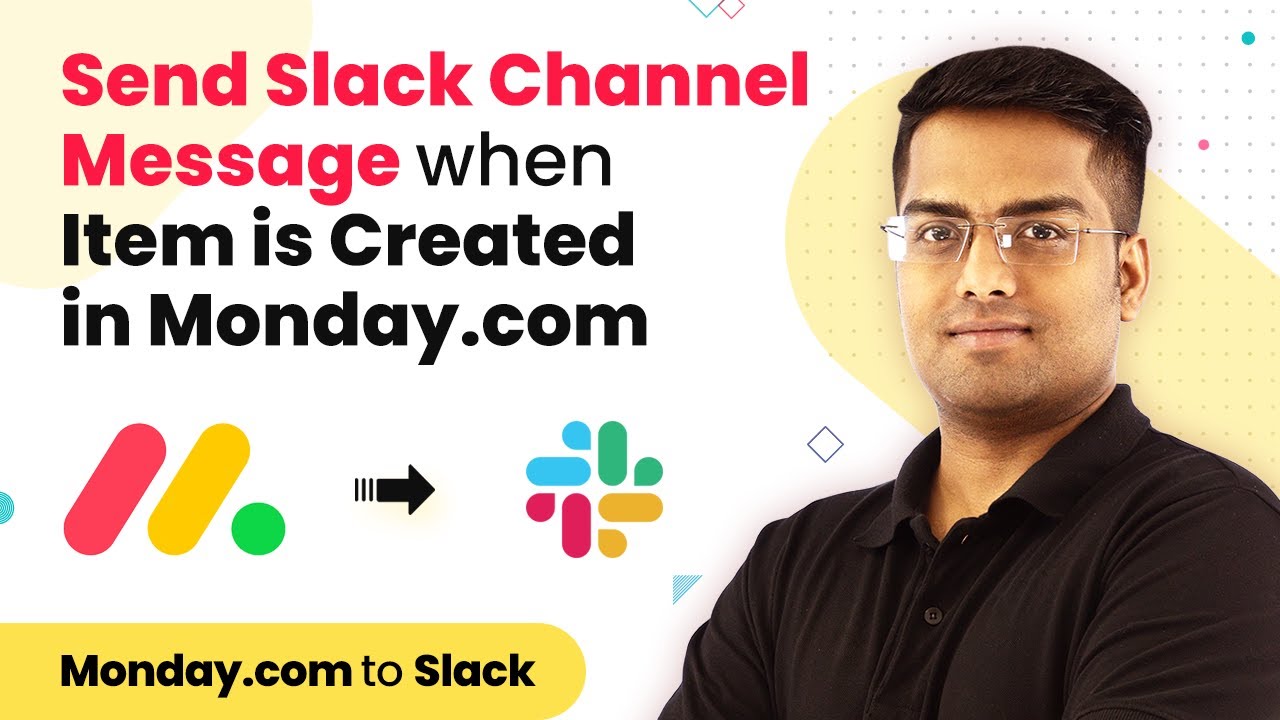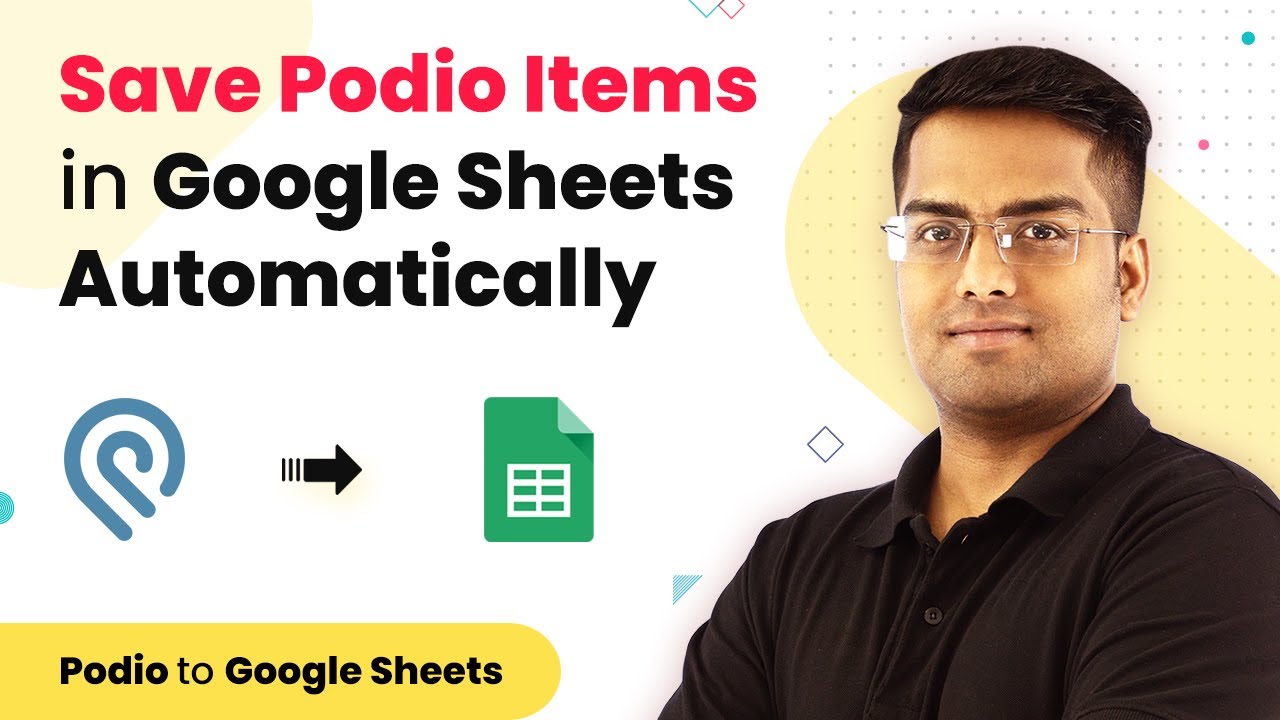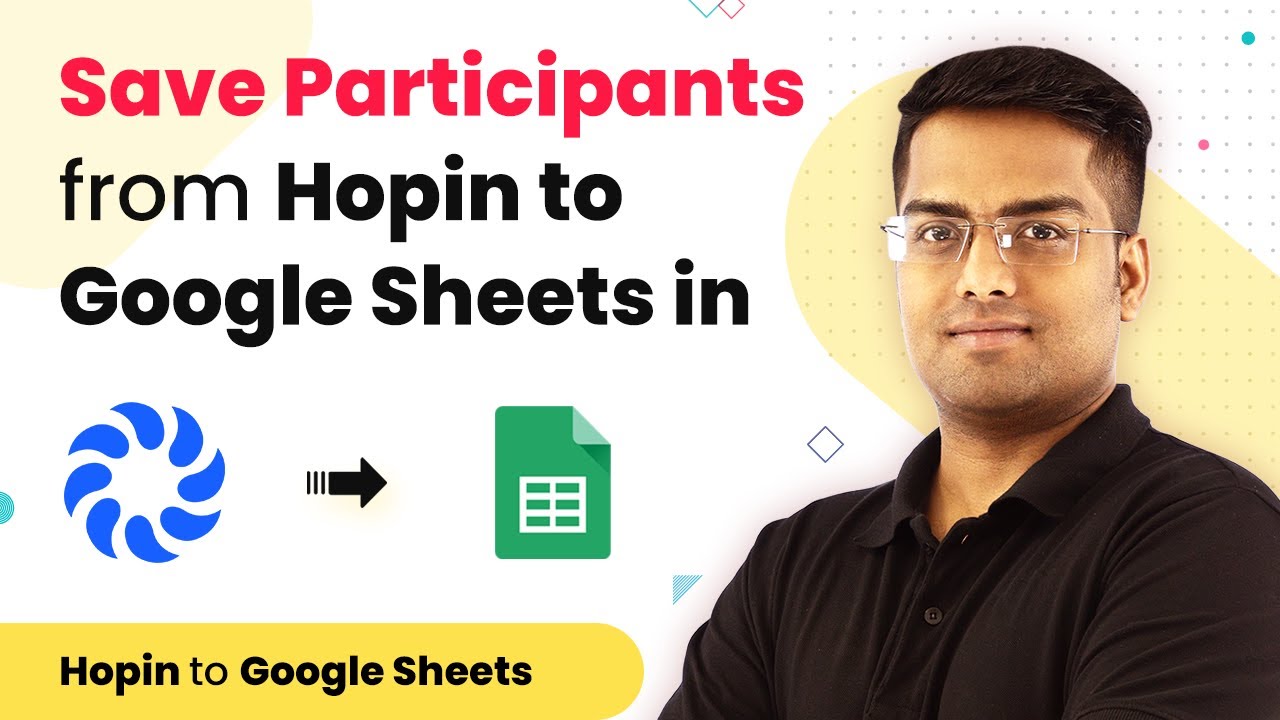Learn how to use Pabbly Connect to save Facebook group posts to Google Sheets in real-time with this step-by-step tutorial. Discover hidden automation capabilities within your existing tools. This guide shows you how to connect your essential applications and permanently eliminate redundant manual processes.
Watch Step By Step Video Tutorial Below
1. Introduction to Pabbly Connect for Facebook and Google Integration
Pabbly Connect is a powerful integration platform that allows you to automate the process of saving Facebook group posts directly to Google Sheets. This integration is essential since there is no direct connection between Facebook and Google Sheets, making Pabbly Connect the perfect solution. using Pabbly Connect
Using Pabbly Connect, anyone, regardless of technical background, can set up this automation easily. In this tutorial, we will walk through the steps to connect Facebook and Google Sheets using Pabbly Connect.
2. Setting Up Your Pabbly Connect Workflow
To begin, navigate to the Pabbly Connect website and sign up for a free account if you haven’t done so already. Once logged in, access the app section and click on the Pabbly Connect icon to start creating your workflow.
- Click on Create Workflow.
- Name your workflow, for example, Facebook Group to Google Sheets.
- Select Facebook as the trigger app.
After creating the workflow, you will see two windows: the trigger window and the action window. In the trigger window, select New Post from Facebook Groups as the event. This will allow Pabbly Connect to monitor your Facebook group for new posts.
3. Connecting Facebook to Pabbly Connect
Next, you will need to connect your Facebook account to Pabbly Connect. Go to your Facebook group settings and navigate to Advanced Settings. Here, you will find the option to add apps.
Install the Pabbly Connect app if it’s not already added. Once done, return to Pabbly Connect and click on Connect with Facebook Groups. After successful authorization, select the group you want to monitor, ensuring you have admin privileges in that group.
4. Configuring Google Sheets Integration
Now that you have set up the Facebook trigger, it’s time to configure the action in Google Sheets. In the action window, select Google Sheets as the application and choose Add New Row as the event.
Before you proceed, create a new Google Sheet titled Facebook Group Posts. Set up the necessary columns: Group Name, Post Content, Image URL, and Post URL. After creating the sheet, return to Pabbly Connect and connect your Google account.
- Select the spreadsheet you just created.
- Map the fields from the Facebook post to the corresponding columns in Google Sheets.
- Click Save and Send Test Request to check if the integration works.
Once the test is successful, you should see the Facebook post details populated in your Google Sheet.
5. Testing and Finalizing the Integration
After mapping the data, create a new post in your Facebook group to test the integration. Once the post is published, return to Pabbly Connect and click on Save and Send Test Request again. This will fetch the latest post data.
Check your Google Sheet to confirm that the new post details have been added correctly. Remember that there might be a slight delay in data appearing due to Facebook’s processing time, so wait a few minutes if necessary. Once you confirm the data is being sent correctly, your integration is complete!
Conclusion
In this tutorial, we demonstrated how to use Pabbly Connect to save Facebook group posts to Google Sheets in real-time. By following these steps, you can automate data collection from Facebook to Google Sheets efficiently. This integration allows you to focus on creating content while Pabbly Connect handles the data transfer seamlessly.
Ensure you check out Pabbly Connect to create business automation workflows and reduce manual tasks. Pabbly Connect currently offer integration with 2,000+ applications.
- Check out Pabbly Connect – Automate your business workflows effortlessly!
- Sign Up Free – Start your journey with ease!
- 10,000+ Video Tutorials – Learn step by step!
- Join Pabbly Facebook Group – Connect with 21,000+ like minded people!