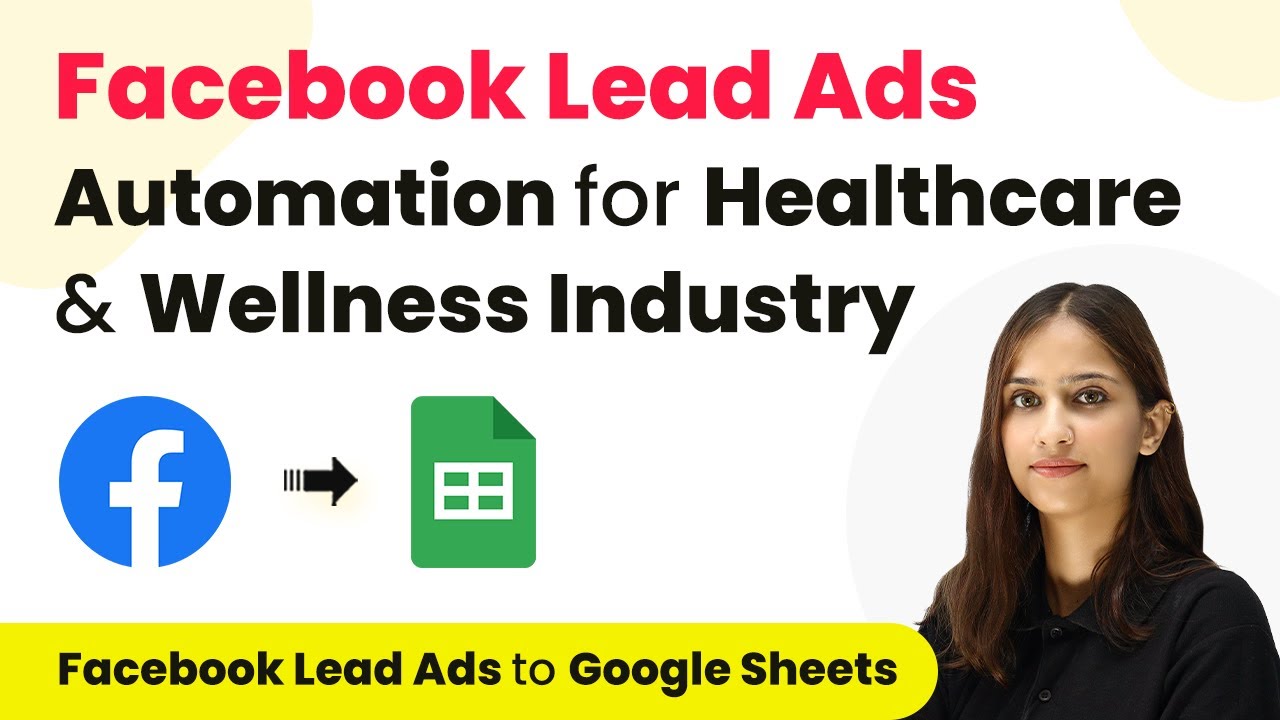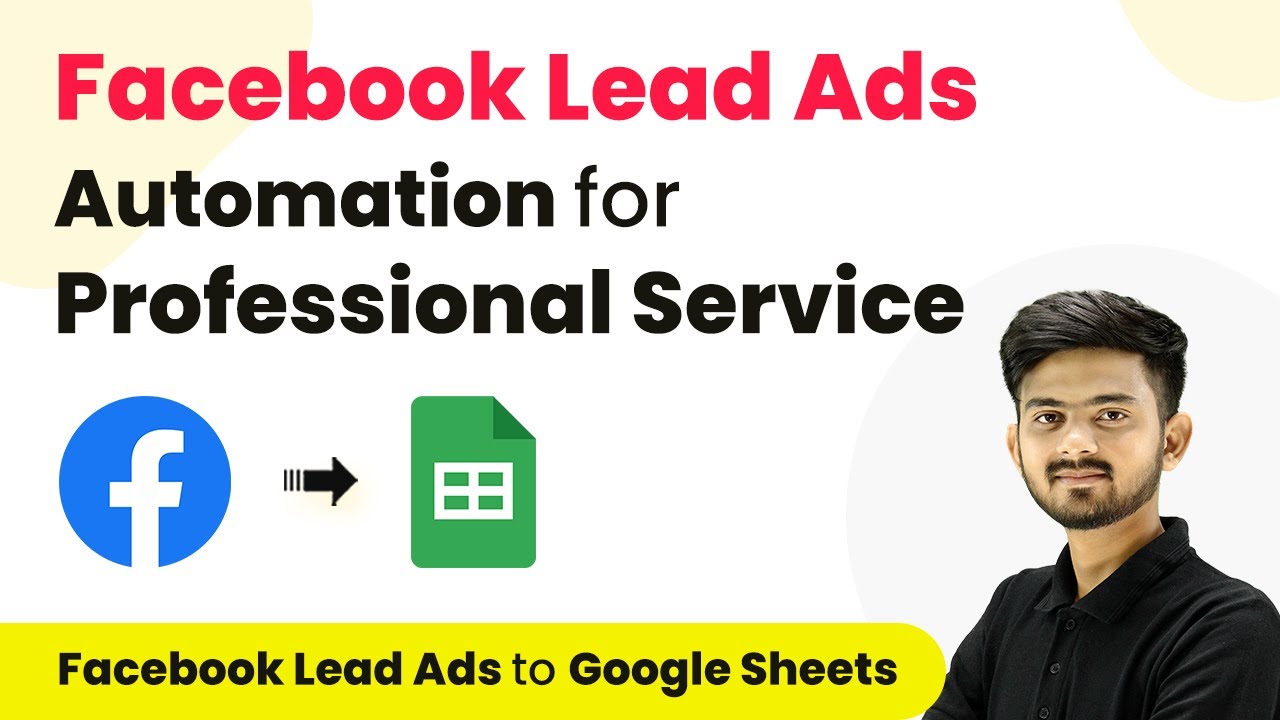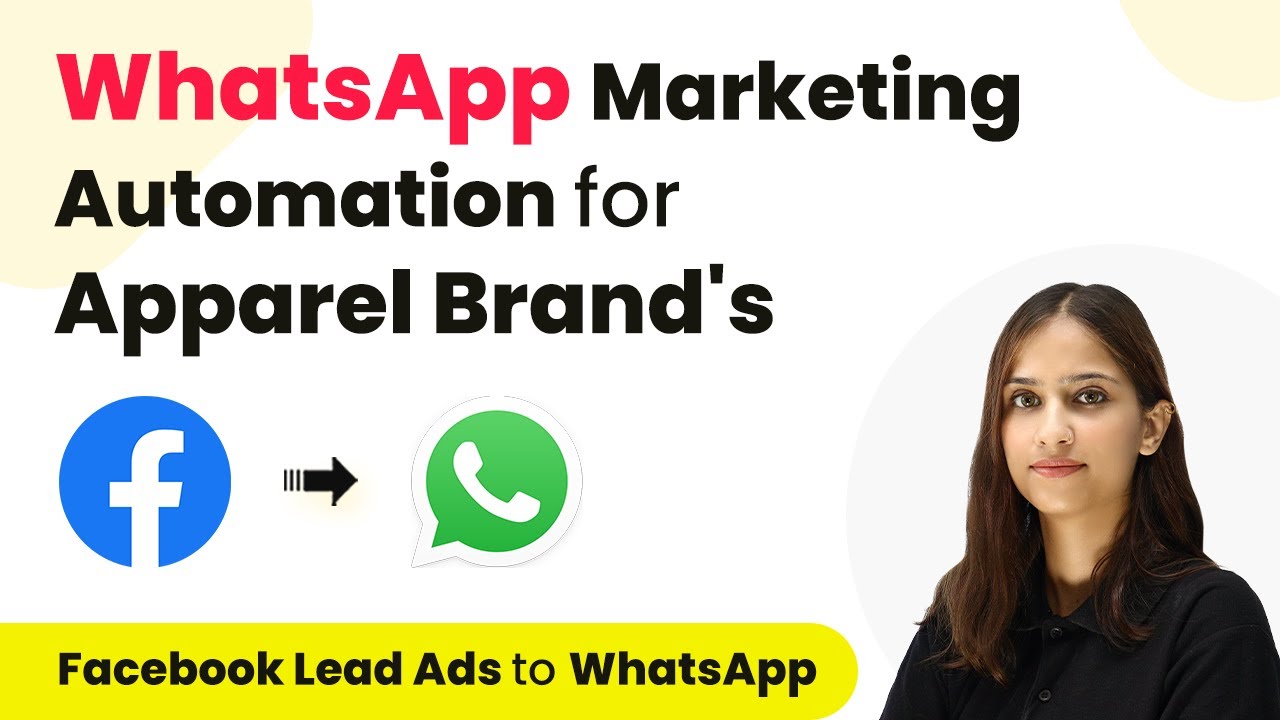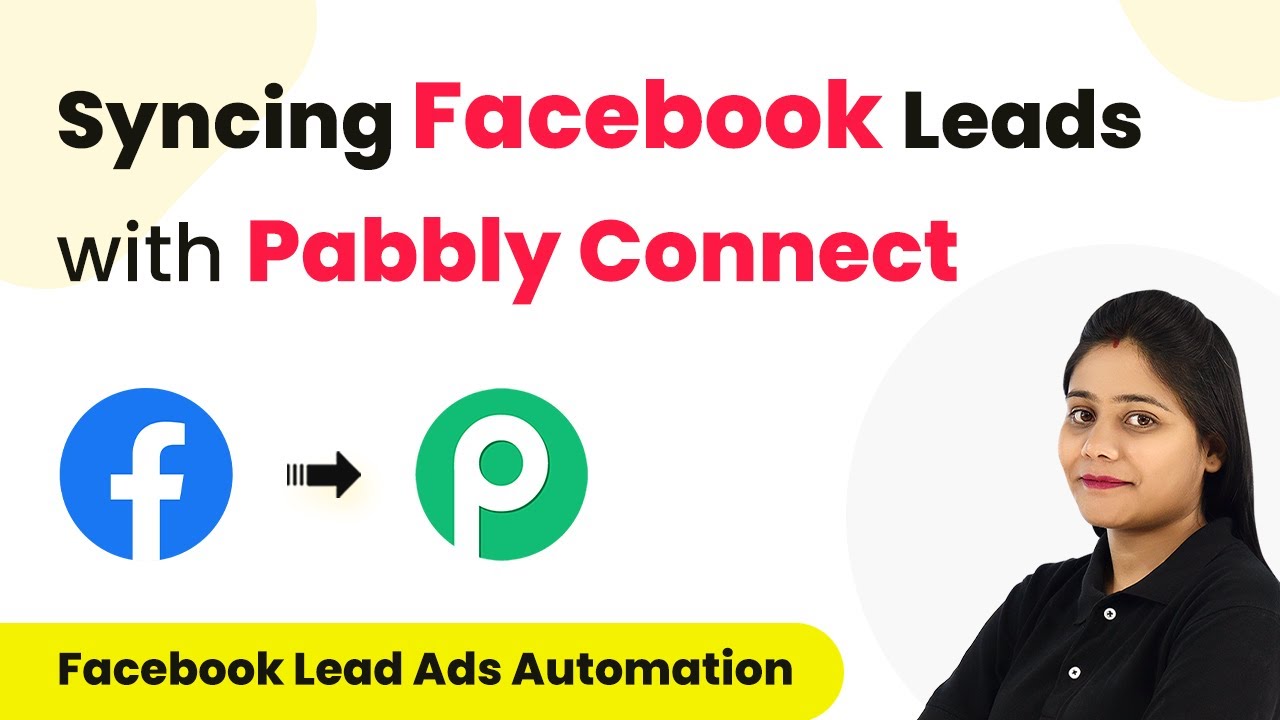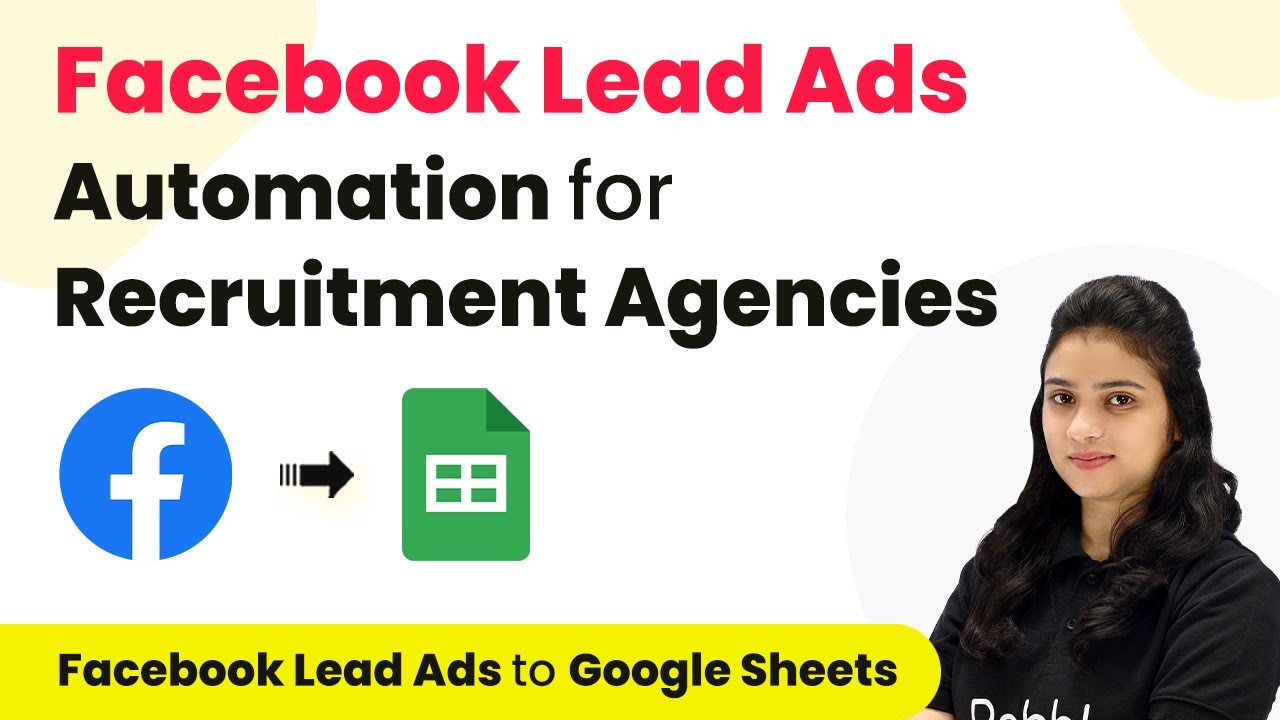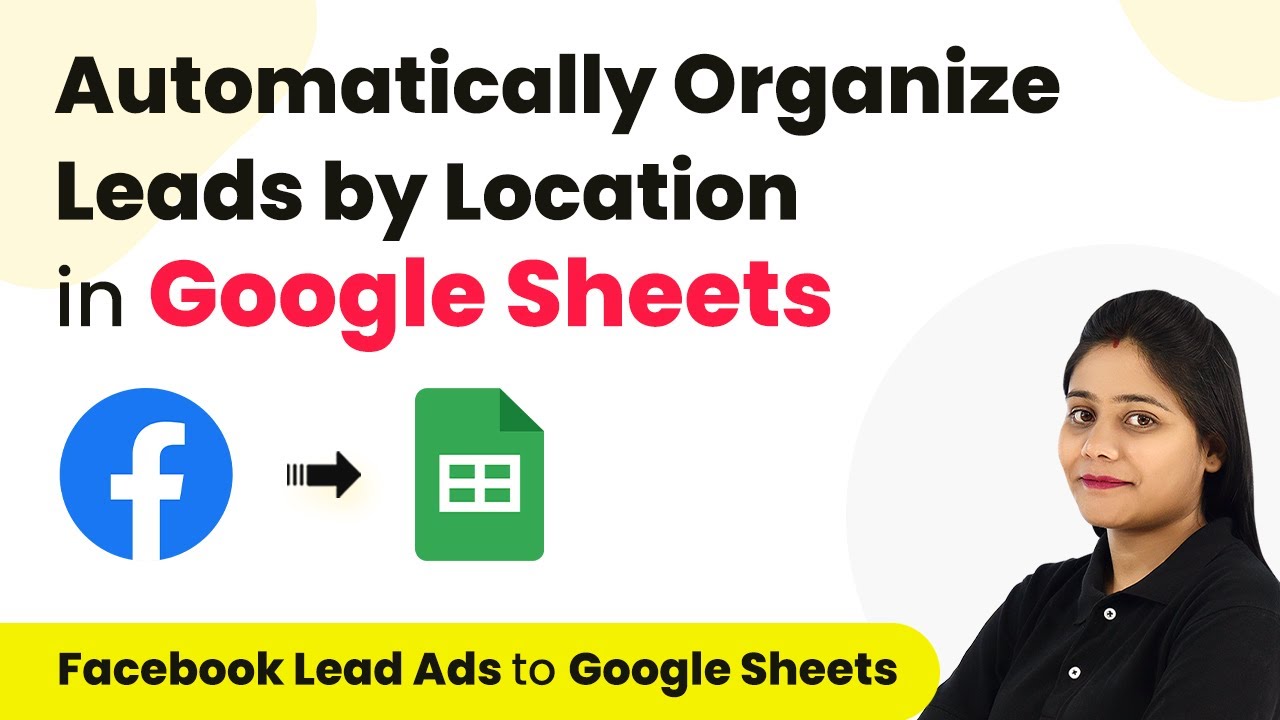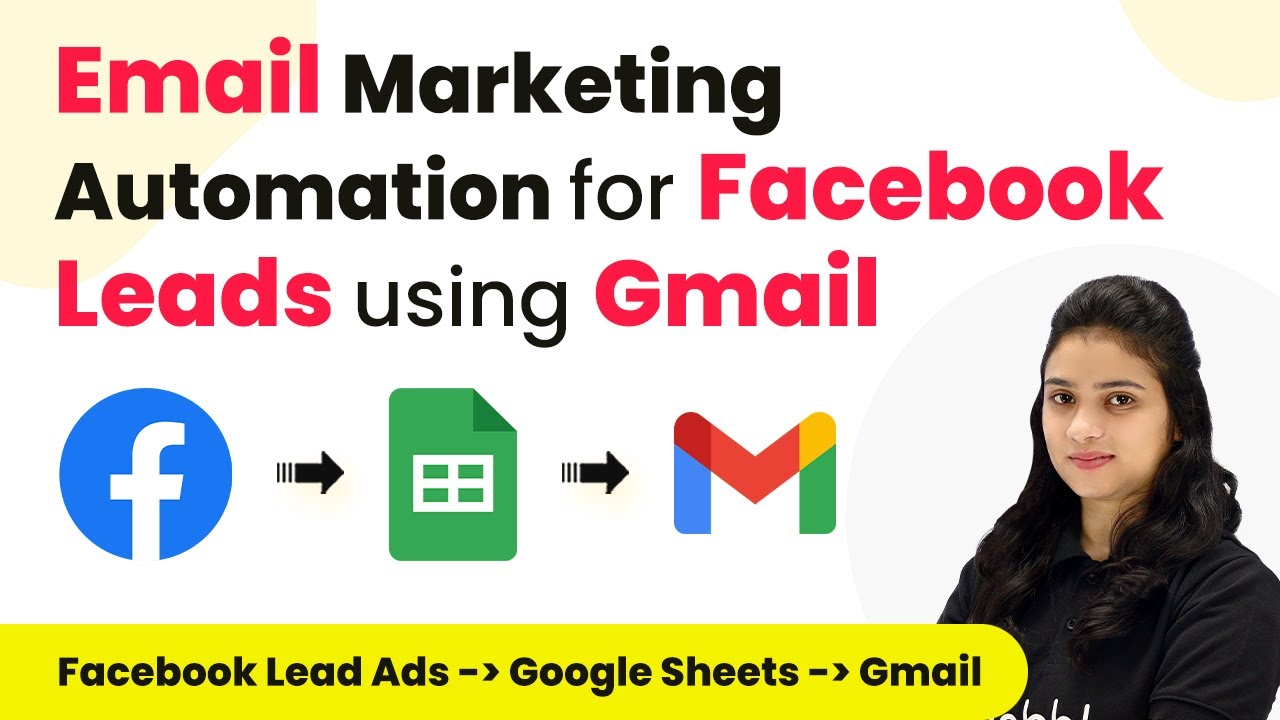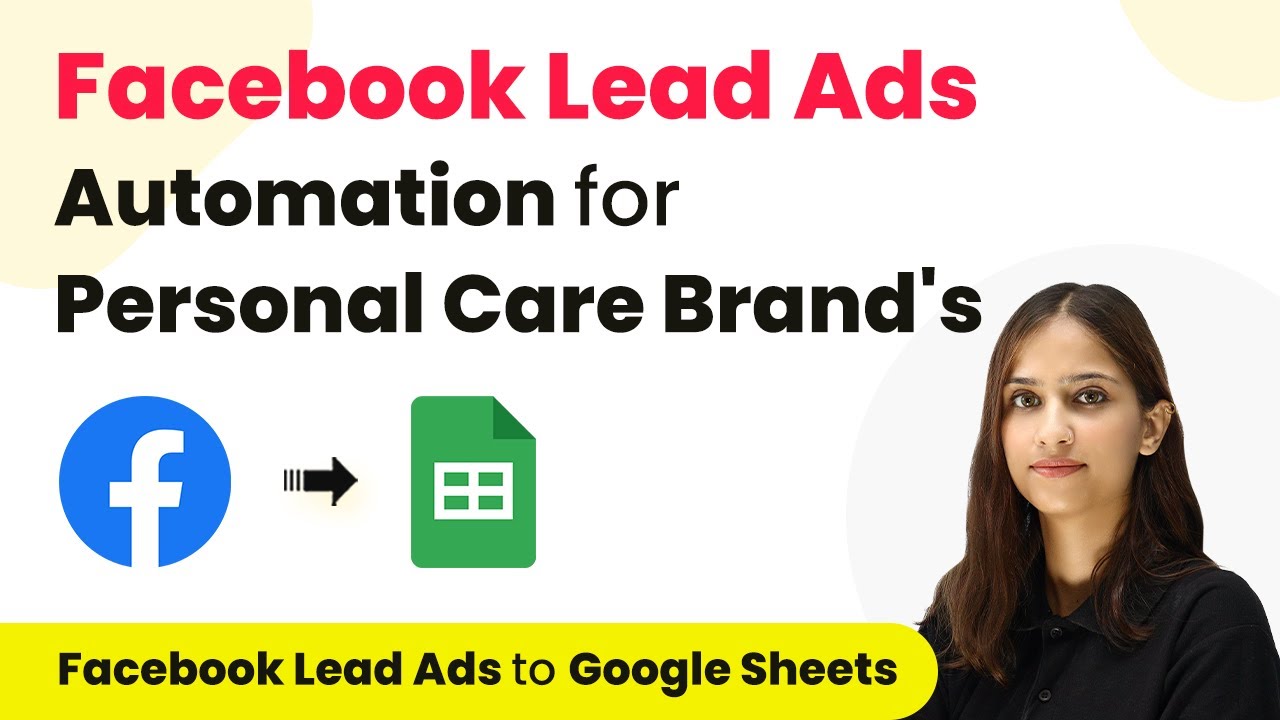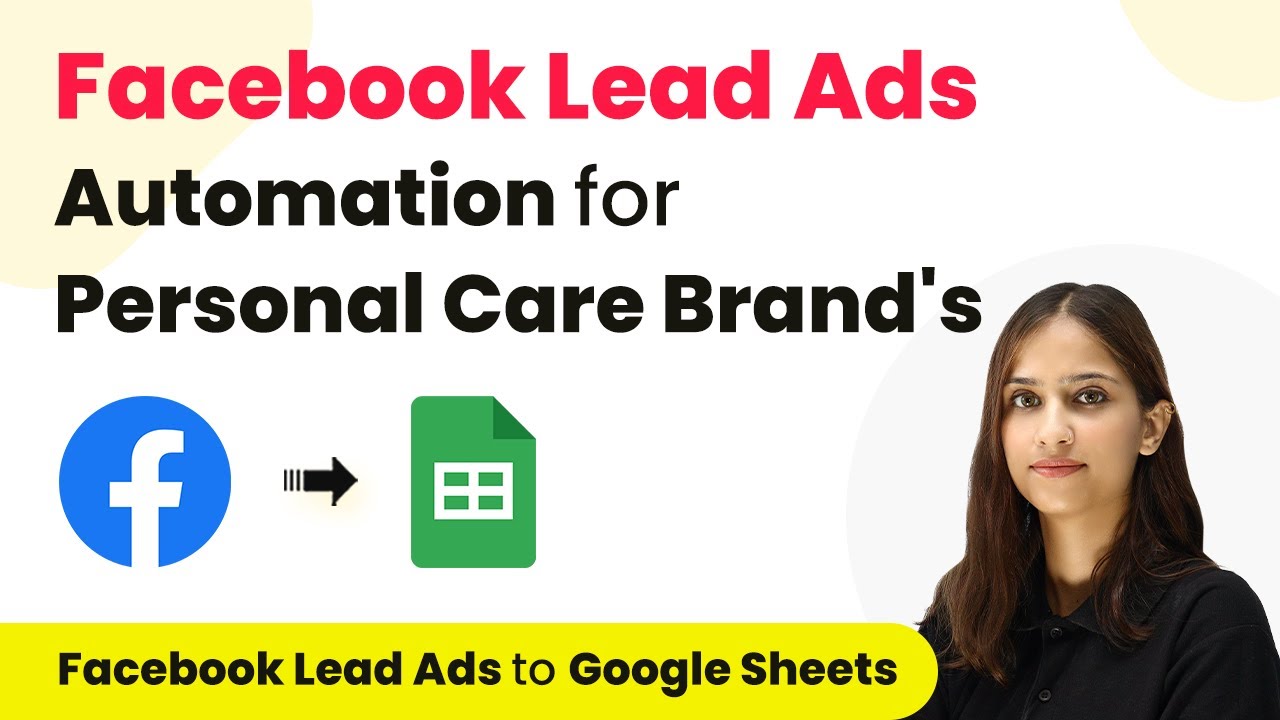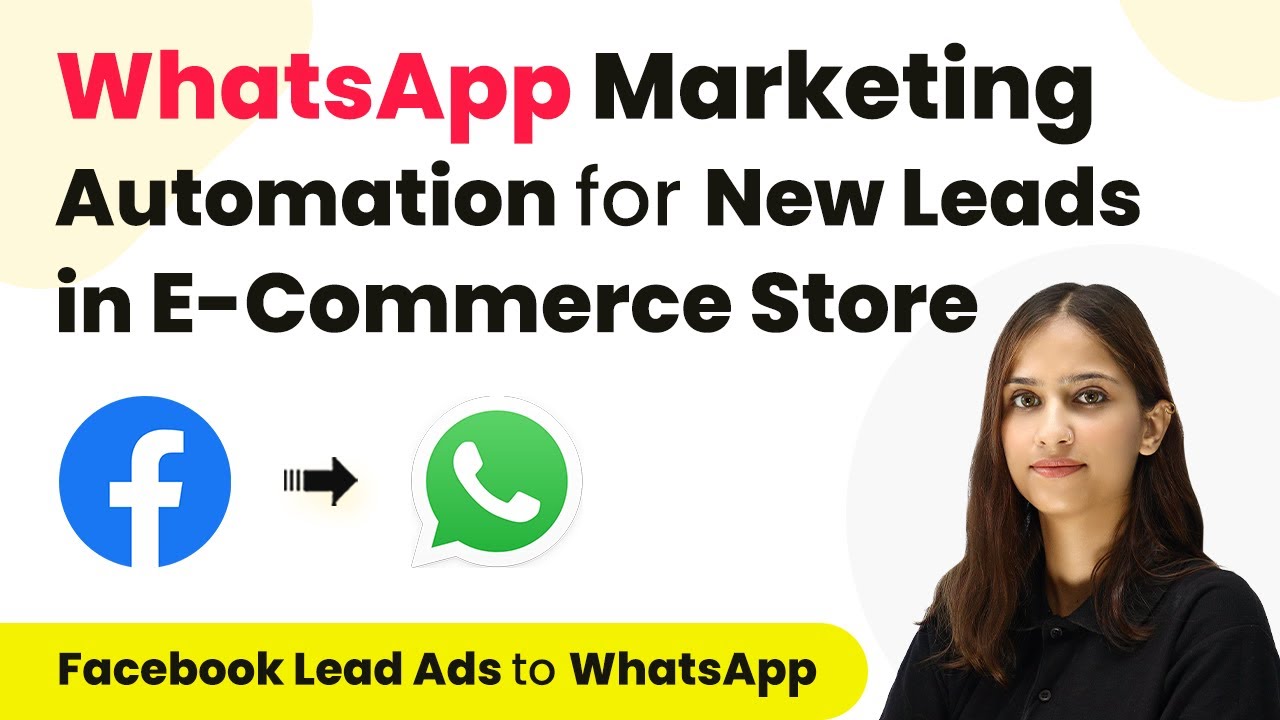Learn how to sync Facebook leads with Google Sheets for the healthcare and wellness industry using Pabbly Connect. Step-by-step tutorial included! Build sophisticated automated workflows in less time than you think. This guide translates complex integrations into straightforward steps for immediate implementation.
Watch Step By Step Video Tutorial Below
1. Accessing Pabbly Connect for Integration
To sync Facebook leads with Google Sheets for the healthcare and wellness industry, first, access Pabbly Connect. This platform streamlines the integration process between Facebook lead ads and Google Sheets.
Begin by signing into your Pabbly Connect account. If you are a new user, click on the sign-up button to create an account. You will receive 100 tasks for free upon account creation. After logging in, navigate to the dashboard to start building your workflow.
2. Creating a New Workflow in Pabbly Connect
In your Pabbly Connect dashboard, click on the ‘Create Workflow’ button located at the top right corner. Name your workflow ‘Sync Facebook Leads with Google Sheets’ to keep it organized.
- Choose a folder for organization, such as ‘Facebook Lead Ads’.
- Click on ‘Create’ to proceed to the trigger and action setup.
Now you are ready to set up the trigger and action, which are essential for the integration process. The trigger will be Facebook Lead Ads, and the action will be Google Sheets.
3. Setting Up Trigger and Action in Pabbly Connect
To start, select Facebook Lead Ads as your trigger application in Pabbly Connect. This will allow you to capture new leads as they come in. Choose the trigger event as ‘New Lead Instant’ to ensure that the workflow runs every time a new lead is received.
Next, establish a connection between your Facebook Lead Ads account and Pabbly Connect. You will be prompted to log in to your Facebook account and authorize the connection. After successful authorization, select the Facebook page and the lead generation form associated with your healthcare business.
- Choose the page named ‘Life Care Supplement Store’.
- Select the lead form titled ‘New Lead Supplement Form’.
Once the selections are made, click on the ‘Save and Send Test Request’ button. This will prepare Pabbly Connect to receive data from your Facebook lead ads.
4. Testing the Integration with Sample Leads
After setting up the trigger, it’s time to test the integration. Go to the Meta for Developers page and access the Lead Ads Testing Tool. Here, create a test lead to ensure that your integration is functioning correctly.
Fill in the test lead details like email, full name, and phone number. After submitting the form, check back in Pabbly Connect to see if the test lead data has been captured successfully.
Use a dummy email like ‘[email protected]’. Enter a dummy full name like ‘New Customer’.
Once the test lead is submitted, Pabbly Connect should display the captured lead data, confirming that the trigger is working as intended.
5. Adding Lead Details to Google Sheets
Now that the trigger is set up and tested, it’s time to configure the action application, Google Sheets. In Pabbly Connect, select Google Sheets as your action application and choose the action event as ‘Add New Row’.
Establish a connection between Google Sheets and Pabbly Connect by signing in to your Google account and granting necessary permissions. Choose the spreadsheet titled ‘New Supplement Spreadsheet’ and ensure the correct sheet is selected.
Map the fields from the Facebook lead data to the corresponding columns in Google Sheets. Ensure name, email, and phone number fields are correctly mapped.
Finally, click on ‘Save and Send Test Request’ to add the lead details into your Google Sheets. Once the test is successful, you will see the new lead information in a new row of your spreadsheet, confirming the successful integration.
Conclusion
In this tutorial, we explored how to sync Facebook leads with Google Sheets for the healthcare and wellness industry using Pabbly Connect. This integration allows for seamless data transfer, ensuring that every new lead is automatically recorded in your Google Sheets.
Ensure you check out Pabbly Connect to create business automation workflows and reduce manual tasks. Pabbly Connect currently offer integration with 2,000+ applications.
- Check out Pabbly Connect – Automate your business workflows effortlessly!
- Sign Up Free – Start your journey with ease!
- 10,000+ Video Tutorials – Learn step by step!
- Join Pabbly Facebook Group – Connect with 21,000+ like minded people!