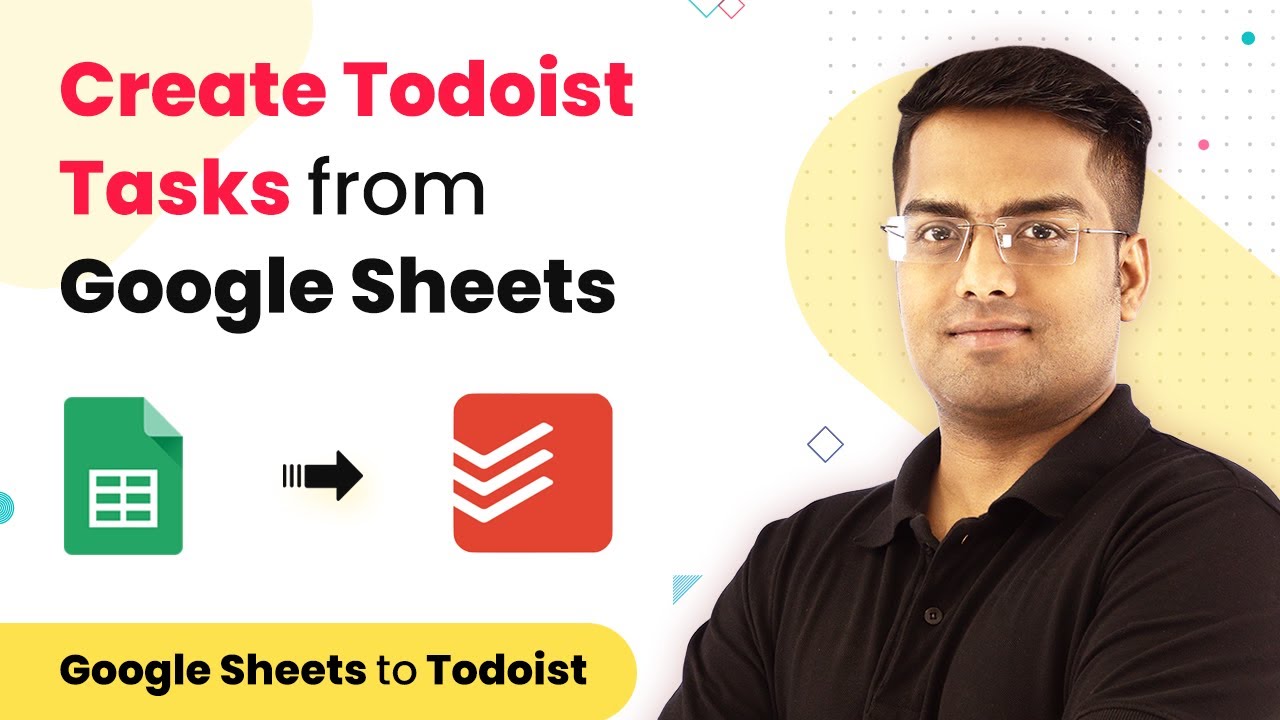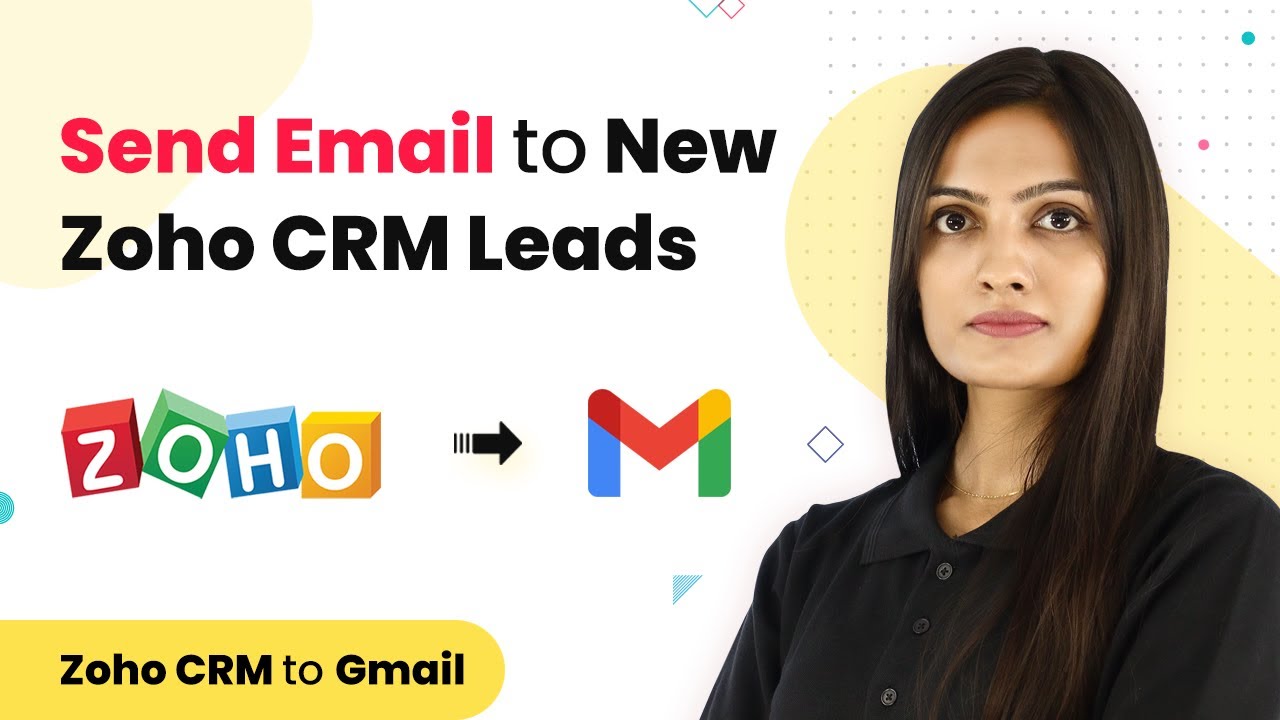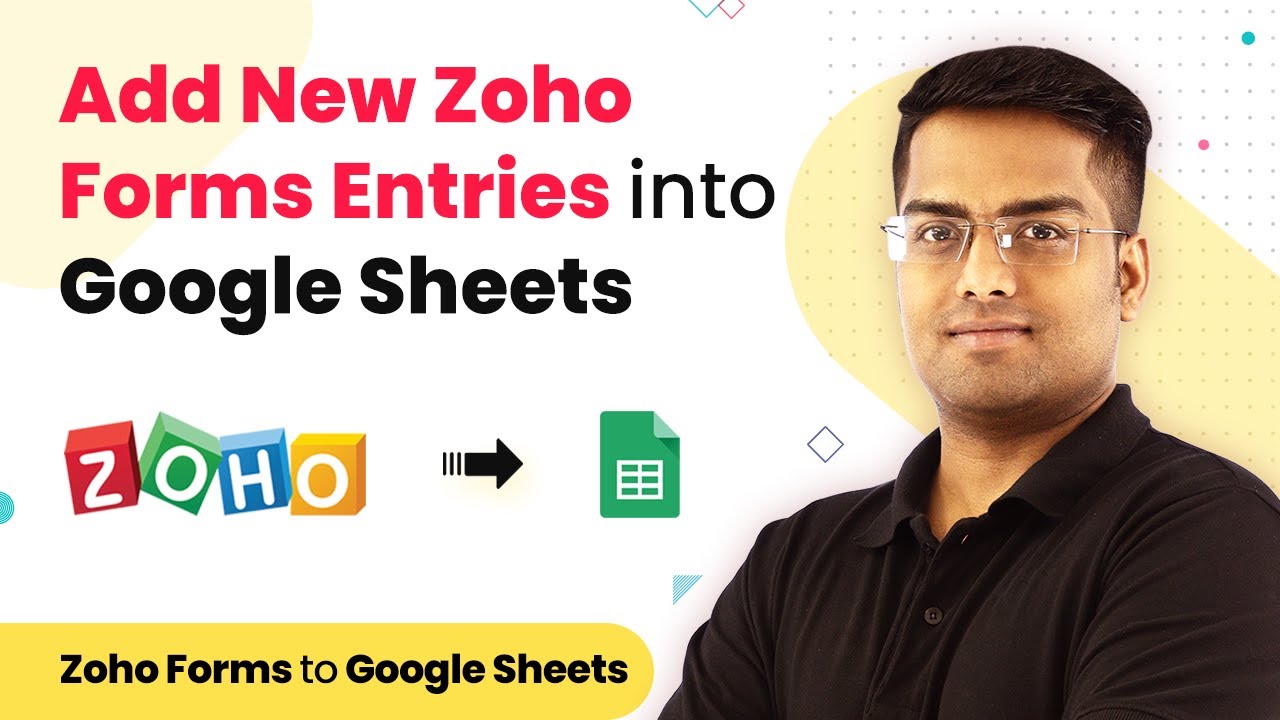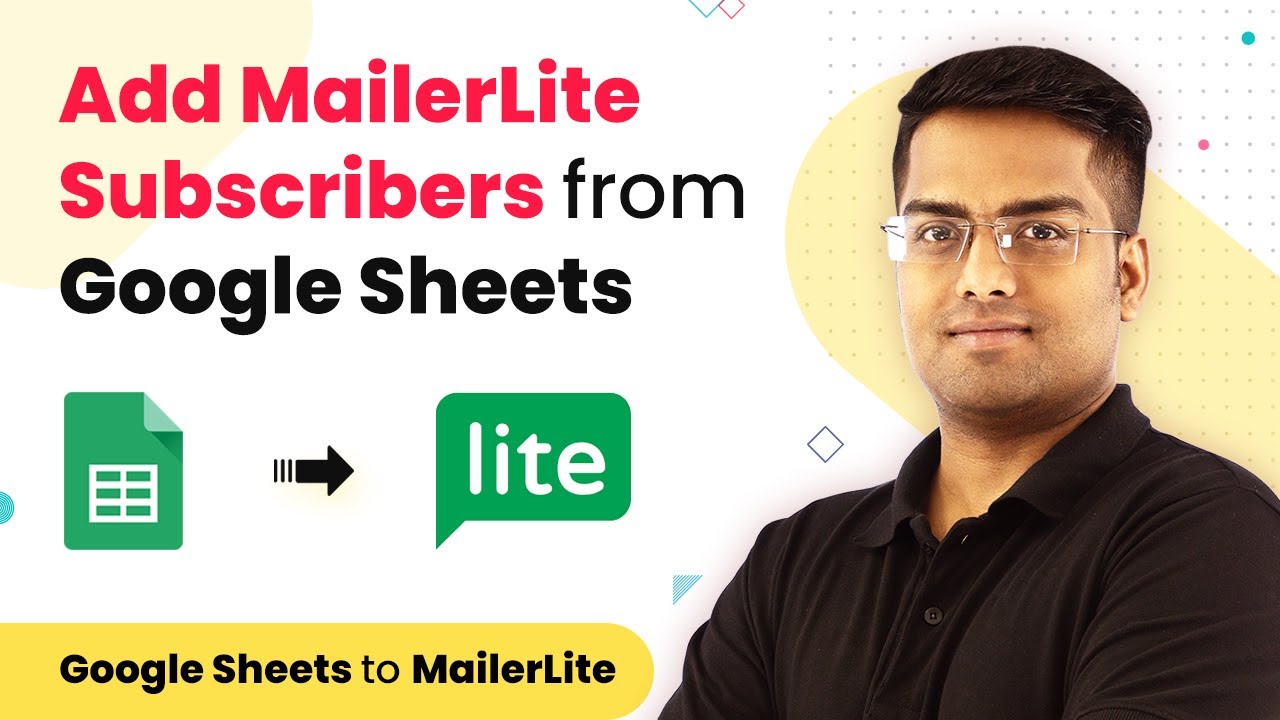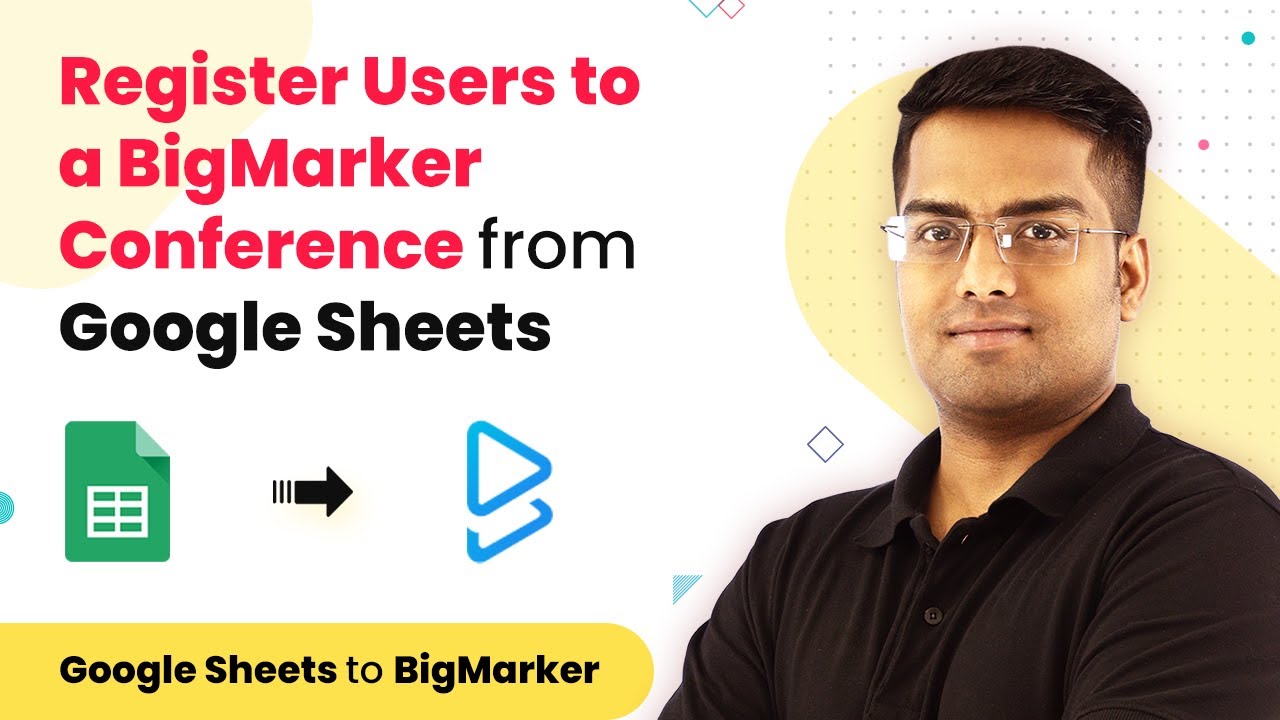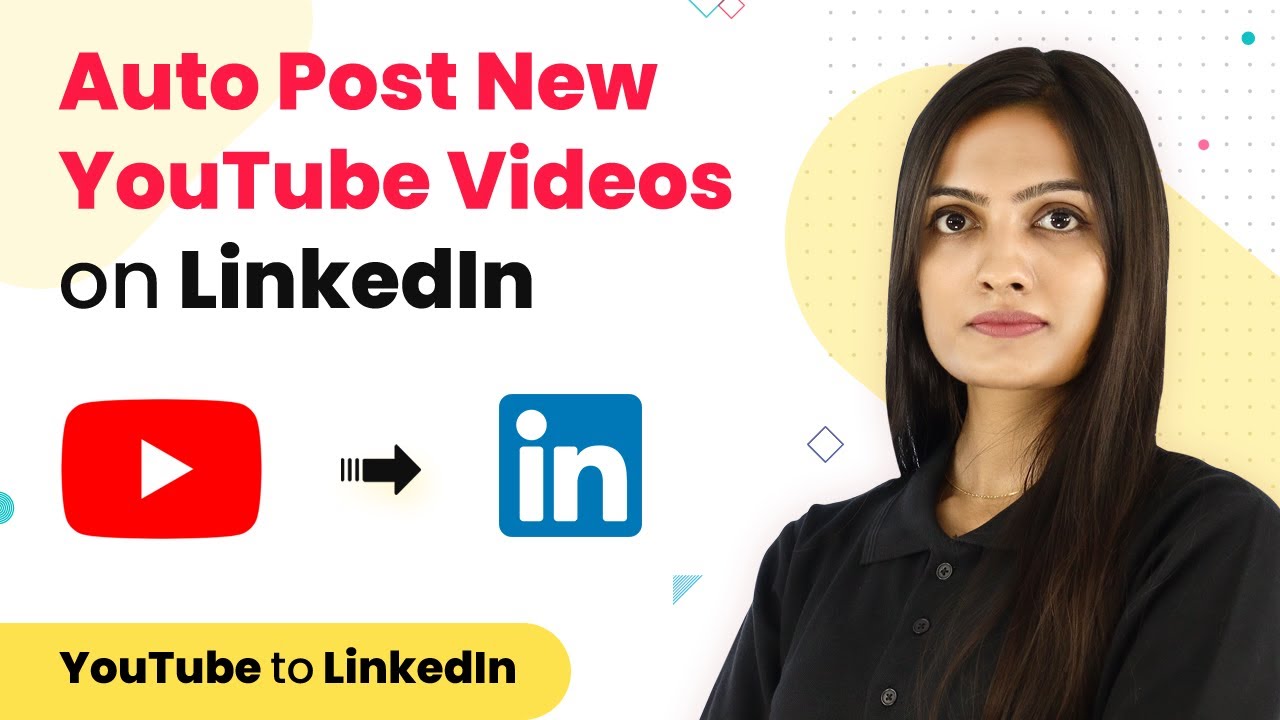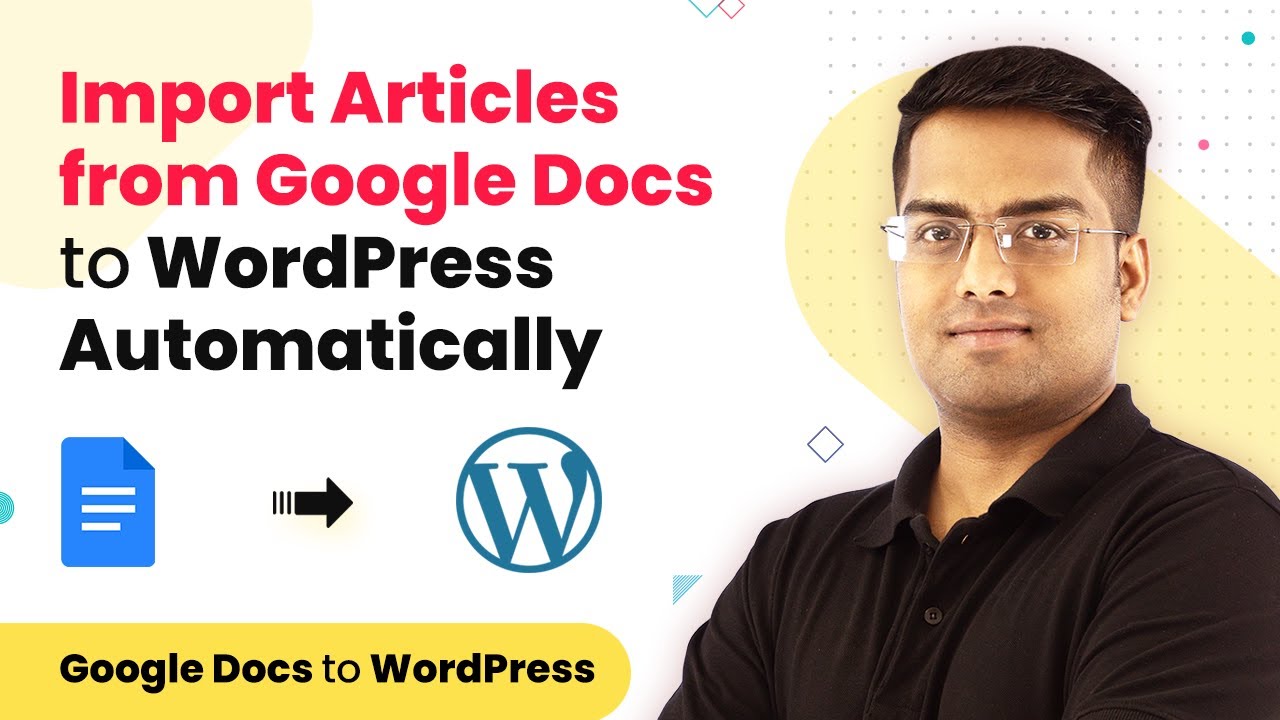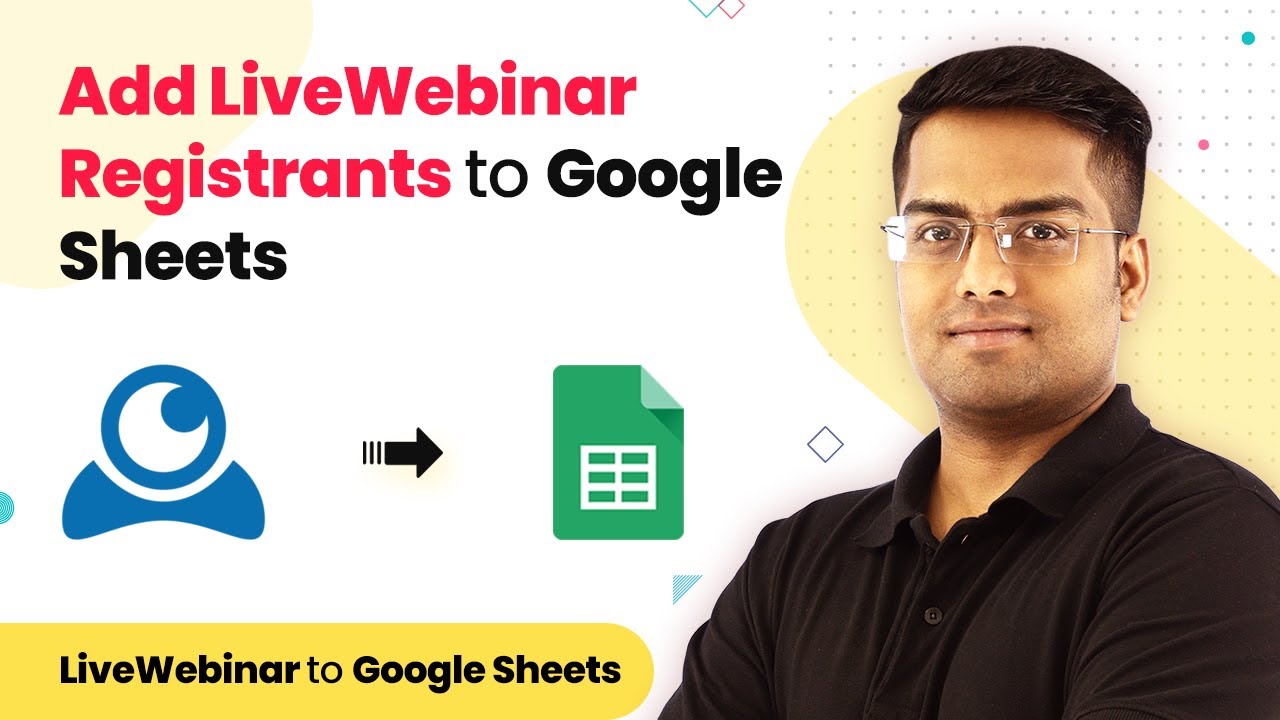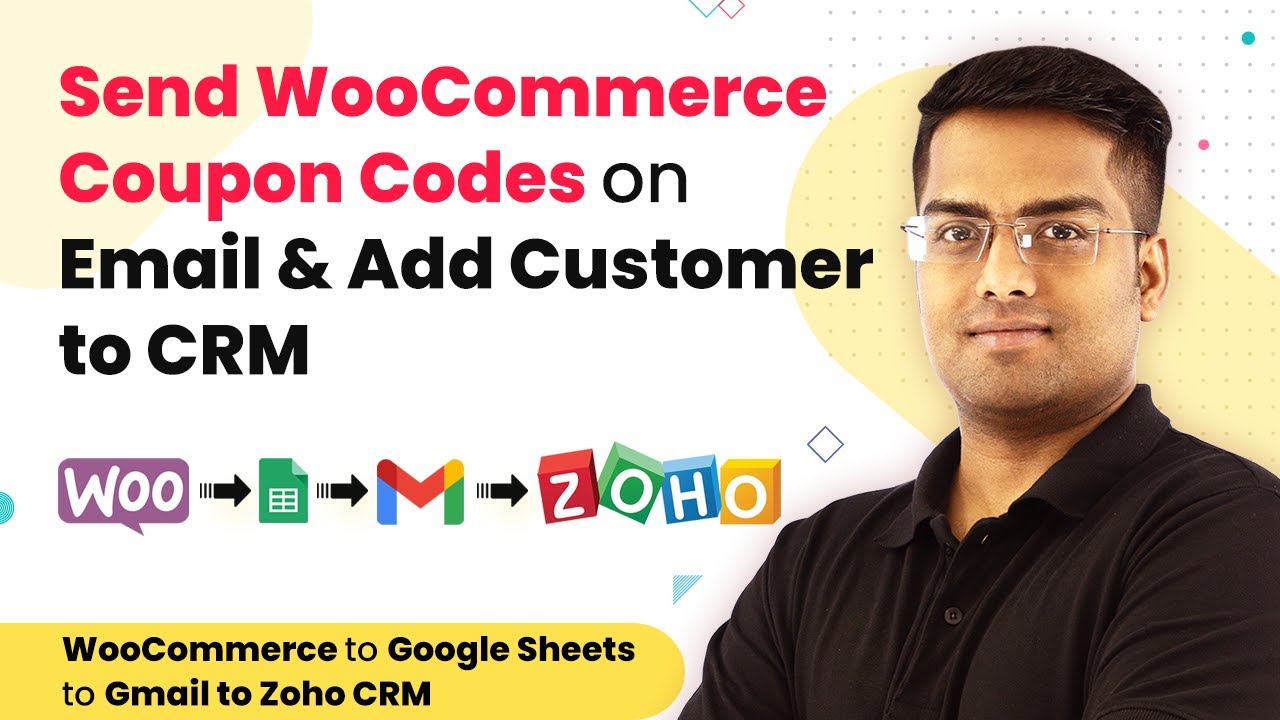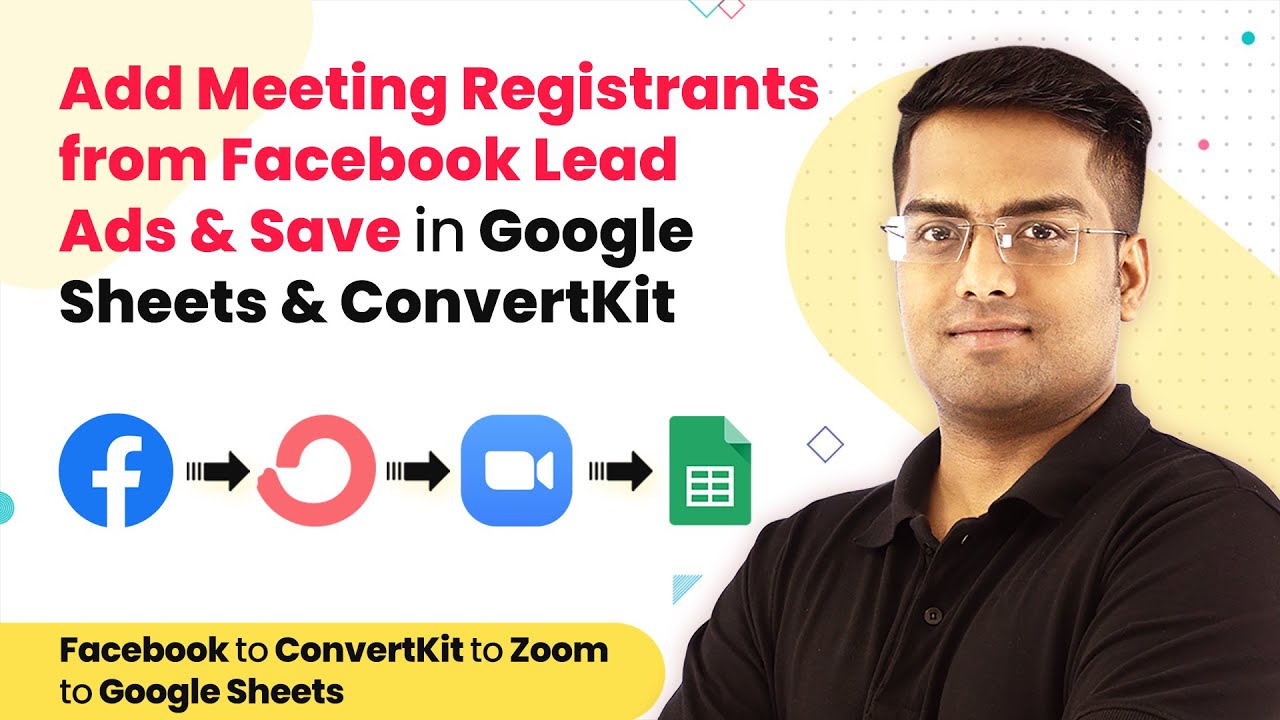Learn how to automate task creation in Todoist from Google Sheets using Pabbly Connect. Follow this detailed tutorial for seamless integration. Explore efficient methods for automating routine tasks with clear, concise instructions suited for both newcomers and experienced professionals.
Watch Step By Step Video Tutorial Below
1. Accessing Pabbly Connect for Integration
To begin the integration of Google Sheets with Todoist, first access Pabbly Connect. Visit the Pabbly website and sign up for a free account or log in if you already have one. This platform serves as the central hub for automating tasks between various applications.
After logging in, navigate to the app section and select Pabbly Connect. Here, you will create a new workflow that will allow you to connect Google Sheets and Todoist seamlessly. This setup does not require any technical expertise, making it user-friendly for everyone.
2. Creating a Workflow in Pabbly Connect
Once you’re in Pabbly Connect, click on the ‘Create Workflow’ button. A dialog box will appear, prompting you to name your workflow. You can name it something descriptive like ‘Google Sheets to Todoist’. After naming, click on create to proceed.
Next, you will see two windows: the trigger window and the action window. In the trigger window, select Google Sheets as the app and choose the trigger event as ‘New Spreadsheet Row’. This means that every time a new row is added to your Google Sheet, it will trigger an action in Todoist.
- Select Google Sheets from the app list.
- Choose ‘New Spreadsheet Row’ as the trigger event.
- Click on ‘Save’ to finalize the trigger setup.
After setting up the trigger, you will need to connect your Google Sheets by installing the Pabbly Connect Webhooks add-on. This is crucial for the integration to work properly.
3. Setting Up Google Sheets for Pabbly Connect
In your Google Sheets, navigate to the Add-ons menu and find Pabbly Connect Webhooks. If you haven’t installed it yet, click on ‘Get Add-ons’ and search for Pabbly Connect Webhooks in the Google Workspace Marketplace. Install it, and remember to refresh your Google Sheets afterward.
Once the add-on is installed, go back to the Add-ons menu, select Pabbly Connect, and click on ‘Initial Setup’. Here, you will need to input the webhook URL provided by Pabbly Connect. Additionally, set the trigger column, which is the last data entry column in your sheet.
- Copy the webhook URL from Pabbly Connect.
- Paste the webhook URL into the Google Sheets setup.
- Set the trigger column as the last data entry column (e.g., Column B).
After submitting the initial setup, you need to select ‘Send on Event’ in the Pabbly Connect menu to ensure that data is sent to Pabbly Connect whenever the trigger column is filled.
4. Configuring Todoist Integration with Pabbly Connect
With your Google Sheets set up, the next step involves configuring Todoist within Pabbly Connect. In the action window, select Todoist as the app and choose ‘Create Task’ as the action event. This will allow you to create a new task in Todoist based on the data from Google Sheets.
To connect to Todoist, you will need to enter your API token. You can find this token in your Todoist account settings under the integrations section. Once you have copied the token, paste it into the designated field in Pabbly Connect and save your settings.
Select ‘Create Task’ as the action event in Todoist. Paste the API token from Todoist into Pabbly Connect. Map the fields from Google Sheets to Todoist, including task name and due date.
After mapping the fields, click on ‘Save and Send Test Request’. This action will create a task in your Todoist account using the data from Google Sheets, confirming that the integration is successful.
5. Testing the Integration Between Google Sheets and Todoist
To verify that the integration works correctly, return to your Google Sheets and add a new row of data. For example, enter a task name like ‘Upgrade Windows 10’ and set a due date. Once you fill in the trigger column, Pabbly Connect will capture this data automatically.
After adding the task details, switch back to your Todoist account and refresh the page. You should see the newly created task appear in your Todoist project. This confirms that Pabbly Connect has successfully integrated Google Sheets with Todoist, automating your task creation process.
This integration allows for seamless task management, ensuring that every new entry in Google Sheets reflects instantly in Todoist. Remember, once set up, this workflow will run automatically every time you add a new row to your Google Sheet.
Conclusion
In conclusion, using Pabbly Connect to integrate Google Sheets with Todoist streamlines your task management process. This tutorial provided clear steps to automate task creation, enhancing productivity and efficiency.
Ensure you check out Pabbly Connect to create business automation workflows and reduce manual tasks. Pabbly Connect currently offer integration with 2,000+ applications.
- Check out Pabbly Connect – Automate your business workflows effortlessly!
- Sign Up Free – Start your journey with ease!
- 10,000+ Video Tutorials – Learn step by step!
- Join Pabbly Facebook Group – Connect with 21,000+ like minded people!