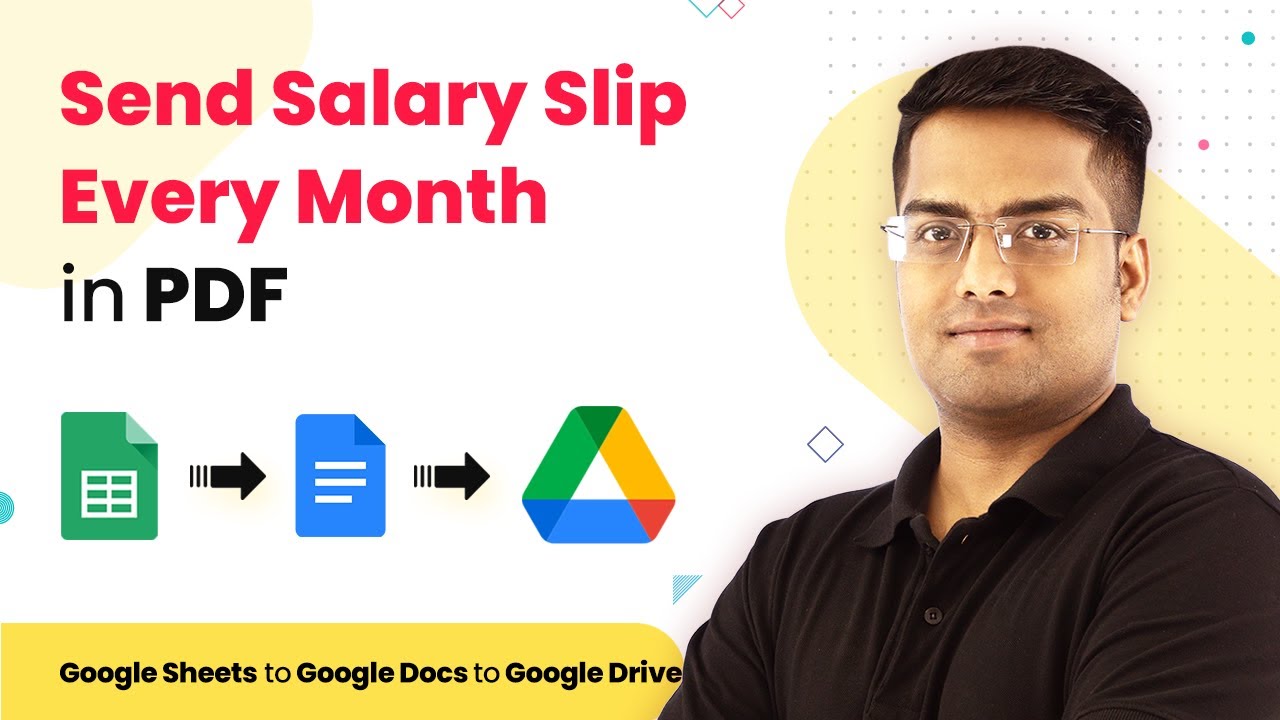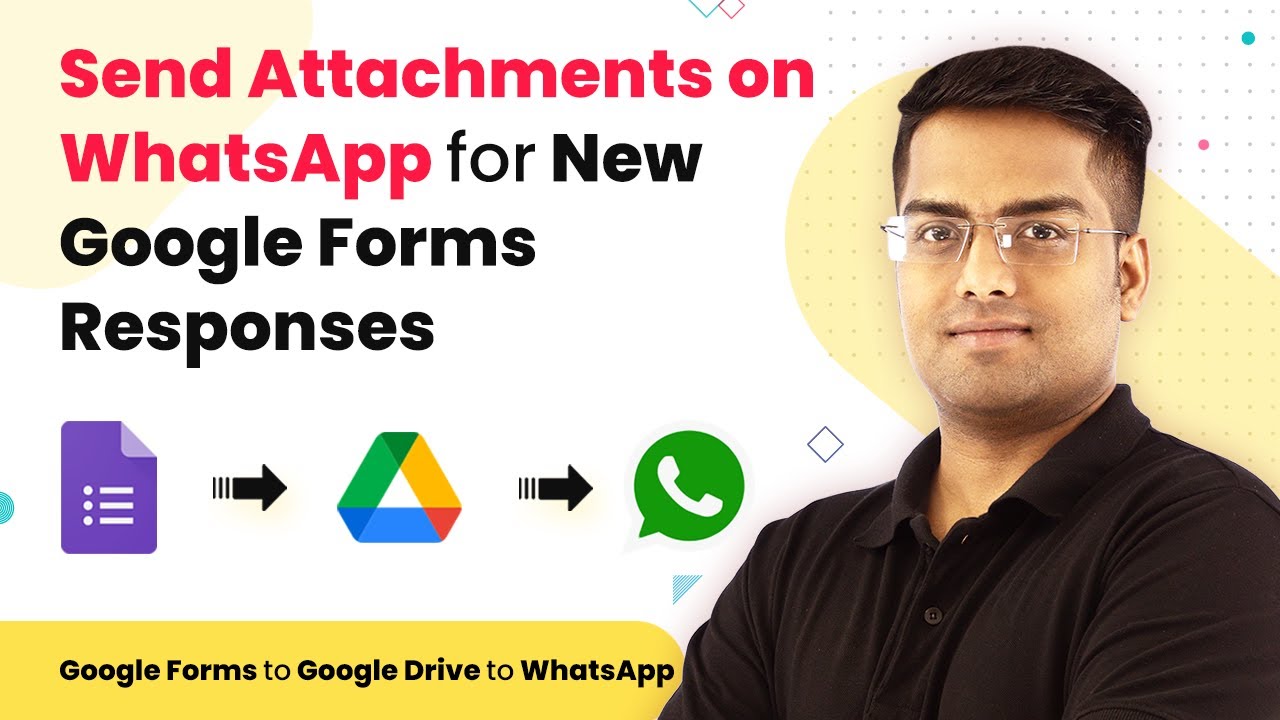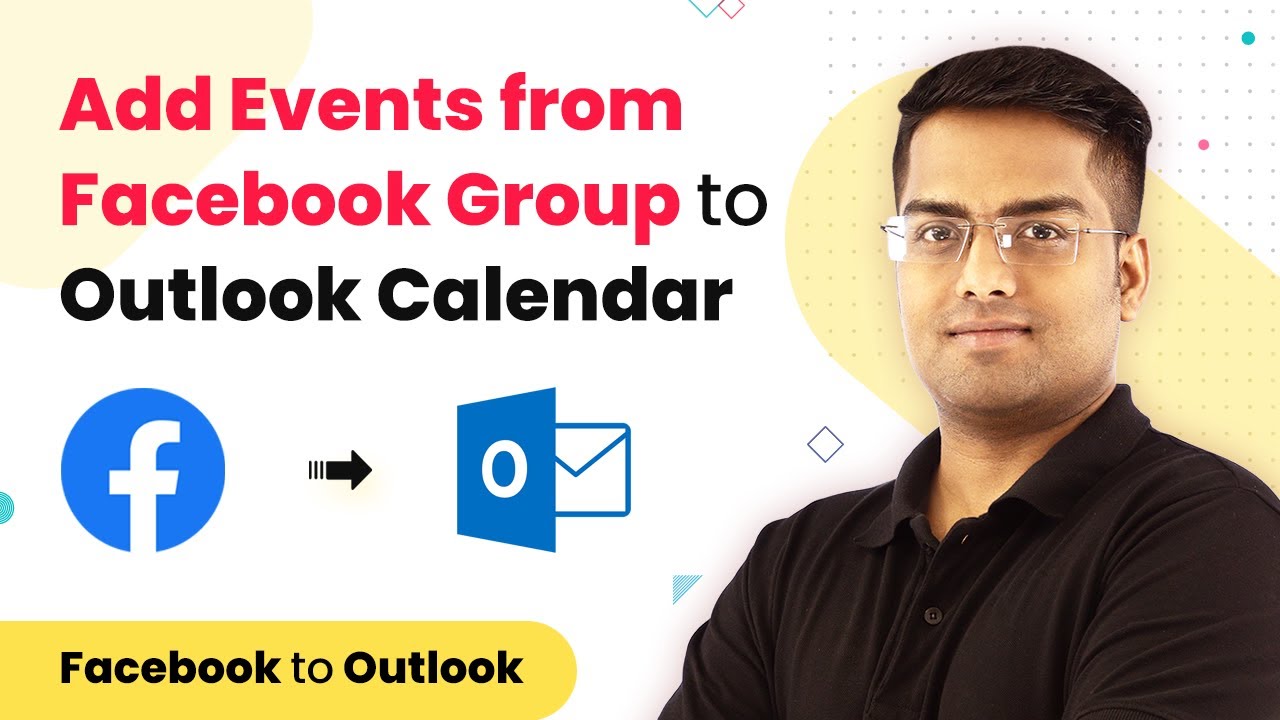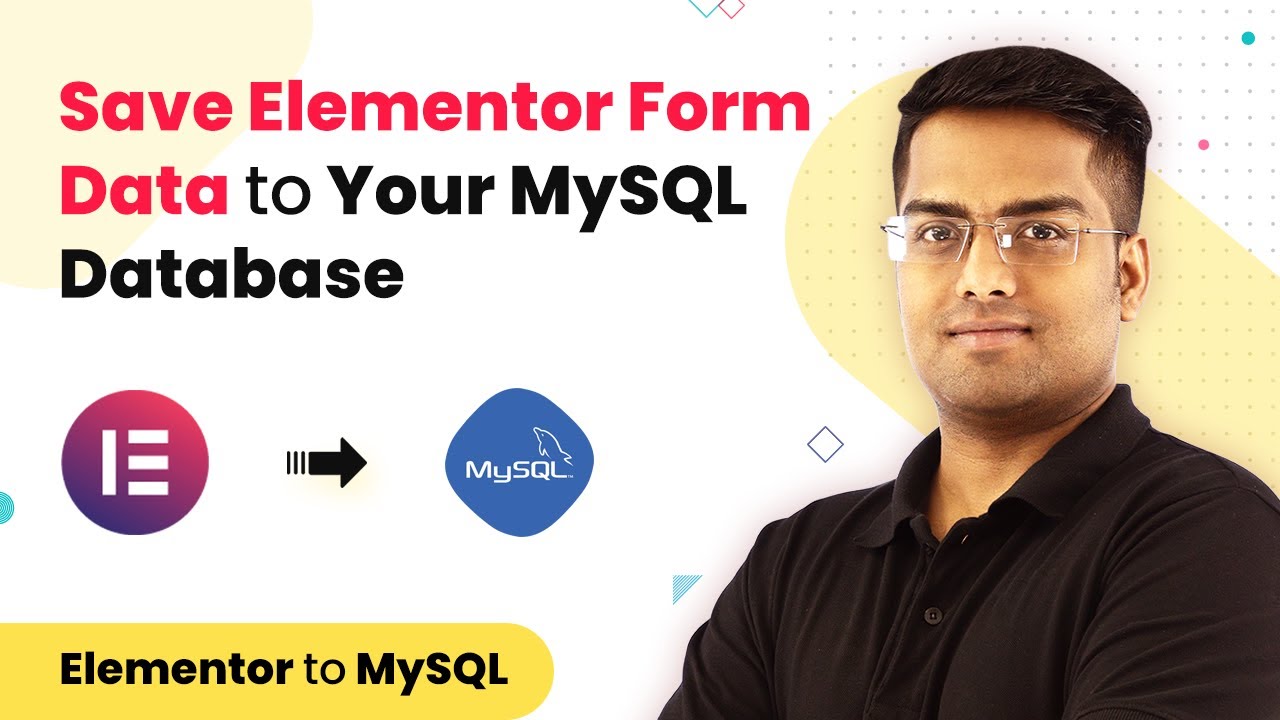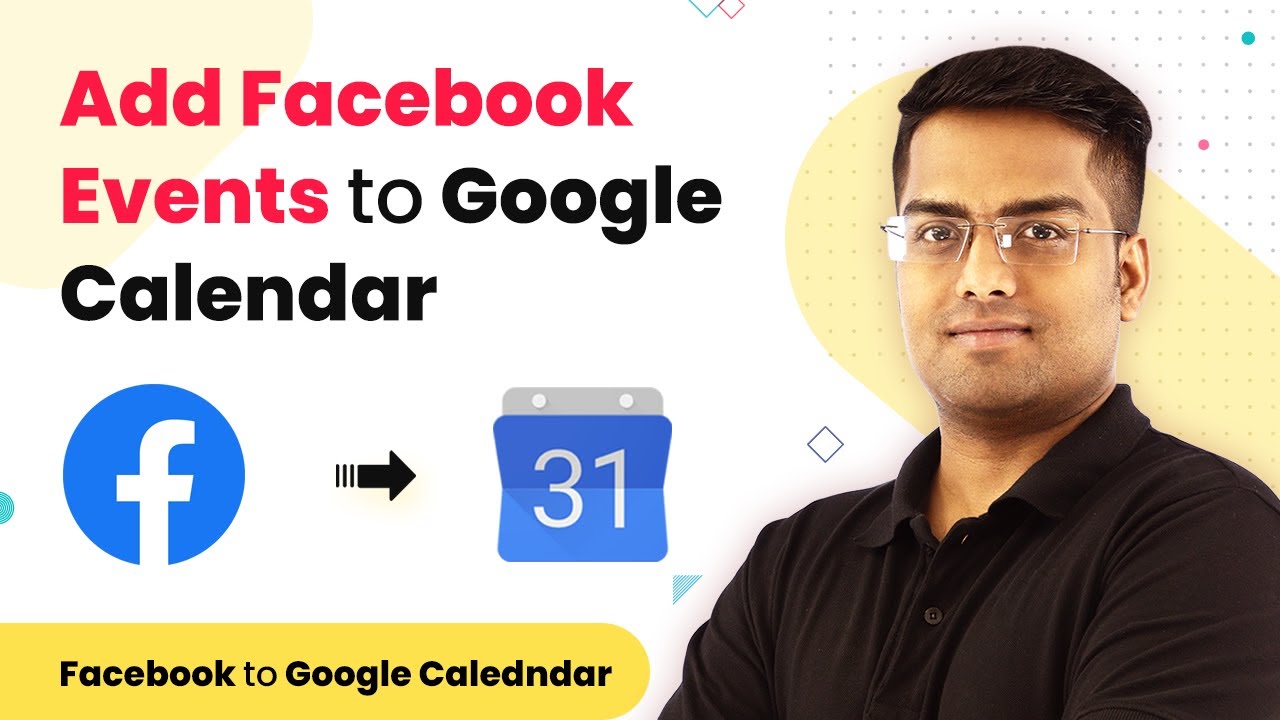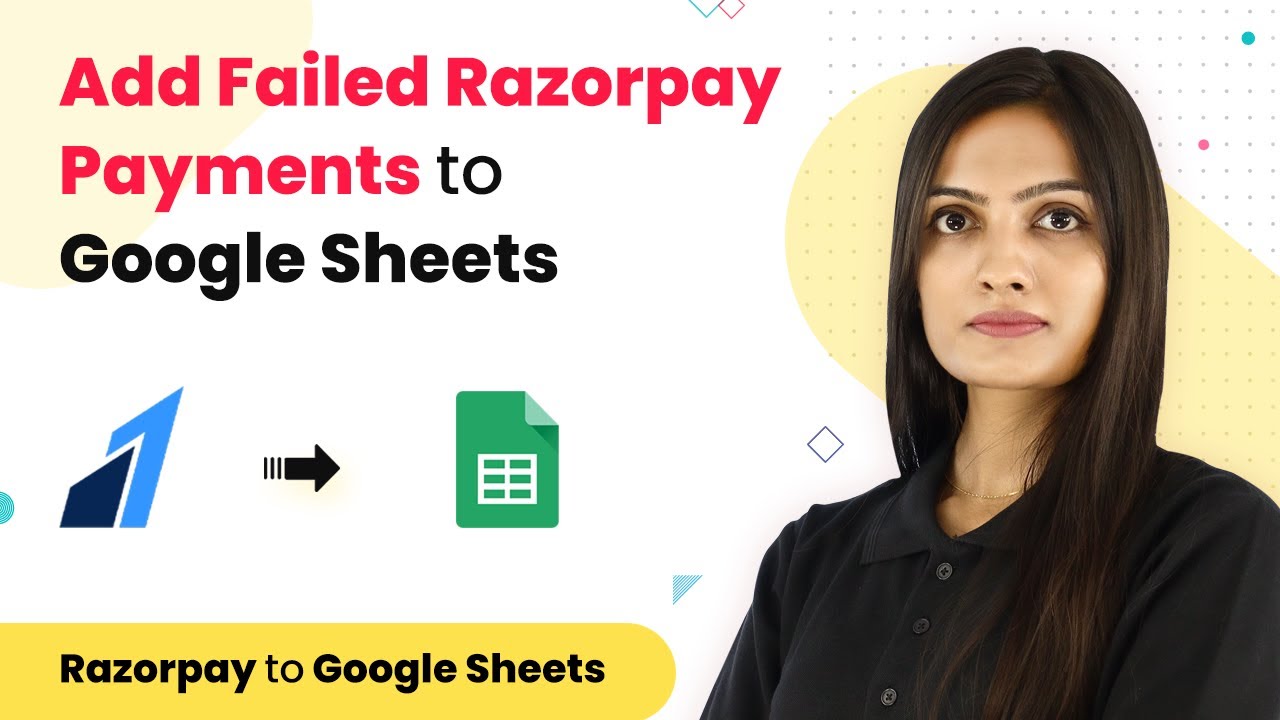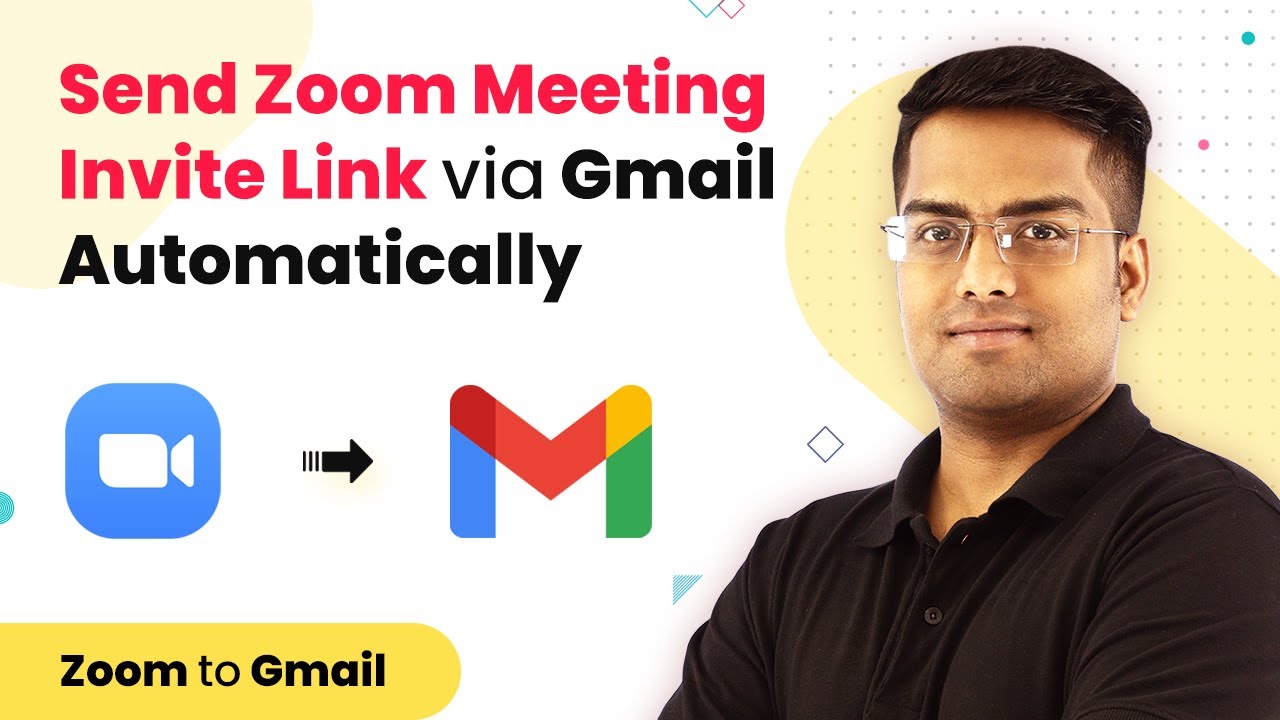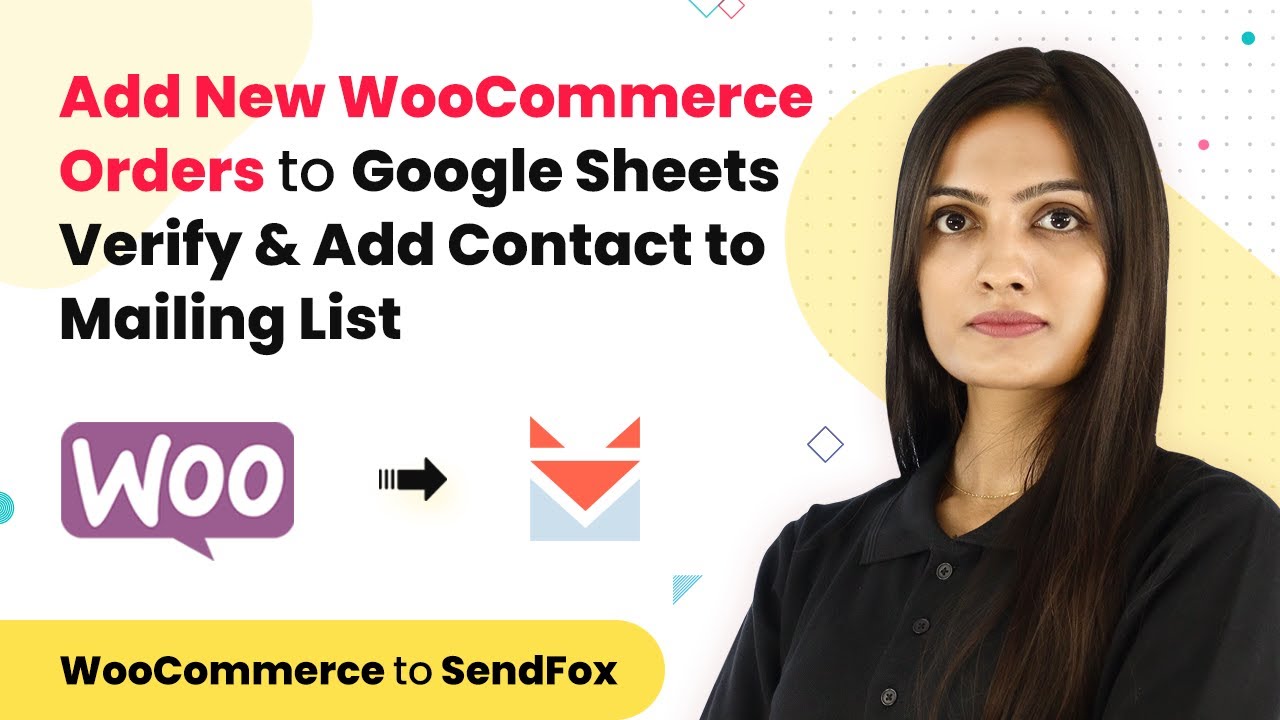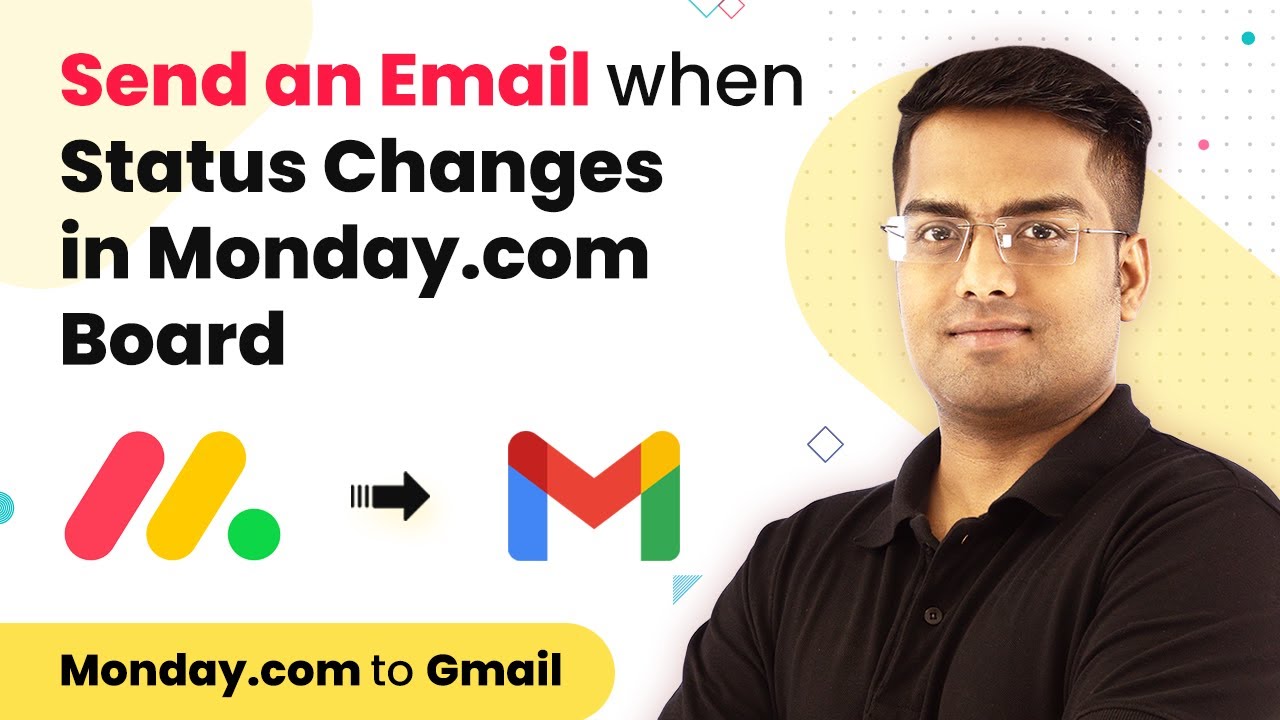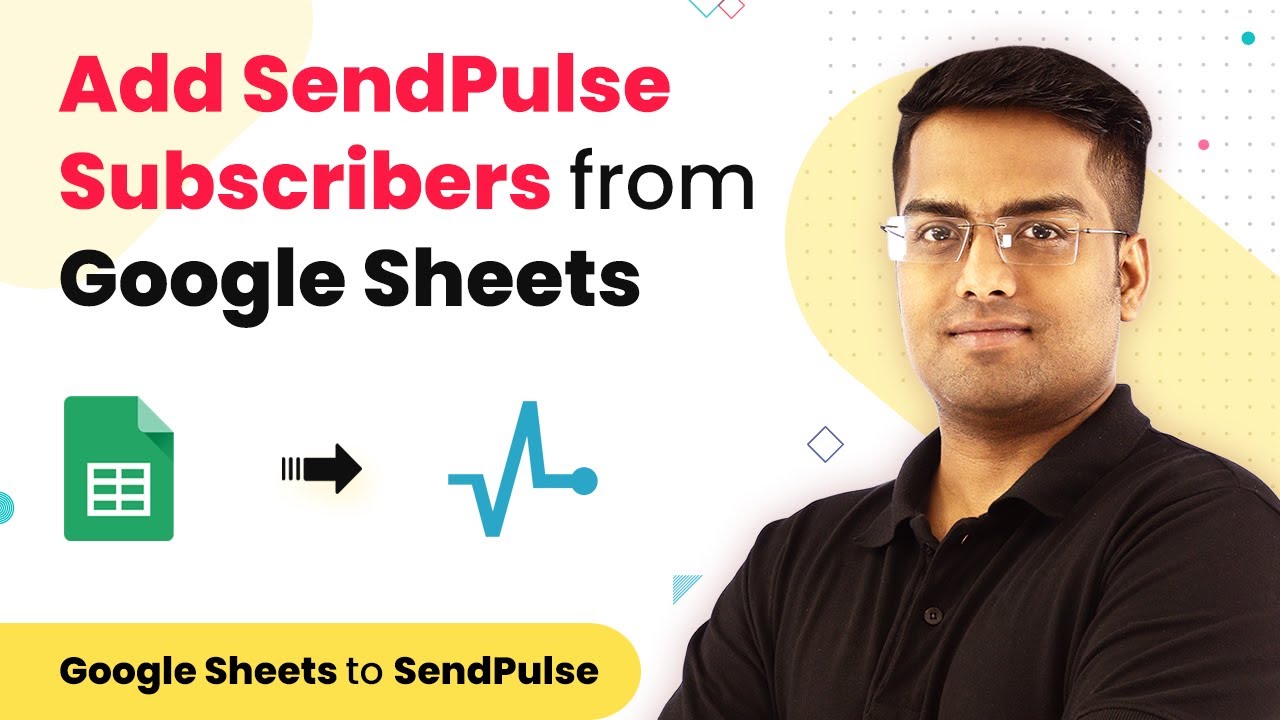Learn how to automate sending salary slips via WhatsApp using Google Sheets and Pabbly Connect with this step-by-step guide. Transform complex automation concepts into accessible, actionable steps that eliminate unnecessary manual work while maximizing existing application capabilities.
Watch Step By Step Video Tutorial Below
1. Setting Up Pabbly Connect for Integration
To send salary slips every month in PDF format via WhatsApp, you need to start with Pabbly Connect. First, access your Pabbly Connect account. If you don’t have an account, sign up for free.
Once logged in, navigate to the dashboard and click on the ‘Create Workflow’ button. This will allow you to set up the integration between Google Sheets and WhatsApp using Pabbly Connect.
2. Creating Google Sheets to Store Salary Data
Next, create a Google Sheet that will serve as the database for your salary slips. Ensure that your sheet includes all necessary fields such as employee name, salary amount, and mobile number. Use the following fields: using Pabbly Connect
- Employee Name
- Salary Amount
- Mobile Number
After setting up your Google Sheet, ensure that the data is correctly formatted. This will help when Pabbly Connect pulls data to send salary slips via WhatsApp.
3. Configuring Pabbly Connect to Link Google Sheets and WhatsApp
Now that your Google Sheet is ready, return to Pabbly Connect. In the workflow you created, select Google Sheets as the trigger application. Choose the event ‘New Row’ to trigger when a new salary entry is made.
Next, you will need to authenticate your Google account. Allow Pabbly Connect to access your Google Sheets. After successful authentication, select the specific sheet you created earlier. This will enable Pabbly Connect to retrieve the data needed for sending salary slips.
4. Setting Up WhatsApp Integration in Pabbly Connect
Following the Google Sheets setup, you will need to add WhatsApp as the action application in your Pabbly Connect workflow. Select the action event ‘Send Message’. This action will allow you to send the salary slip as a PDF via WhatsApp. using Pabbly Connect
Authenticate your WhatsApp account in Pabbly Connect. After authentication, map the fields from your Google Sheet to the WhatsApp message. For example, use the employee’s mobile number to send the message directly to them. Customize the message to include the salary details.
5. Testing the Integration and Sending Salary Slips
With everything set up, it’s time to test your integration. In Pabbly Connect, click on the ‘Test’ button to ensure that the workflow is functioning correctly. This will send a test salary slip to the specified mobile number via WhatsApp.
Once you confirm that the test is successful, your integration is complete! Every month, when you add a new row to your Google Sheet, Pabbly Connect will automatically send the salary slip to the respective employee via WhatsApp, streamlining your payroll process.
Conclusion
This guide summarizes the key points and helps you understand the essential features and benefits of using this tool.
Ensure you check out Pabbly Connect to create business automation workflows and reduce manual tasks. Pabbly Connect currently offer integration with 2,000+ applications.
- Check out Pabbly Connect – Automate your business workflows effortlessly!
- Sign Up Free – Start your journey with ease!
- 10,000+ Video Tutorials – Learn step by step!
- Join Pabbly Facebook Group – Connect with 21,000+ like minded people!
In summary, this tutorial demonstrates how to effectively use Pabbly Connect to automate sending salary slips via WhatsApp using Google Sheets. By following the steps outlined, you can ensure timely and efficient salary distribution every month.