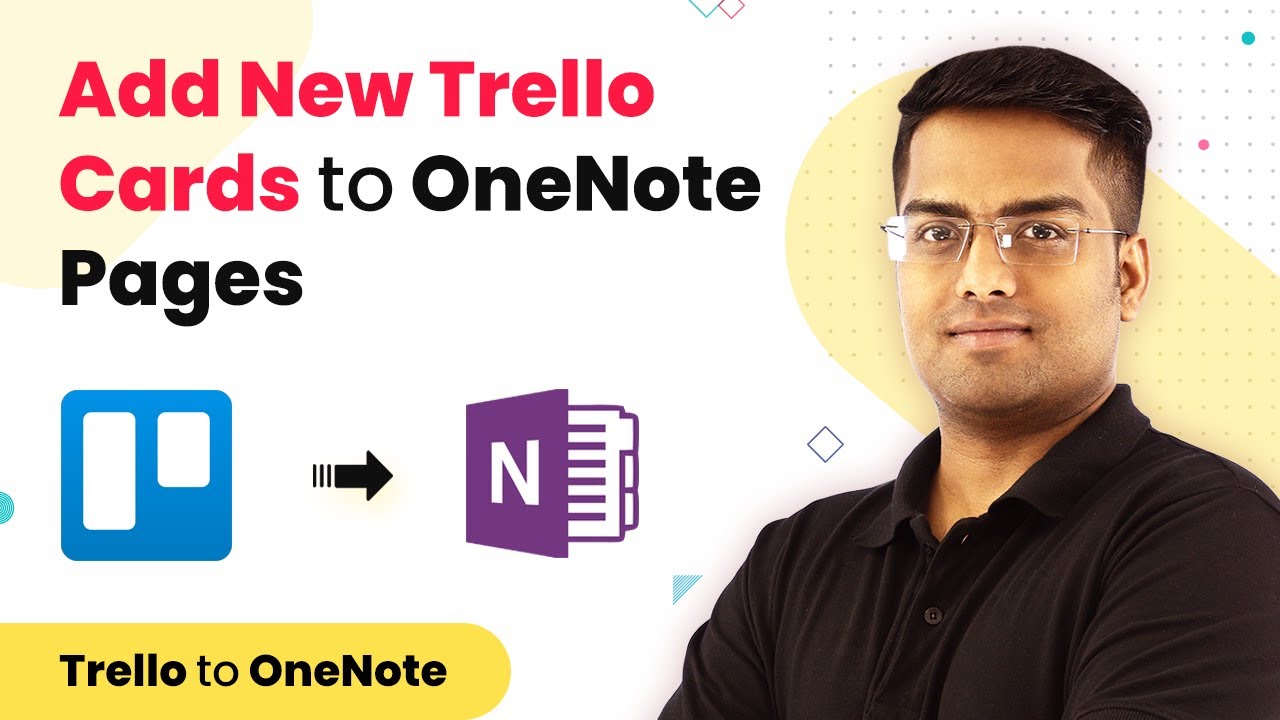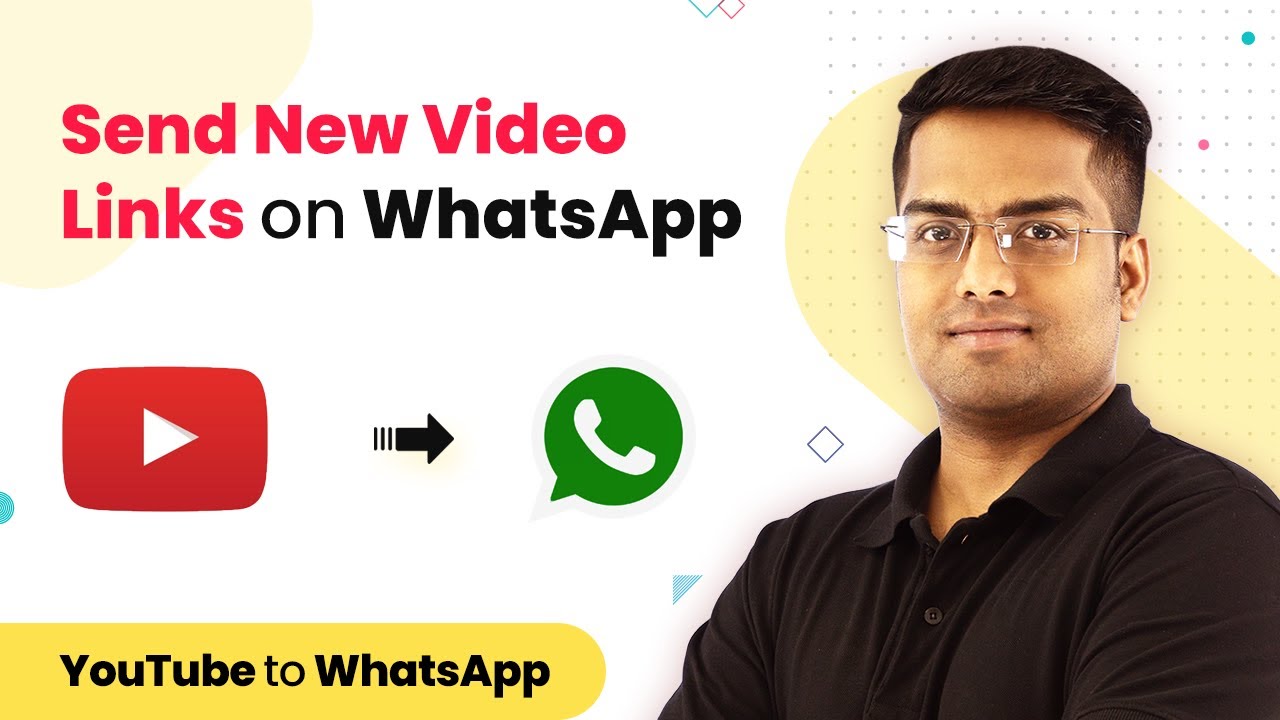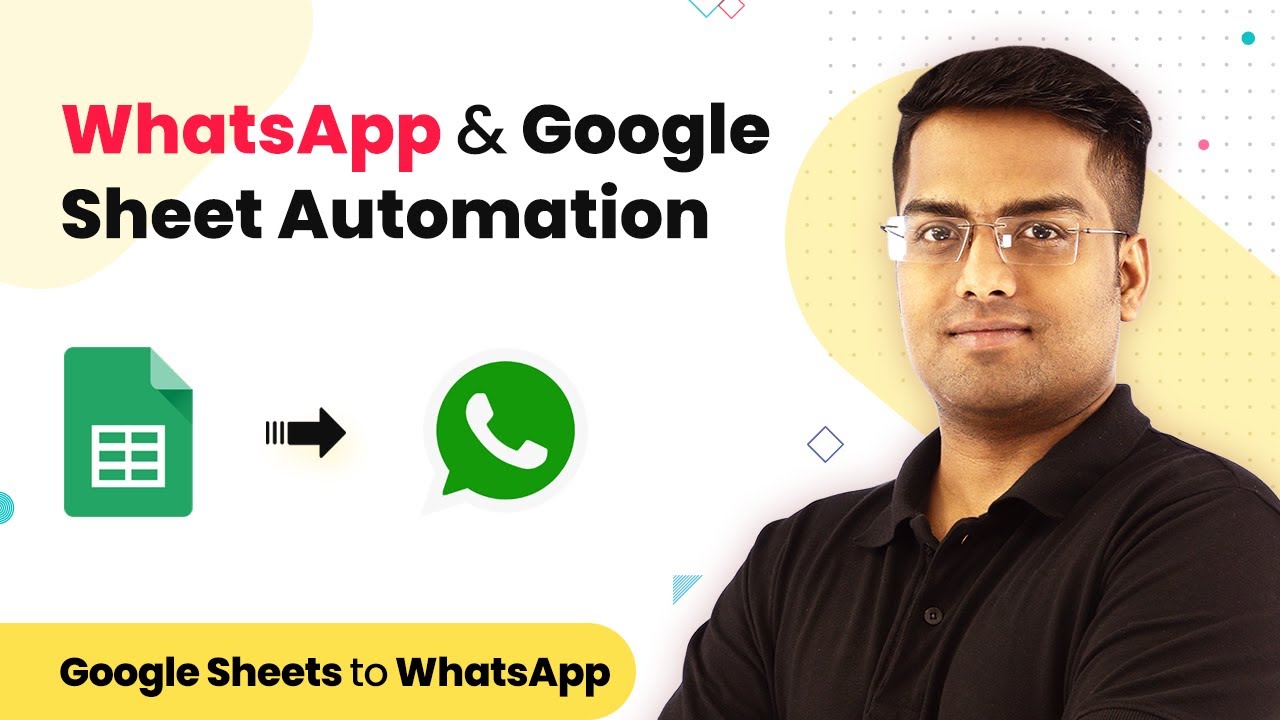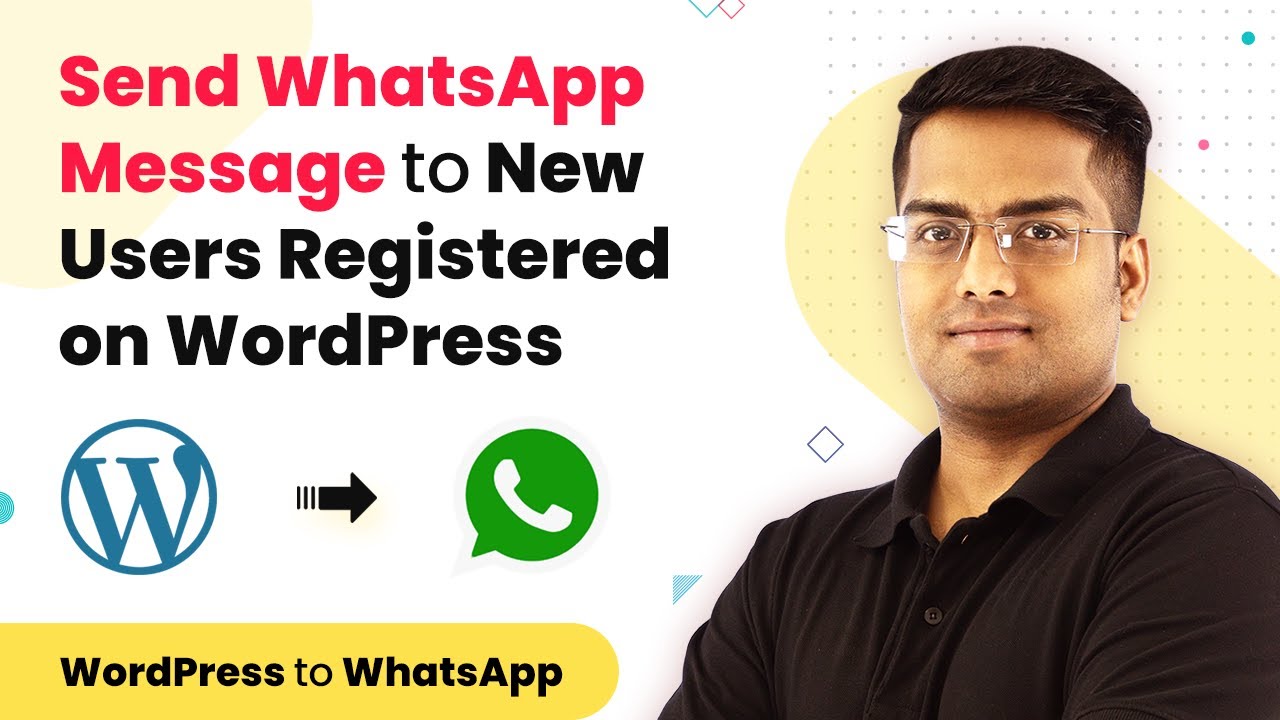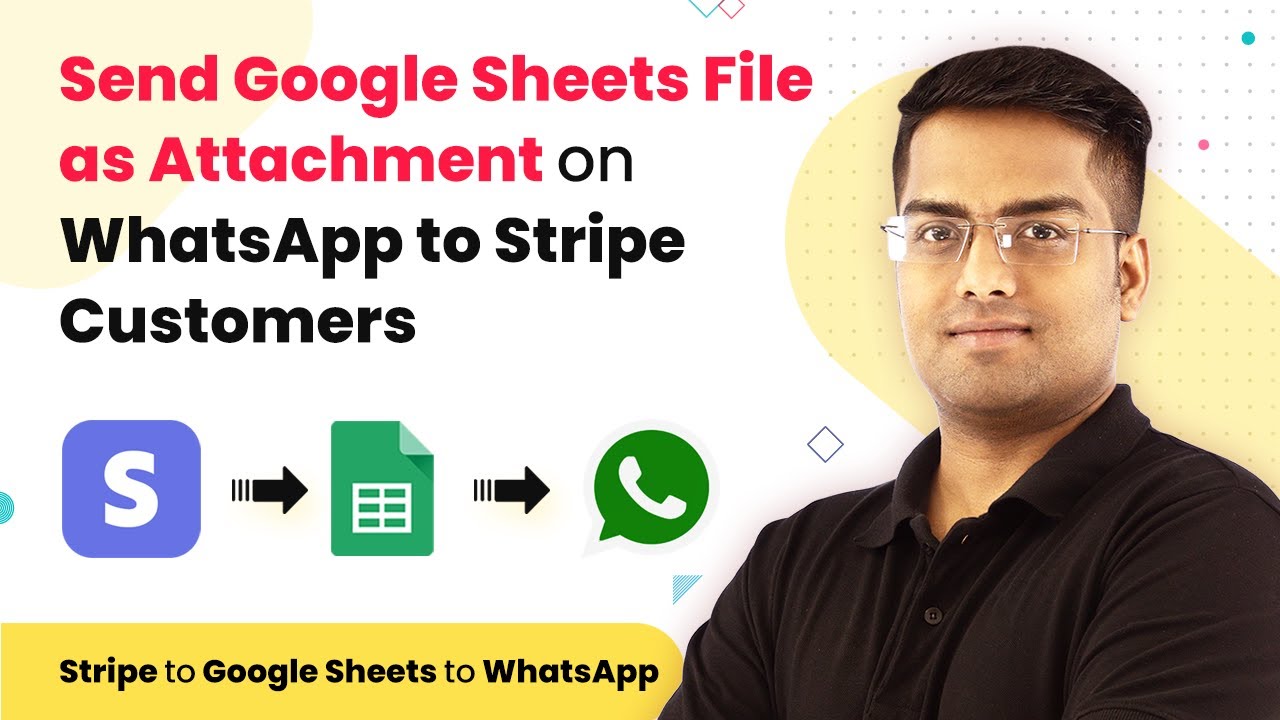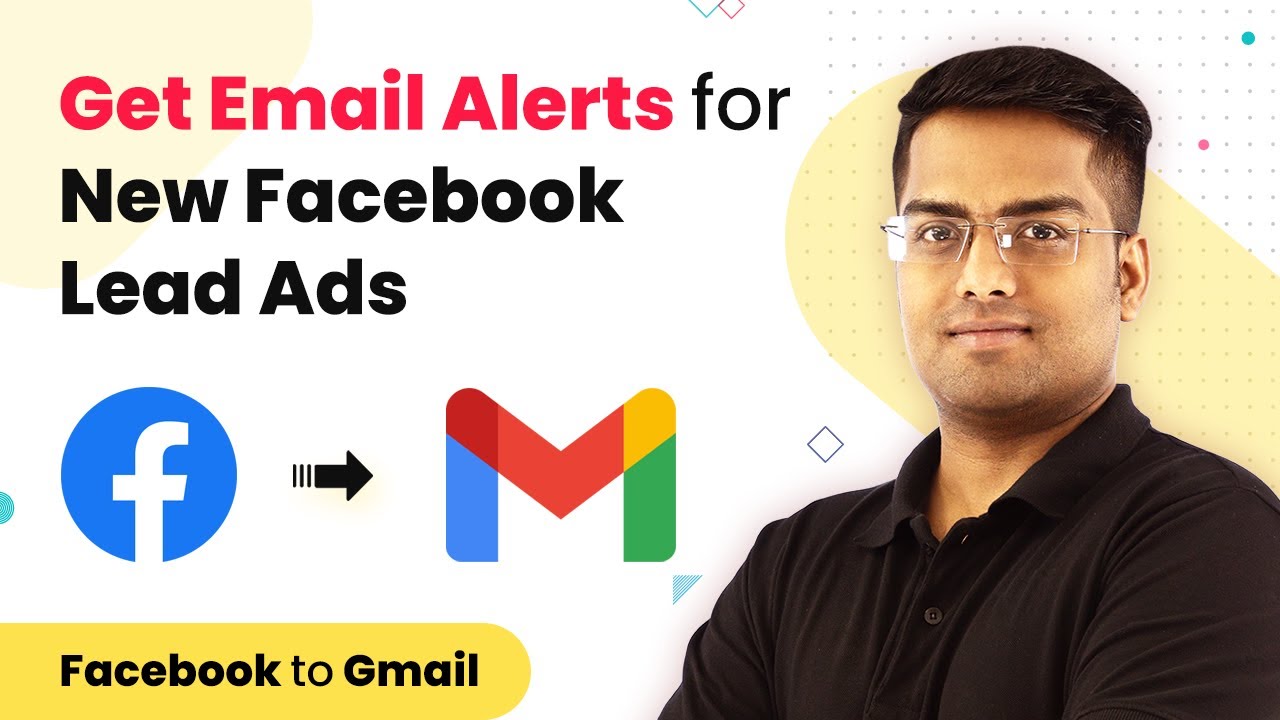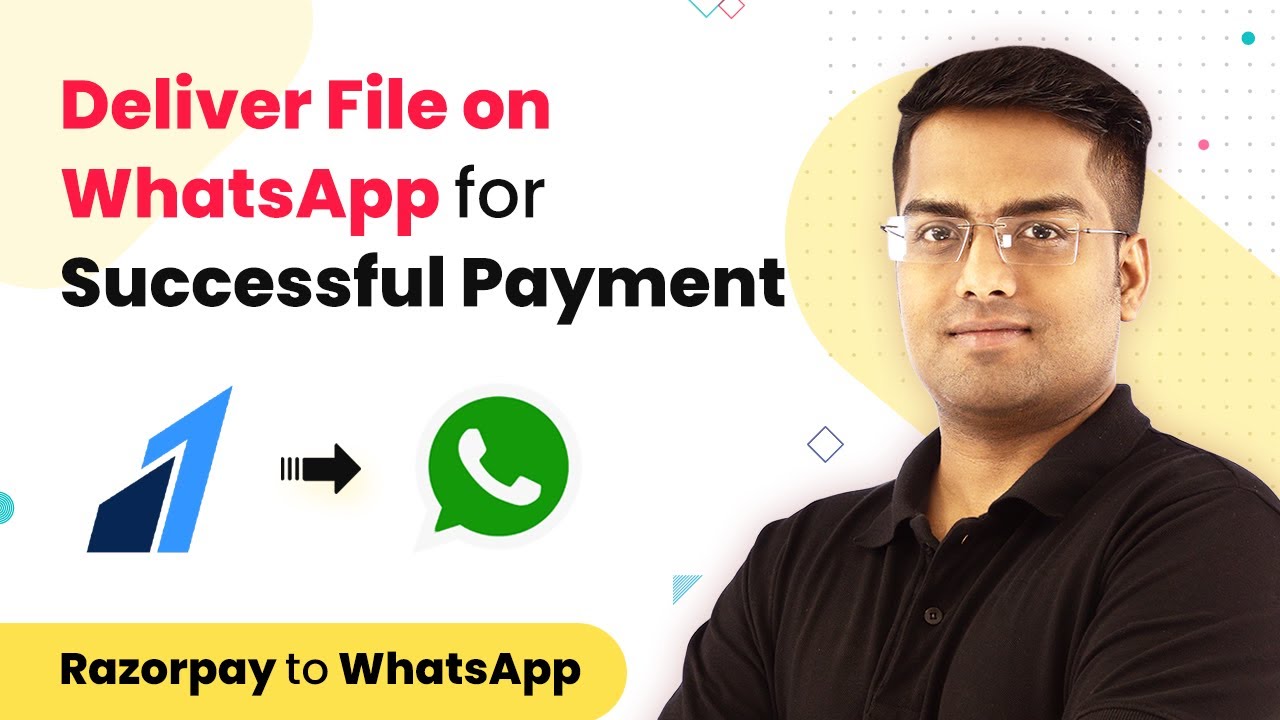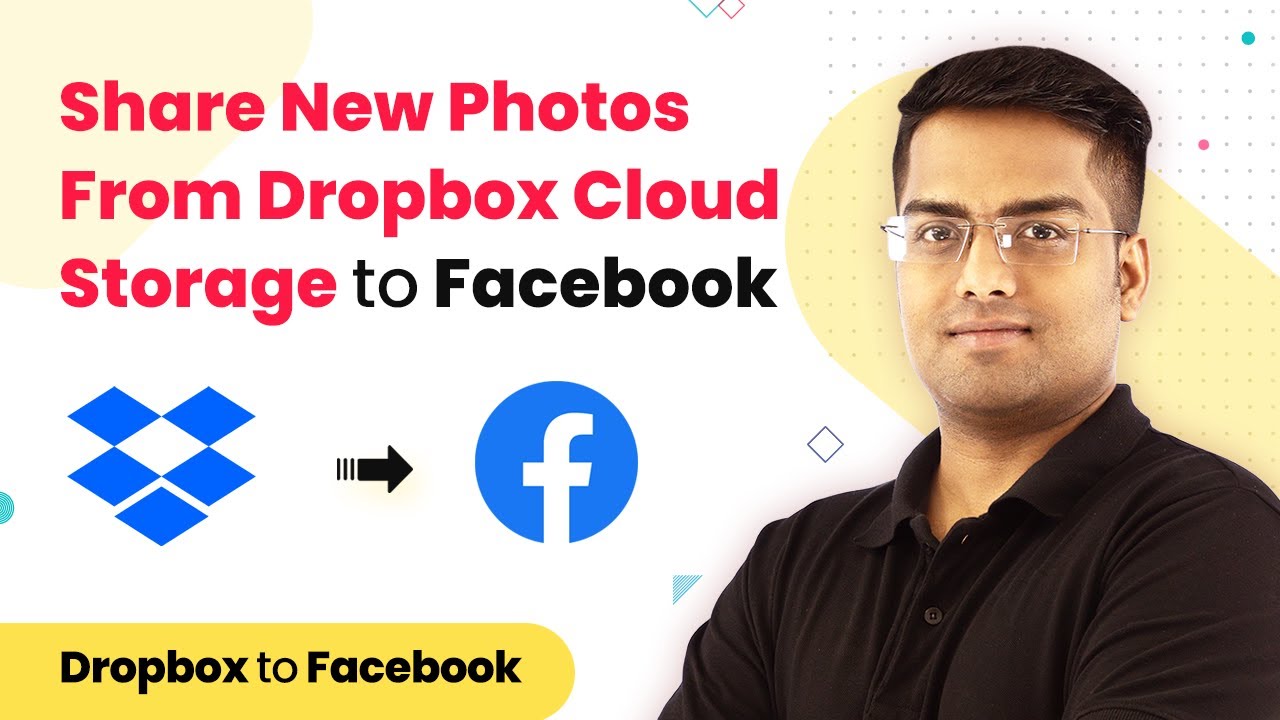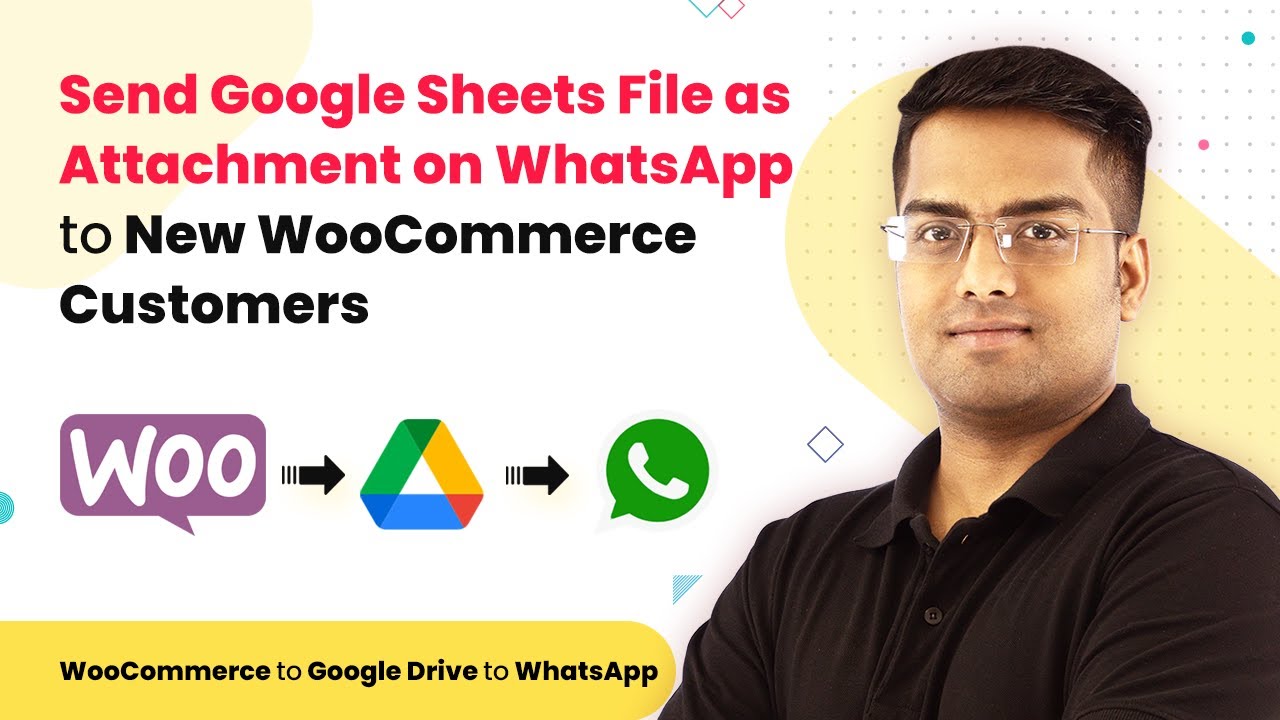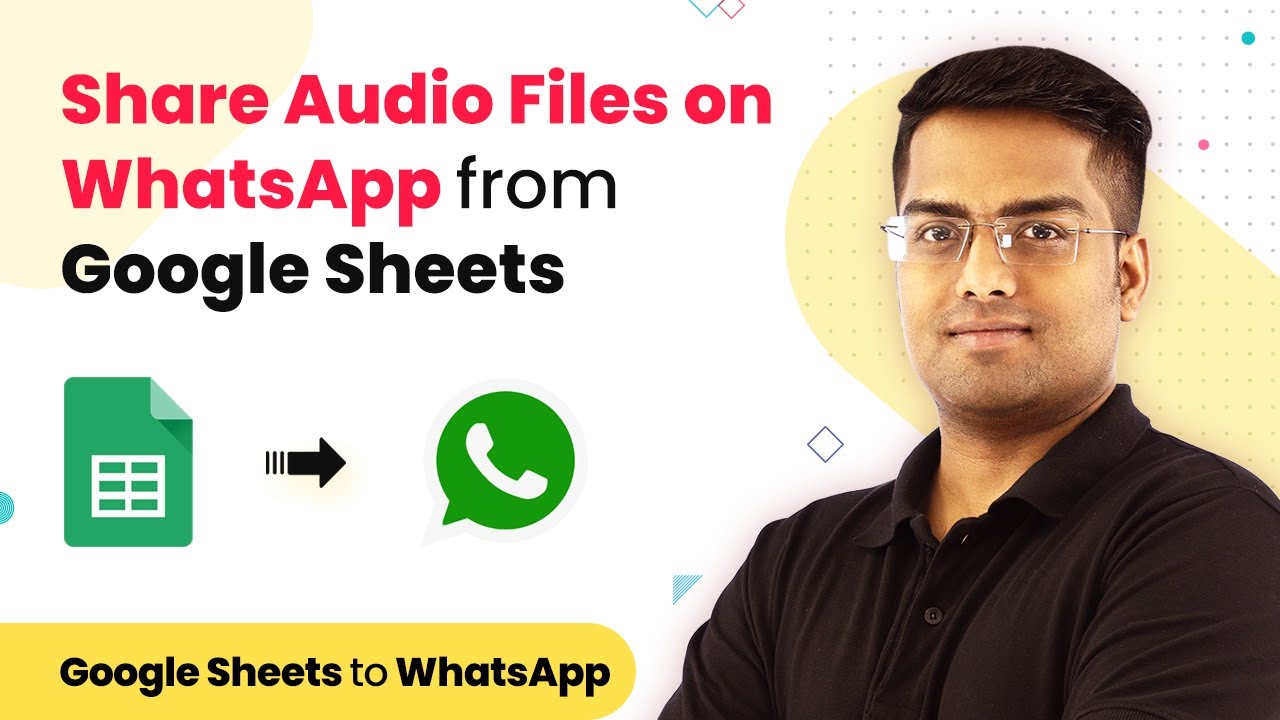Learn how to automate the integration of Trello with OneNote using Pabbly Connect. Track new Trello cards effortlessly with this detailed tutorial. Explore systematic approaches to creating efficient automation solutions that convert technical concepts into practical, implementable instructions.
Watch Step By Step Video Tutorial Below
Accessing Pabbly Connect for Integration
To start integrating Trello with OneNote, you first need to access Pabbly Connect. This platform allows you to automate tasks between applications seamlessly. Begin by logging into your Pabbly Connect account or creating a new one.
Once you’re in, you can create a new workflow. This is where you will set up the integration between Trello and OneNote, enabling you to track new Trello cards directly in your OneNote pages.
Setting Up Trello Integration in Pabbly Connect
After accessing Pabbly Connect, click on the ‘Create Workflow’ button. Name your workflow to reflect its purpose, such as ‘Trello to OneNote Integration’. This helps in identifying the workflow later on.
Next, select Trello as your trigger application. You will be prompted to choose a trigger event. For this integration, select ‘New Card’ to track any new cards created in Trello. Follow these steps to set it up:
- Choose Trello as the trigger application.
- Select ‘New Card’ as the trigger event.
- Connect your Trello account by providing the necessary API key and token.
After setting up the trigger, test it to ensure Pabbly Connect is receiving data from Trello correctly. This step is crucial to confirm that the integration will work as intended.
Connecting OneNote with Pabbly Connect
Once the Trello integration is confirmed, the next step is to connect OneNote. In the same workflow, select OneNote as your action application. This allows you to specify what happens when a new Trello card is created. using Pabbly Connect
Choose the action event as ‘Create Page’. This will create a new OneNote page for each new Trello card added. You will need to authenticate your OneNote account to allow Pabbly Connect to access your notes. Follow these steps:
- Select OneNote as the action application.
- Choose ‘Create Page’ as the action event.
- Authenticate your OneNote account.
After connecting, you will configure how the new page should look. You can include details from the Trello card, such as the title and description, to ensure the OneNote page contains all relevant information.
Testing the Integration
With both Trello and OneNote connected through Pabbly Connect, it’s time to test the integration. Trigger a new card creation in Trello and see if a corresponding page is created in OneNote. This step is essential to ensure everything functions smoothly.
To test, create a new card in Trello and check your OneNote. If the page appears as expected, the integration is successful! If not, revisit your settings in Pabbly Connect to troubleshoot any issues.
Testing the integration ensures that the automated workflow is working correctly and that you can track new Trello cards effectively in OneNote.
Conclusion
In this tutorial, we explored how to integrate Trello with OneNote using Pabbly Connect. By automating the process, you can efficiently track new Trello cards in OneNote, enhancing your productivity. This integration streamlines your workflow and allows for better organization of tasks.
Ensure you check out Pabbly Connect to create business automation workflows and reduce manual tasks. Pabbly Connect currently offer integration with 2,000+ applications.
- Check out Pabbly Connect – Automate your business workflows effortlessly!
- Sign Up Free – Start your journey with ease!
- 10,000+ Video Tutorials – Learn step by step!
- Join Pabbly Facebook Group – Connect with 21,000+ like minded people!