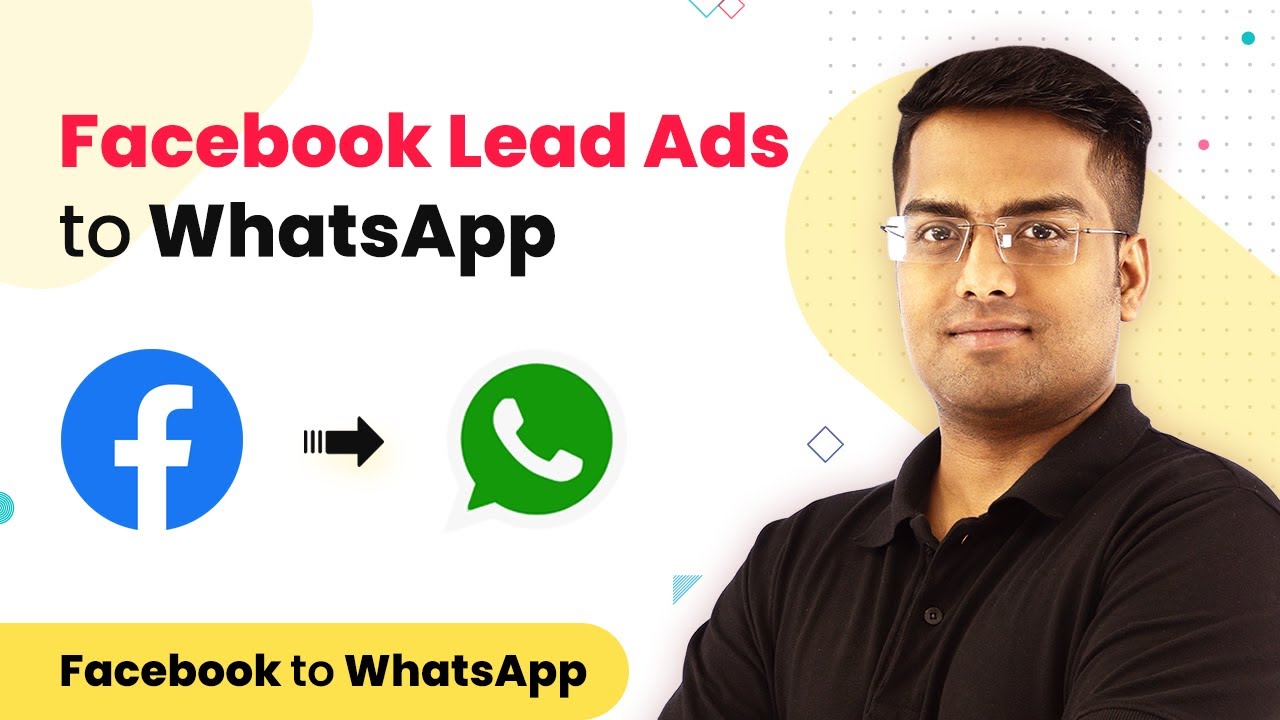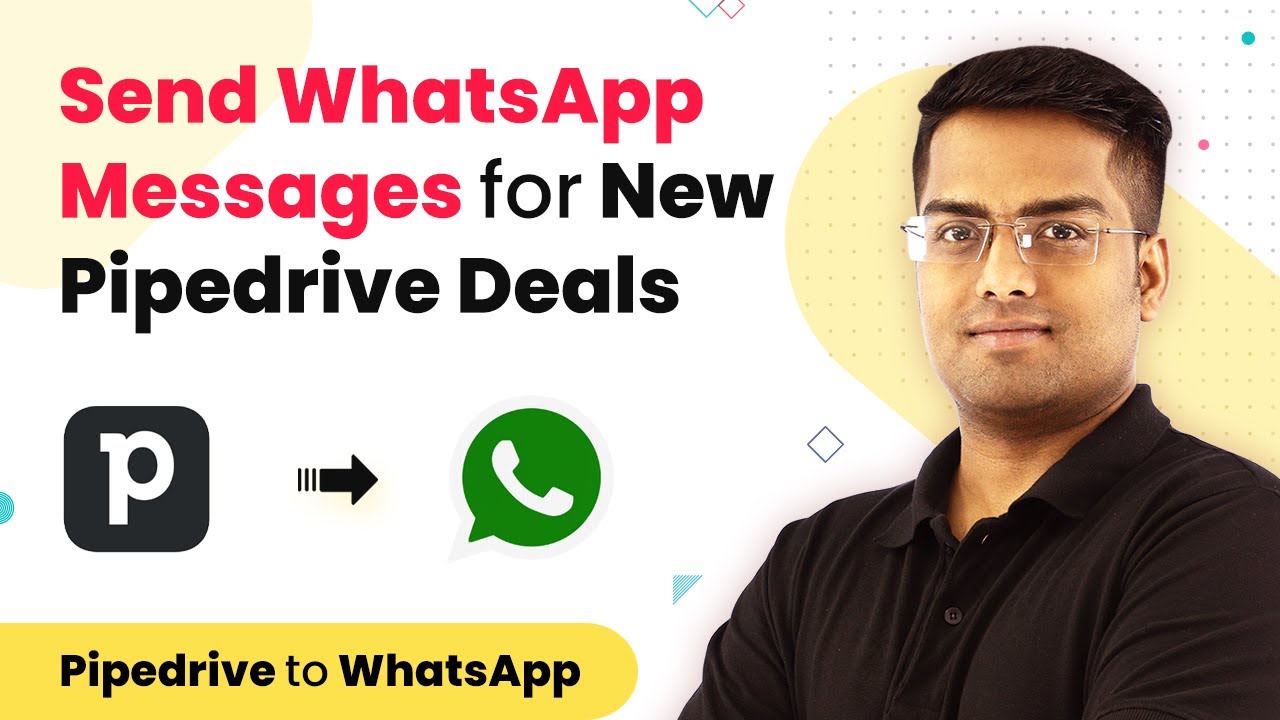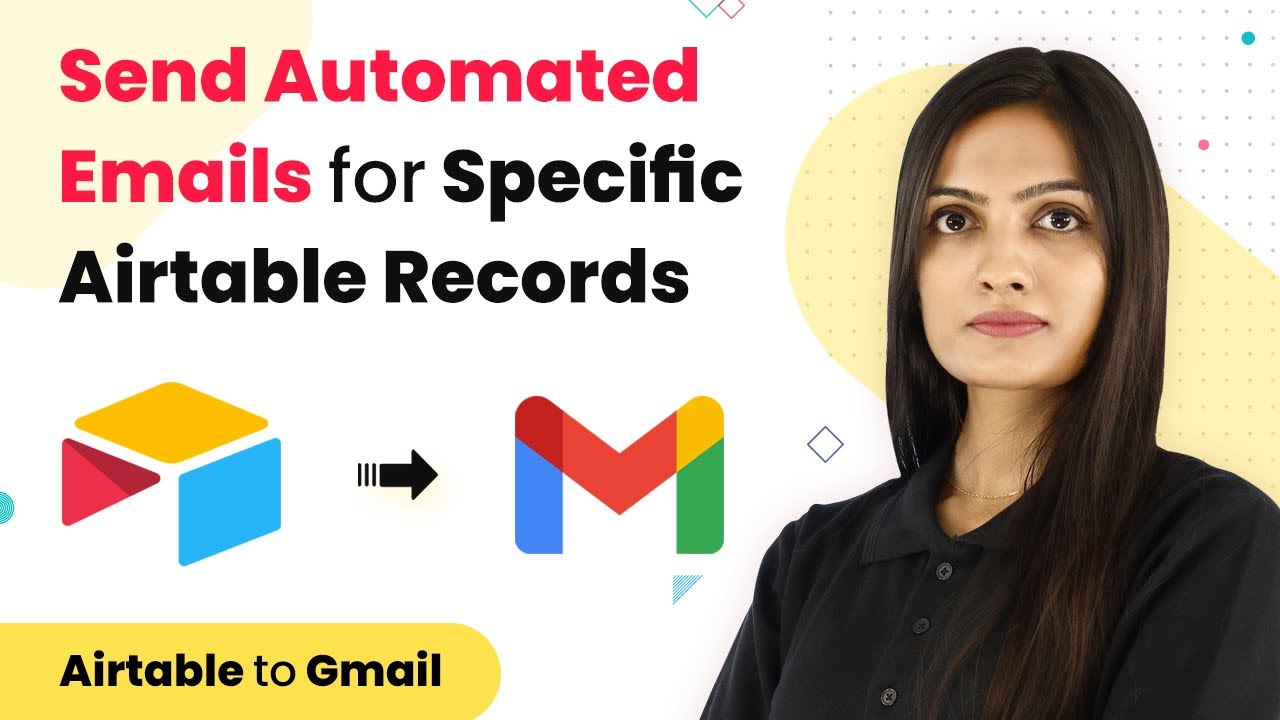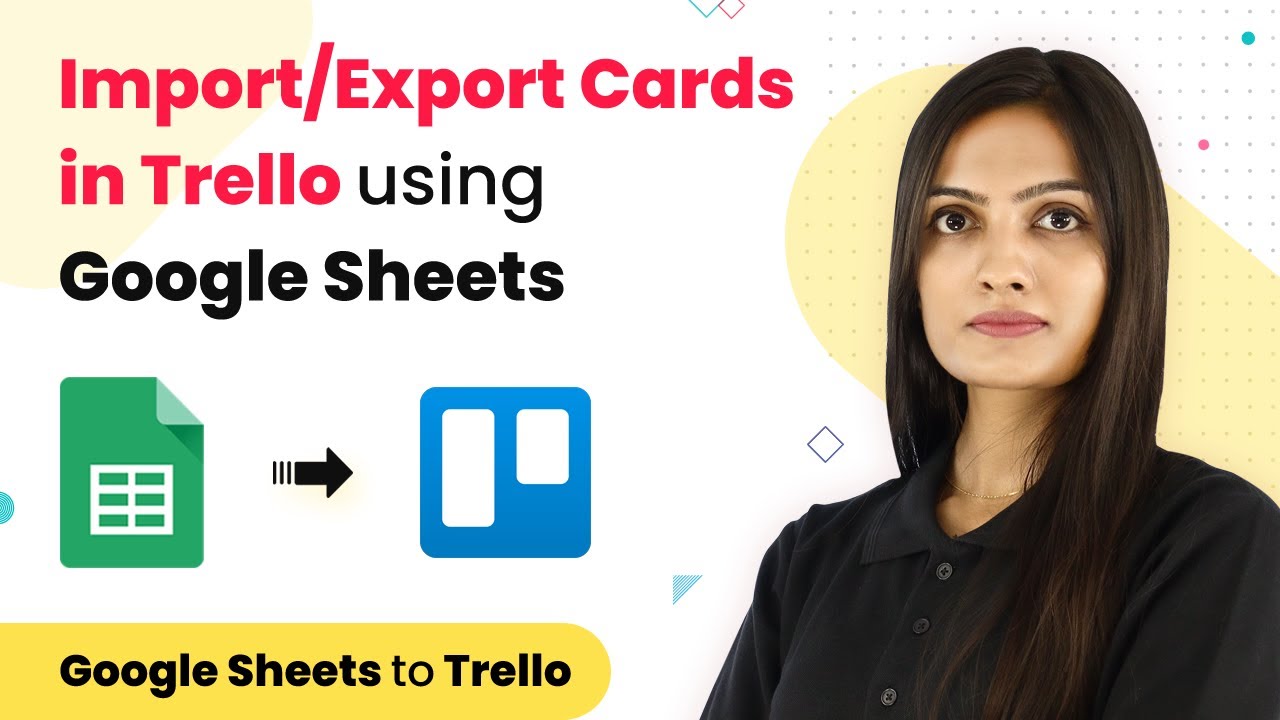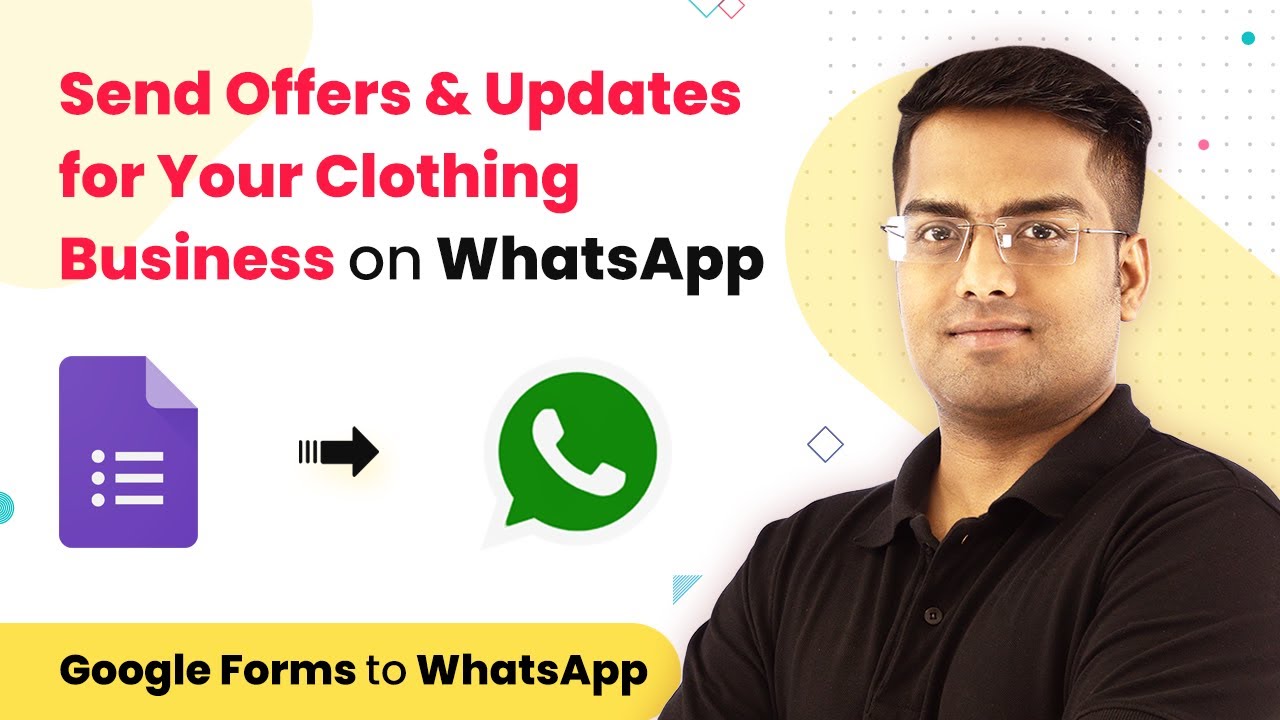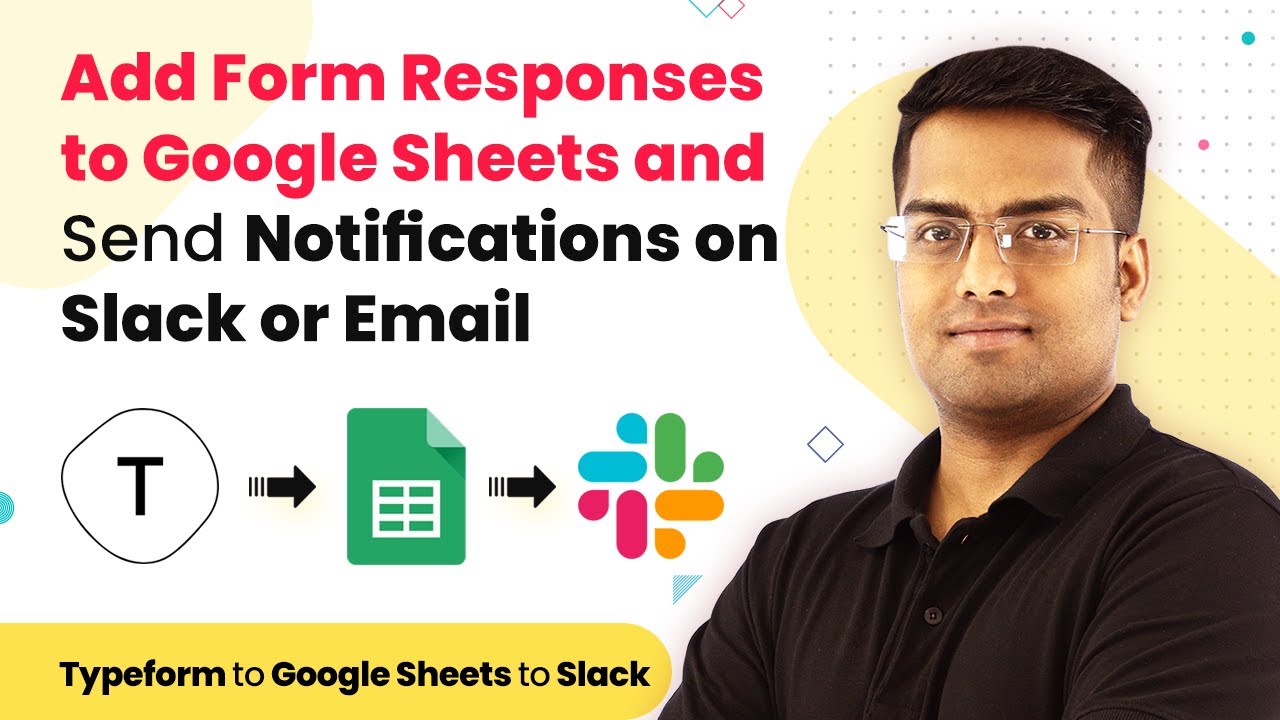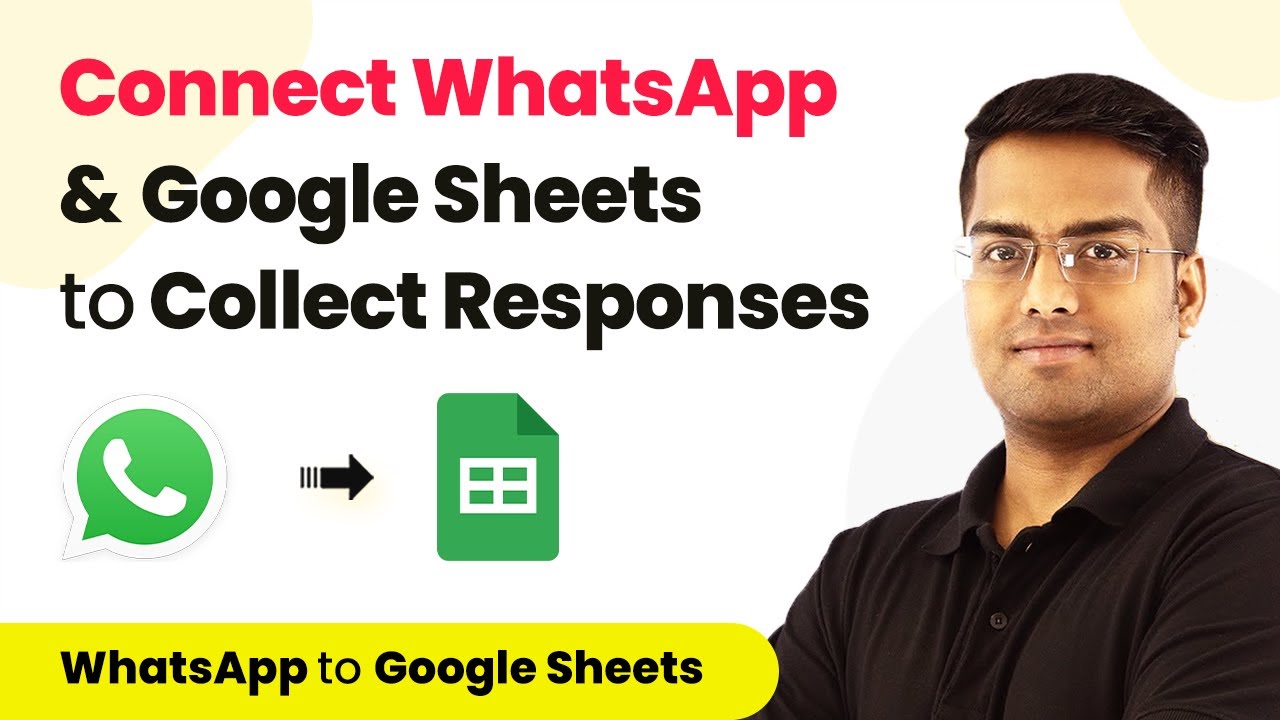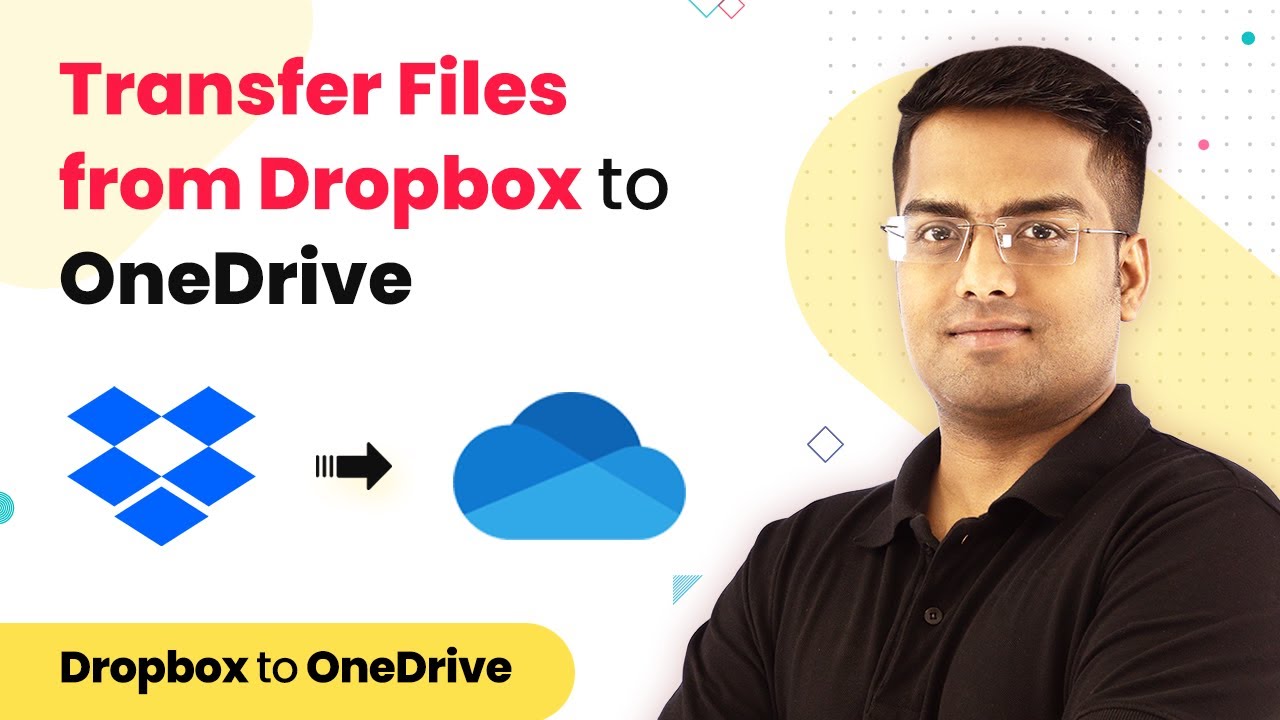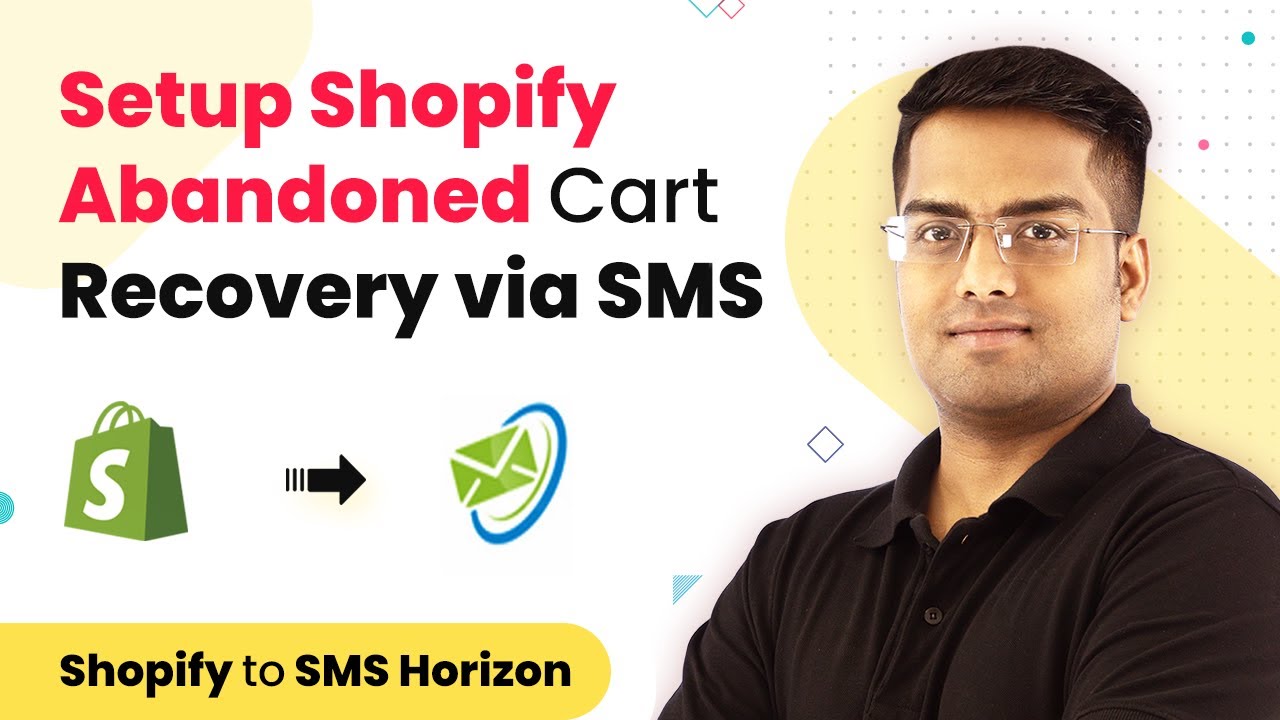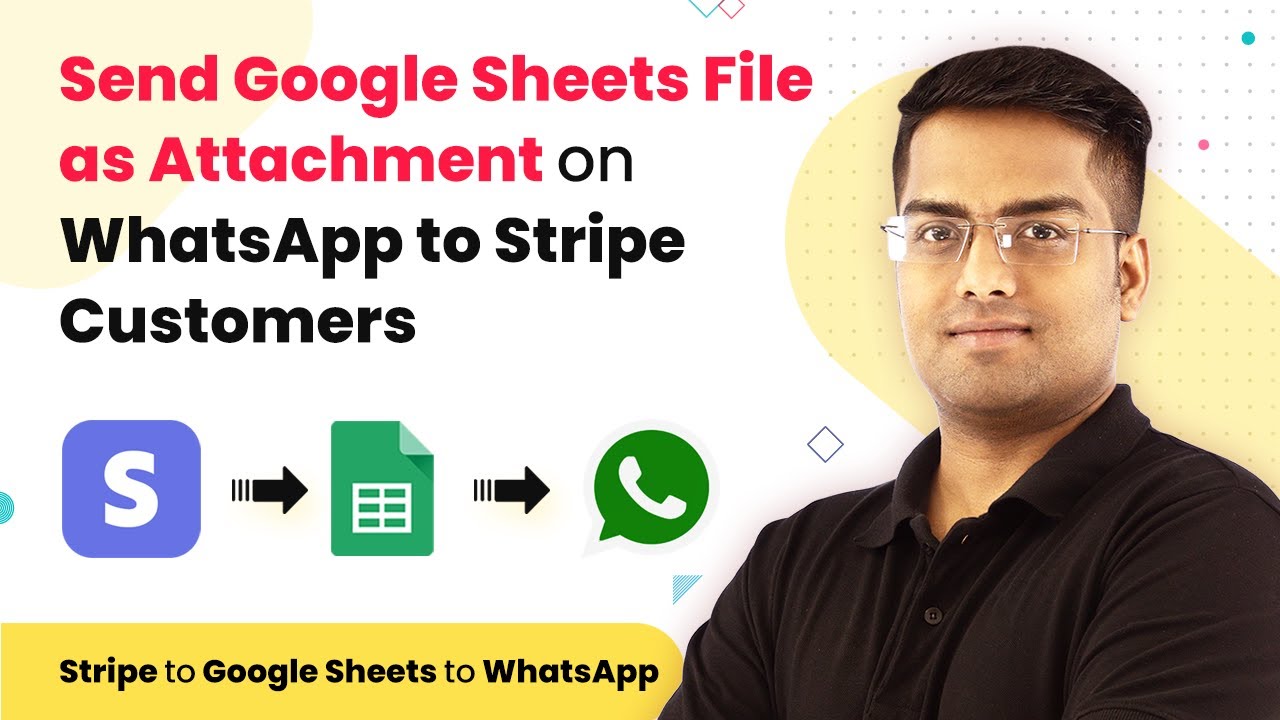Learn how to send thank you messages on WhatsApp to your Facebook leads using Pabbly Connect. Follow our detailed tutorial for seamless integration! Master proven automation processes with practical implementation examples and strategic recommendations you can apply immediately in your workflow.
Watch Step By Step Video Tutorial Below
1. Accessing Pabbly Connect for Integration
To send thank you messages on WhatsApp to your Facebook leads, start by accessing Pabbly Connect. This platform allows you to seamlessly integrate various applications, including WhatsApp and Facebook.
Once logged into Pabbly Connect, navigate to the dashboard. Here, you can create a new workflow that will automate the sending of messages to your leads. This involves selecting the appropriate applications and setting up triggers and actions.
2. Setting Up Trigger from Facebook
The first step in your workflow is to set up a trigger from Facebook. This trigger will activate whenever a new lead is generated. In Pabbly Connect, select Facebook as your trigger application.
- Choose the trigger event as ‘New Lead’.
- Connect your Facebook account to Pabbly Connect.
- Select the Facebook page from which you want to capture leads.
After setting up the trigger, test it to ensure that Pabbly Connect can successfully pull in data from Facebook. This will confirm that your integration is correctly configured before proceeding.
3. Configuring Action to Send WhatsApp Message
Next, you need to configure the action that will send a WhatsApp message. In the workflow, select WhatsApp as the action application. This is where Pabbly Connect excels in automating communication.
Choose the action event as ‘Send Message’. You will then be prompted to connect your WhatsApp account to Pabbly Connect. Ensure that you provide the necessary permissions for the integration to work effectively.
4. Customizing Your Thank You Message
Now, it’s time to customize the thank you message that will be sent to your leads via WhatsApp. In this step, you can use dynamic fields pulled from the Facebook lead data.
- Include the lead’s name in the message for personalization.
- Add any additional information relevant to your service or product.
- Preview the message to ensure it appears as intended.
Once you have customized the message, save your settings. This is crucial as it allows Pabbly Connect to send the correct information to your leads.
5. Testing Your Pabbly Connect Workflow
After configuring everything, it’s essential to test your workflow in Pabbly Connect. This ensures that the integration between Facebook and WhatsApp is working perfectly.
Run a test by generating a new lead on Facebook. If everything is set up correctly, you should receive a thank you message on WhatsApp. This test will confirm that your automation is functioning as intended.
Conclusion
Using Pabbly Connect, you can efficiently send thank you messages on WhatsApp to your Facebook leads. This integration enhances communication and ensures that your leads feel appreciated promptly.
Ensure you check out Pabbly Connect to create business automation workflows and reduce manual tasks. Pabbly Connect currently offer integration with 2,000+ applications.
- Check out Pabbly Connect – Automate your business workflows effortlessly!
- Sign Up Free – Start your journey with ease!
- 10,000+ Video Tutorials – Learn step by step!
- Join Pabbly Facebook Group – Connect with 21,000+ like minded people!