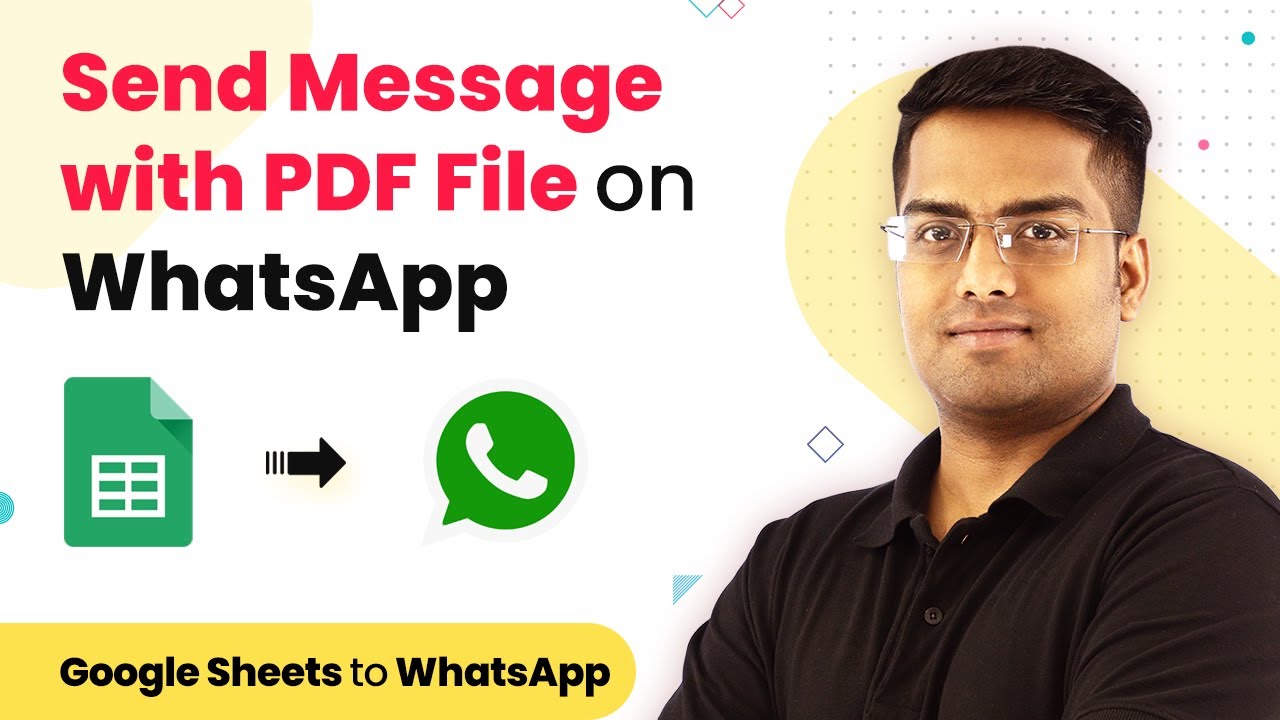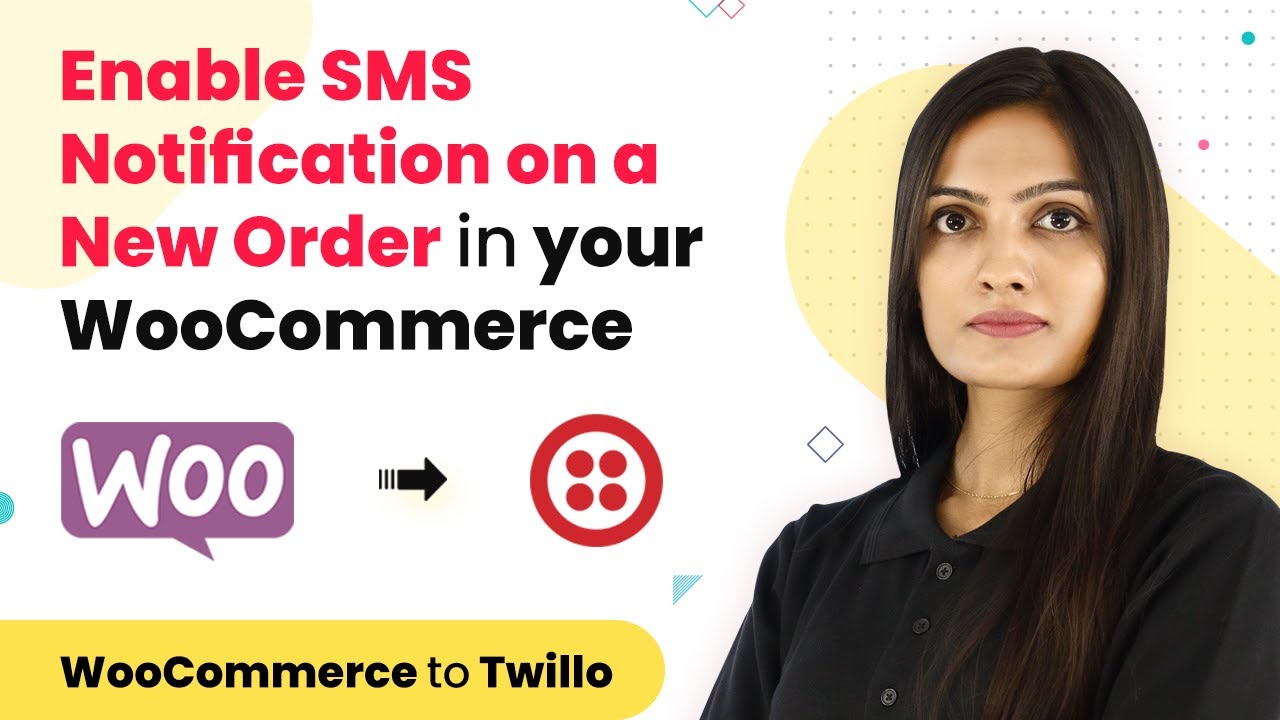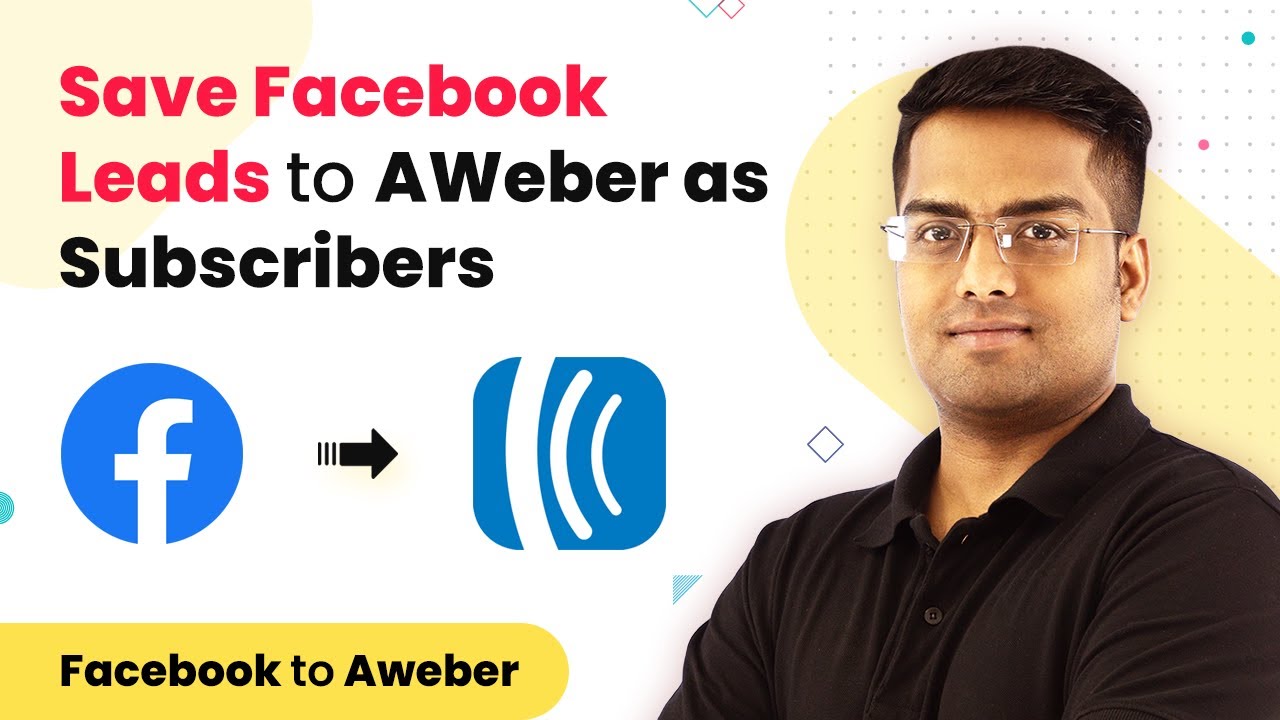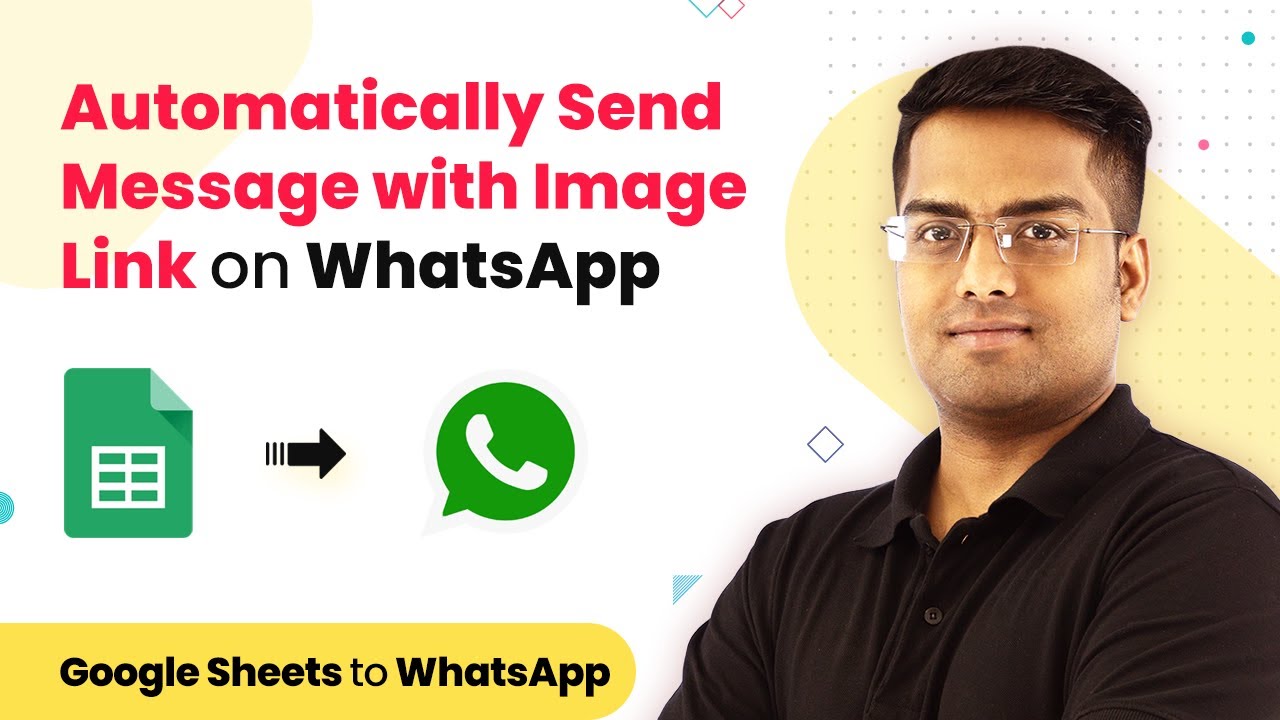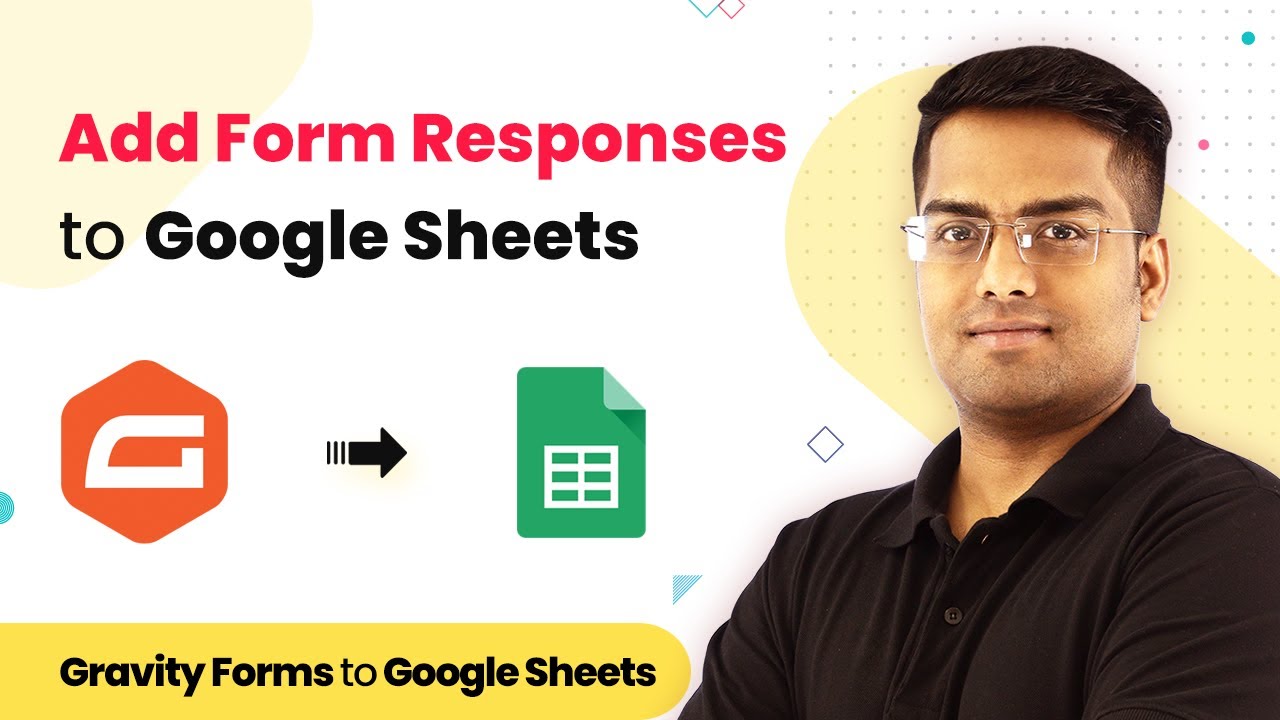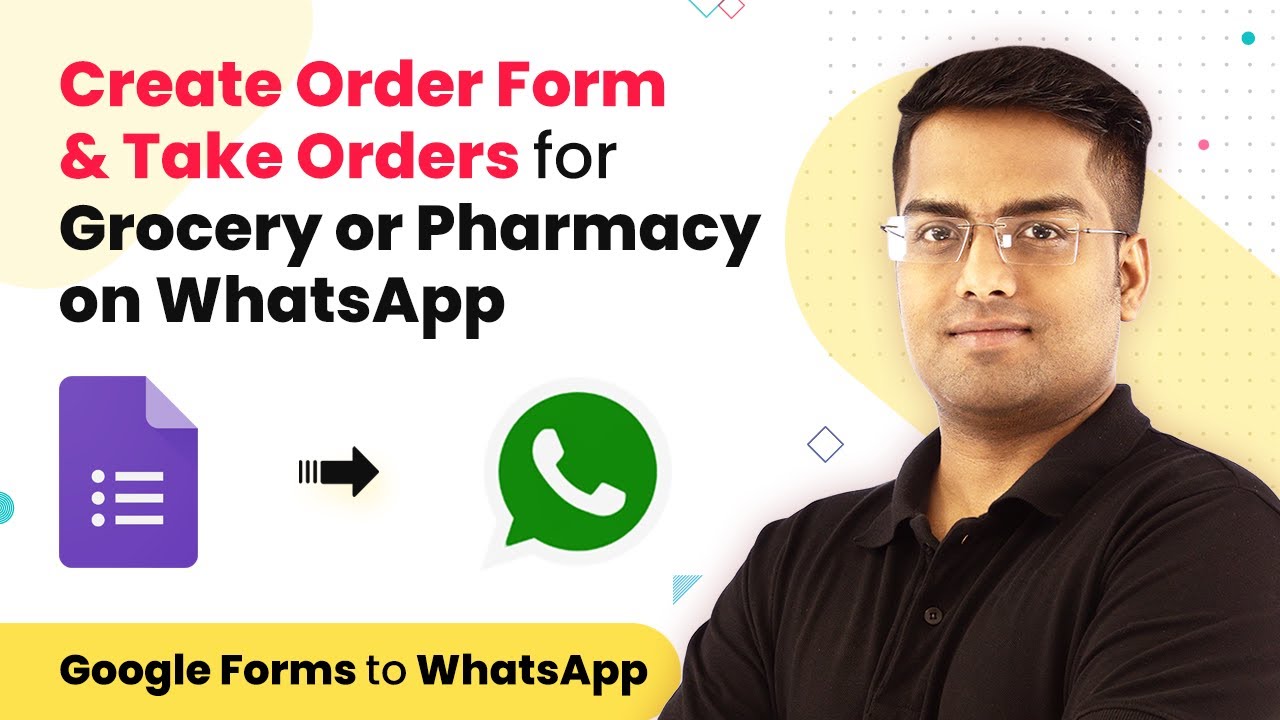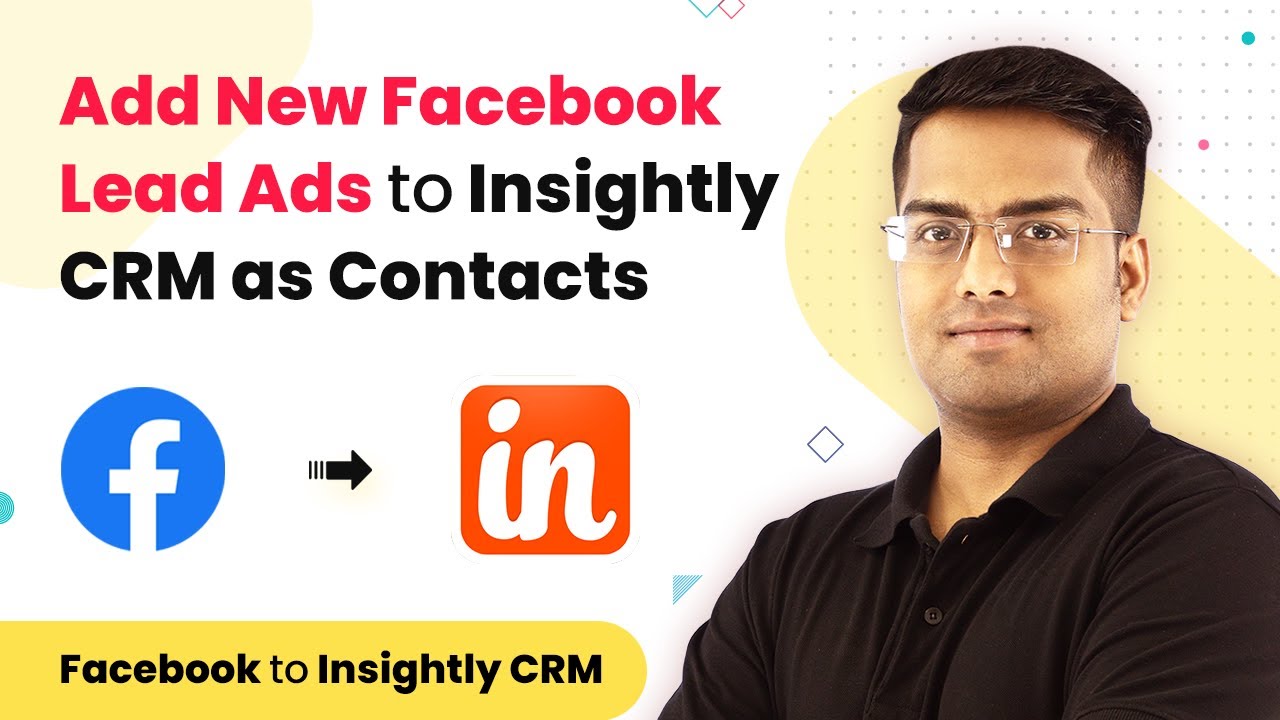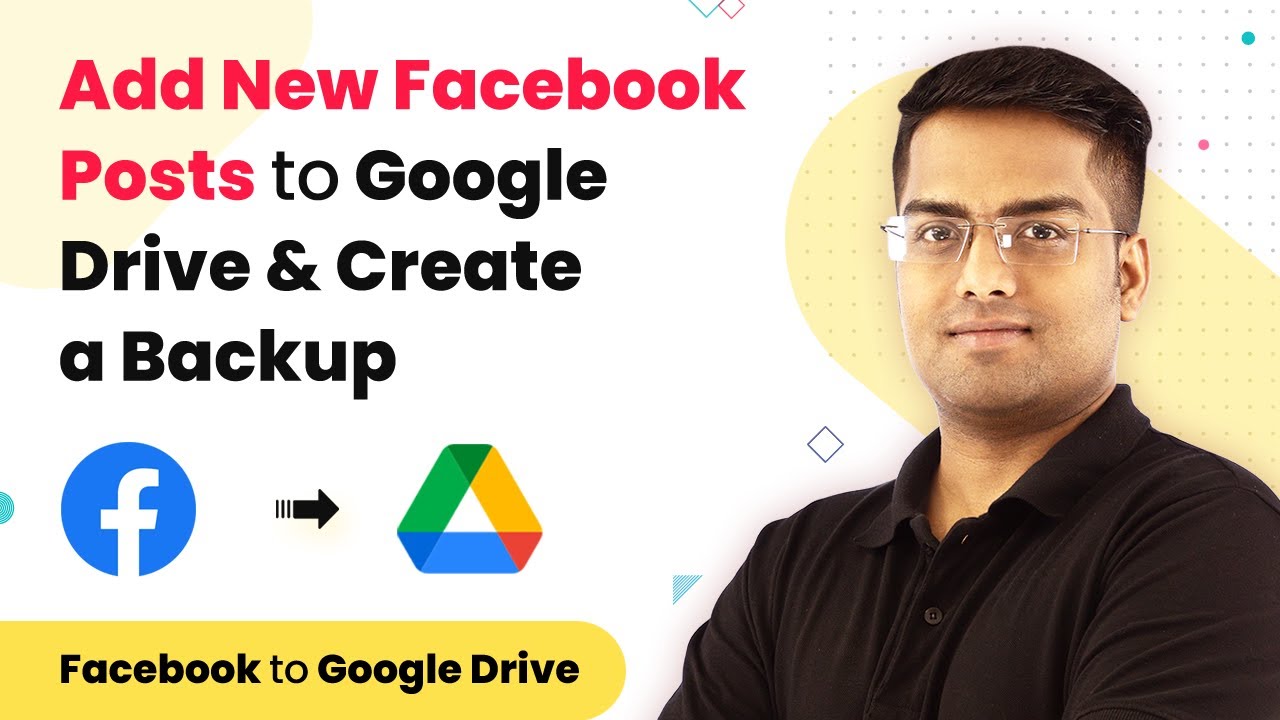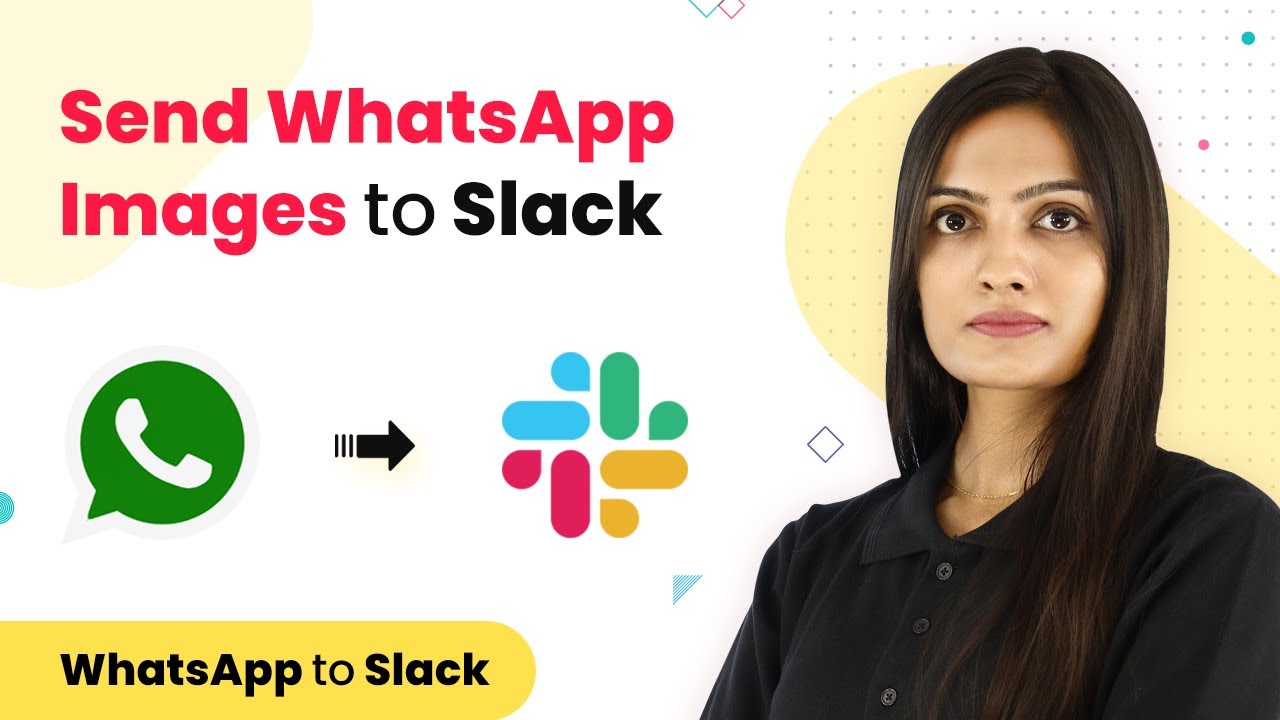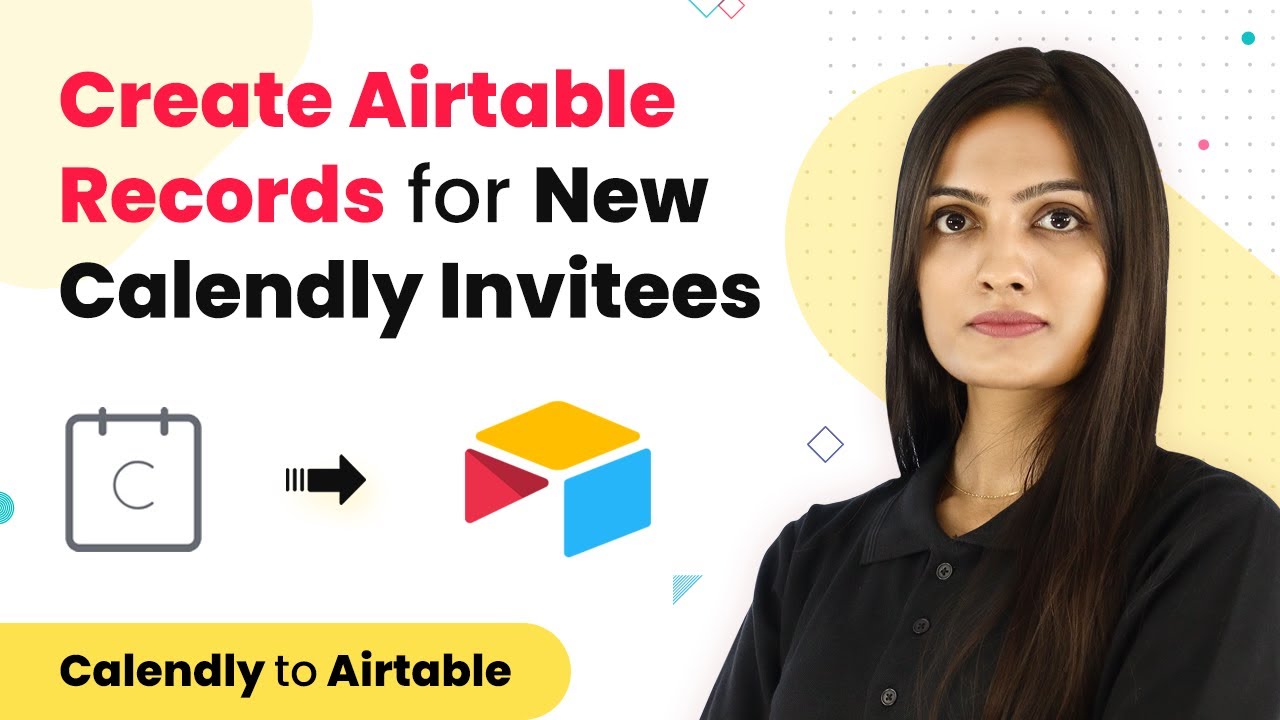Learn how to automatically send messages with PDF files on WhatsApp using Pabbly Connect, integrating Google Sheets and Chat API. Learn to create powerful connections between your critical applications without requiring specialized programming knowledge or extensive technical background.
Watch Step By Step Video Tutorial Below
1. Setting Up Pabbly Connect for WhatsApp Integration
To automatically send messages with PDF files on WhatsApp, the first step is to set up Pabbly Connect. Start by visiting the Pabbly website and signing in to your account. If you don’t have an account, you can create one for free in just a few minutes. Once logged in, navigate to the Pabbly Connect dashboard.
In the dashboard, click on the ‘Create Workflow’ button. Name your workflow something descriptive like ‘Google Sheets to WhatsApp PDF’. This workflow will facilitate the integration of Google Sheets and WhatsApp through Pabbly Connect. After naming your workflow, click on the ‘Create’ button to proceed.
2. Configuring Google Sheets with Pabbly Connect
Next, you need to configure Google Sheets to work with Pabbly Connect. Create a new Google Sheet titled ‘PDF File Direct’ with columns for name, phone number, and PDF link. This sheet will serve as the database for the information you want to send via WhatsApp.
- Enter the name (e.g., Sylvester) in the first column.
- Input the WhatsApp number in the second column.
- Paste the PDF link in the third column.
After setting up your Google Sheet, make sure to install the Pabbly Connect Webhooks add-on. This can be done by going to the Add-ons menu, selecting ‘Get Add-ons’, and searching for ‘Pabbly Connect Webhooks’. Once installed, refresh your Google Sheet to ensure the add-on is active.
3. Creating the Trigger in Pabbly Connect
The next step involves setting up the trigger in Pabbly Connect. In your workflow, select Google Sheets as the trigger app and choose the event as ‘New Spreadsheet Row’. This means that whenever a new row is added to your Google Sheet, it will trigger the workflow.
Once you have selected the trigger event, click on the ‘Connect’ button to link your Google Sheets account. After connecting, you will need to authorize Pabbly Connect to access your Google Sheets. This allows Pabbly Connect to capture the data entered in the new rows.
4. Integrating WhatsApp Using Chat API
Now that we have set up the trigger, it’s time to integrate WhatsApp using the Chat API through Pabbly Connect. Select Chat API as the action app and choose the action event as ‘Send a File’. This option allows you to send PDF files directly to users on WhatsApp.
- Enter the API URL and Token from your Chat API account.
- Map the phone number field to the WhatsApp number from Google Sheets.
- Compose the message body and include the PDF link.
After filling in all the required fields, click on the ‘Save and Send Test Request’ button. If everything is set up correctly, you should see a positive response indicating that the message has been sent to the specified WhatsApp number.
5. Sending an Optional Message Along with the PDF
In addition to sending the PDF file, you can also send an optional message using Pabbly Connect. To do this, add another action step in your workflow and select Chat API again, but this time choose ‘Send Message’ as the action event.
Map the phone number field to the WhatsApp number and compose a warm message, such as ‘Hey John, this is your PDF file. Please download it and enjoy!’ After entering the message, click on ‘Save and Send Test Request’. This will send the message to the user along with the PDF link, enhancing the user experience.
Conclusion
Using Pabbly Connect, you can easily automate the process of sending messages with PDF files on WhatsApp. By integrating Google Sheets and Chat API, you streamline communication and improve efficiency. This setup requires no coding skills, making it accessible for everyone.
Ensure you check out Pabbly Connect to create business automation workflows and reduce manual tasks. Pabbly Connect currently offer integration with 2,000+ applications.
- Check out Pabbly Connect – Automate your business workflows effortlessly!
- Sign Up Free – Start your journey with ease!
- 10,000+ Video Tutorials – Learn step by step!
- Join Pabbly Facebook Group – Connect with 21,000+ like minded people!