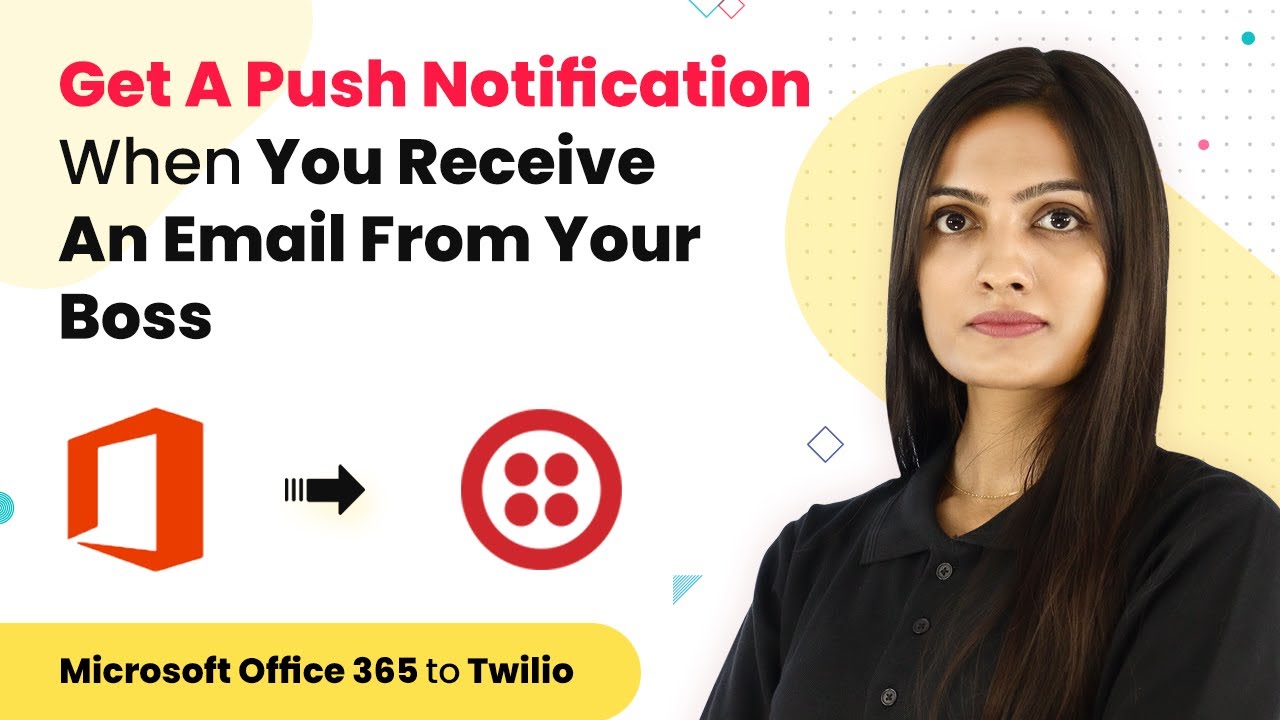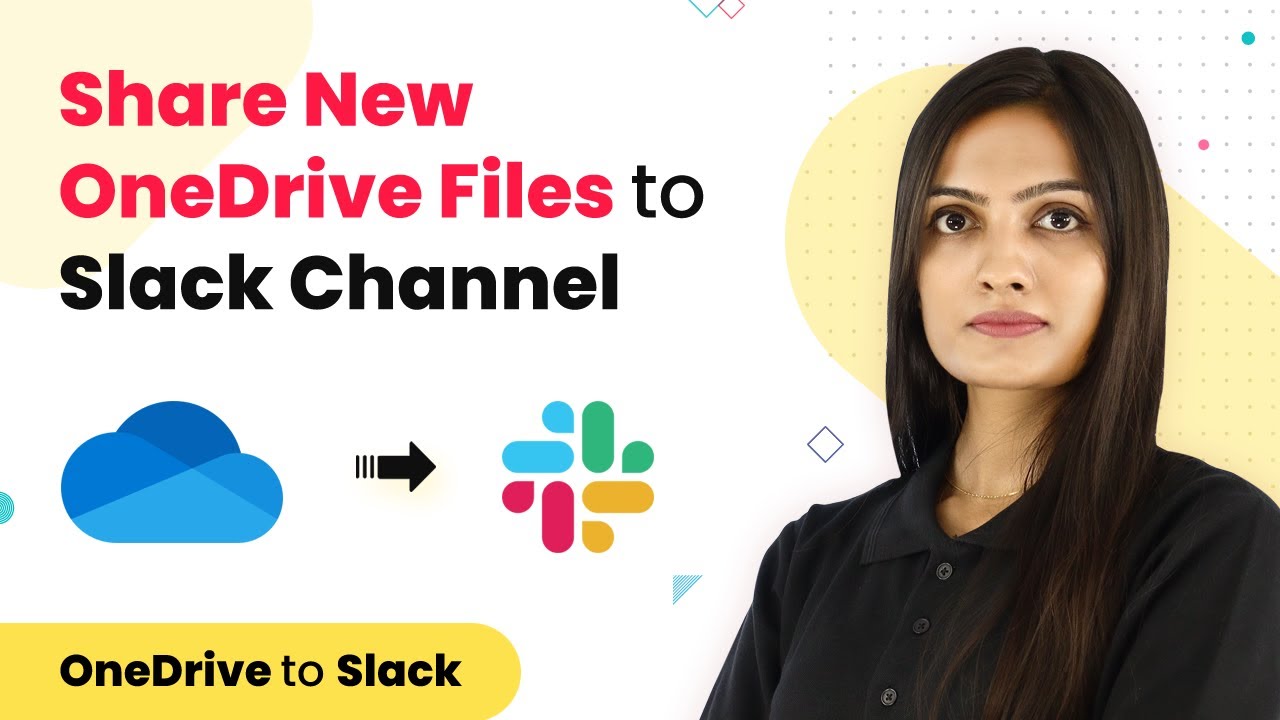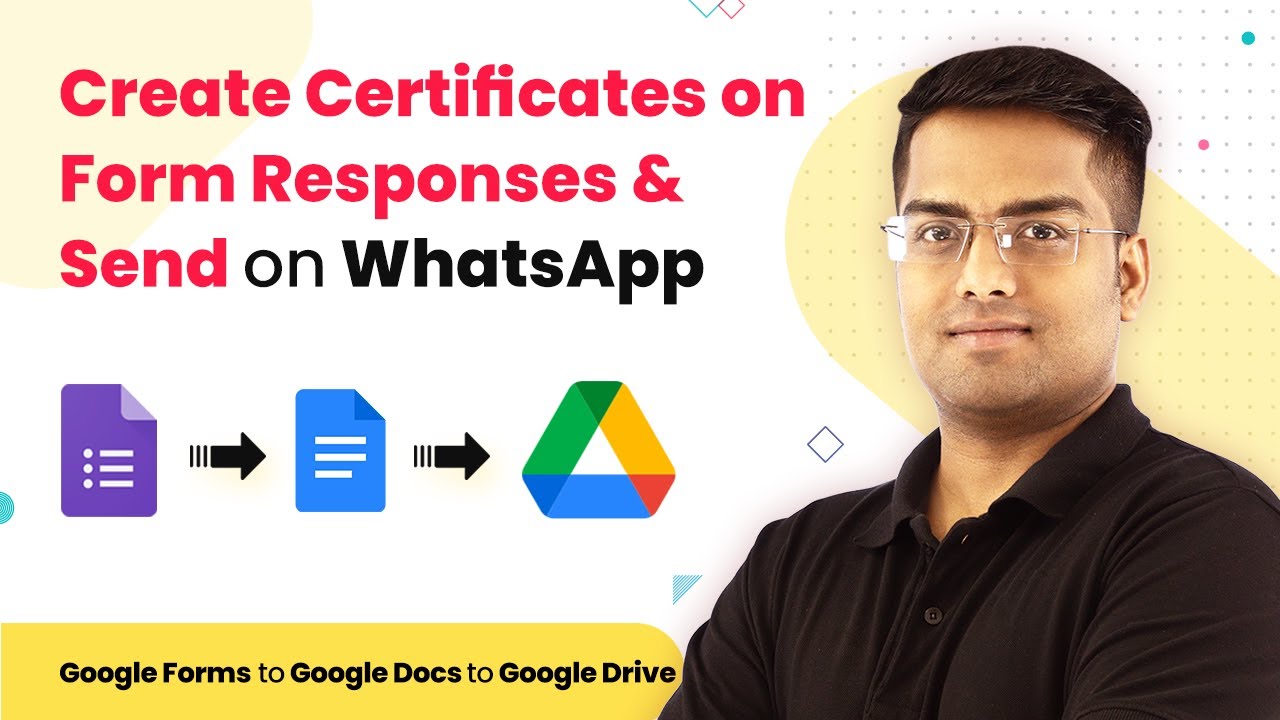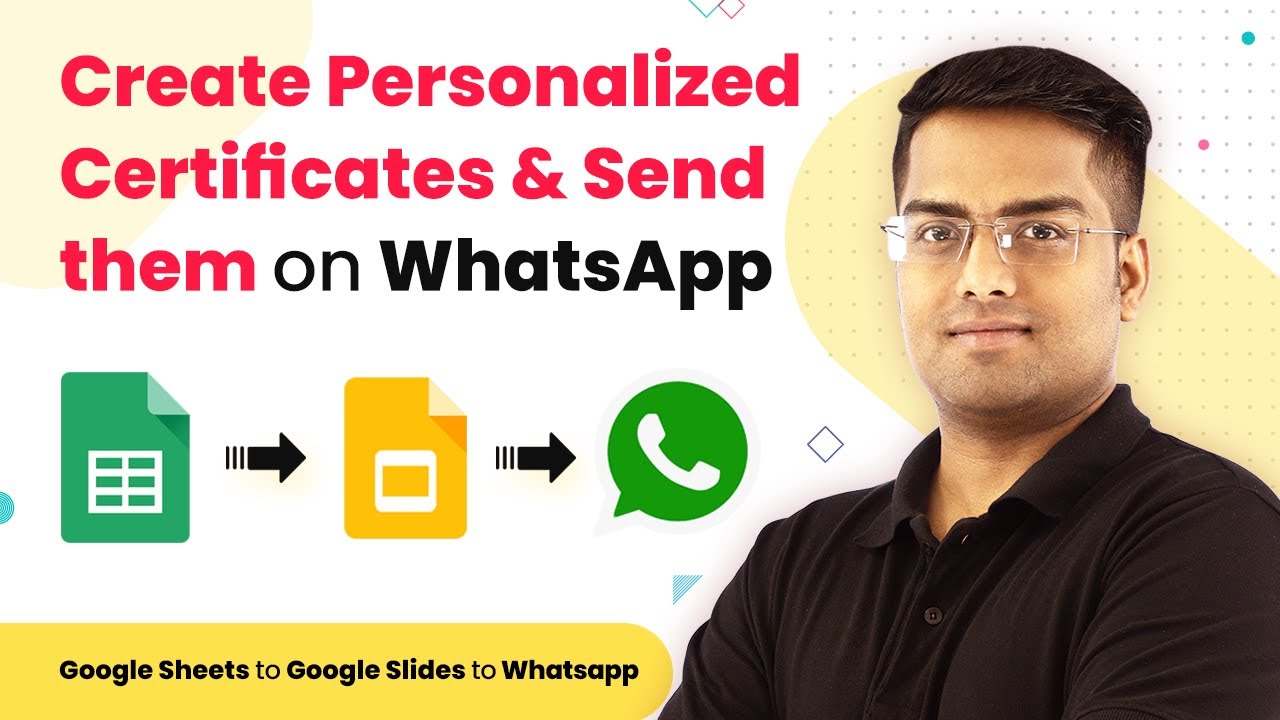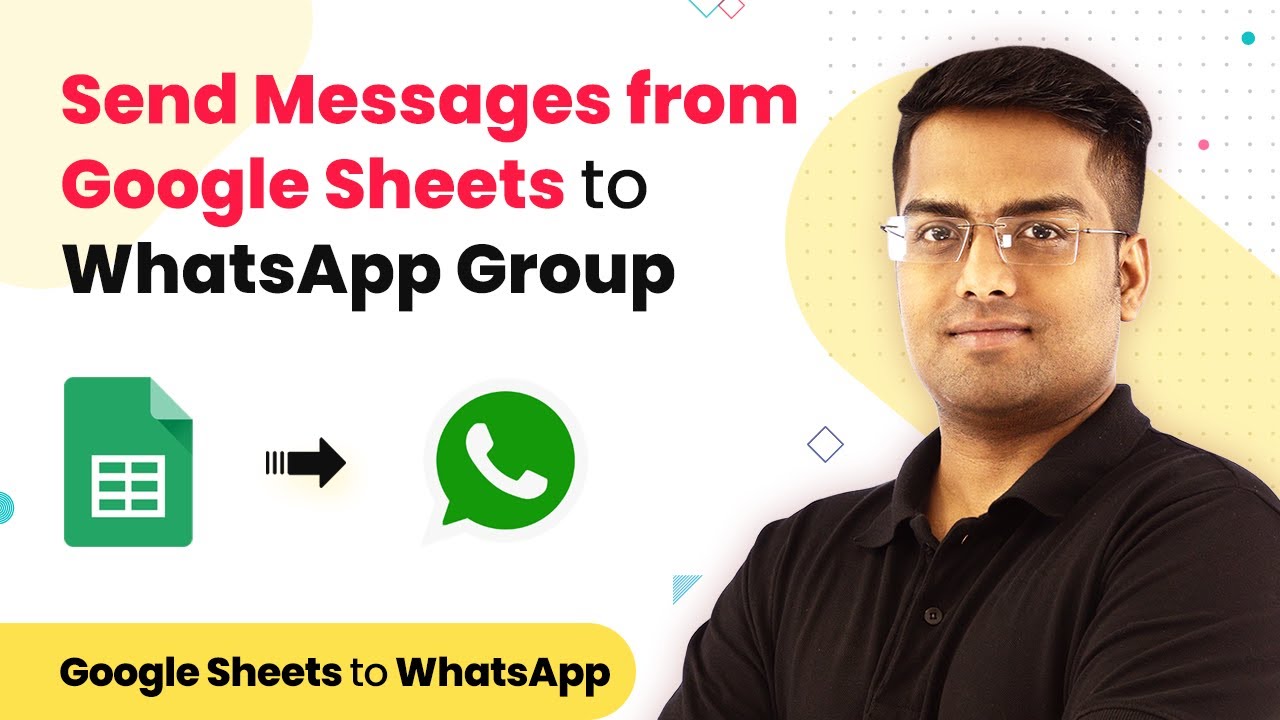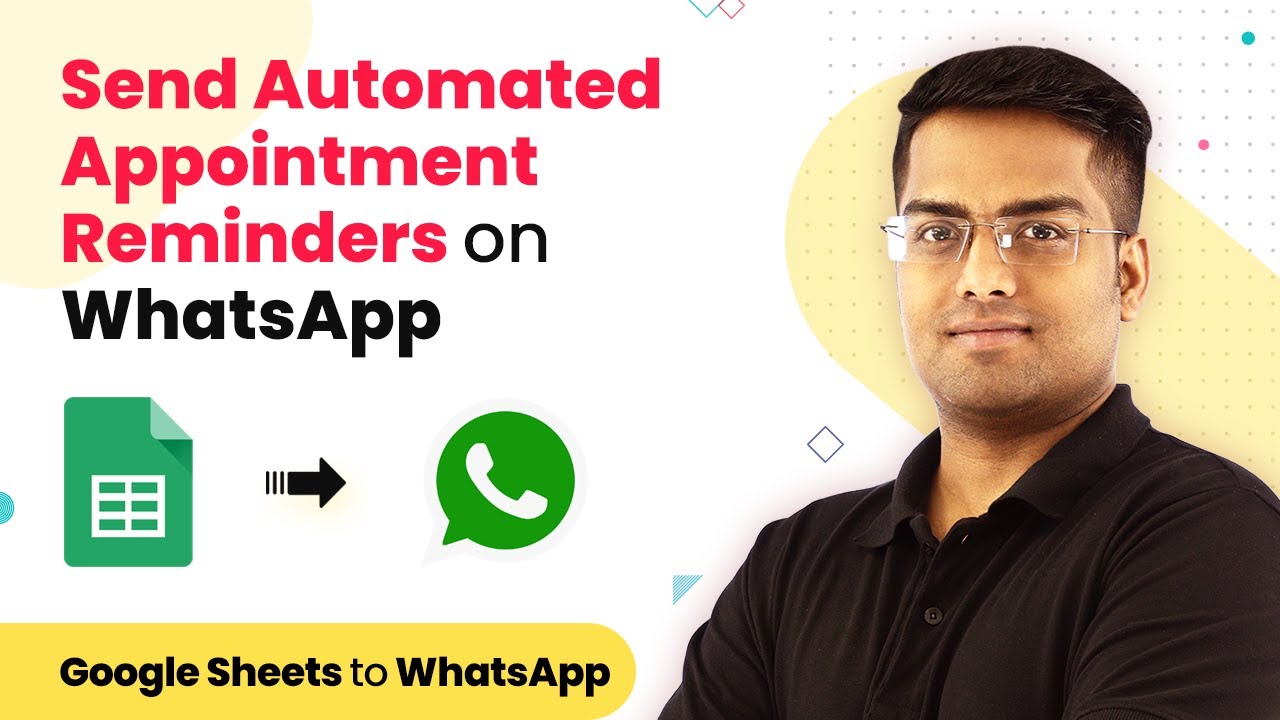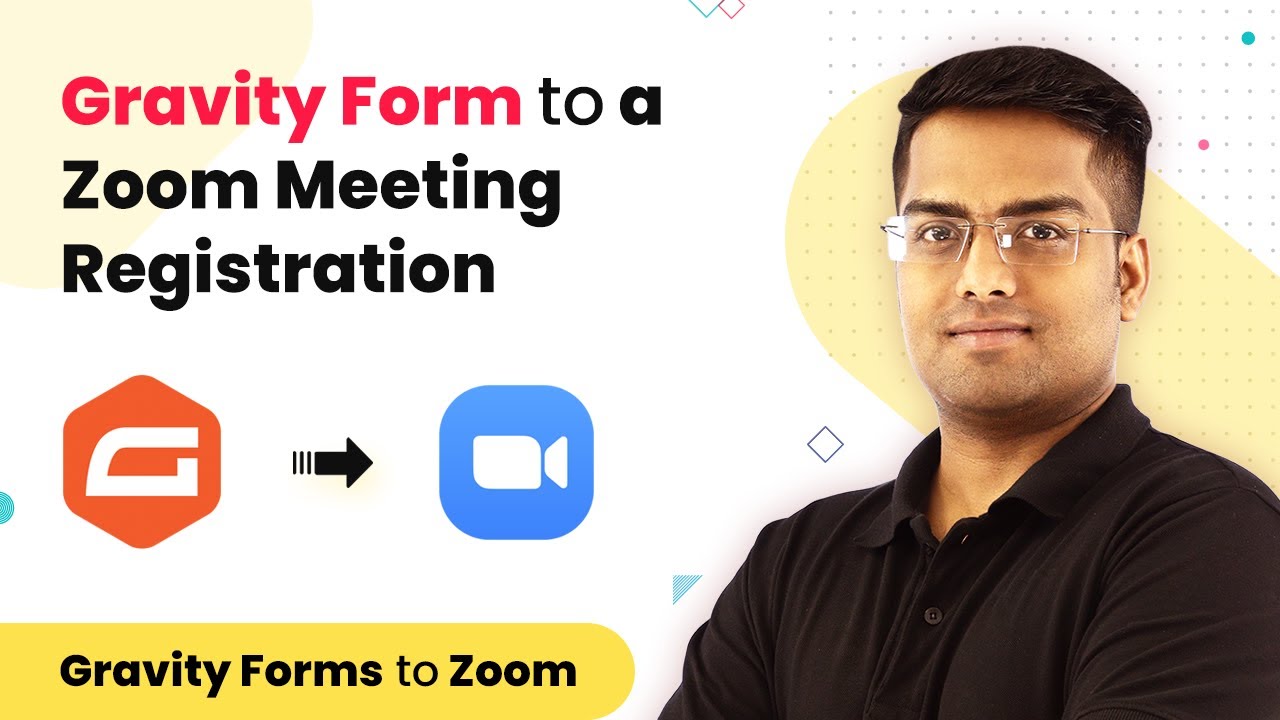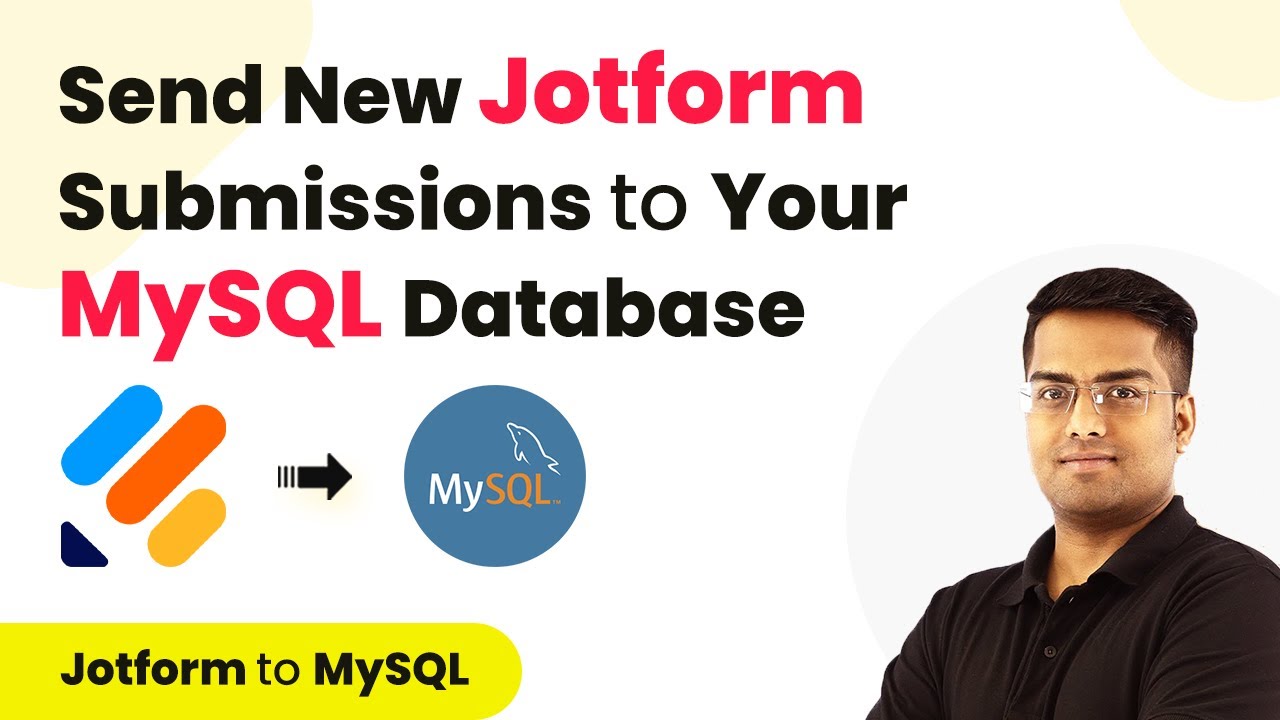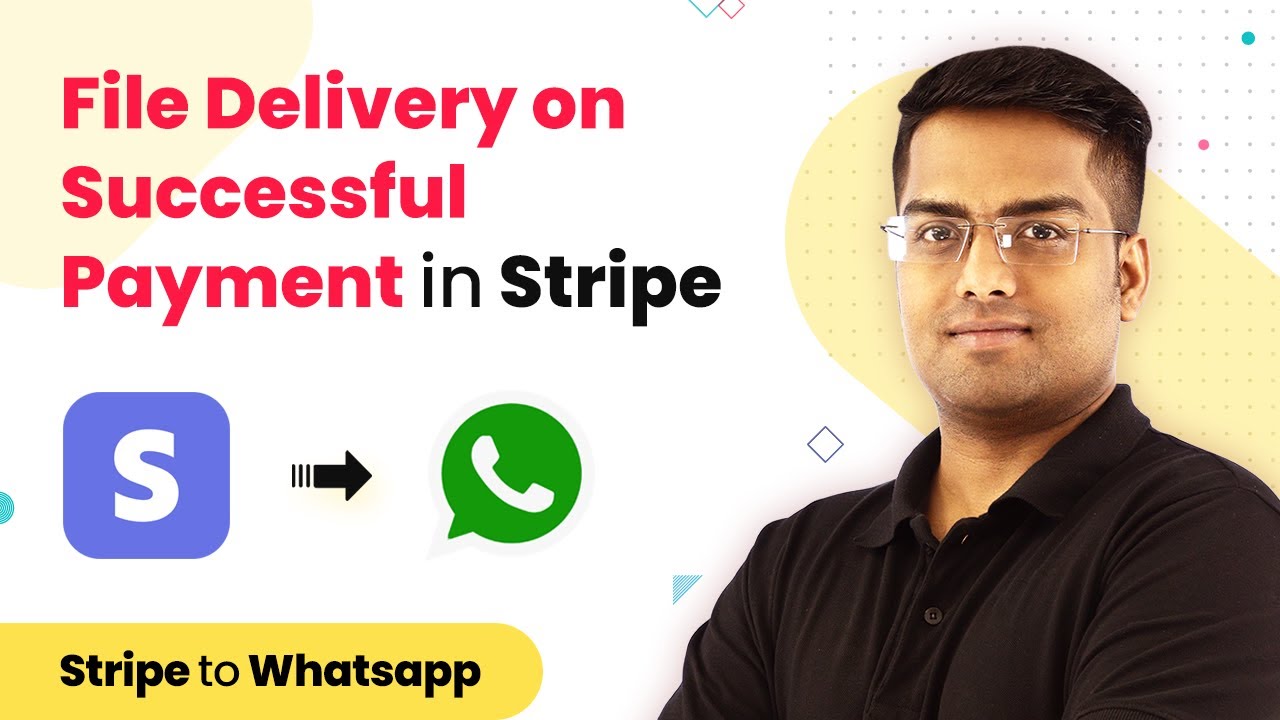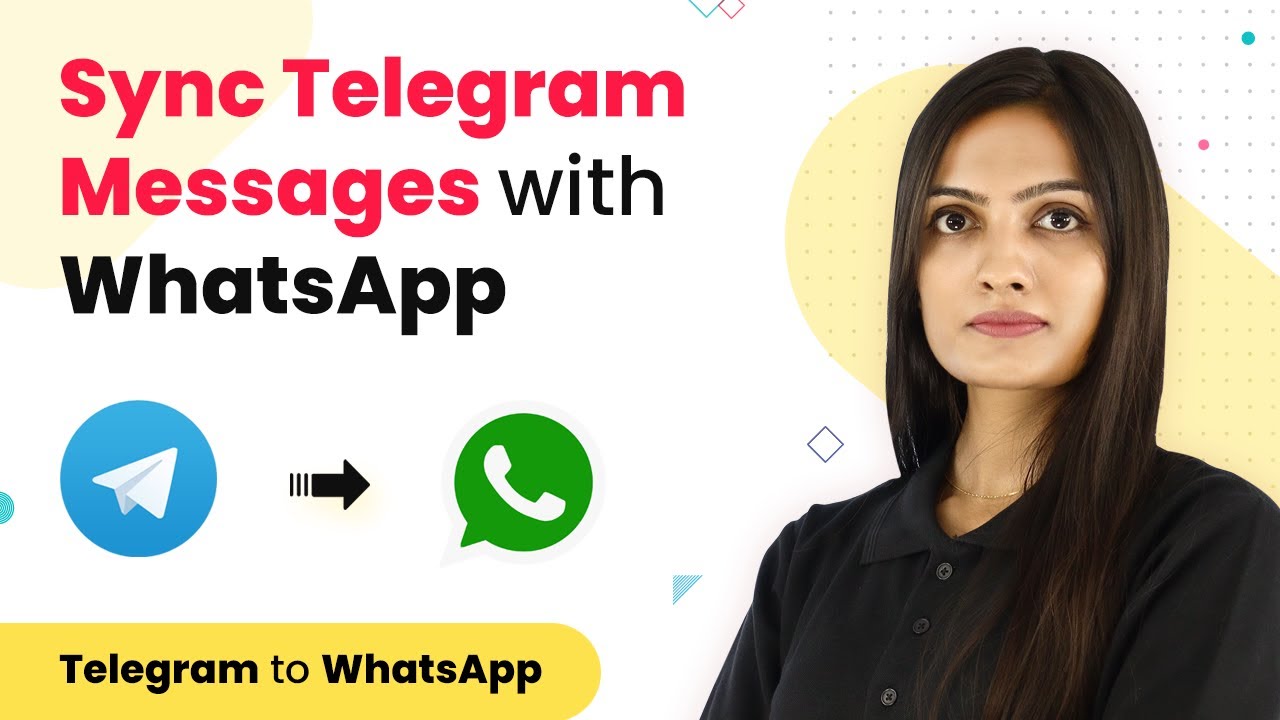Learn how to get a push notification when you receive an email from your boss using Pabbly Connect, integrating Gmail and Twilio effortlessly. Build sophisticated automated workflows in less time than you think. This guide translates complex integrations into straightforward steps for immediate implementation.
Watch Step By Step Video Tutorial Below
1. Accessing Pabbly Connect for Email Notifications
To get a push notification when you receive an email from your boss, start by accessing Pabbly Connect. Open your browser and navigate to the Pabbly website. Click on the ‘Products’ tab, then select ‘Connect’ to reach the Pabbly Connect dashboard.
Once on the dashboard, sign in to your account. If you don’t have an account, you can create one quickly. After signing in, click on the ‘Create Workflow’ button to begin setting up your integration.
2. Creating a Workflow in Pabbly Connect
In this section, we will create a workflow in Pabbly Connect that will trigger a push notification when an email is received. Name your workflow appropriately, such as ‘Microsoft Office 365 to Twilio’ and click on the ‘Create’ button.
- Select Microsoft Office 365 as the trigger application.
- Choose the trigger event as ‘New Mail’.
- Connect your Microsoft Office 365 account to Pabbly Connect.
Once connected, you will need to allow Pabbly Connect to access your email. Click ‘Yes’ when prompted. This will enable the integration to function correctly.
3. Testing the Integration with Pabbly Connect
After setting up the trigger, it’s time to test the integration using Pabbly Connect. Click on ‘Save and Send Test Request’ to fetch a sample email from your inbox. Ensure that you have received an email from your boss to test this functionality.
Check the response in Pabbly Connect to confirm that it has captured the email details correctly. If successful, you will see the email subject and sender information displayed on your dashboard.
- Verify that the email details are accurate.
- Ensure that the email is from your boss’s email address.
This confirmation is crucial for setting the right conditions for your SMS notification.
4. Filtering Emails in Pabbly Connect
To ensure you only receive notifications for emails from your boss, you need to set a filter in Pabbly Connect. This filter will check the sender’s email address before sending an SMS notification.
Choose the ‘Filter by Pabbly’ option and set the condition where the sender’s email address matches your boss’s email. This way, SMS notifications will only be triggered for relevant emails.
Set the condition for the filter to check the sender’s email address. Click ‘Save and Send Test Request’ to confirm the filter works.
With the filter in place, you can be assured that only emails from your boss will trigger the SMS notification.
5. Sending SMS Notifications via Twilio with Pabbly Connect
The final step is to set up SMS notifications using Twilio through Pabbly Connect. Select Twilio as the action application and choose the action event as ‘Send SMS Message’.
Connect your Twilio account by entering your Account SID and Authorization Token. These credentials can be found in your Twilio dashboard. After connecting, you can configure the SMS body and recipient number.
Set the SMS body to something like ‘Hello, you have a new mail from your boss’. Add the recipient’s phone number in the correct format.
Once everything is set, click ‘Save and Send Test Request’ to send a test SMS. You should receive a notification on your phone confirming the integration works successfully.
Conclusion
Using Pabbly Connect, you can easily set up a workflow to get a push notification when you receive an email from your boss. This integration with Gmail and Twilio ensures you never miss an important email again. With no coding required, anyone can set it up effortlessly.
Ensure you check out Pabbly Connect to create business automation workflows and reduce manual tasks. Pabbly Connect currently offer integration with 2,000+ applications.
- Check out Pabbly Connect – Automate your business workflows effortlessly!
- Sign Up Free – Start your journey with ease!
- 10,000+ Video Tutorials – Learn step by step!
- Join Pabbly Facebook Group – Connect with 21,000+ like minded people!