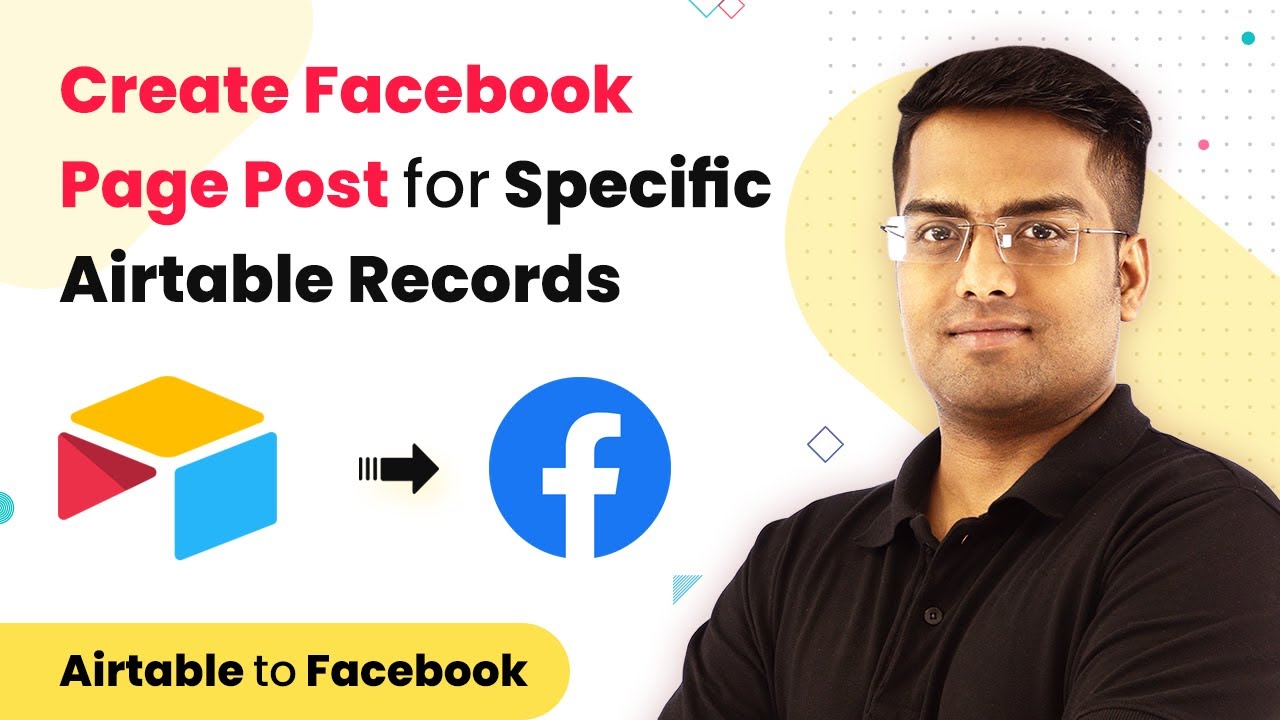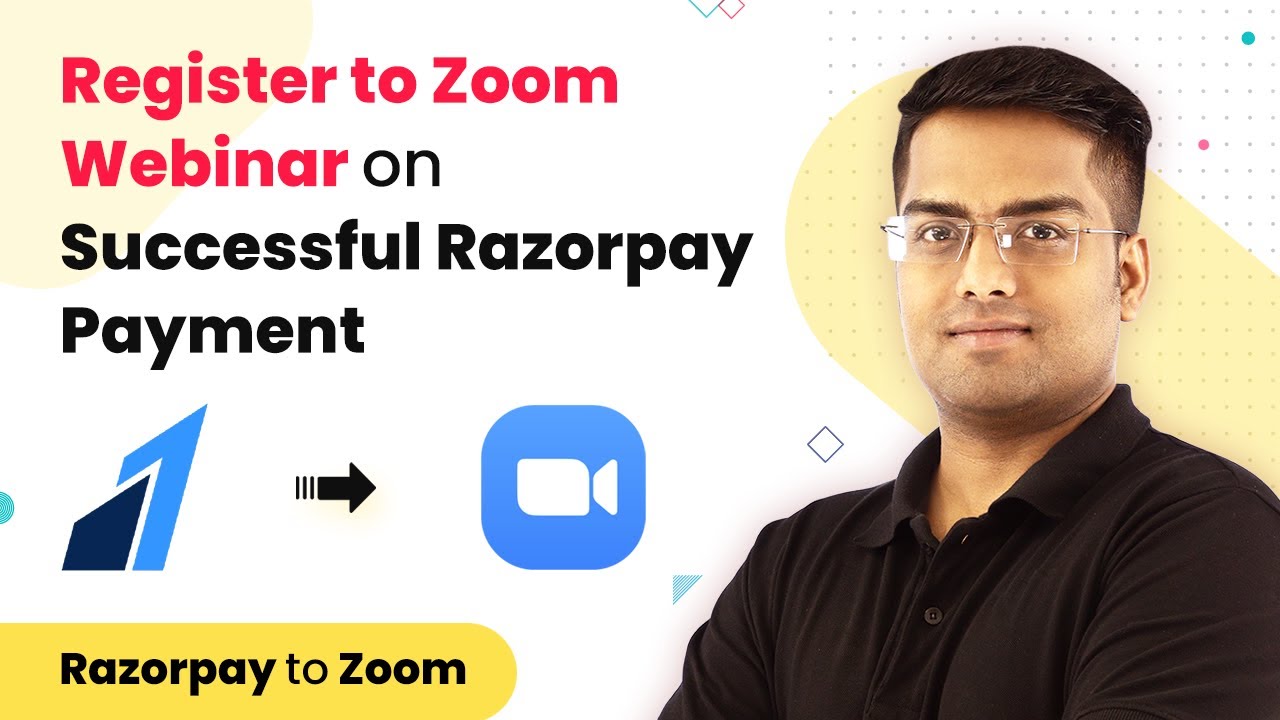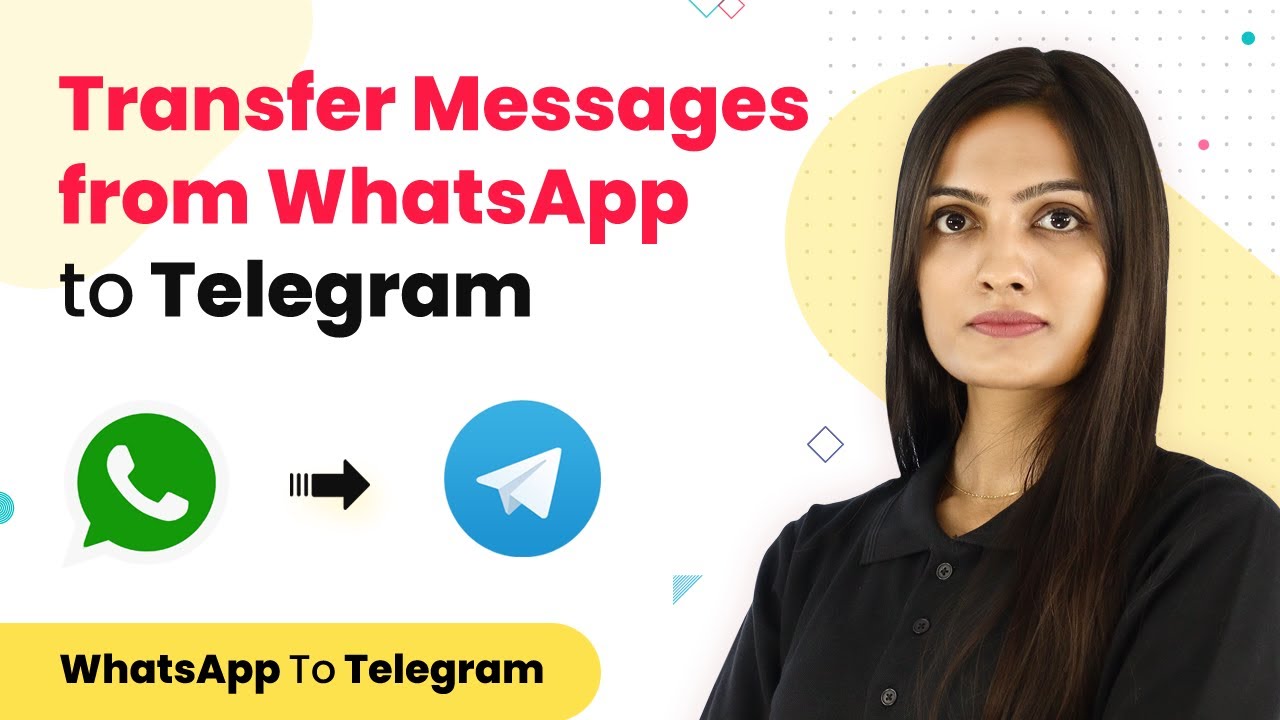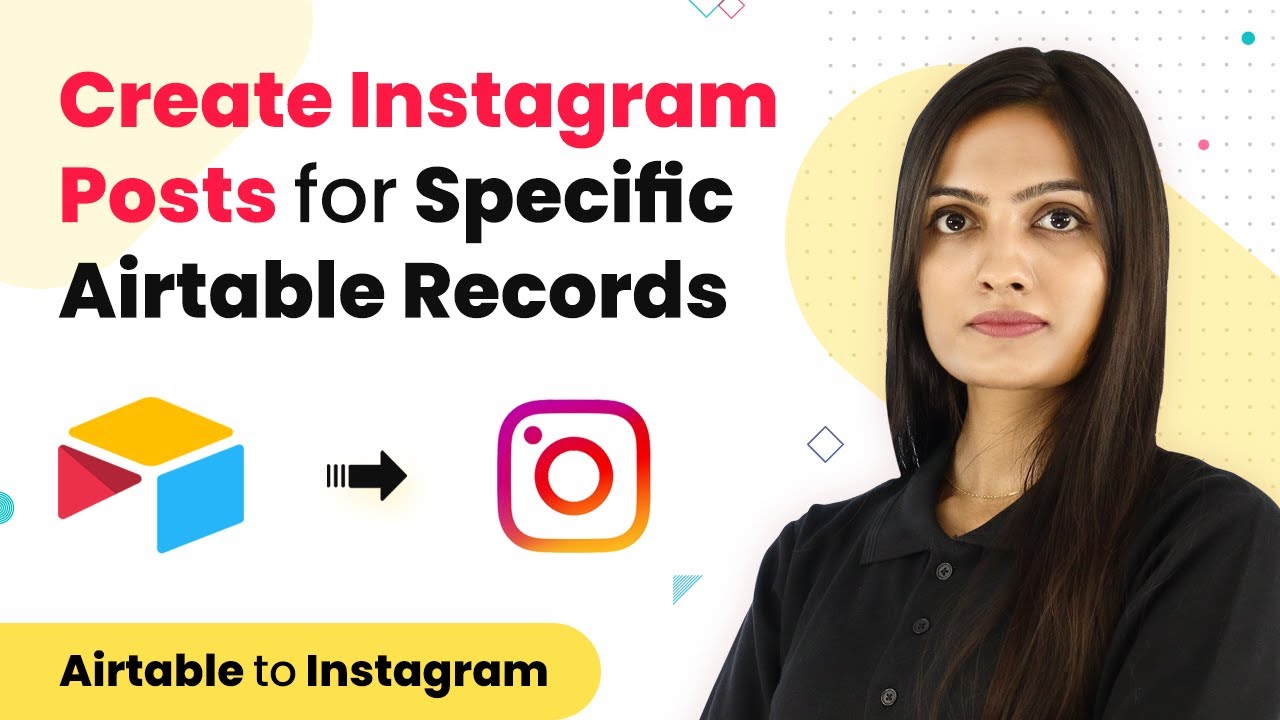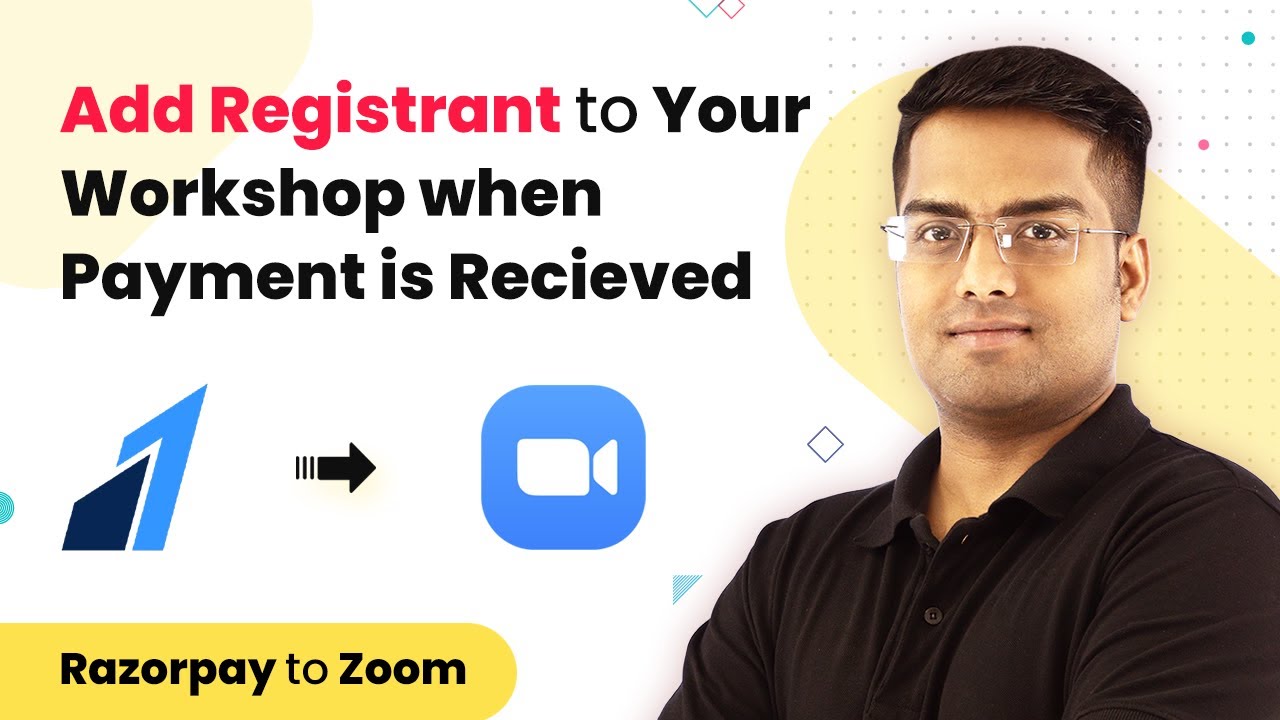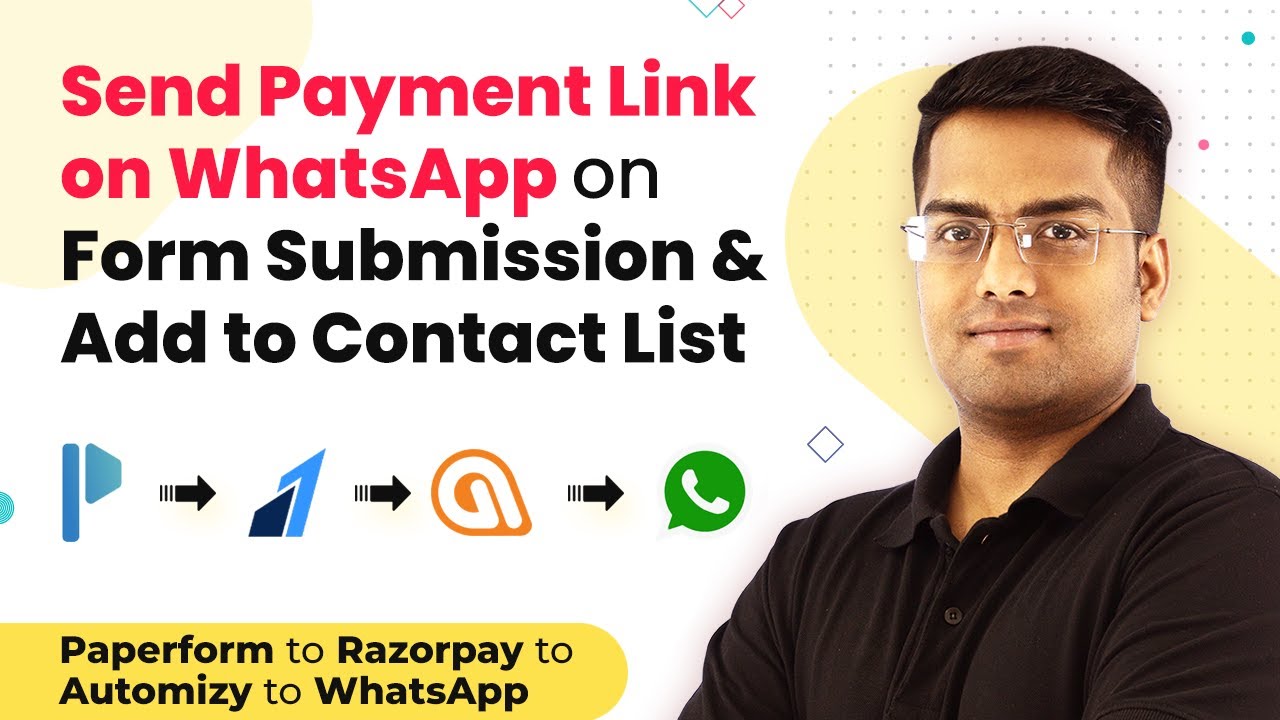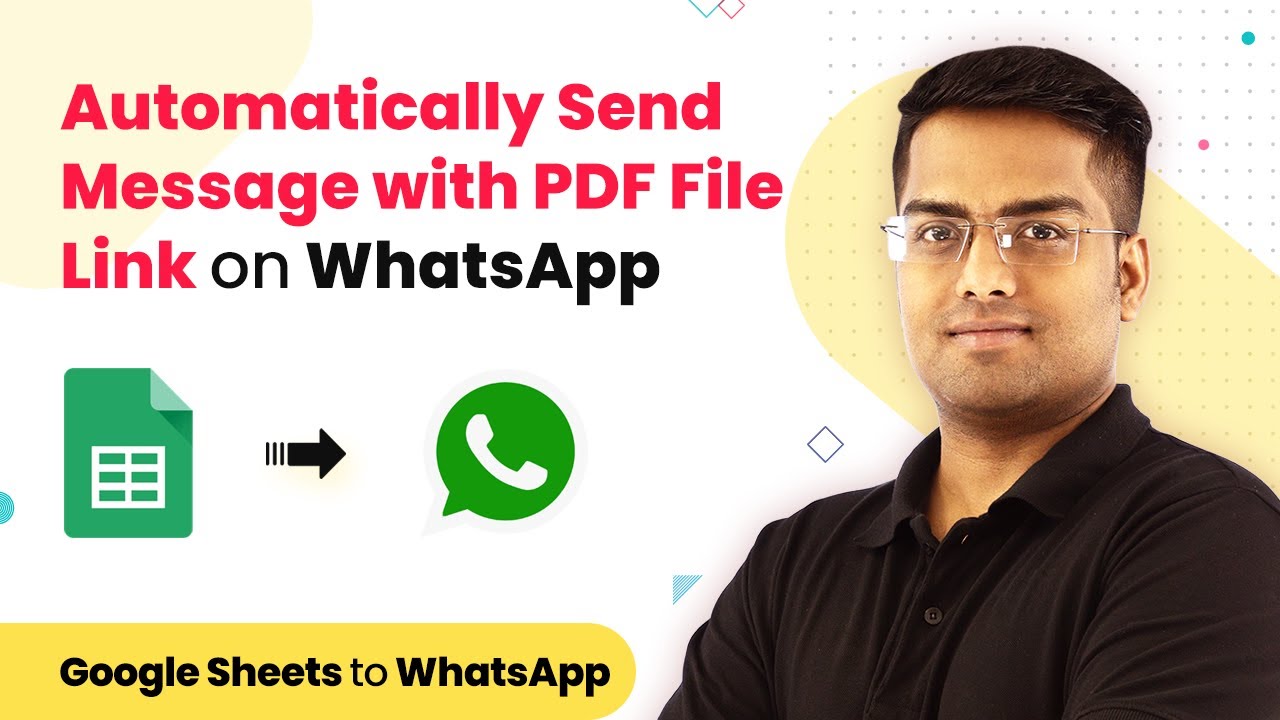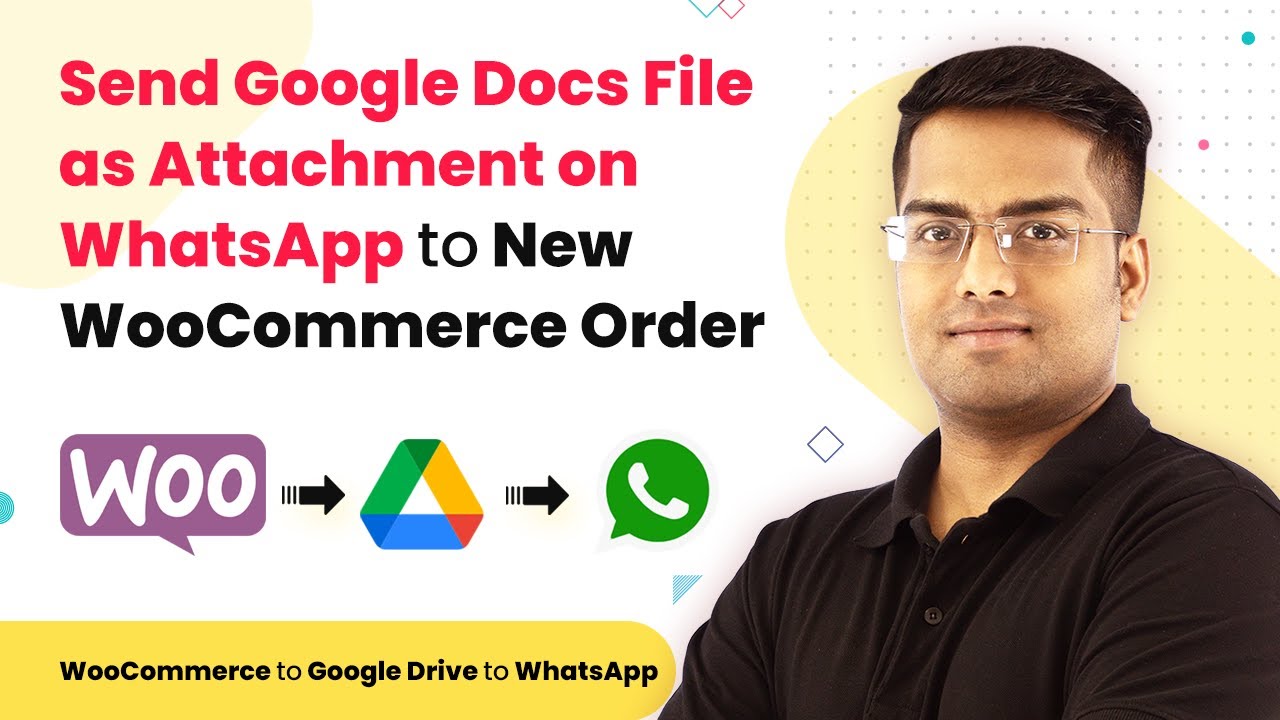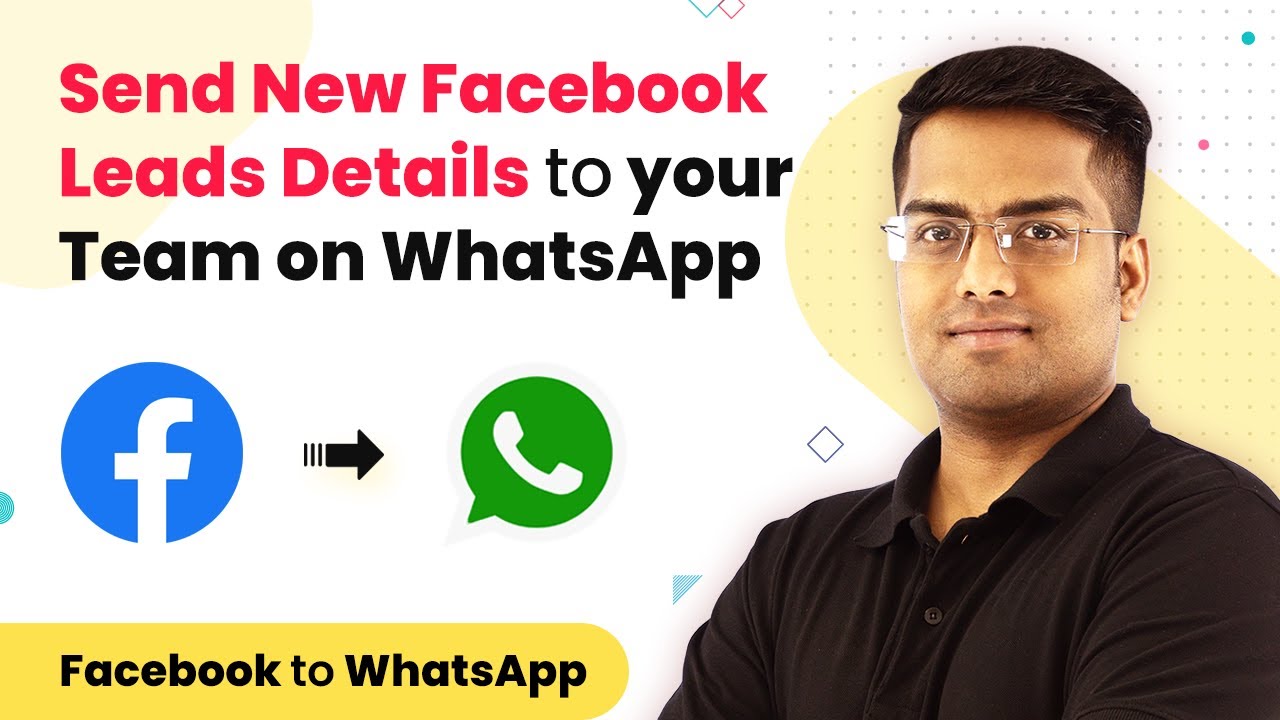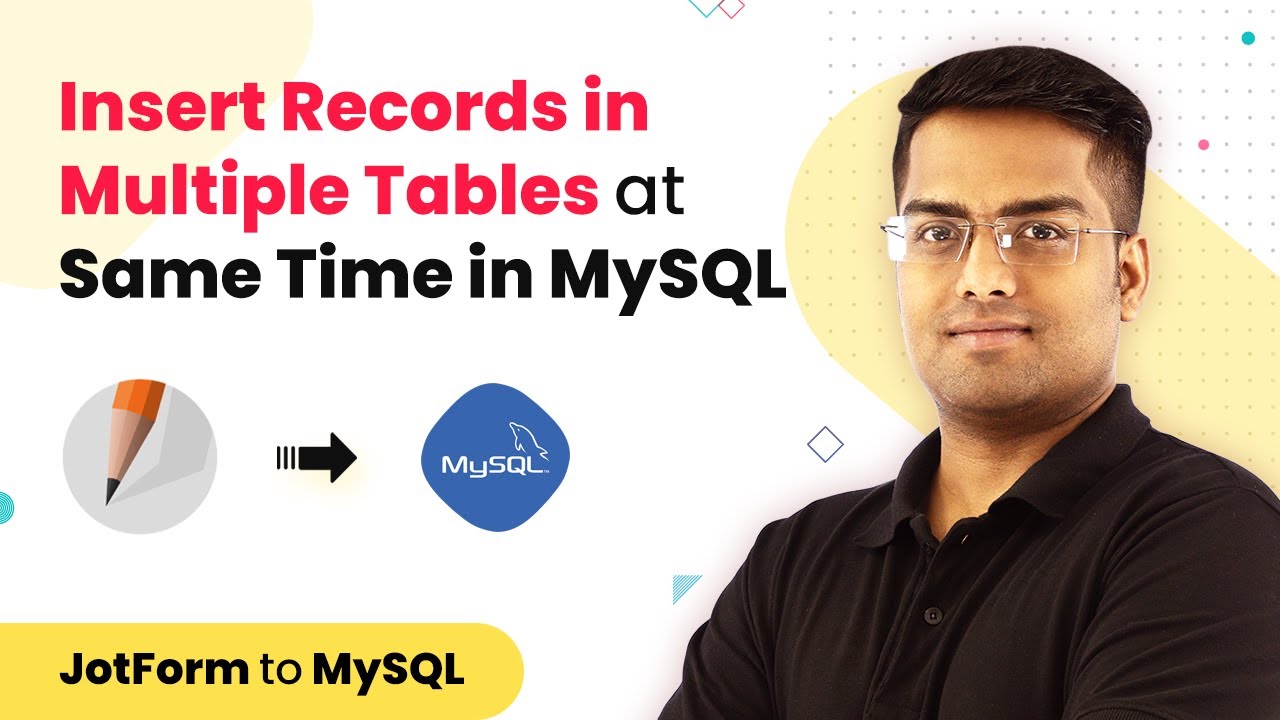Learn how to automatically create Facebook posts from Airtable records using Pabbly Connect in this detailed tutorial. Follow the steps to streamline your social media management.
Watch Step By Step Video Tutorial Below
1. Setting Up Pabbly Connect for Airtable and Facebook Integration
To start integrating Airtable with Facebook, you will first need to access Pabbly Connect. This platform enables seamless connections between different applications, including Airtable and Facebook. Begin by navigating to the Pabbly website and signing in to your account.
Once you are logged in, create a new workflow. This is done by clicking on the ‘Create Workflow’ button. You will be prompted to name your workflow; for this integration, you can use ‘Airtable to Facebook’. After naming it, click on ‘Create’ to proceed.
2. Setting Up the Trigger in Pabbly Connect Using Airtable
In this step, you will set up the trigger to fetch data from Airtable. Select Airtable as the application in the trigger window. For the trigger event, choose ‘New Record in View’. This allows Pabbly Connect to monitor a specific view in your Airtable base for new records. using Pabbly Connect
- Select your Airtable account and enter the API key.
- Choose the base and table that contain the records you want to post to Facebook.
- Select the view you created in Airtable to filter the records.
After configuring these settings, click on ‘Save & Send Test Request’ to ensure that Pabbly Connect can successfully retrieve data from Airtable. This is a crucial step to verify that your integration is set up correctly.
3. Creating a Facebook Post Action in Pabbly Connect
Now that the trigger is set up, the next step is to configure the action that sends data to Facebook. Select Facebook Pages as the application for the action event. Choose ‘Create Page Post’ as the action event to publish posts on your Facebook page. using Pabbly Connect
Connect your Facebook account by clicking on ‘Connect with Facebook Pages’. You will need to authorize Pabbly Connect to access your Facebook account. Once connected, you will see fields for the page access token, message, and link URL.
- Select the Facebook page where you want to post.
- Map the message field to include the post content from Airtable.
- Include any relevant URLs from your Airtable record.
After filling out these fields, click on ‘Save & Send Test Request’ to create a test post on your Facebook page. This will help you confirm that the integration works as intended.
4. Verifying Facebook Post Creation from Airtable
After executing the test request, check your Facebook page to verify that the post has been created successfully. It may take a few minutes for the post to appear due to processing times.
To confirm, navigate to your Facebook page and refresh it. You should see the post containing the information pulled from your Airtable record. It will include the author’s name, the post content, and any links you added.
This verification step is crucial to ensure that your workflow is functioning correctly. If the post does not appear, double-check your configurations in Pabbly Connect to ensure all settings are correct and that data is being pulled from Airtable as expected.
5. Conclusion: Streamlining Your Social Media Management with Pabbly Connect
In conclusion, using Pabbly Connect to integrate Airtable with Facebook allows for efficient social media management. By following the steps outlined in this tutorial, you can automate the process of creating Facebook posts from specific Airtable records.
Ensure you check out Pabbly Connect to create business automation workflows and reduce manual tasks. Pabbly Connect currently offer integration with 2,000+ applications.
- Check out Pabbly Connect – Automate your business workflows effortlessly!
- Sign Up Free – Start your journey with ease!
- 10,000+ Video Tutorials – Learn step by step!
- Join Pabbly Facebook Group – Connect with 21,000+ like minded people!
This integration not only saves time but also ensures consistency in your social media updates. Embrace the power of automation with Pabbly Connect and enhance your workflow today.