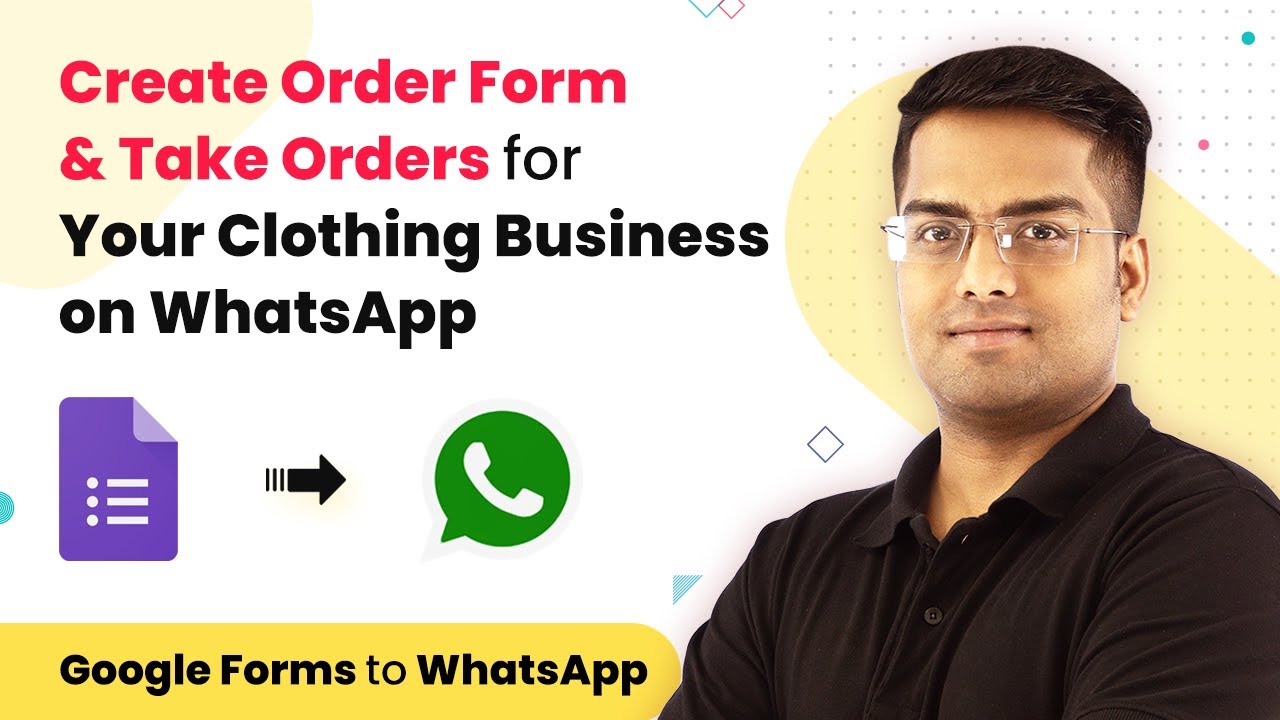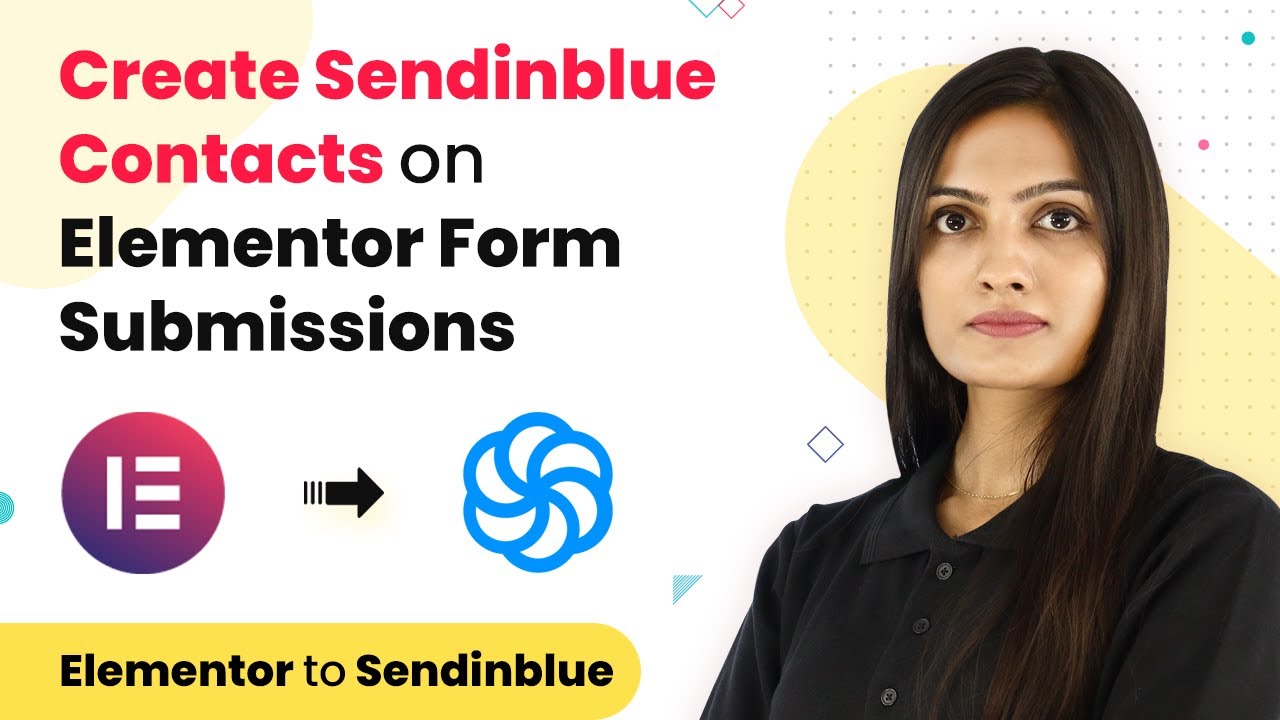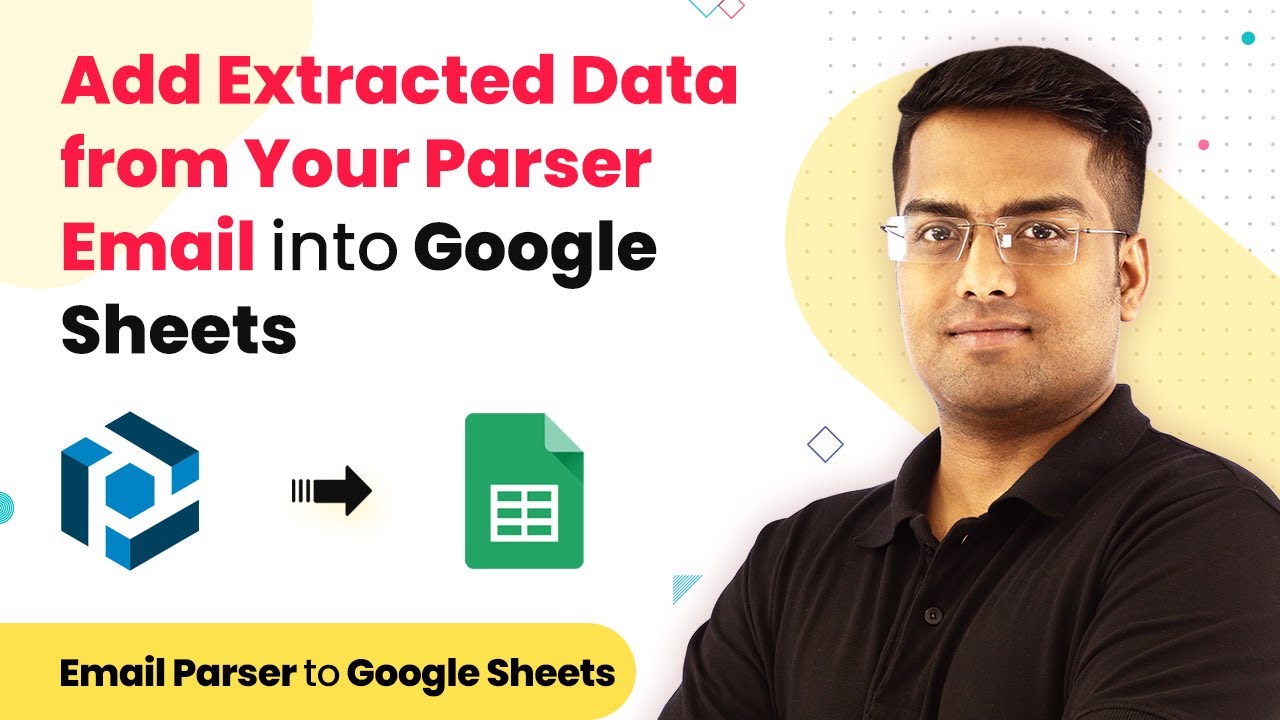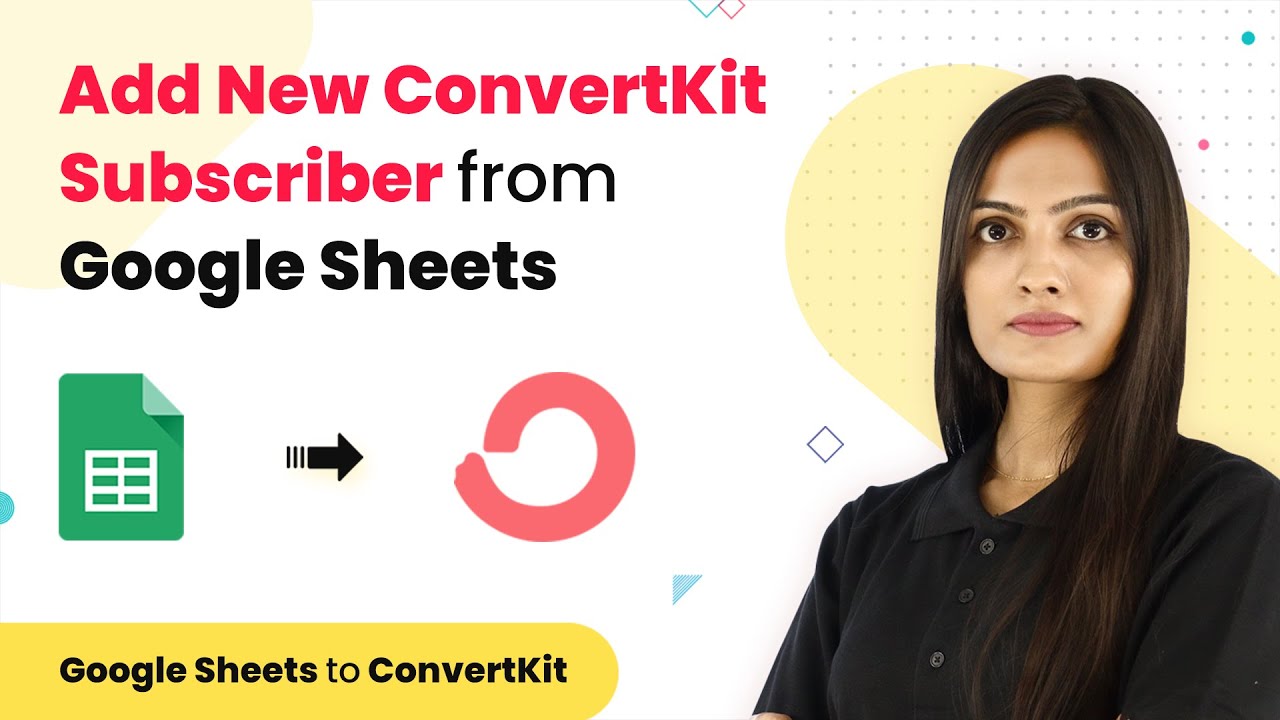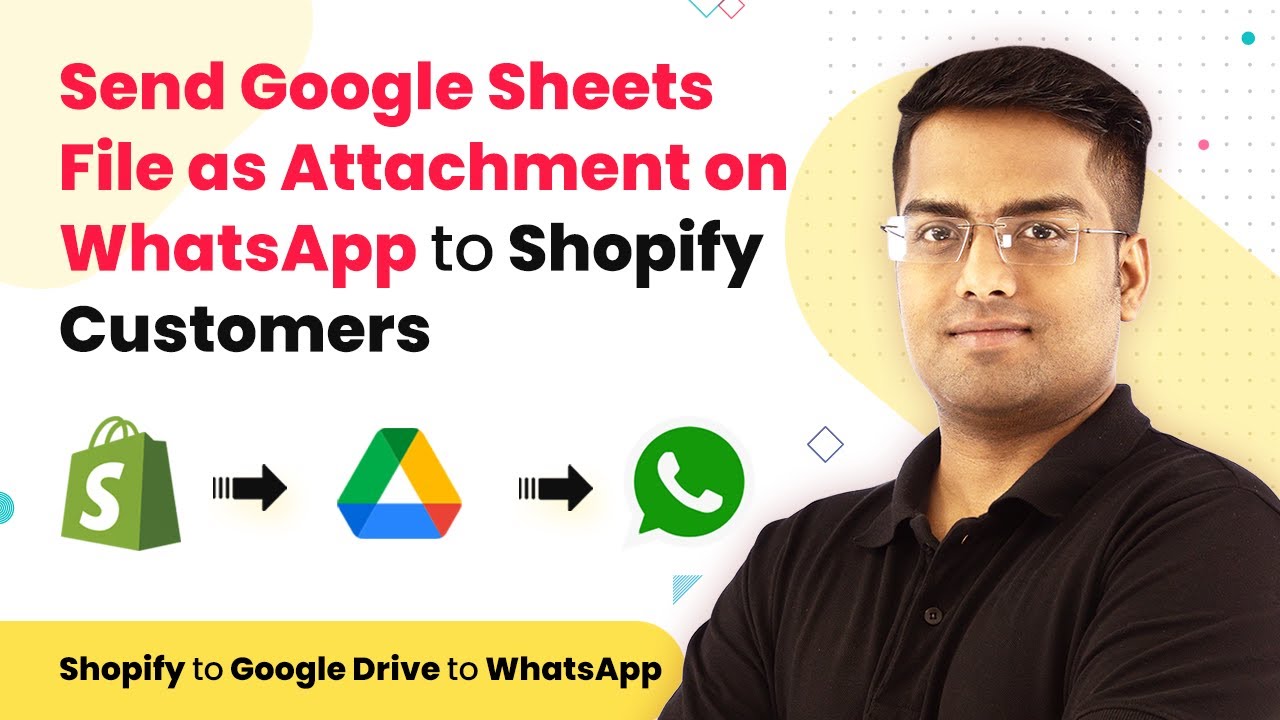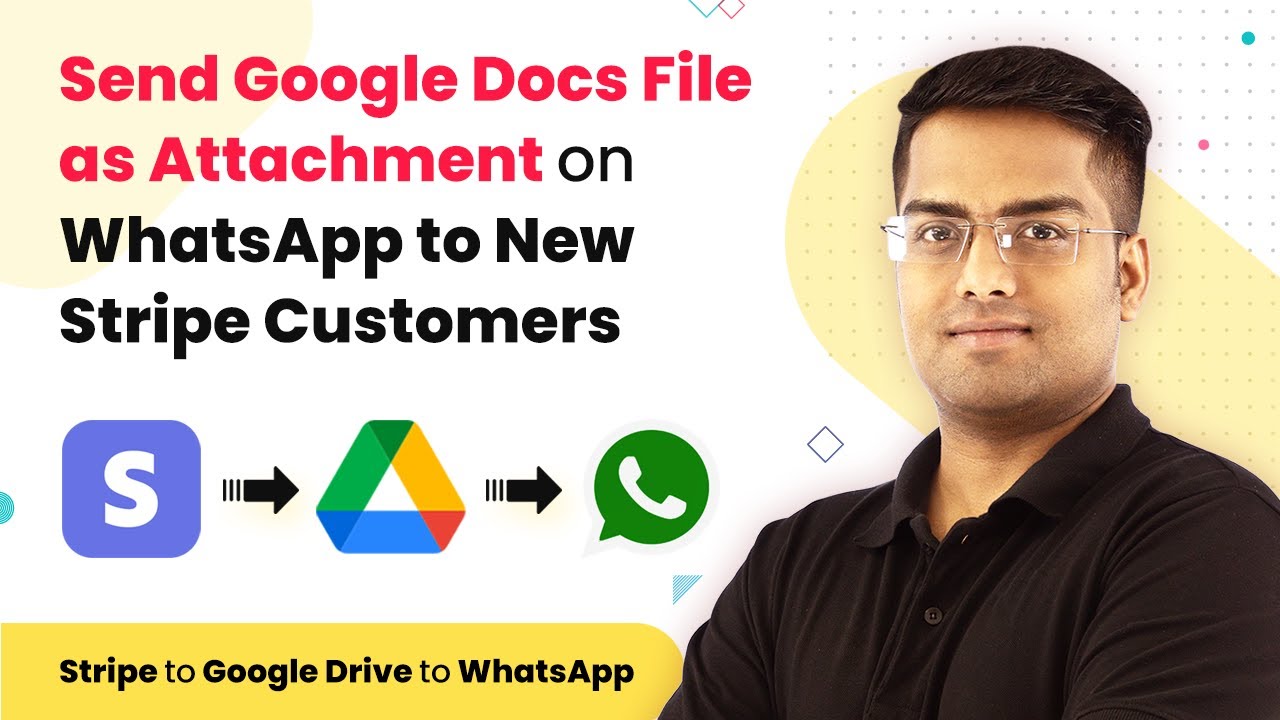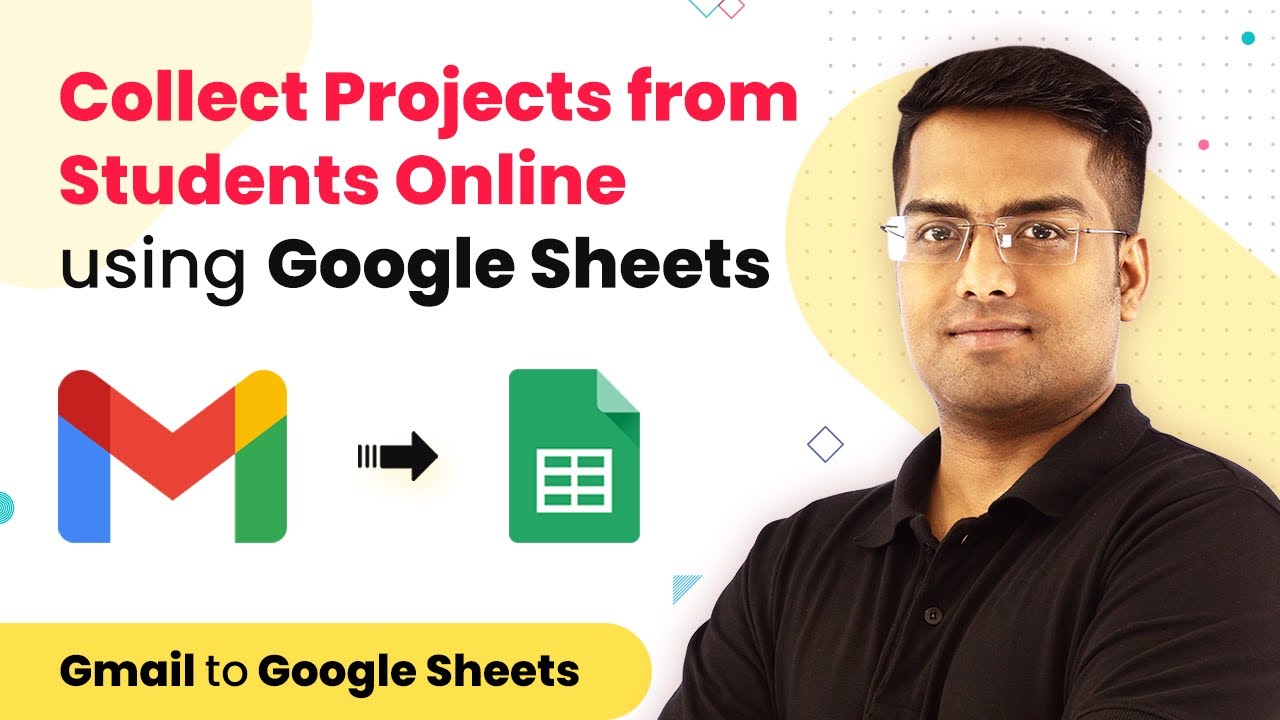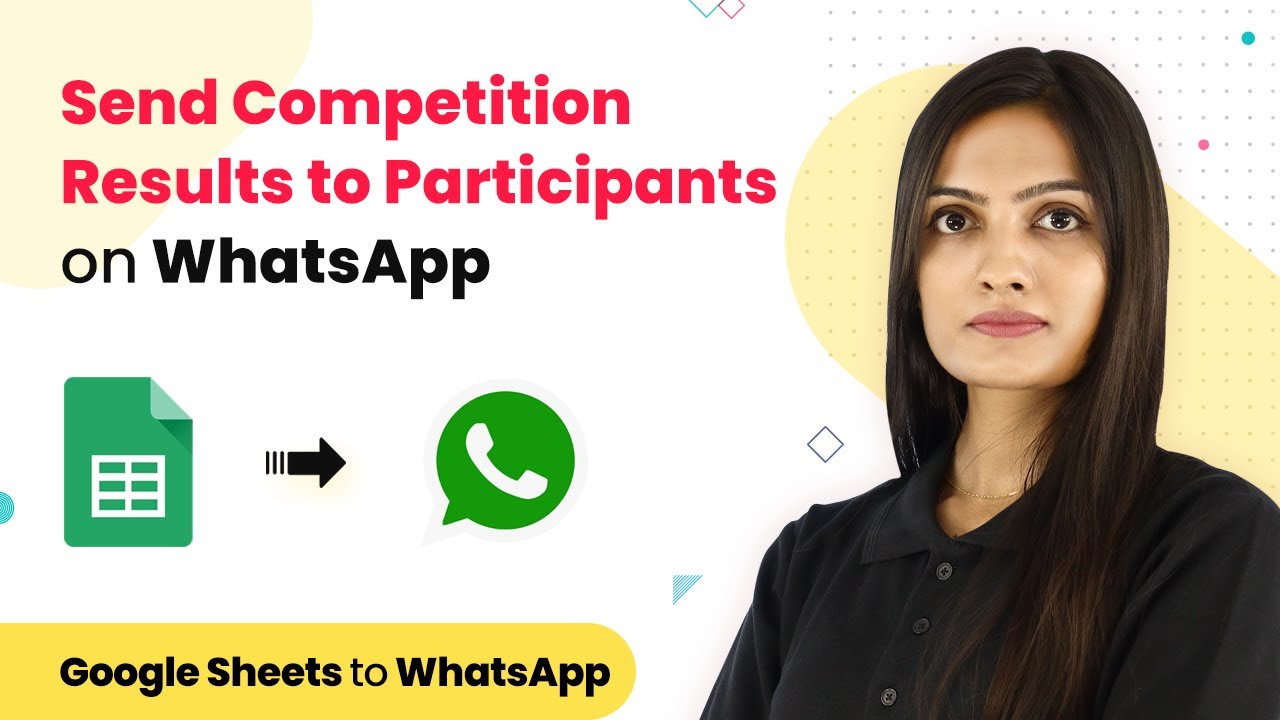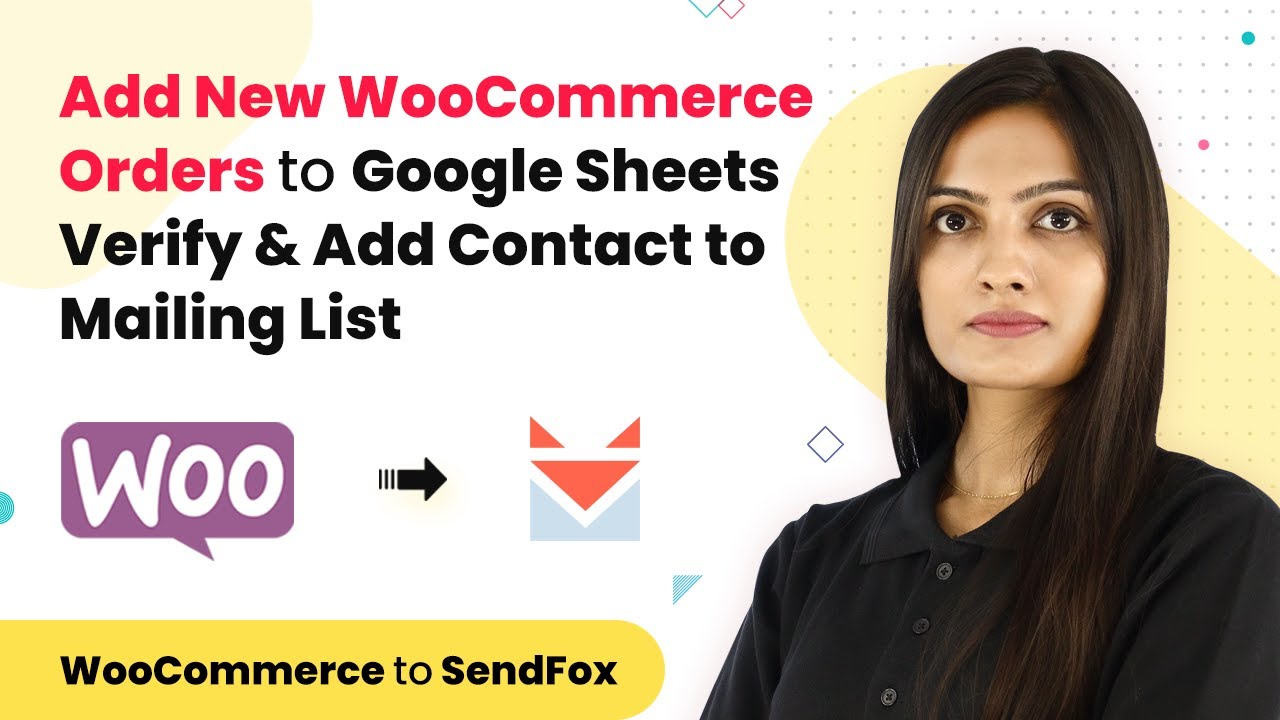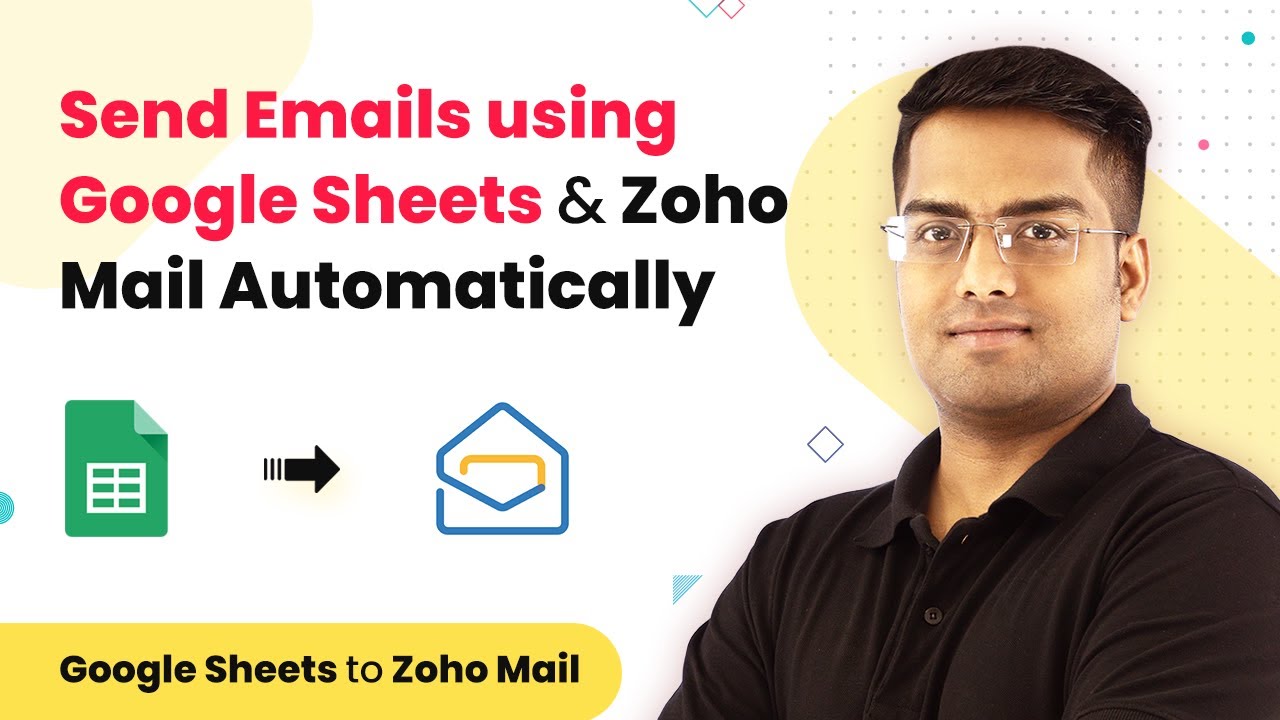Learn how to create an order form and take orders for your clothing business on WhatsApp using Pabbly Connect. Step-by-step guide included. Master proven automation processes with practical implementation examples and strategic recommendations you can apply immediately in your workflow.
Watch Step By Step Video Tutorial Below
1. Accessing Pabbly Connect for Integration
To create an order form and take orders for your clothing business on WhatsApp, first, you need to access Pabbly Connect. This platform facilitates the integration between WhatsApp and Google Forms, making it easy to manage orders.
Start by signing up for a free account on Pabbly Connect. Once logged in, you’ll find the dashboard where you can create a new workflow. This is essential for automating the order-taking process through WhatsApp.
2. Creating the Order Form in Google Forms
The next step involves creating an order form using Google Forms, which will capture customer details. This form will be integrated with Pabbly Connect to send order confirmations via WhatsApp.
- Open Google Forms and create a new form.
- Add fields for customer name, email, phone number, clothing size, and color preferences.
- Make sure to set the phone number field as required for order processing.
Once your form is ready, you can share it with customers. The responses will be collected in a Google Sheet, which Pabbly Connect will use to automate the order confirmation process.
3. Setting Up Pabbly Connect for WhatsApp Integration
Now, it’s time to set up Pabbly Connect for integrating Google Forms with WhatsApp. This step ensures that every time a customer fills out the order form, a confirmation message is sent through WhatsApp.
In Pabbly Connect, create a new workflow and select Google Forms as the trigger app. Choose the event as ‘New Response in Spreadsheet’. Connect your Google account and select the spreadsheet linked to your order form.
- Authorize access to your Google account.
- Select the specific spreadsheet and worksheet where your form responses are stored.
- Test the trigger to ensure it captures the responses correctly.
After testing, proceed to set up the action step where you will select WhatsApp as the action app. This is where the magic happens, as Pabbly Connect will send messages to your customers automatically.
4. Sending WhatsApp Confirmations to Customers
With the workflow set up, the next step is to configure WhatsApp in Pabbly Connect. This will allow you to send confirmation messages to customers once they submit their orders through the Google Form.
Select the action event as ‘Send WhatsApp Message’. Connect your WhatsApp account and customize the message template. Make sure to include details like customer name, order items, size, and color in the message.
Use dynamic fields to personalize the message. For example, your message could start with ‘Hello [Customer Name], your order for [Clothing Item] has been received!’ Test the action to ensure messages are sent correctly.
Once confirmed, your customers will receive a WhatsApp message automatically after placing their orders, enhancing their shopping experience.
5. Final Steps and Testing the Integration
After setting everything up, it’s crucial to test the entire workflow to ensure that Pabbly Connect is functioning correctly. This ensures that your customers receive their confirmation messages without any issues.
Submit a test order through your Google Form and check if the WhatsApp message is sent as expected. If everything works smoothly, your integration is successful!
Monitor the responses in Google Sheets to verify order details. Adjust any settings in Pabbly Connect if needed for better performance.
With this setup, you can efficiently take orders for your clothing business using WhatsApp, making the process seamless for both you and your customers.
Conclusion
In this tutorial, we explored how to create an order form and take orders for your clothing business on WhatsApp using Pabbly Connect. This integration simplifies order management and enhances customer communication.
Ensure you check out Pabbly Connect to create business automation workflows and reduce manual tasks. Pabbly Connect currently offer integration with 2,000+ applications.
- Check out Pabbly Connect – Automate your business workflows effortlessly!
- Sign Up Free – Start your journey with ease!
- 10,000+ Video Tutorials – Learn step by step!
- Join Pabbly Facebook Group – Connect with 21,000+ like minded people!