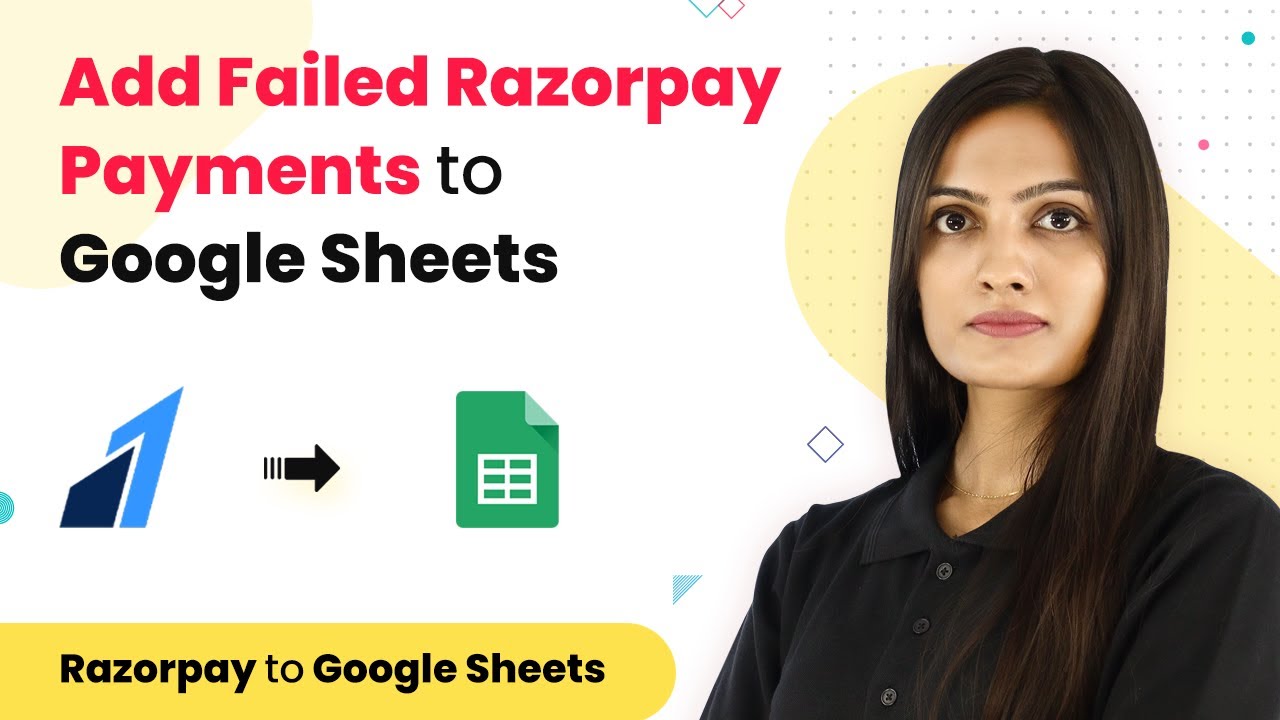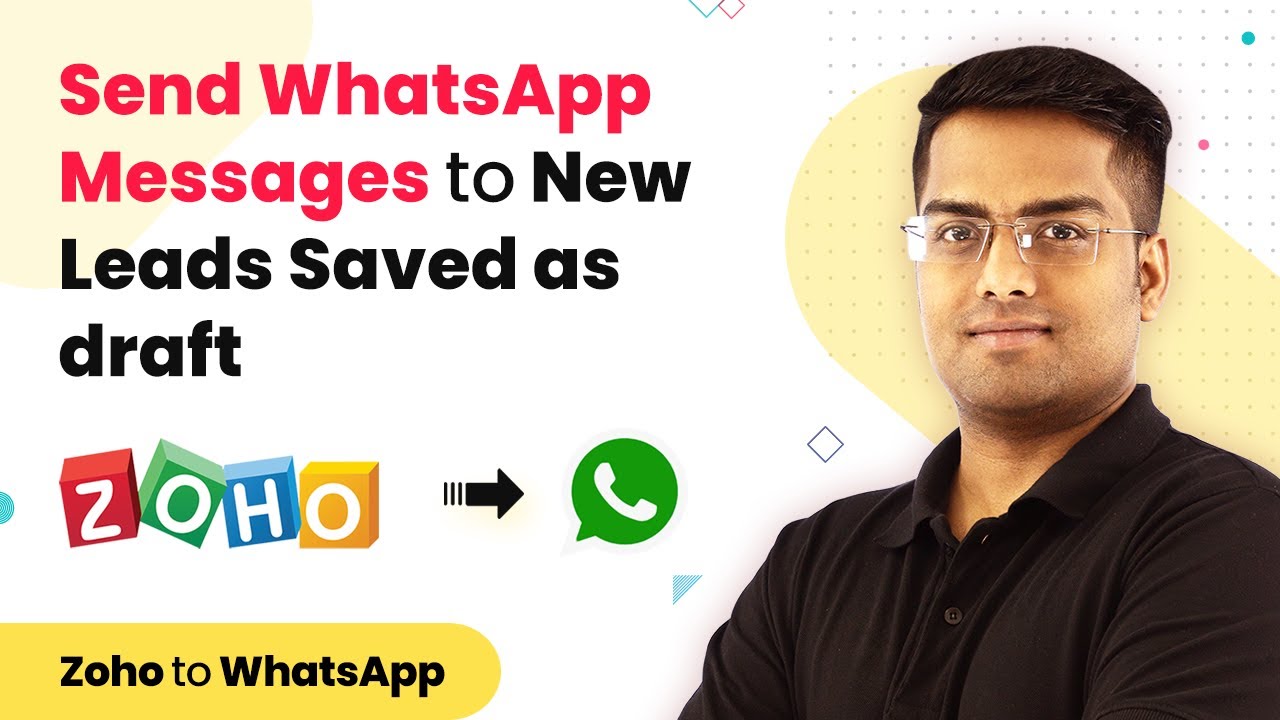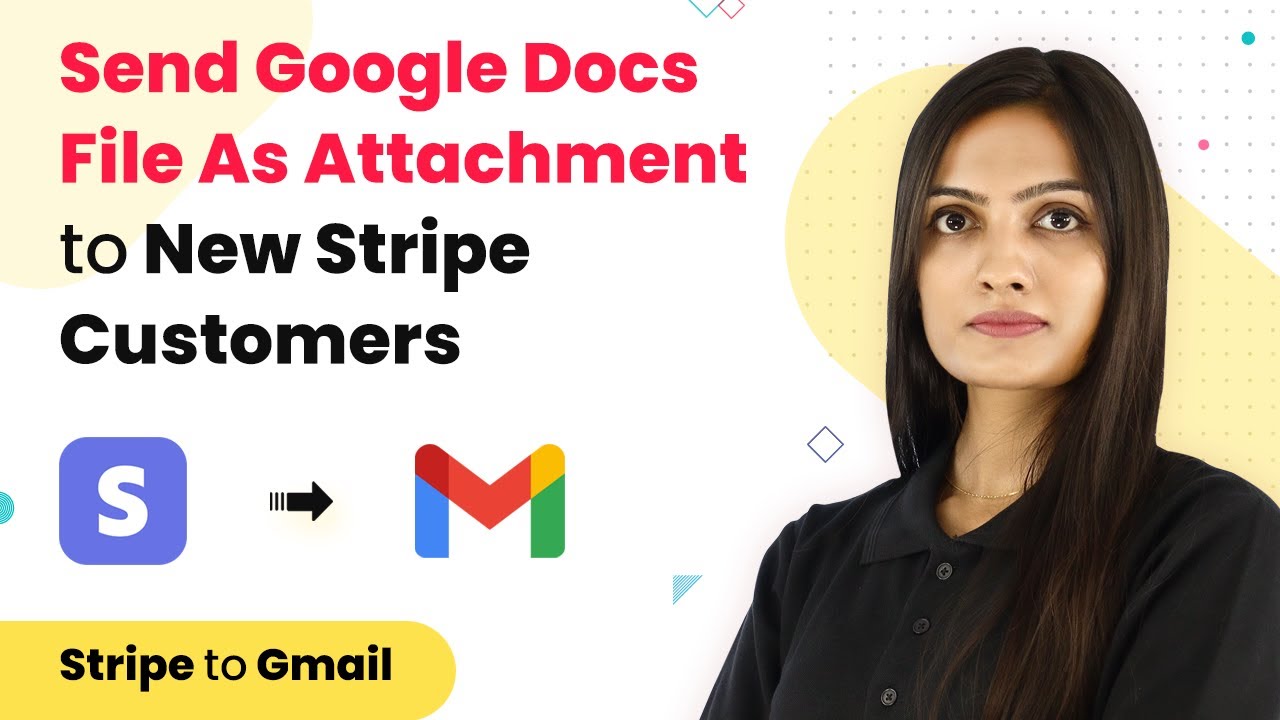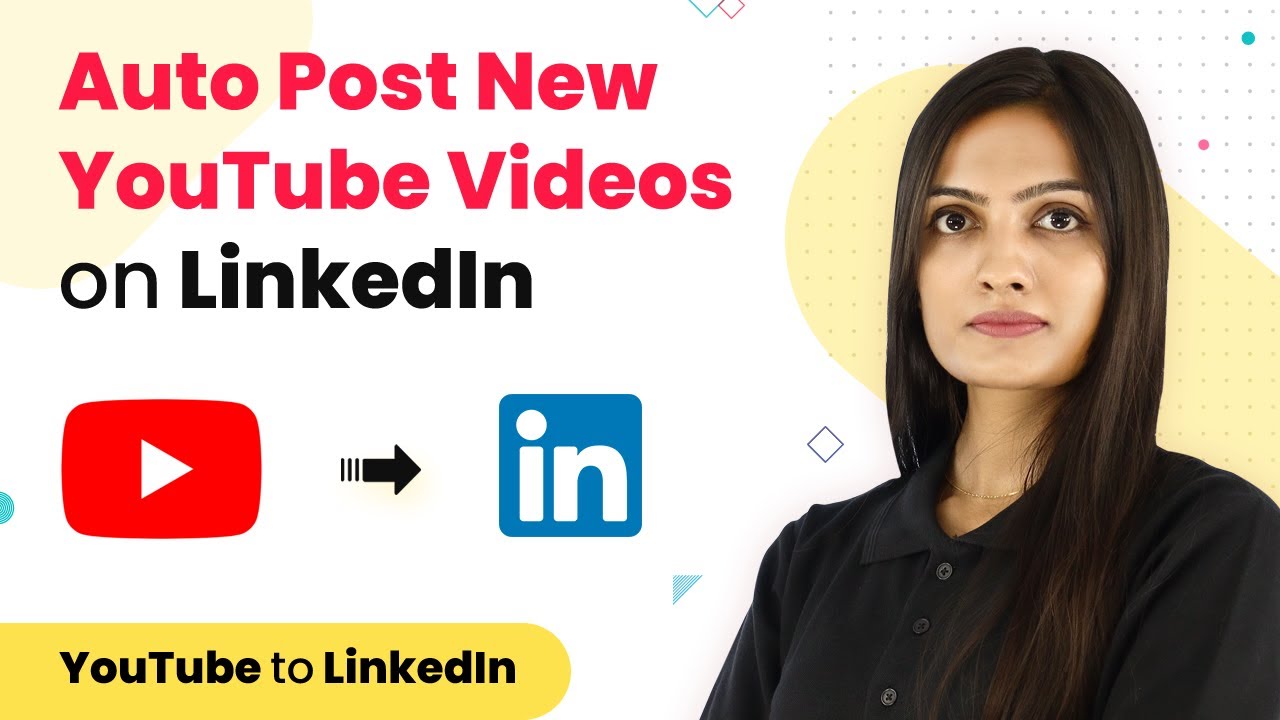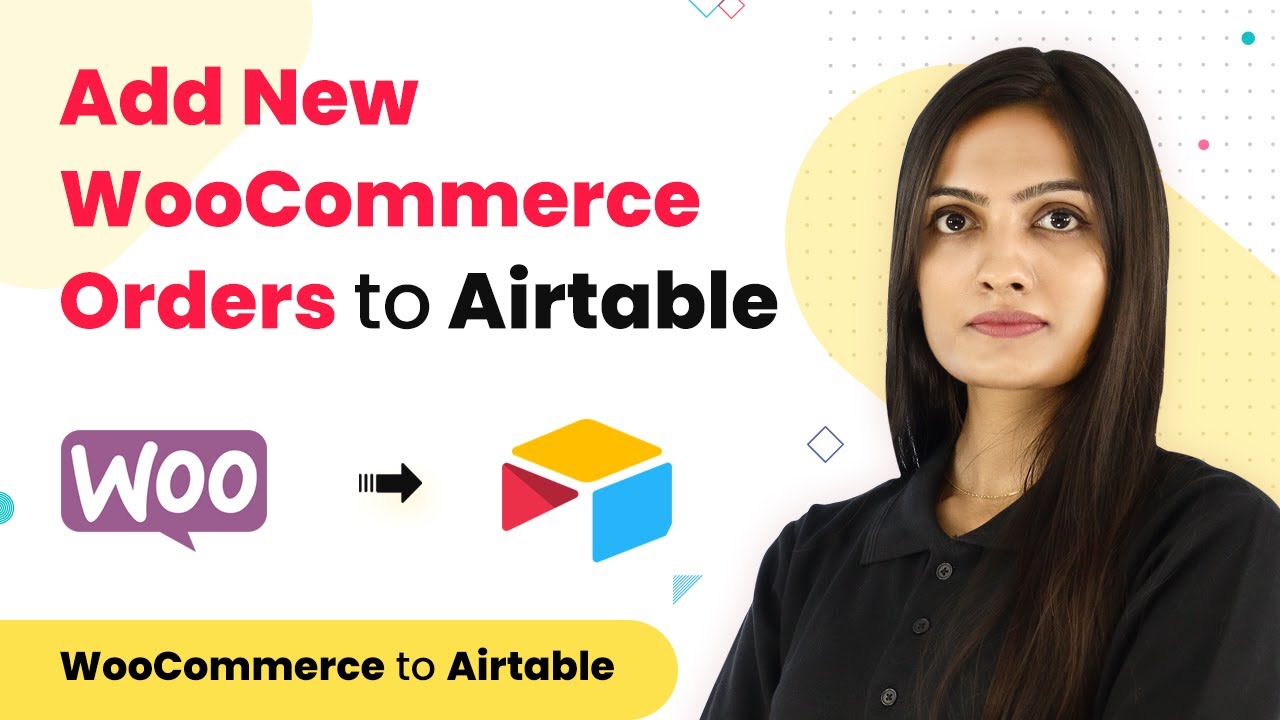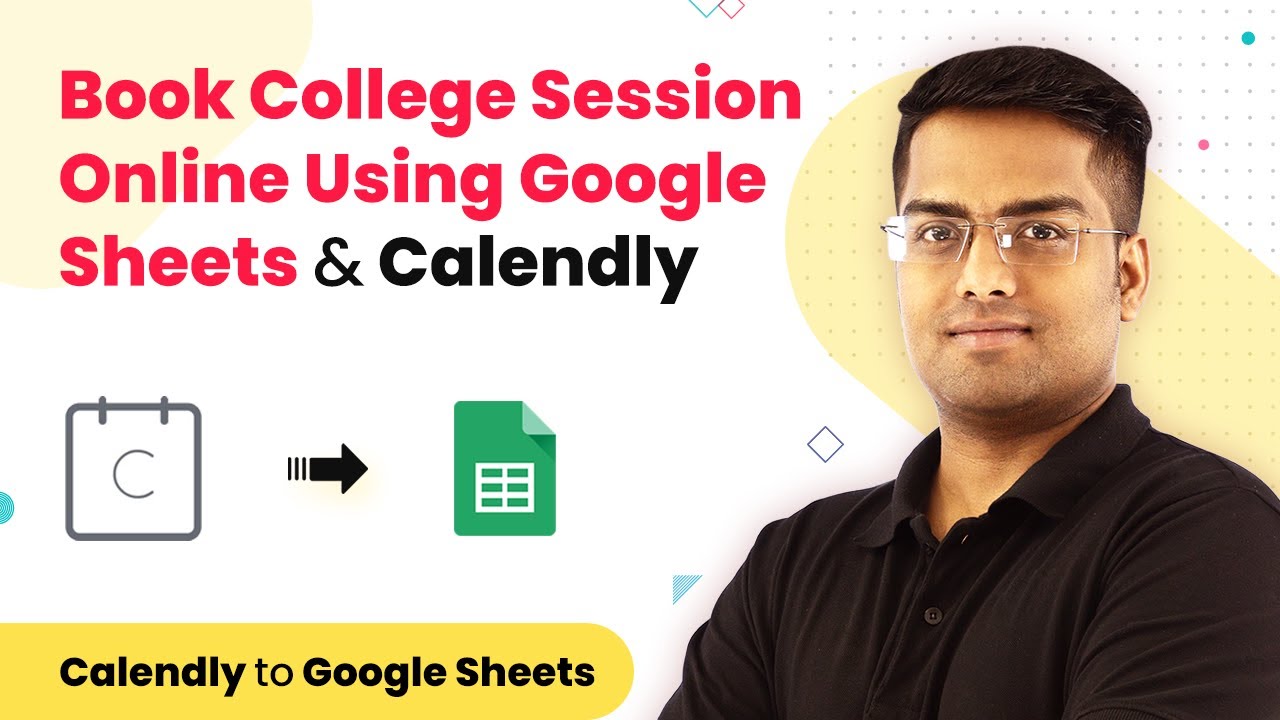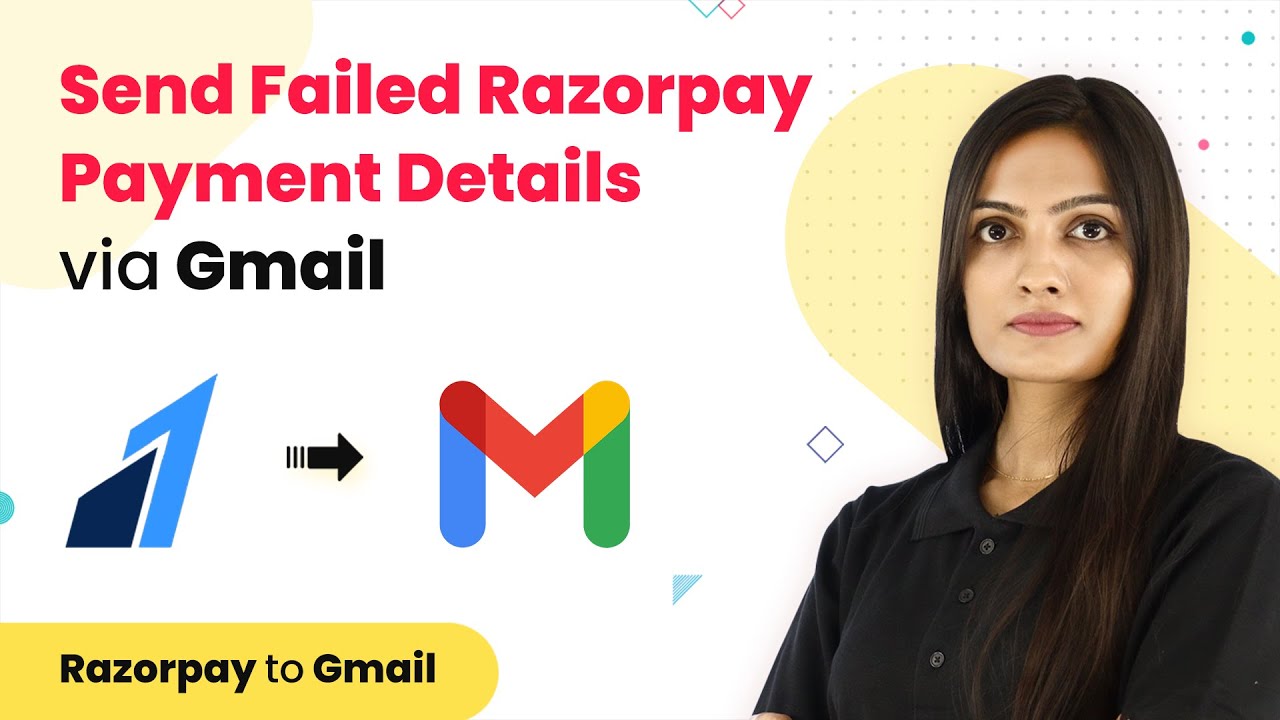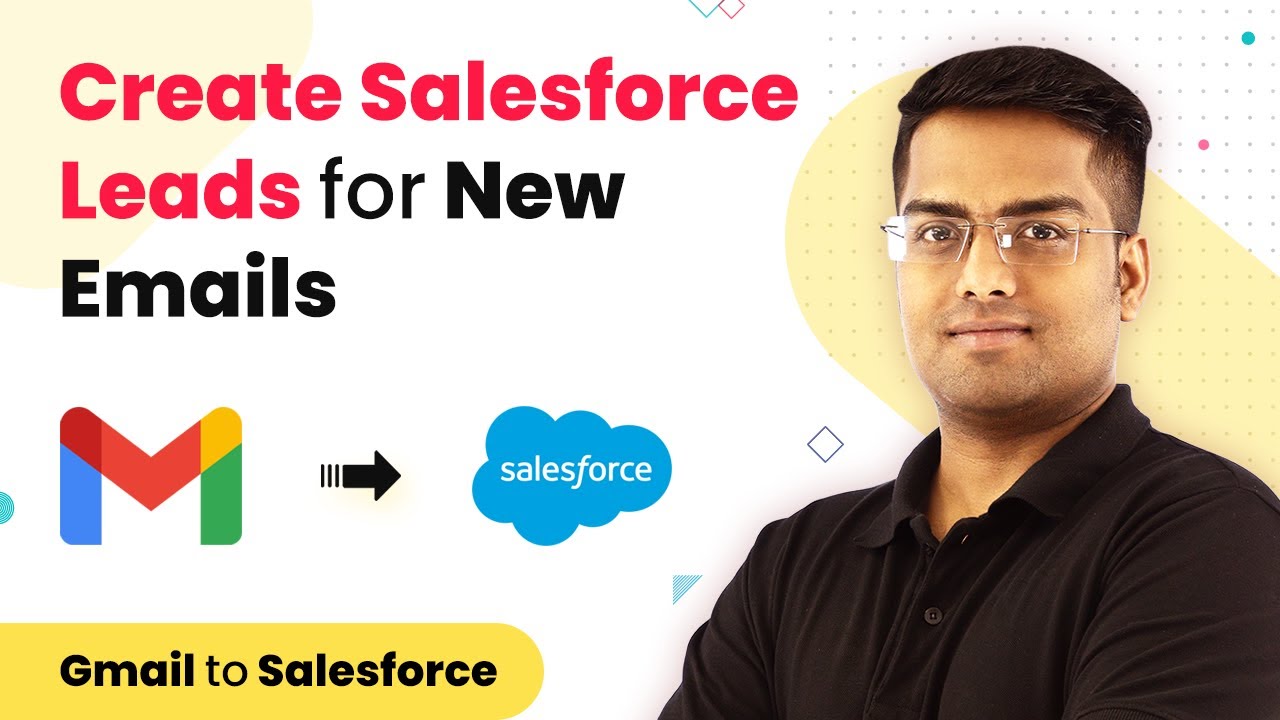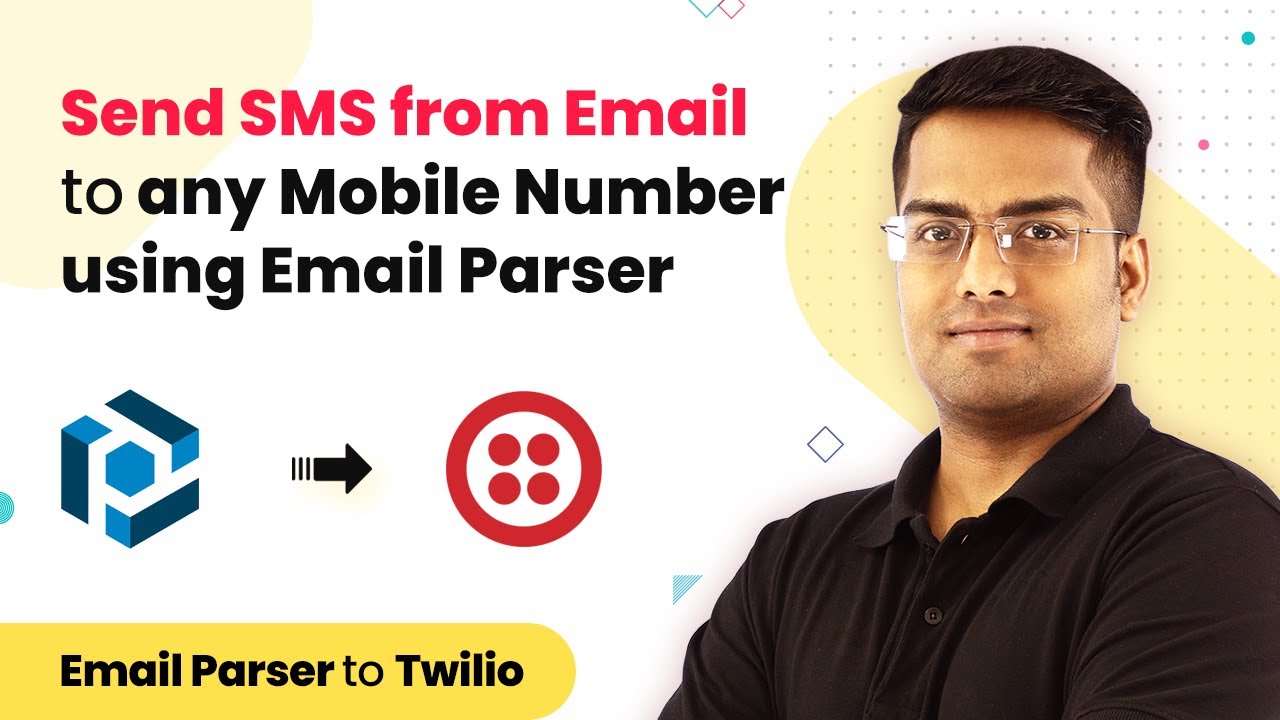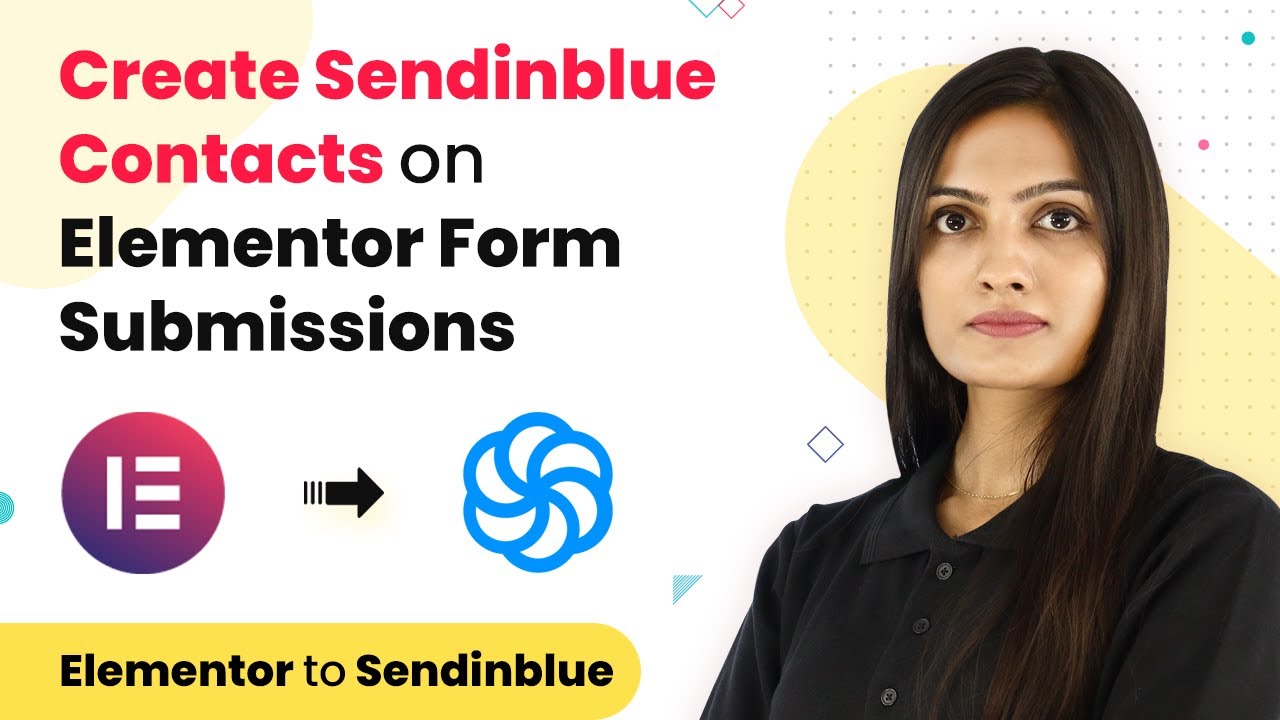Learn how to integrate failed Razorpay payments into Google Sheets using Pabbly Connect. This step-by-step tutorial covers everything you need to know. Explore systematic approaches to creating efficient automation solutions that convert technical concepts into practical, implementable instructions.
Watch Step By Step Video Tutorial Below
1. Introduction to Pabbly Connect for Integrating Razorpay and Google Sheets
In this tutorial, we will learn how to use Pabbly Connect to automatically add failed Razorpay payments to Google Sheets. This integration is essential because there is no direct connection between Razorpay and Google Sheets. By leveraging Pabbly Connect, we can streamline the process seamlessly.
First, ensure you have accounts set up for Razorpay and Google Sheets. You will also need to sign up for Pabbly Connect if you haven’t already. This integration requires no coding knowledge, making it accessible for everyone.
2. Setting Up the Integration in Pabbly Connect
To begin, log in to your Pabbly Connect account and create a new workflow. Click on the ‘Create Workflow’ button and name it ‘Razorpay to Google Sheets’. This will help you organize your automation process.
- Click on ‘Create’ to open the trigger and action window.
- Select Razorpay as the trigger application and set the trigger event to ‘Payment Failed’.
- Copy the webhook URL provided by Pabbly Connect for integration.
Next, go to your Razorpay dashboard, navigate to settings, and select webhooks. Here, paste the copied webhook URL and set the active event to ‘Payment Failed’. This setup will allow Razorpay to communicate with Pabbly Connect whenever a payment fails.
3. Testing the Webhook Connection
After setting up the webhook, it’s time to test the connection. Make a test payment on your Razorpay payment page using random details, ensuring that the payment fails. This step is crucial as it will trigger the webhook and send data to Pabbly Connect.
Once the payment fails, return to Pabbly Connect and check for the webhook response. You should see the details of the failed payment, including the name, email, phone number, and amount. This confirms that the connection is working correctly.
- Ensure the information received in Pabbly Connect matches the details entered during the test payment.
- If the data is received correctly, proceed to the next step of sending it to Google Sheets.
With the webhook successfully receiving data from Razorpay, we are ready to set up the action to add this information to Google Sheets.
4. Adding Data to Google Sheets Using Pabbly Connect
Now that we have the payment data in Pabbly Connect, the next step is to send this information to Google Sheets. In the action window, select Google Sheets as your action app and choose the event ‘Add New Row’.
Connect Pabbly Connect to your Google Sheets account by clicking on ‘Connect with Google Sheets’. Select the appropriate Google account and grant the necessary permissions. After connecting, choose the specific Google Sheet where you want to store the payment details.
Map the fields from Razorpay to the corresponding columns in Google Sheets. Ensure that the first name, last name, email, phone number, payment ID, order ID, and amount fields are correctly mapped.
Finally, click on ‘Save and Send Test Request’ to send the payment details to Google Sheets. Check your Google Sheet to confirm that the information has been added successfully.
5. Conclusion: Successful Integration of Razorpay and Google Sheets
In this tutorial, we successfully integrated Razorpay with Google Sheets using Pabbly Connect. This process allows you to automatically add details of failed payments, making it easier to manage transactions. With Pabbly Connect, you can streamline your workflow without any coding knowledge.
Ensure you check out Pabbly Connect to create business automation workflows and reduce manual tasks. Pabbly Connect currently offer integration with 2,000+ applications.
- Check out Pabbly Connect – Automate your business workflows effortlessly!
- Sign Up Free – Start your journey with ease!
- 10,000+ Video Tutorials – Learn step by step!
- Join Pabbly Facebook Group – Connect with 21,000+ like minded people!
By following the steps outlined, you can ensure that all failed Razorpay payments are tracked in Google Sheets efficiently. This integration not only saves time but also helps maintain accurate records of payment failures.
For any further assistance or queries, feel free to reach out. We hope you found this tutorial helpful!