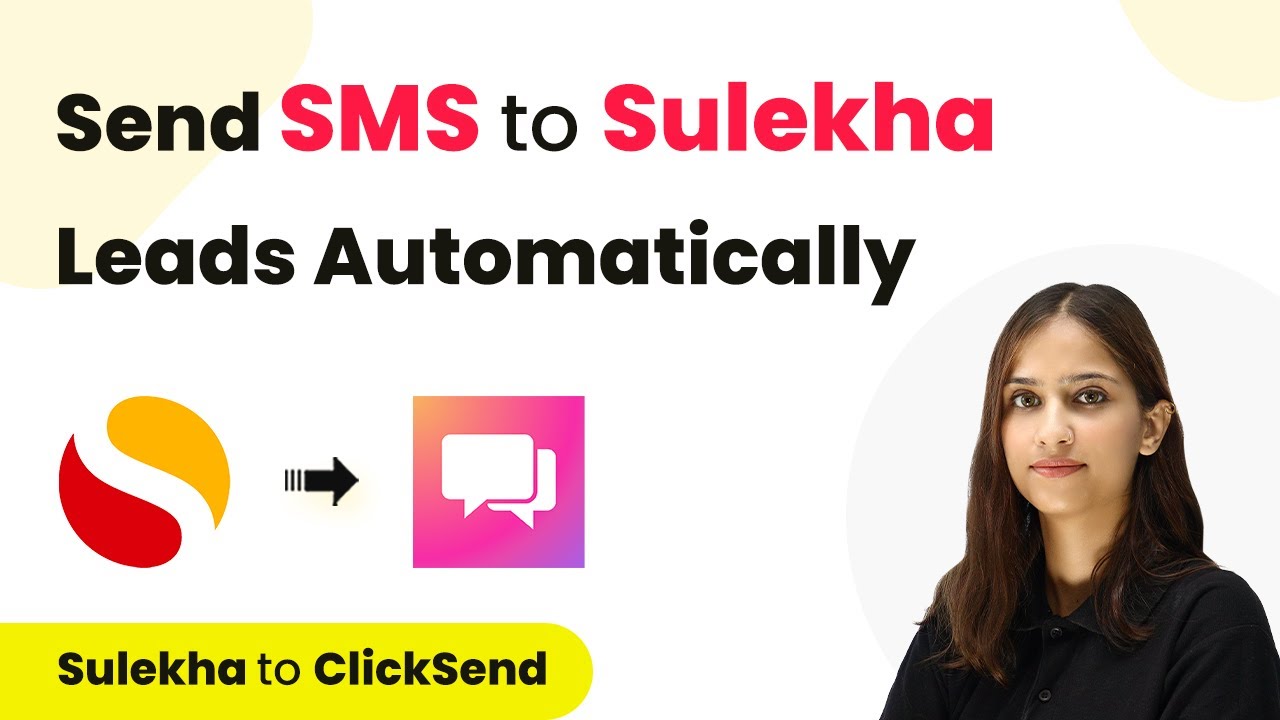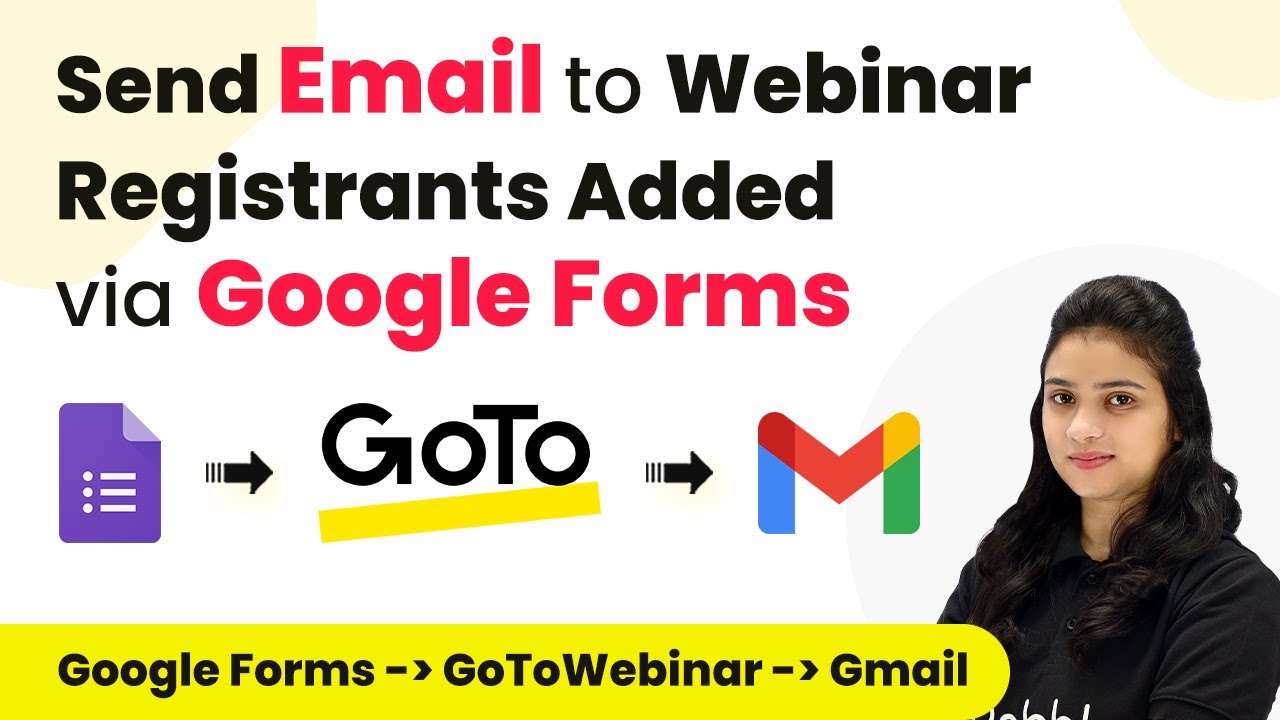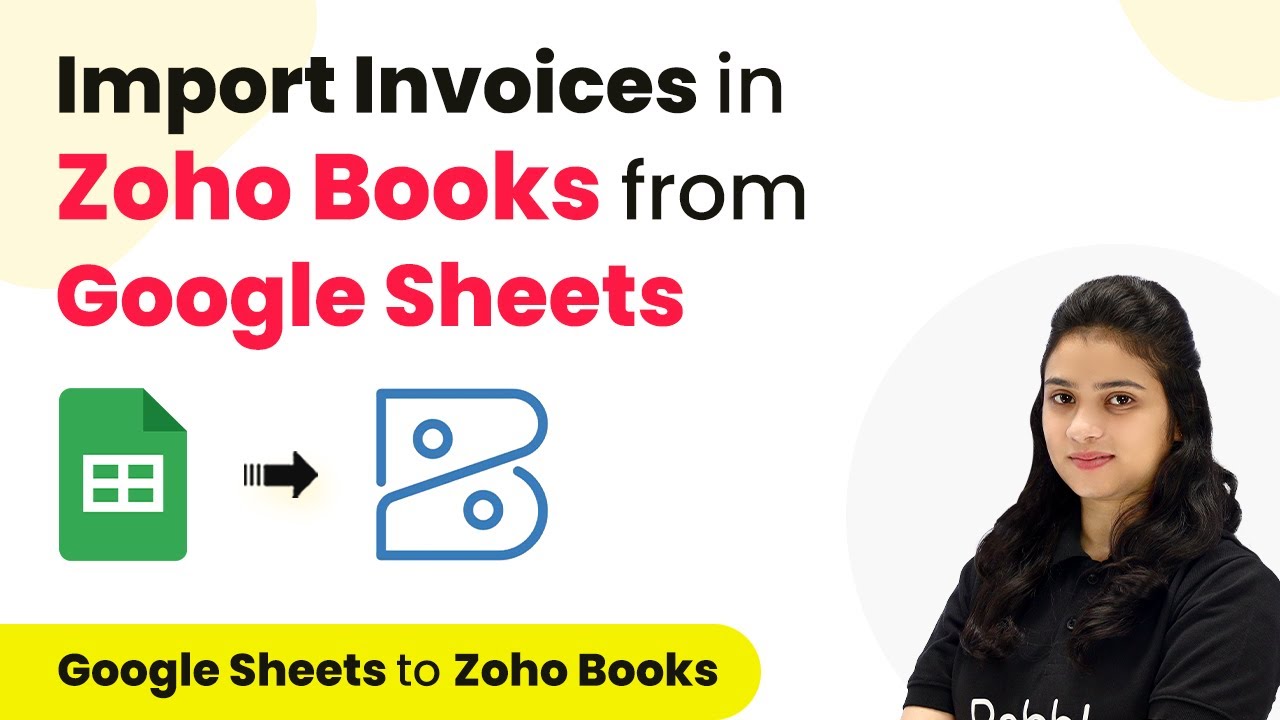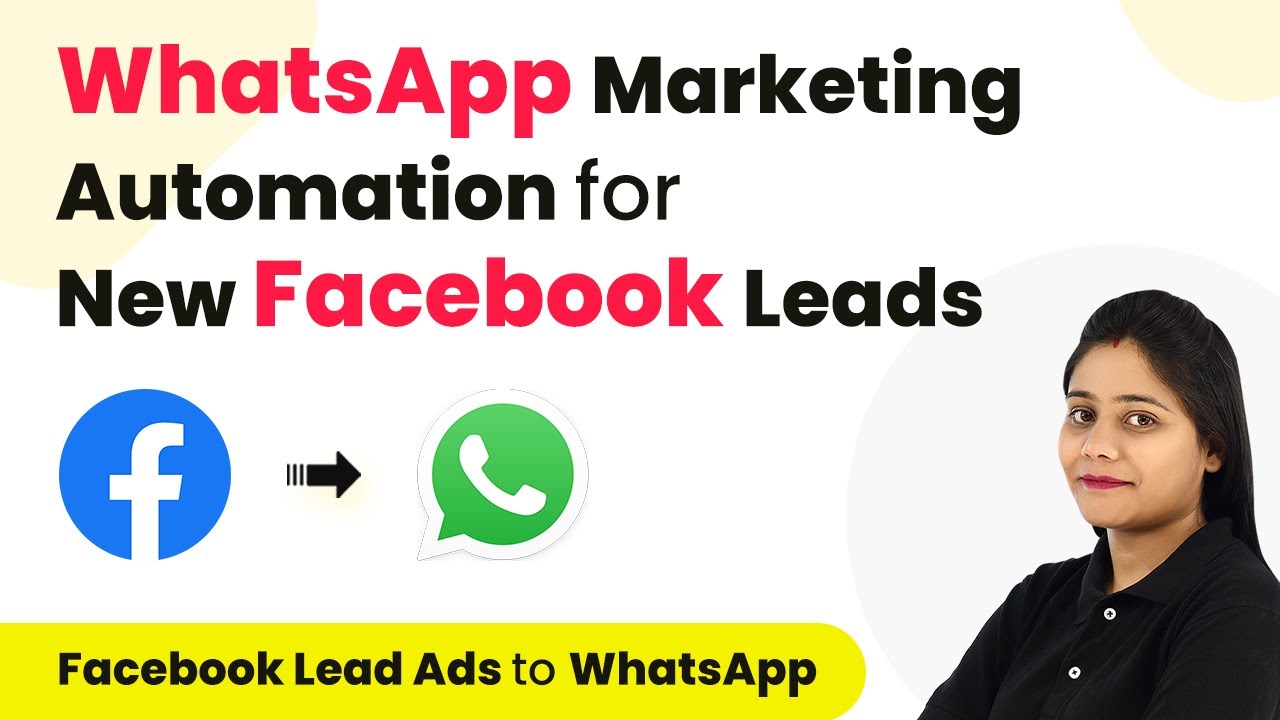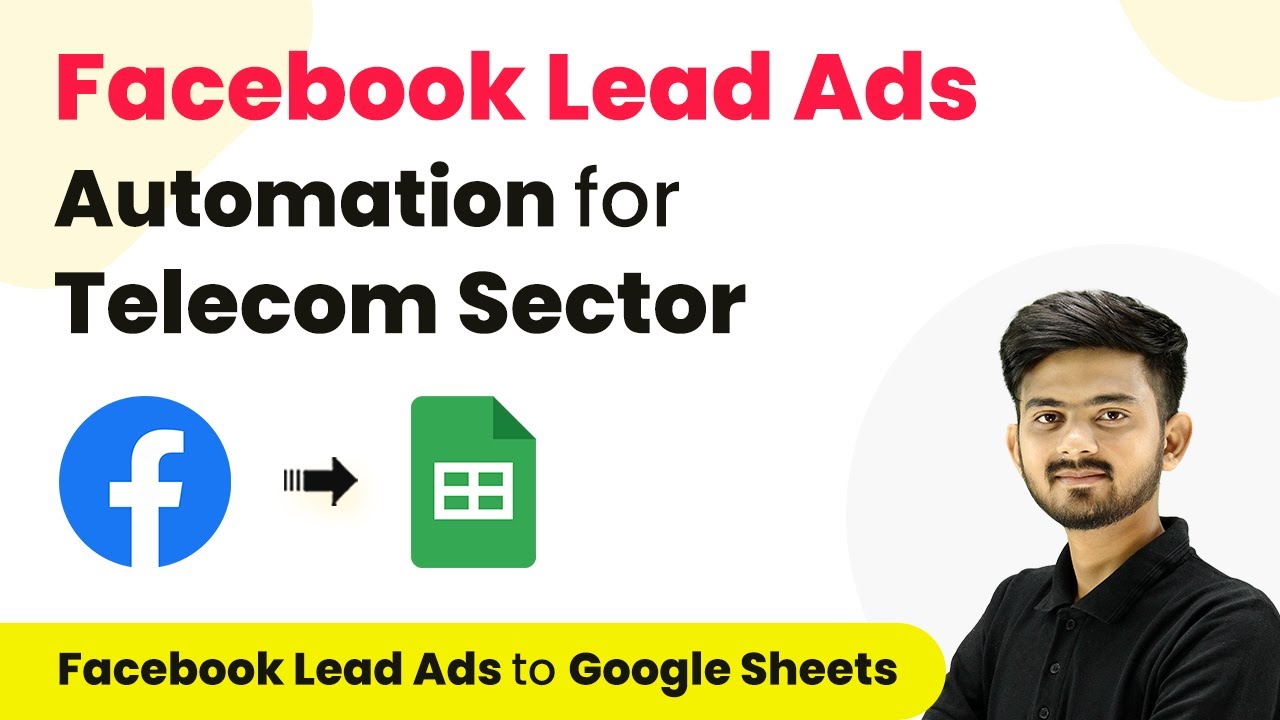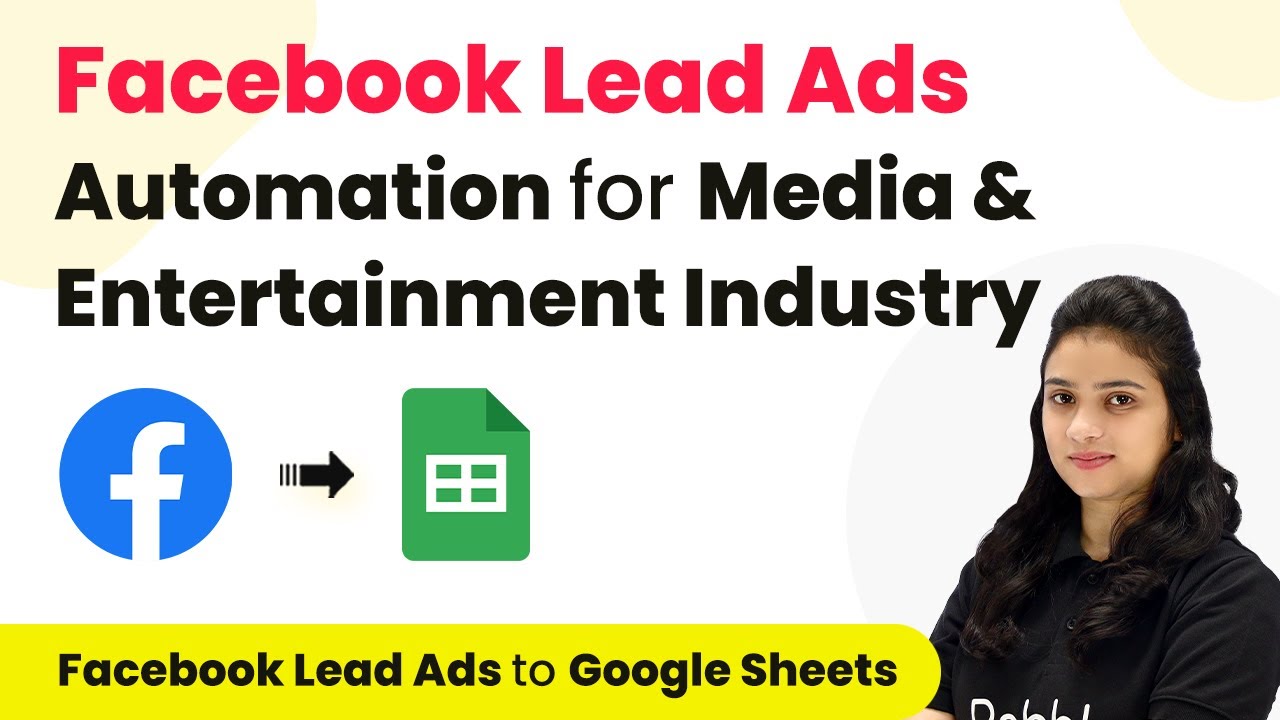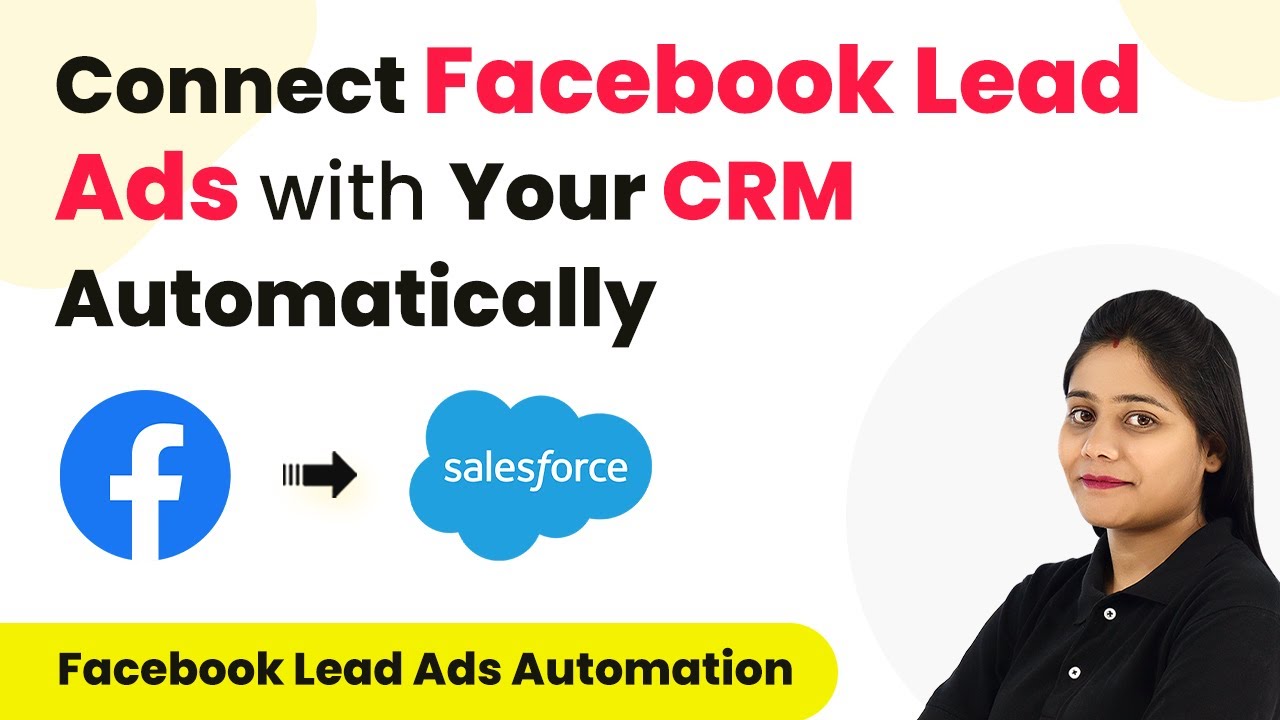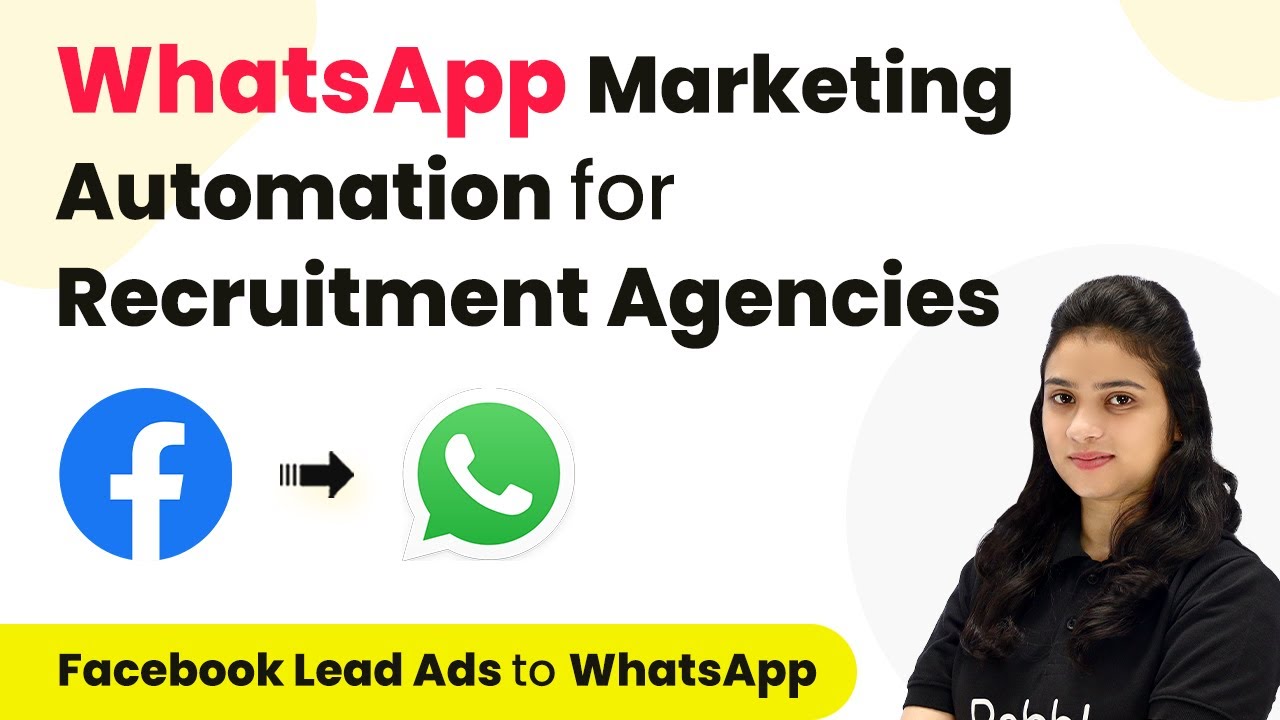Learn how to automate SMS sending to SOA leads using Pabbly Connect, ClickSend, and Sola in India. Follow our step-by-step guide for seamless integration. Learn to create powerful connections between your critical applications without requiring specialized programming knowledge or extensive technical background.
Watch Step By Step Video Tutorial Below
1. SMS Automation Using Pabbly Connect
SMS automation can significantly enhance lead management. In this tutorial, we will set up an automated SMS sending process for SOA leads using Pabbly Connect. The goal is to send an SMS to new leads captured through SOA.
To get started, sign in to your Pabbly Connect account. If you are a new user, you can sign up for free and receive 100 tasks to explore the features. After logging in, navigate to the Pabbly Connect dashboard to create a new workflow.
2. Creating a Workflow for SOA Leads
To create a workflow for SOA leads, click on the ‘Create Workflow’ button at the top right corner of your dashboard. Name your workflow something descriptive, such as ‘Send Automated SMS to SOA Leads.’ This helps in keeping your workflows organized. using Pabbly Connect
- Click on the ‘Create’ button to proceed.
- Select SOA as your trigger application.
- Choose ‘New Leads’ as the trigger event.
After setting up the trigger, you will receive a webhook URL. Copy this URL and reach out to your SOA account manager to configure it in your SOA account. This step is essential because the SOA platform does not allow direct webhook URL integration through its user interface.
3. Capturing Lead Details from SOA
Once the webhook URL is configured, you will be able to capture lead details automatically. Test the setup by generating a new lead through SOA. You should see the lead details, including the mobile number, first name, last name, email, and location, captured in Pabbly Connect. using Pabbly Connect
This integration ensures that every new lead from SOA is logged in real-time. The captured details will be used for sending automated SMS messages later in the workflow.
- Verify that the lead information appears correctly in the Pabbly Connect dashboard.
- Ensure that the workflow triggers immediately upon receiving a new lead.
With the lead details successfully captured, you can now move on to the next step of sending an SMS using ClickSend.
4. Sending SMS Using ClickSend
To send an SMS, select ClickSend as your action application in Pabbly Connect. Then, choose the action event as ‘Send New SMS.’ This action will be triggered every time a new lead is captured from SOA. using Pabbly Connect
Next, establish a connection between your ClickSend account and Pabbly Connect. You will need to enter your ClickSend username and API key. To find these credentials, log in to your ClickSend account, navigate to the ‘Developers’ section, and then to ‘API Credentials.’ Copy the API key and username, and paste them into Pabbly Connect.
5. Configuring SMS Message and Sending
After connecting ClickSend, you need to configure the SMS message. In the mobile number field, map the mobile number captured from the SOA lead details. This ensures that the SMS is sent to the correct recipient. using Pabbly Connect
Next, compose the SMS message. A sample message could be: ‘Hello [First Name], thank you for your response. Our relationship manager will get in touch with you soon.’ Make sure to map the first name and last name of the lead into the message for personalization.
Once everything is set, click on ‘Save and Send Test Request’ to verify that the SMS is sent successfully. Check for a success response indicating that the message is queued for delivery. This confirms that your automation is working perfectly.
Now, every time a new lead is generated through SOA, an automated SMS will be sent via ClickSend, streamlining your communication process.
Conclusion
In this tutorial, we explored how to automate SMS sending to SOA leads using Pabbly Connect. By integrating SMS with SOA, you can enhance your lead engagement effectively. This automated process ensures timely communication with leads, improving your business efficiency.
Thanks for following along with this tutorial! Remember to subscribe to the channel for more helpful content like this.
If you found this guide useful, please consider giving it a thumbs up and sharing it with others who might benefit from it.