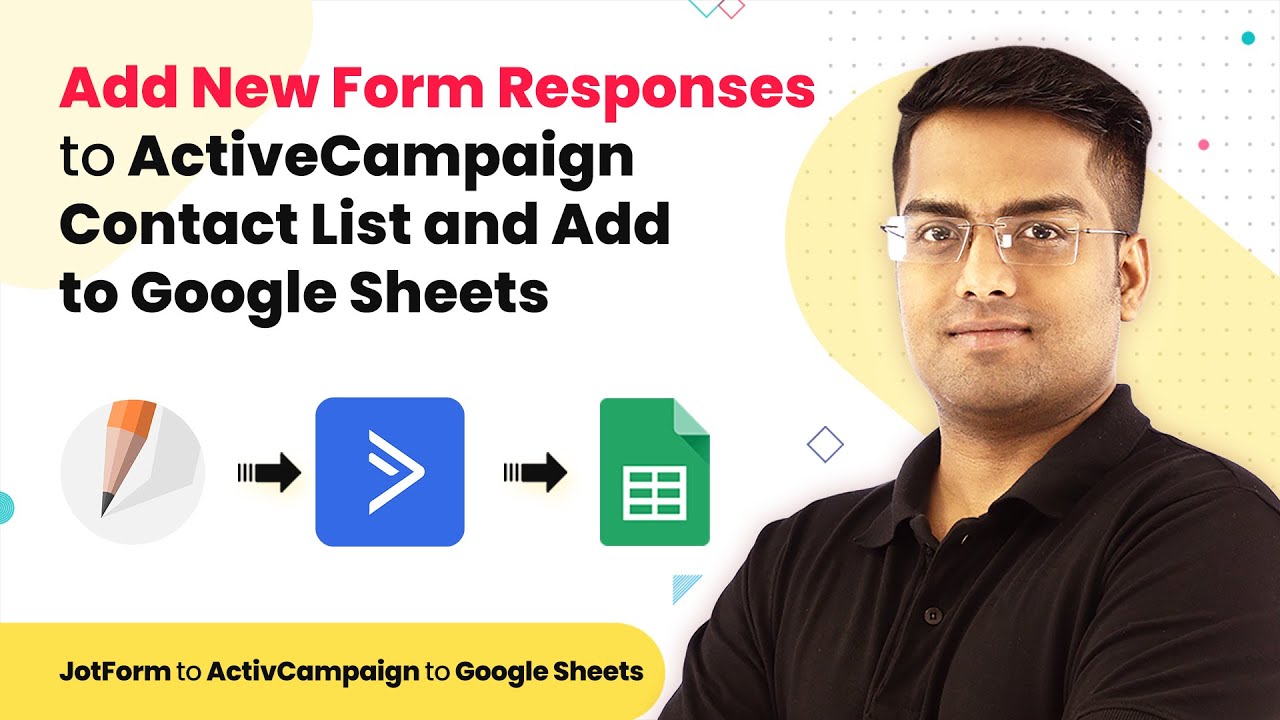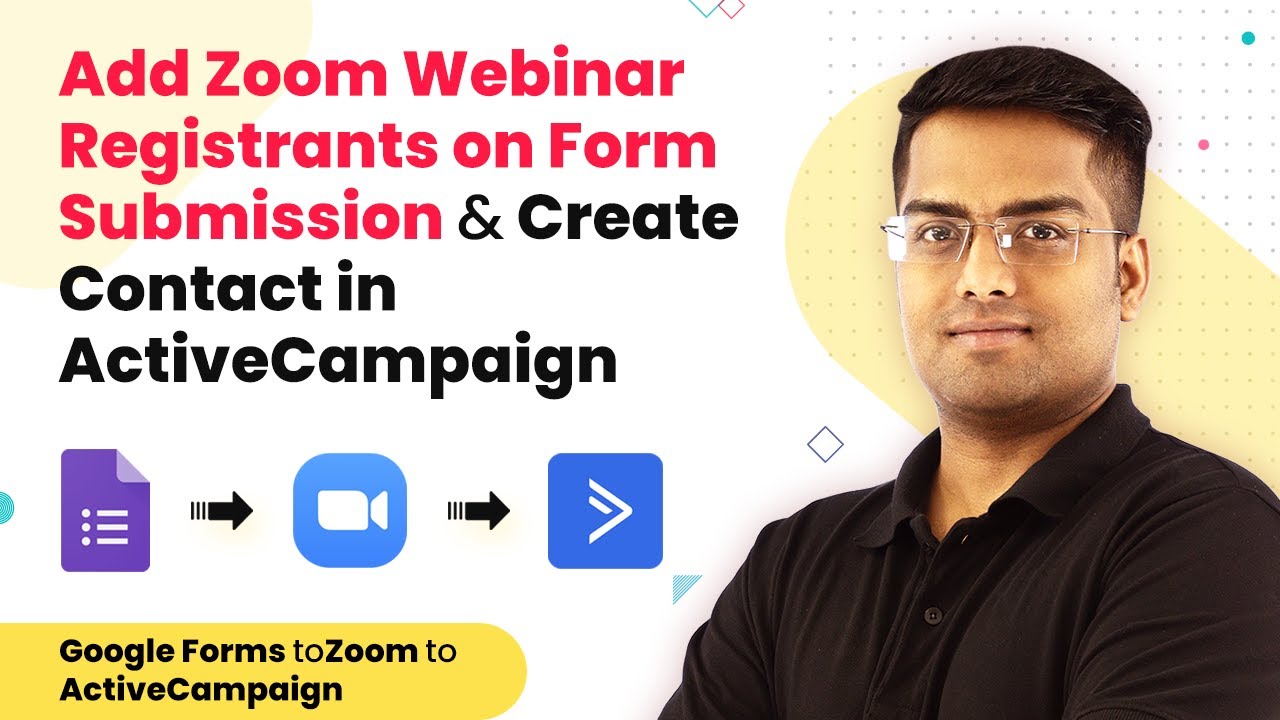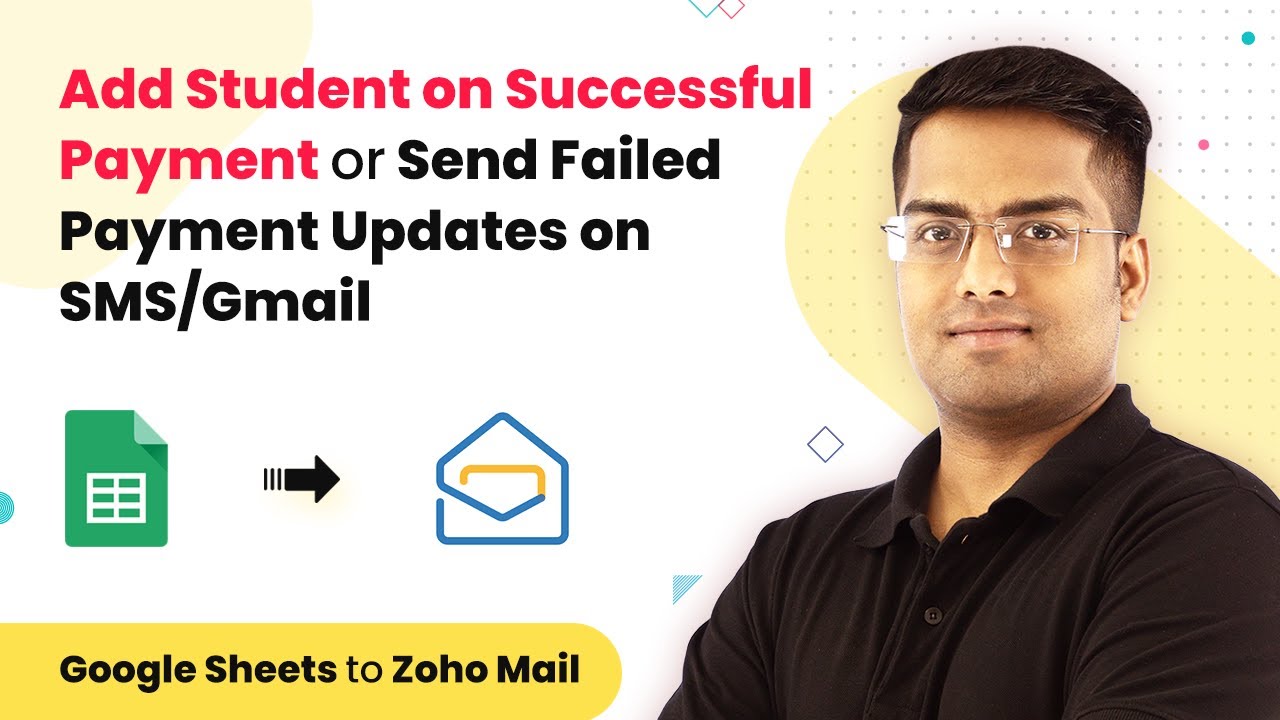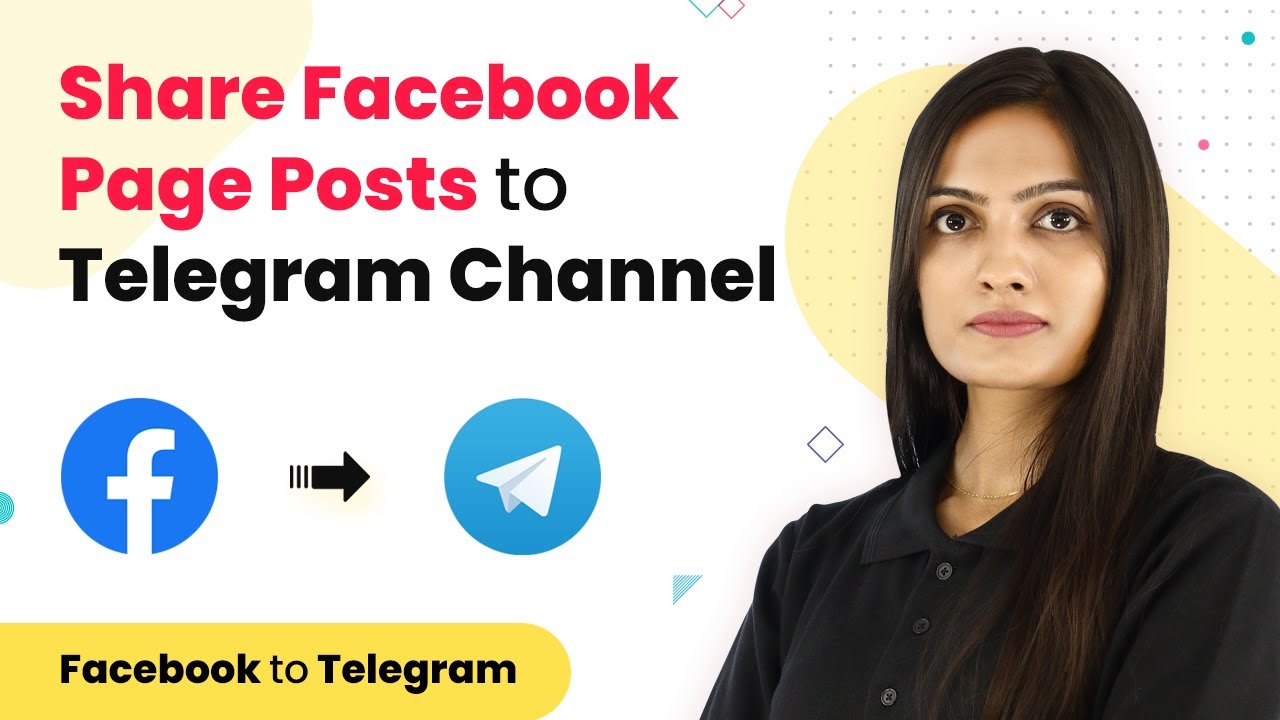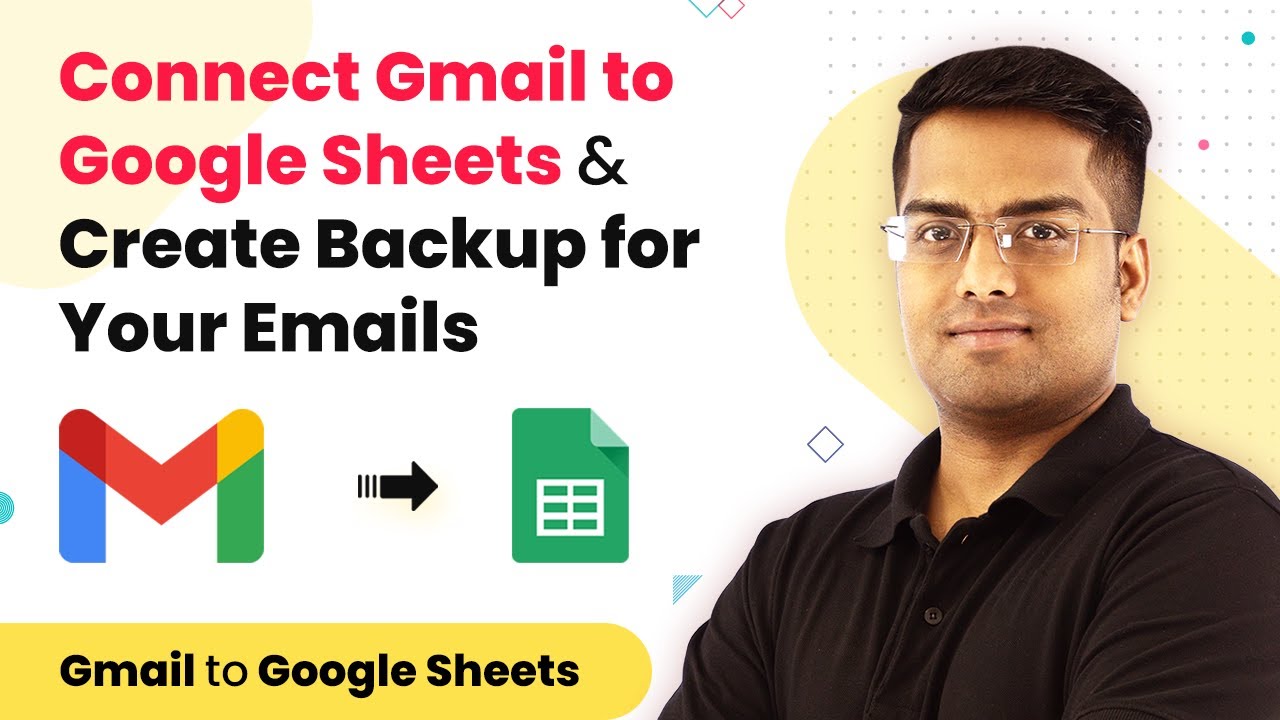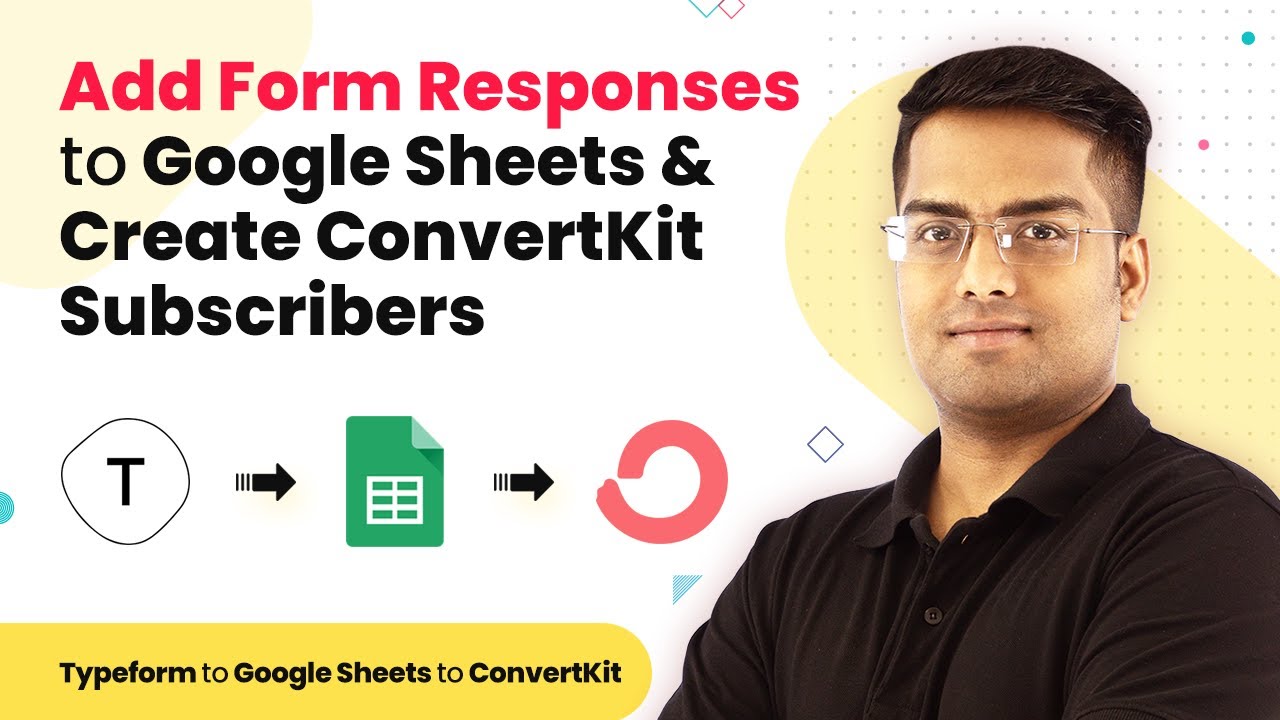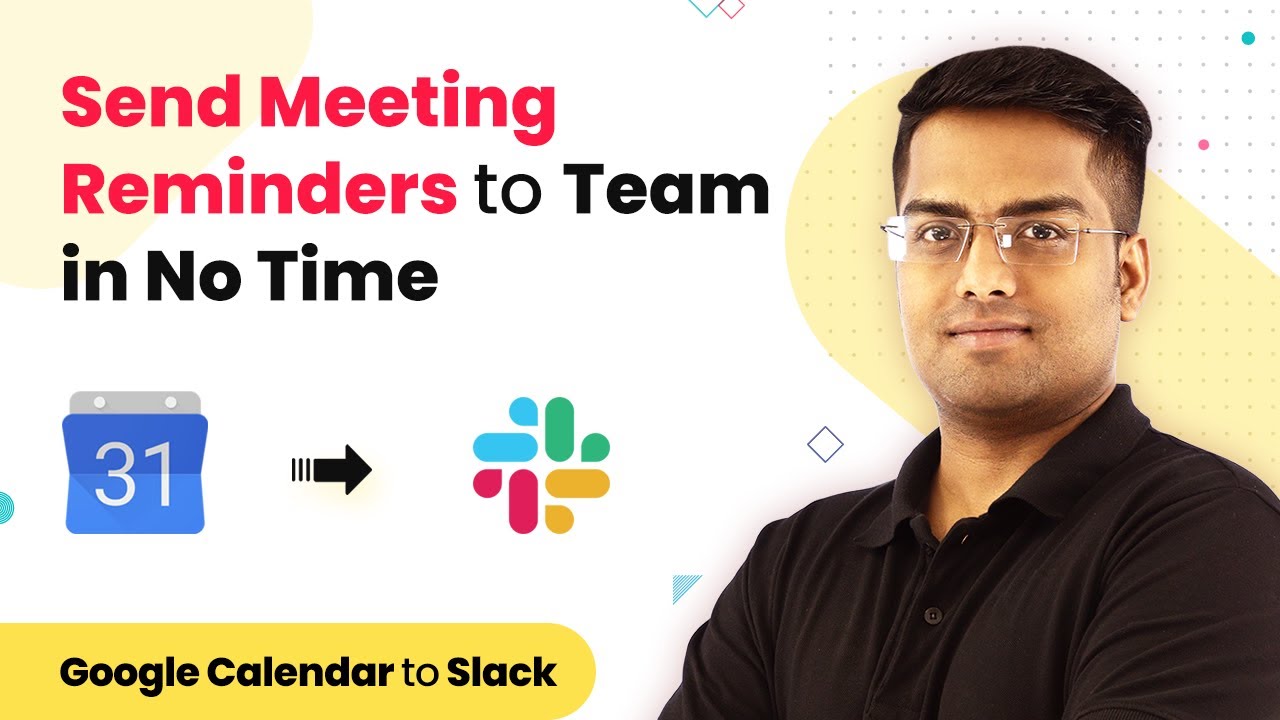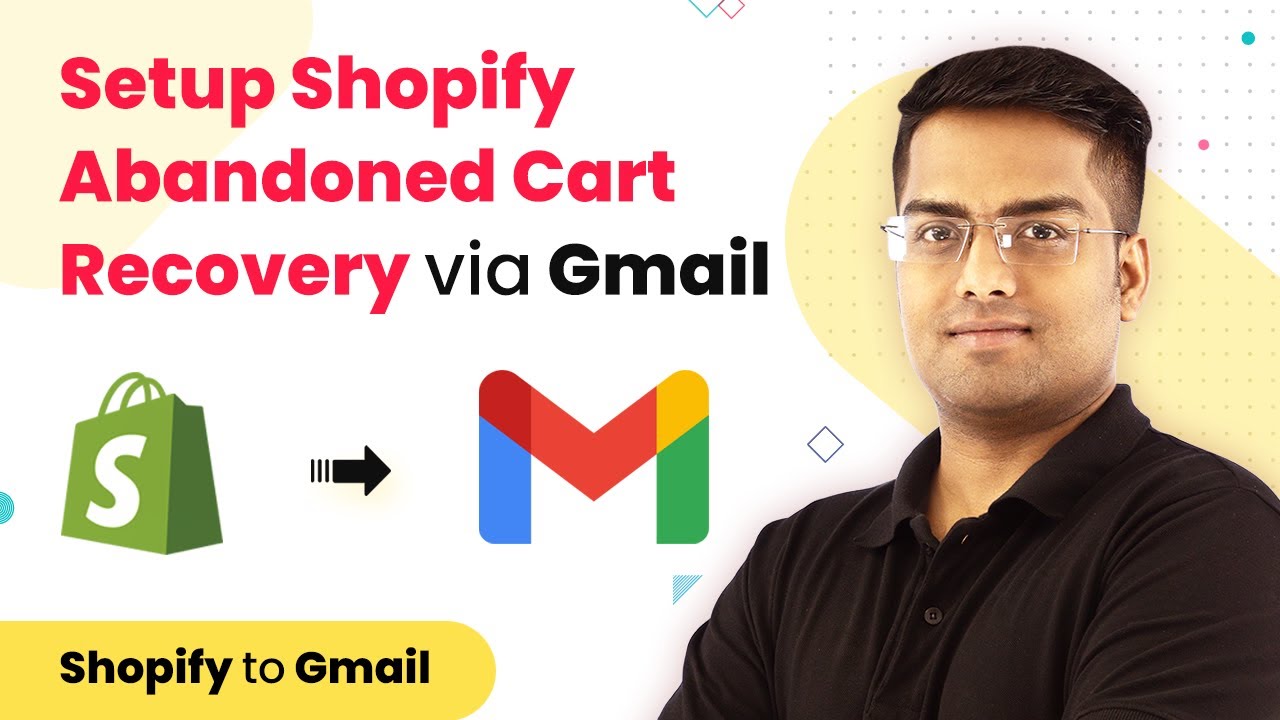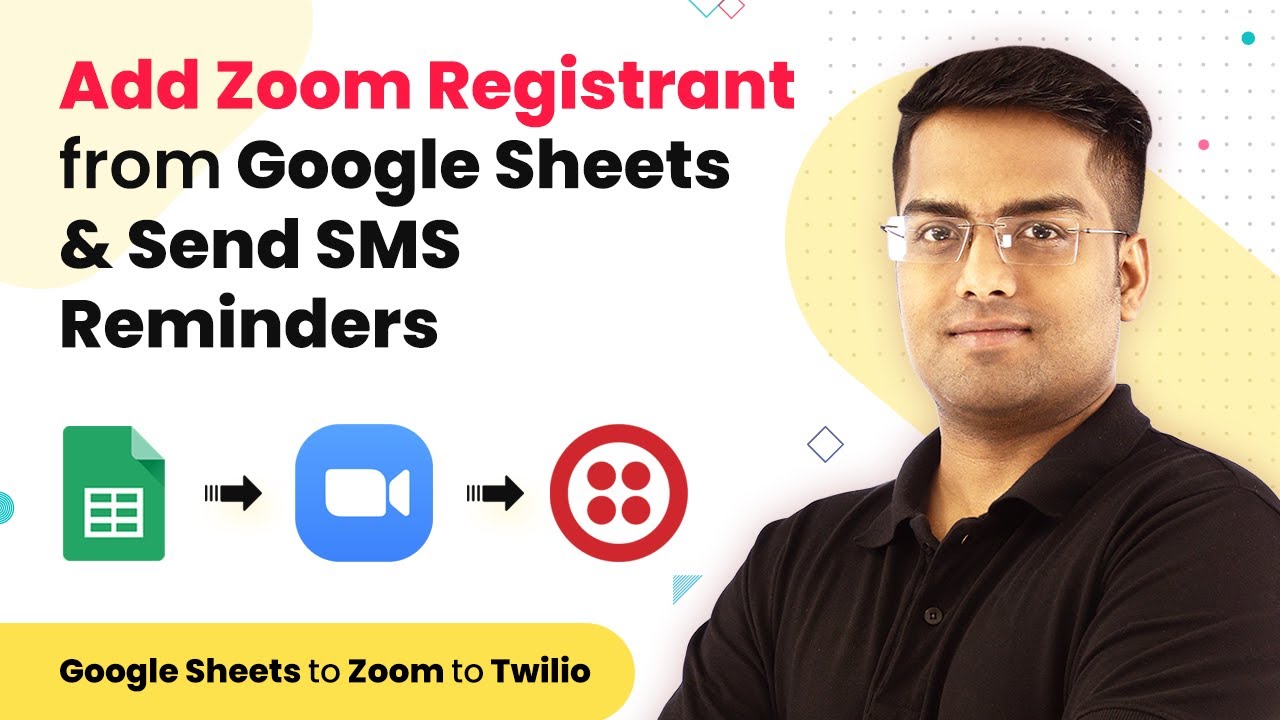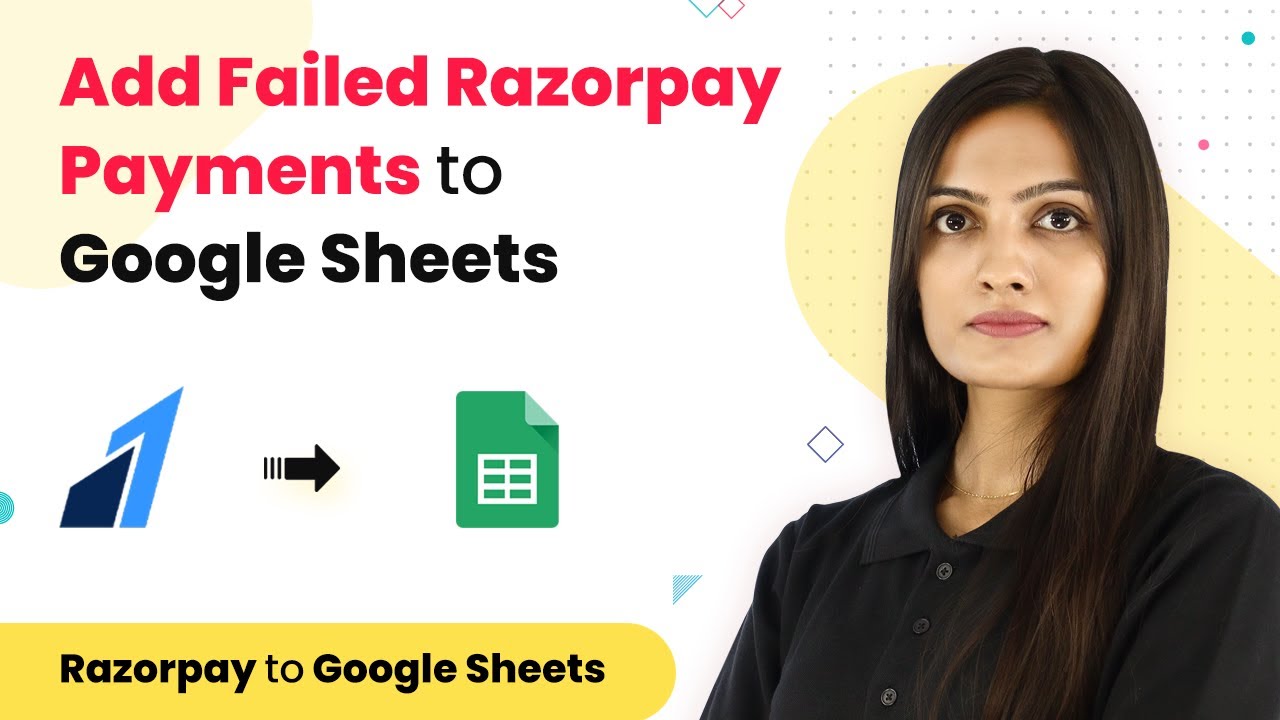Learn how to add new form responses to ActiveCampaign contact list and Google Sheets using Pabbly Connect in this step-by-step tutorial. Master proven automation processes with practical implementation examples and strategic recommendations you can apply immediately in your workflow.
Watch Step By Step Video Tutorial Below
1. Accessing Pabbly Connect for Integration
To start integrating ActiveCampaign with Google Sheets, the first step is accessing Pabbly Connect. This platform allows you to automate workflows effortlessly. Simply create an account on Pabbly Connect and log in to your dashboard.
Once logged in, navigate to the Pabbly Connect dashboard. Here, you will find options to create new workflows. This is essential for setting up the integration between ActiveCampaign and Google Sheets.
2. Creating a New Workflow in Pabbly Connect
Creating a new workflow in Pabbly Connect is straightforward. Click on the ‘Create Workflow’ button to begin. You will be prompted to name your workflow, so choose a descriptive name that reflects its purpose, such as ‘ActiveCampaign to Google Sheets Integration’.
- Select the trigger application, which is ActiveCampaign.
- Choose the trigger event, such as ‘New Form Response’.
- Connect your ActiveCampaign account by following the authentication steps.
After setting up the trigger, you will configure the action to be taken. This action will involve adding the new form responses to Google Sheets. Ensure that you save your workflow after making these configurations.
3. Setting Up ActiveCampaign for Form Responses
In this step, you will set up ActiveCampaign to ensure that form responses are captured correctly. Within Pabbly Connect, you will need to select the specific form that will trigger the integration. This is crucial for ensuring that the correct data is sent to Google Sheets.
Once you have selected the form, map the fields from ActiveCampaign to the corresponding fields in Google Sheets. This ensures that all data is organized correctly. For example, map the ‘Email’ field from ActiveCampaign to the ‘Email’ column in Google Sheets.
4. Configuring Google Sheets to Receive Data
Now, it’s time to configure Google Sheets to receive the data from ActiveCampaign through Pabbly Connect. Choose Google Sheets as your action application. Select the action event, which will typically be ‘Add Row’ to insert the new data into your sheet.
- Connect your Google account to Pabbly Connect.
- Select the specific Google Sheet you want to update.
- Map the fields from ActiveCampaign to your Google Sheets columns.
Once everything is mapped correctly, test the integration to ensure that new form responses are accurately added to your Google Sheet. This testing phase is essential to confirm that your setup works as intended.
5. Finalizing and Testing the Integration
After configuring both ActiveCampaign and Google Sheets, it’s time to finalize and test your integration using Pabbly Connect. Ensure everything is saved properly and run a test to check if the data flows seamlessly from ActiveCampaign to Google Sheets.
If the test is successful, you will see a new entry in your Google Sheet corresponding to the form response submitted in ActiveCampaign. This confirms that your integration is functioning correctly, allowing for automated data entry.
Conclusion
In this tutorial, we explored how to integrate ActiveCampaign with Google Sheets using Pabbly Connect. This process automates the addition of new form responses to your contact list and Google Sheets, enhancing your data management efficiency.
Ensure you check out Pabbly Connect to create business automation workflows and reduce manual tasks. Pabbly Connect currently offer integration with 2,000+ applications.
- Check out Pabbly Connect – Automate your business workflows effortlessly!
- Sign Up Free – Start your journey with ease!
- 10,000+ Video Tutorials – Learn step by step!
- Join Pabbly Facebook Group – Connect with 21,000+ like minded people!