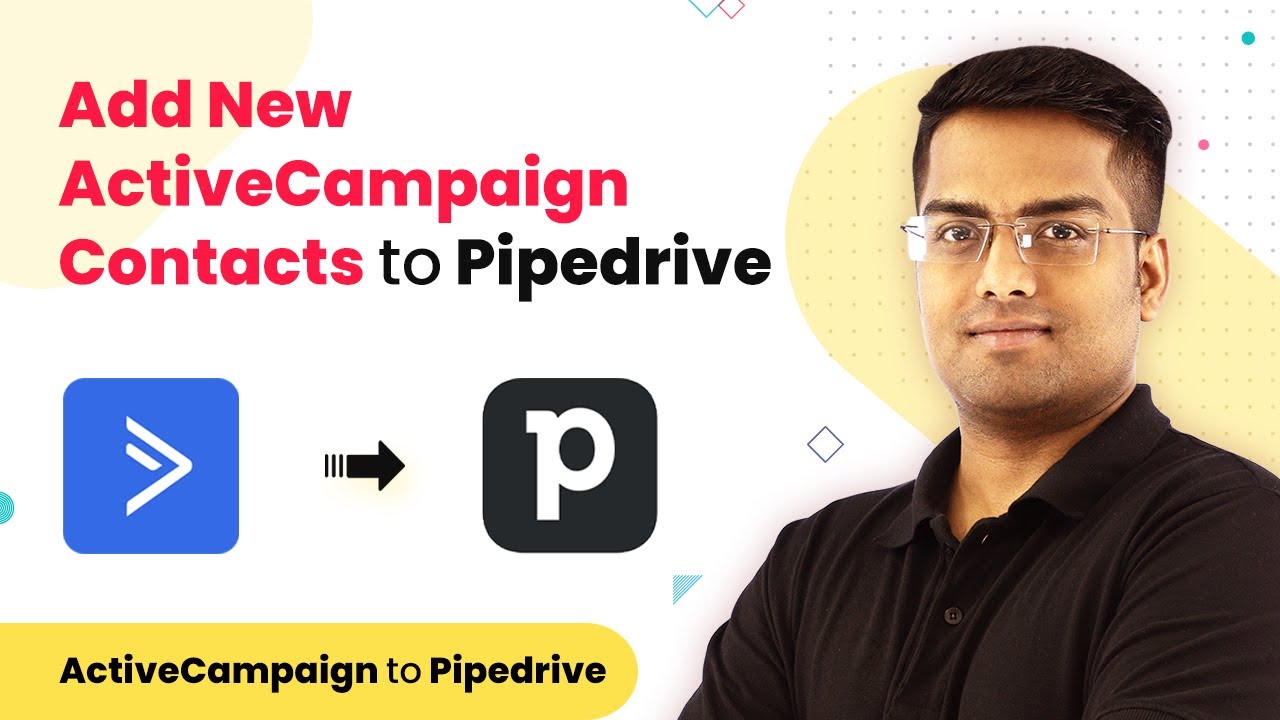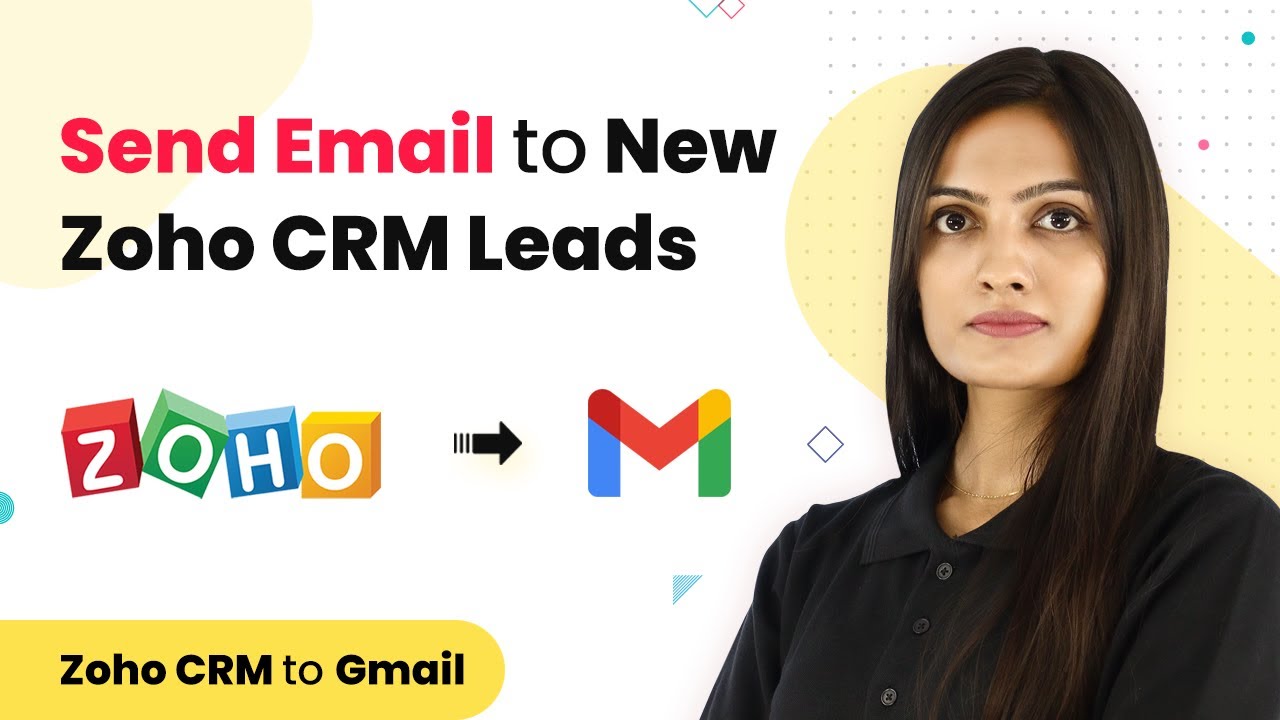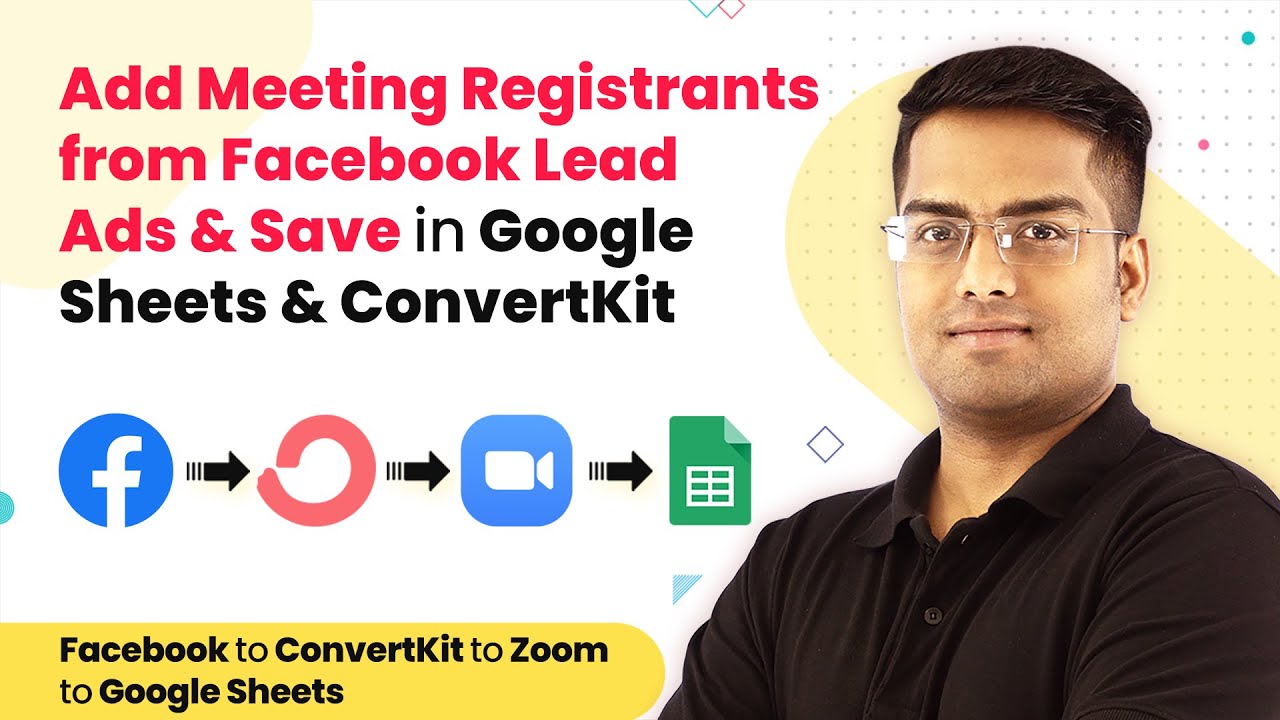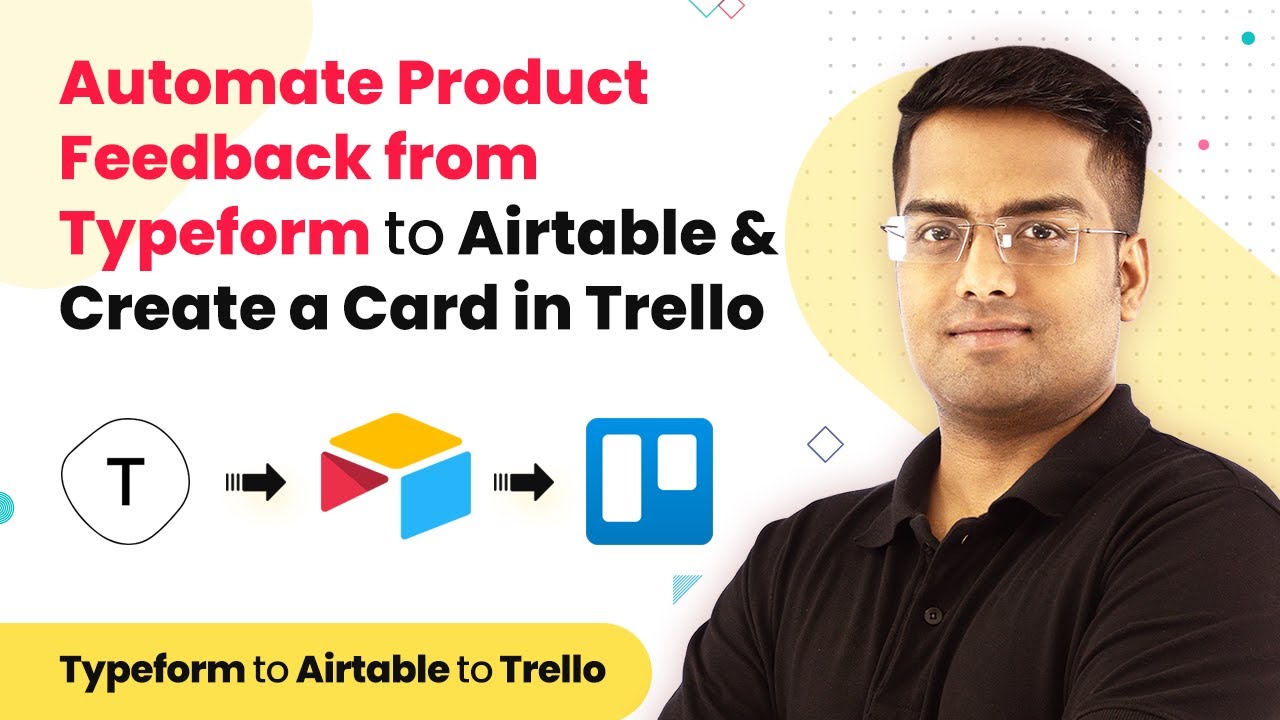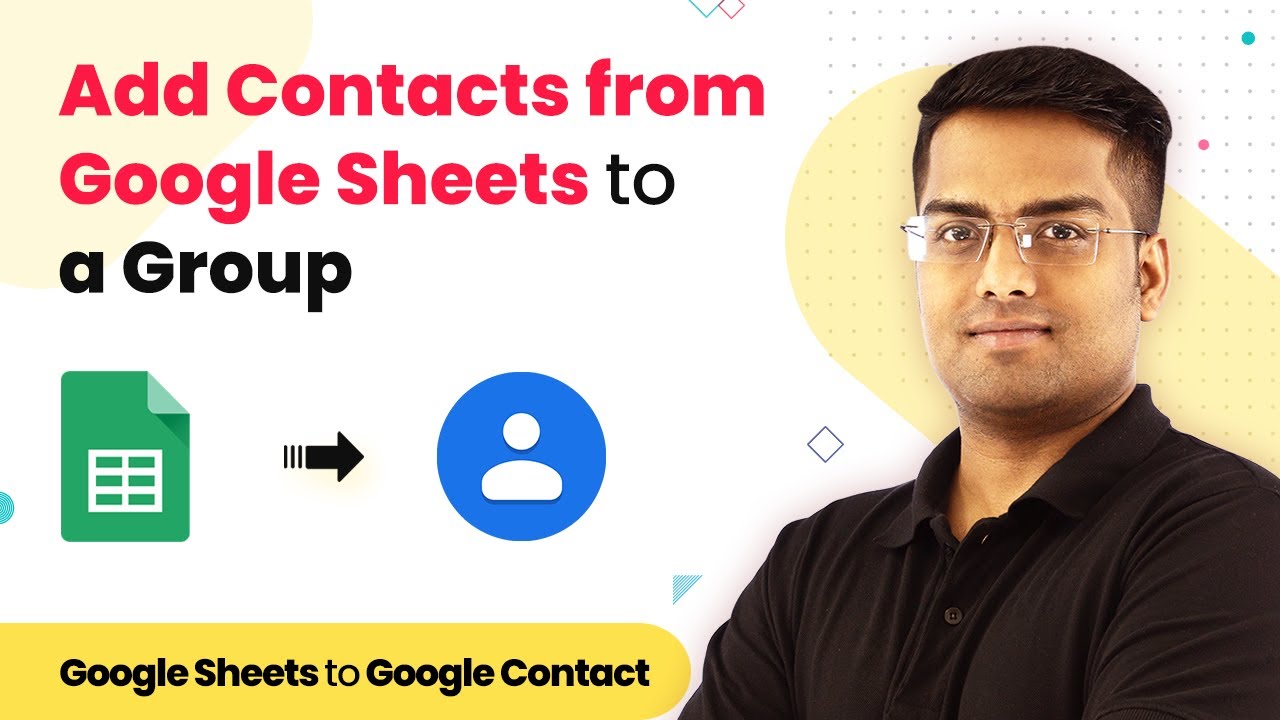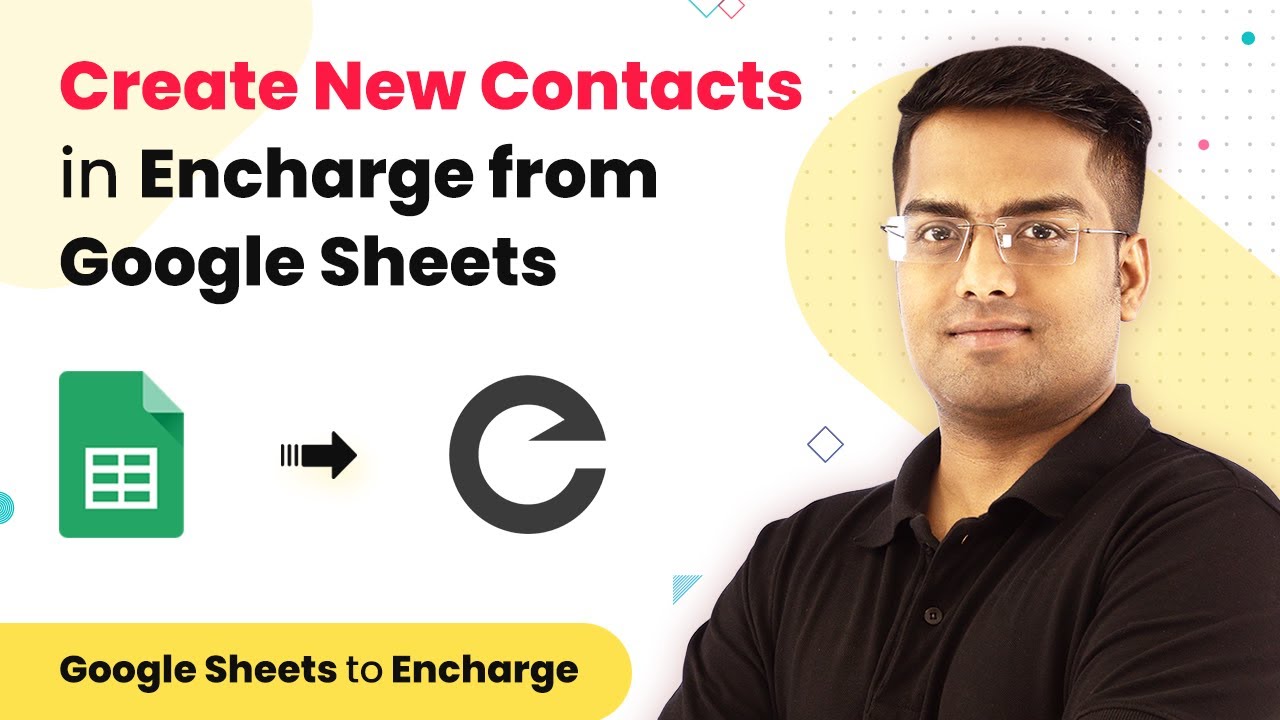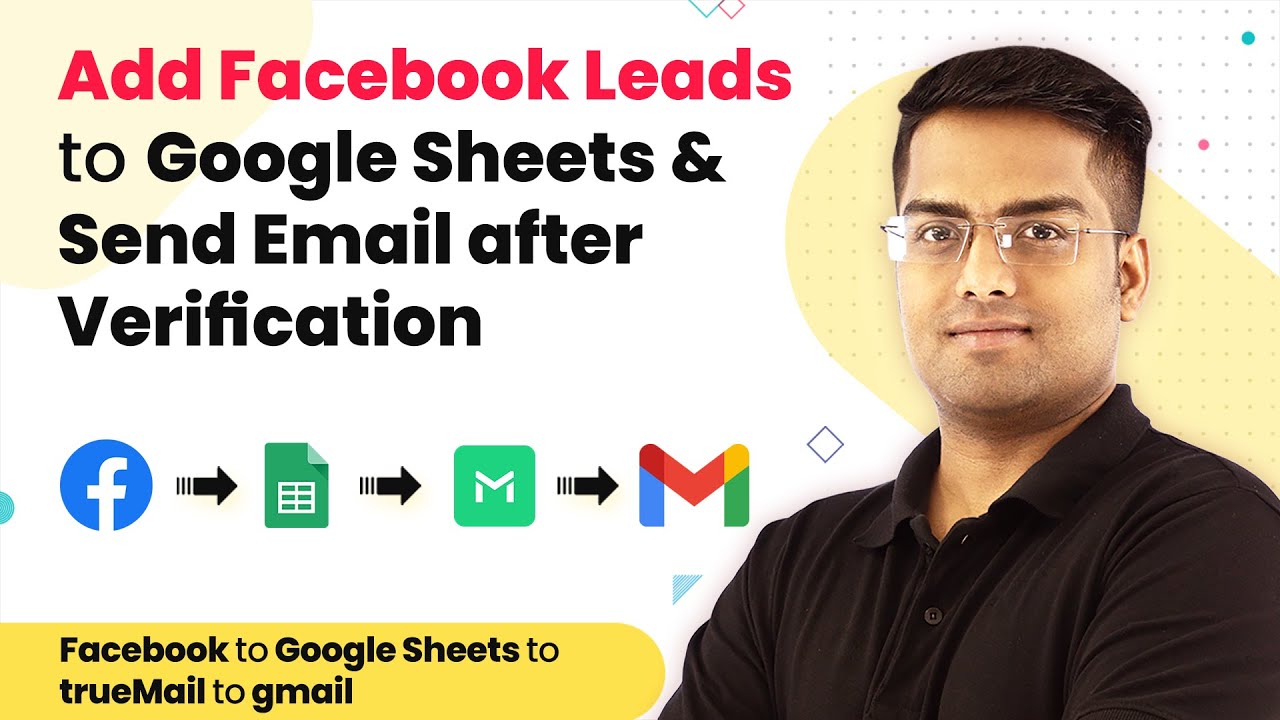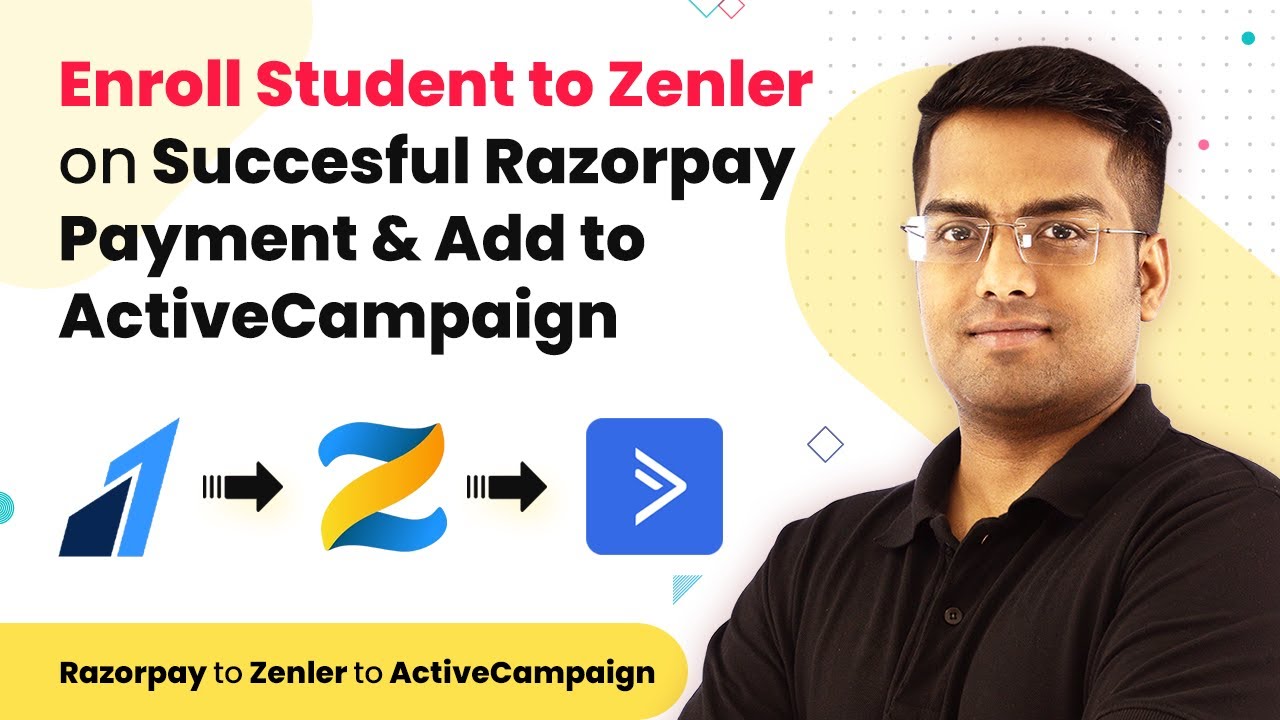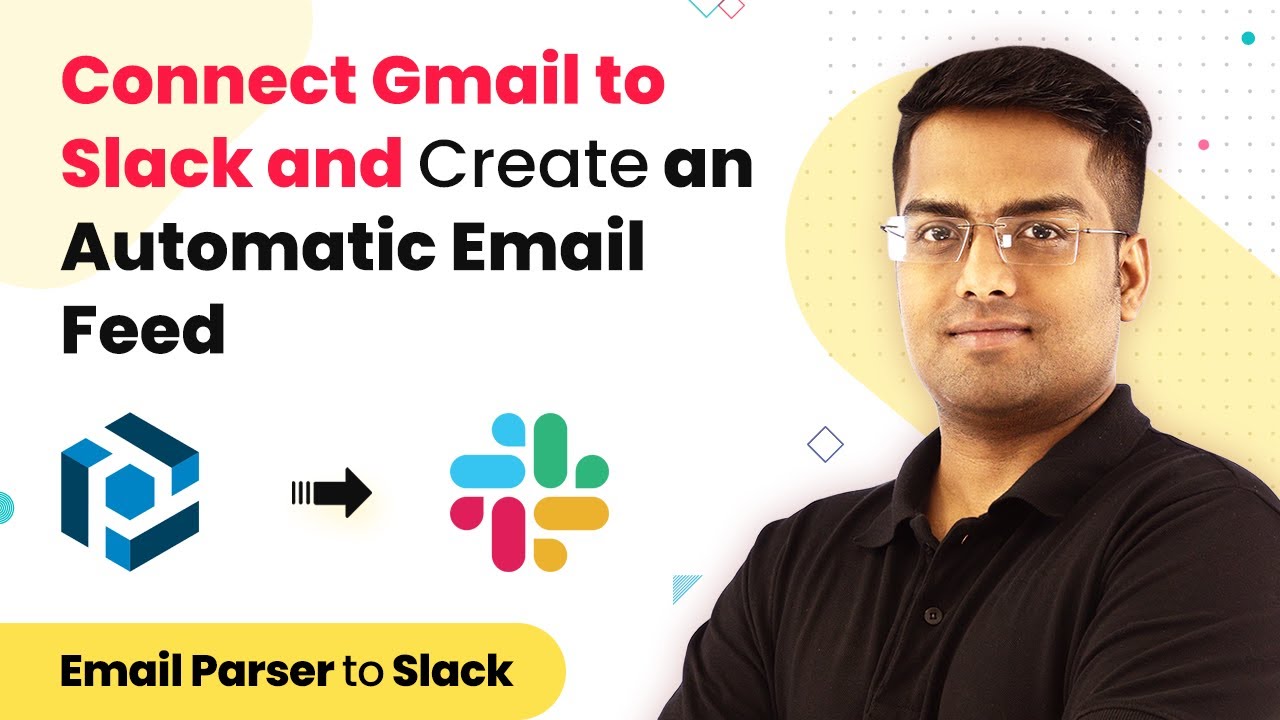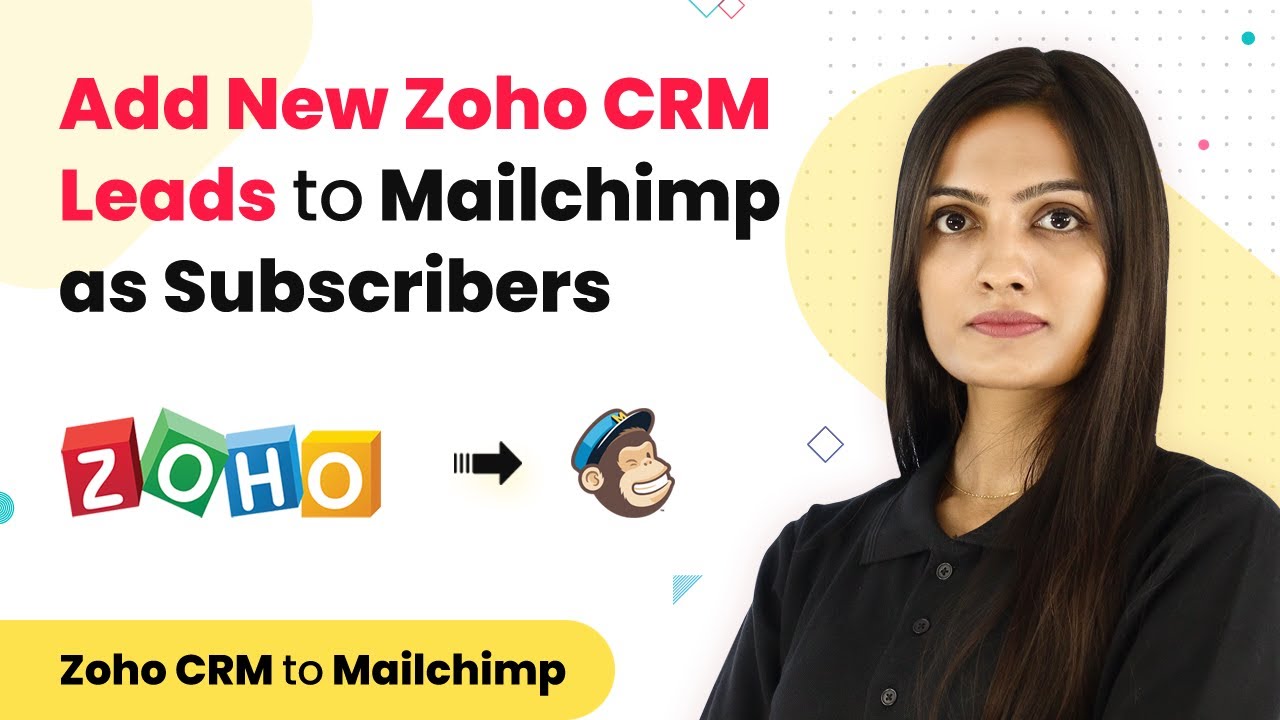Learn how to integrate Gmail and Box using Pabbly Connect with this detailed tutorial. Step-by-step instructions for seamless automation. Discover how to seamlessly connect your essential tools through accessible instructions that make powerful automation available to professionals at every skill level.
Watch Step By Step Video Tutorial Below
1. Accessing Pabbly Connect for Integration
To start integrating Gmail and Box, first access Pabbly Connect. Open your web browser and type in the URL for Pabbly Connect. Once on the homepage, hover over the Products menu and click on Connect.
After signing in or creating an account, you will be directed to the Pabbly Connect dashboard. Here, you can initiate your integration workflow. Click on the ‘Create Workflow’ button, which will prompt you to name your workflow. You can name it something like ‘Gmail to Box Integration’.
2. Setting Up the Trigger in Pabbly Connect
In this step, you will set up the trigger for your workflow. The trigger determines when your automation will start. In this case, you will select Gmail as the app for your trigger. Choose the event as ‘New Email’ to capture incoming emails. using Pabbly Connect
- Select Gmail as the trigger application.
- Choose ‘New Email’ as the trigger event.
- Connect your Gmail account by following the on-screen instructions.
After configuring the trigger, you will need to test it. This step ensures that Pabbly Connect can successfully fetch the latest email from your Gmail account. Once the test is successful, you can proceed to set up the action.
3. Setting Up the Action in Pabbly Connect
Now that the trigger is set, the next step is to define the action that occurs when a new email is received. For this integration, you will choose Box as the action application. The event will be set to ‘Upload File’. using Pabbly Connect
To configure this, you will need to connect your Box account. After connecting, specify the folder where you want the email attachments to be saved. This can be a specific folder in your Box account.
- Select Box as the action application.
- Choose ‘Upload File’ as the action event.
- Specify the destination folder in Box for storing attachments.
After setting up the action, you can test the workflow to ensure that the attachments from your Gmail emails are correctly uploaded to Box. If everything works as expected, your integration is complete!
4. Finalizing the Integration with Pabbly Connect
Once you have tested your workflow and confirmed that emails are being processed correctly, it’s time to finalize your integration. Ensure all settings are correct and save your workflow. Pabbly Connect allows you to run this automation in real-time, meaning new emails will automatically trigger the action.
Additionally, you can customize your workflow further by adding filters or additional actions. For instance, you might want to only upload attachments from specific senders or with specific subject lines.
Review your workflow settings for accuracy. Consider adding filters for more precise automation. Save your workflow to activate it.
With your integration finalized, you can now enjoy the seamless transfer of email attachments from Gmail to Box, all managed by Pabbly Connect.
5. Monitoring and Maintaining Your Integration
After setting up your integration, it’s crucial to monitor its performance. Pabbly Connect provides tools to track the success of your workflows. You can check the task history to see if emails are being processed as expected.
If you encounter any issues, Pabbly Connect offers support and documentation to help troubleshoot common problems. Regularly review your integration to ensure it continues to meet your needs.
Key monitoring steps include:
Check the task history for successful and failed tasks. Adjust settings as necessary based on performance. Reach out to Pabbly support for assistance with complex issues.
By actively monitoring your integration, you can ensure that your data flows smoothly between Gmail and Box through Pabbly Connect.
Conclusion
In this tutorial, we explored how to integrate Gmail and Box using Pabbly Connect. By following the steps outlined, you can automate the process of uploading email attachments to Box seamlessly. This integration enhances productivity and ensures that important files are organized efficiently.
Ensure you check out Pabbly Connect to create business automation workflows and reduce manual tasks. Pabbly Connect currently offer integration with 2,000+ applications.
- Check out Pabbly Connect – Automate your business workflows effortlessly!
- Sign Up Free – Start your journey with ease!
- 10,000+ Video Tutorials – Learn step by step!
- Join Pabbly Facebook Group – Connect with 21,000+ like minded people!