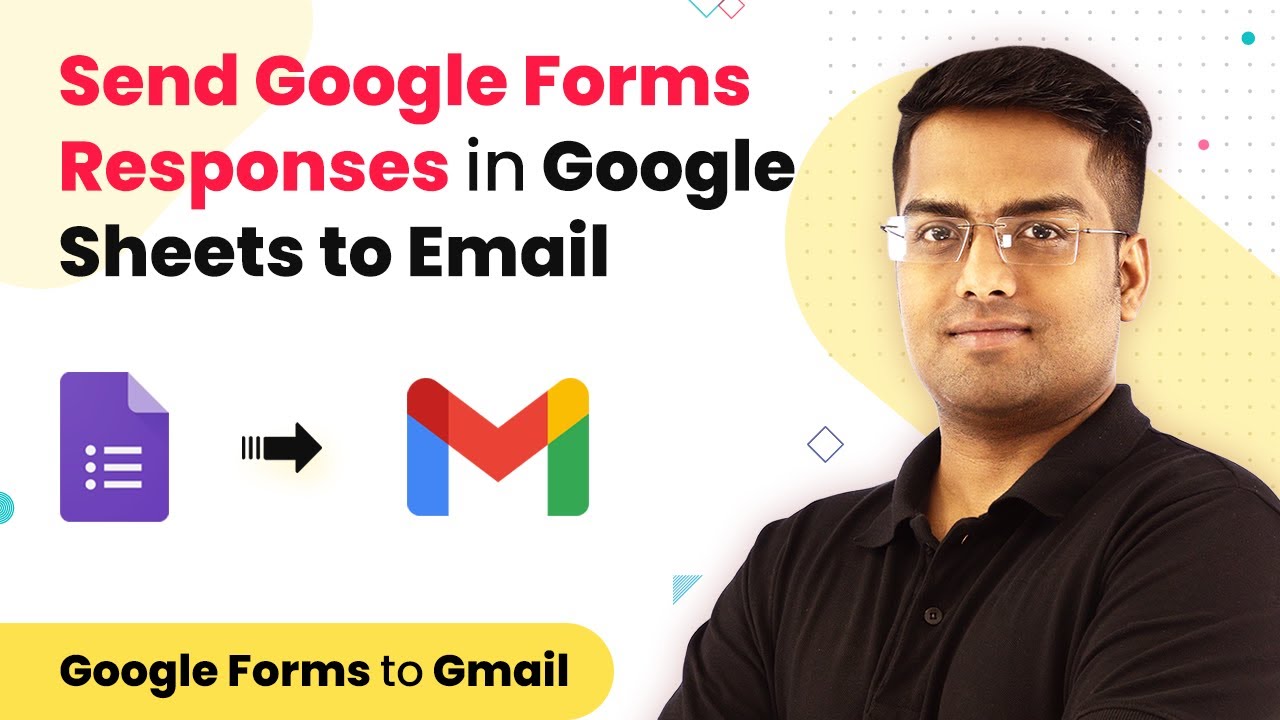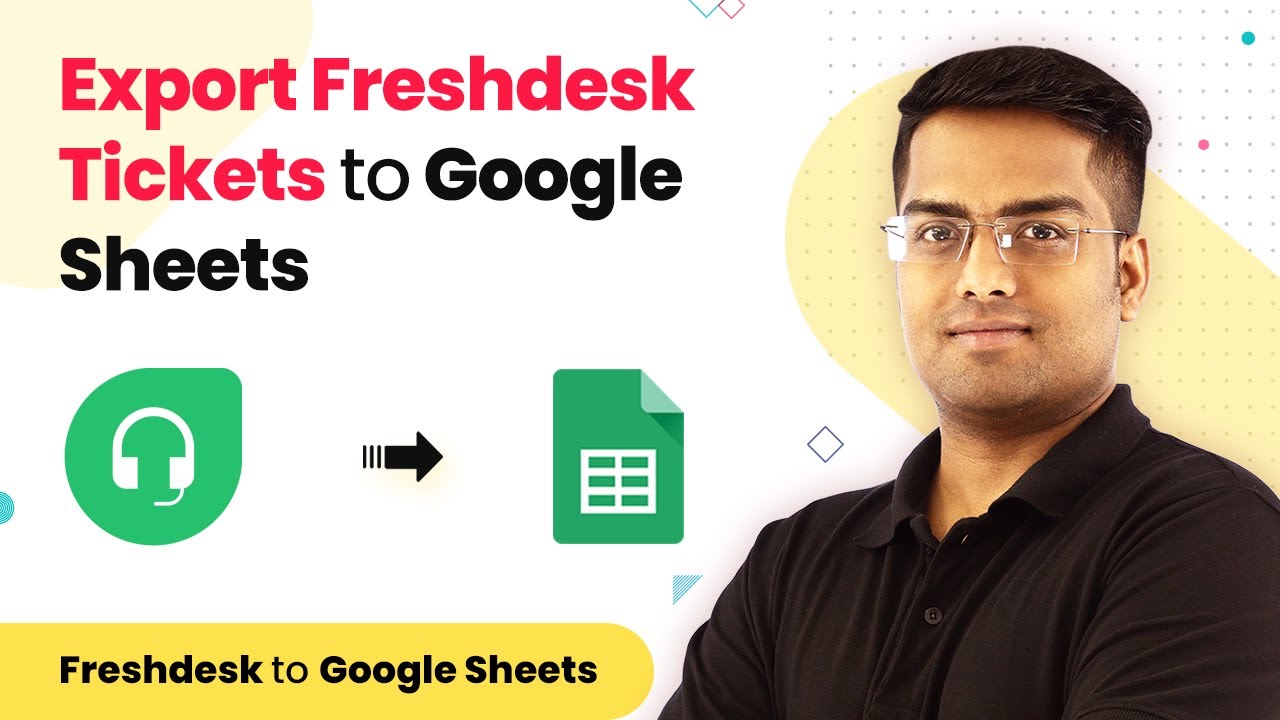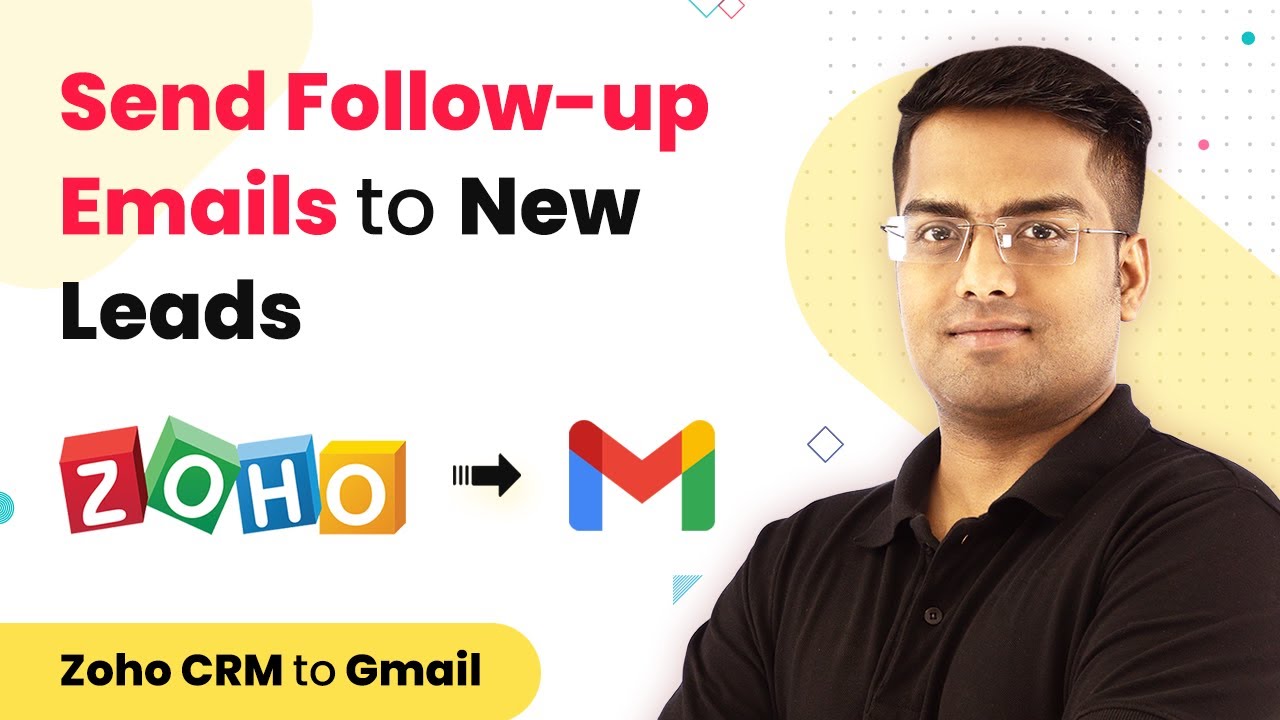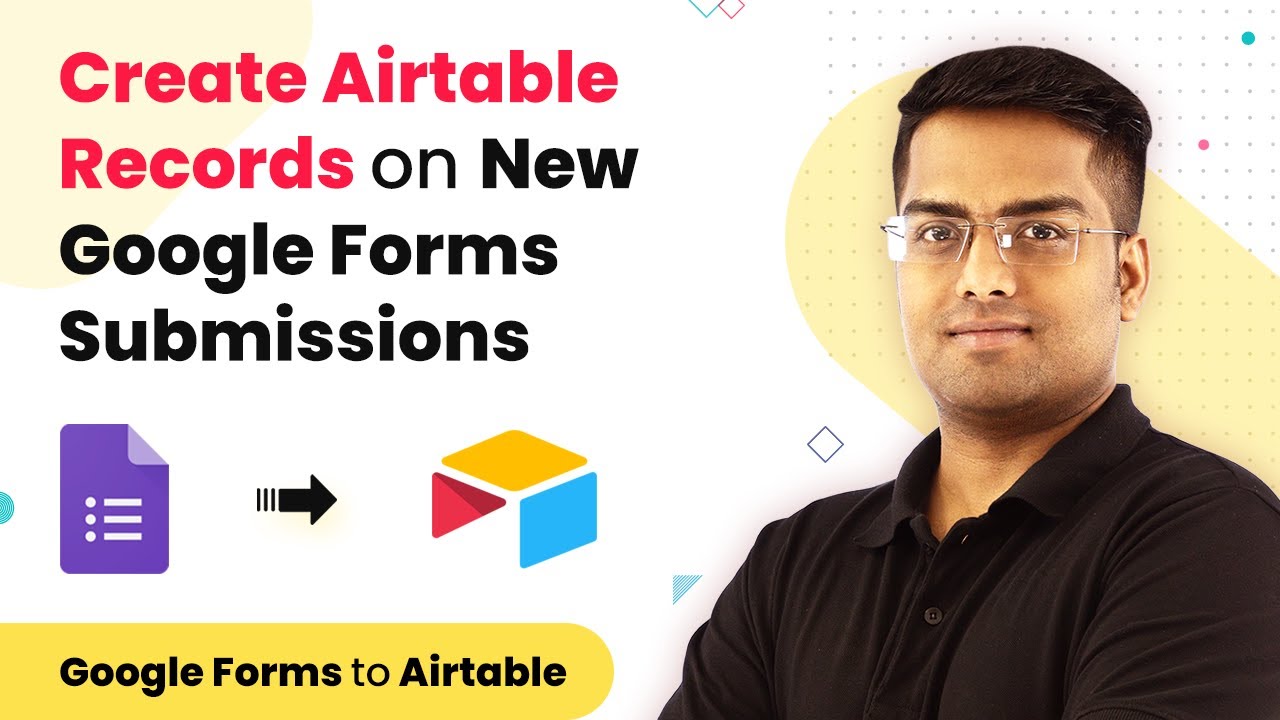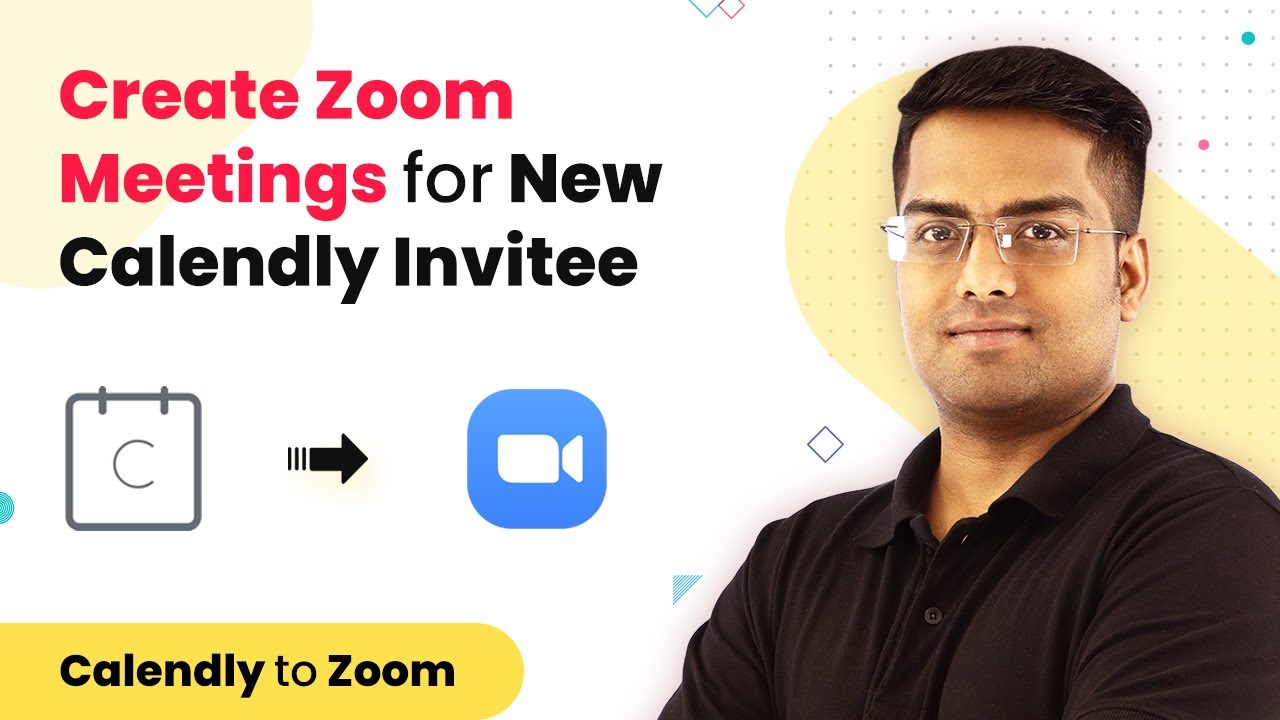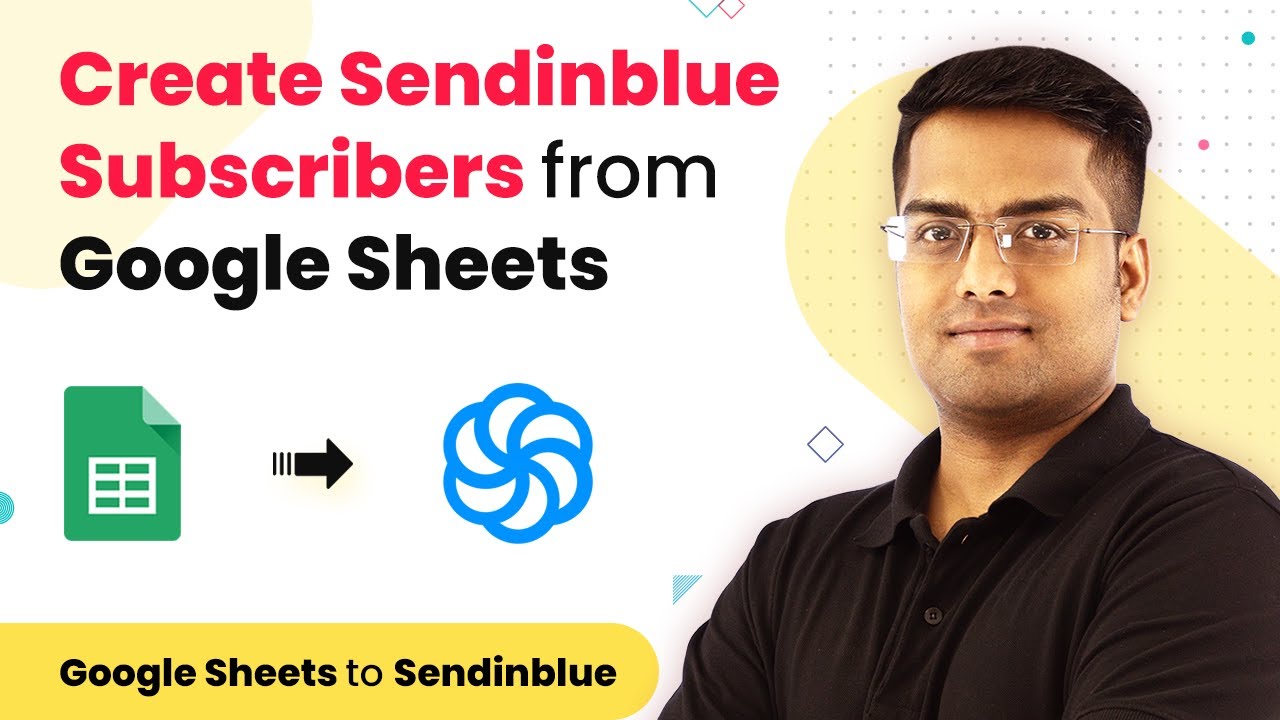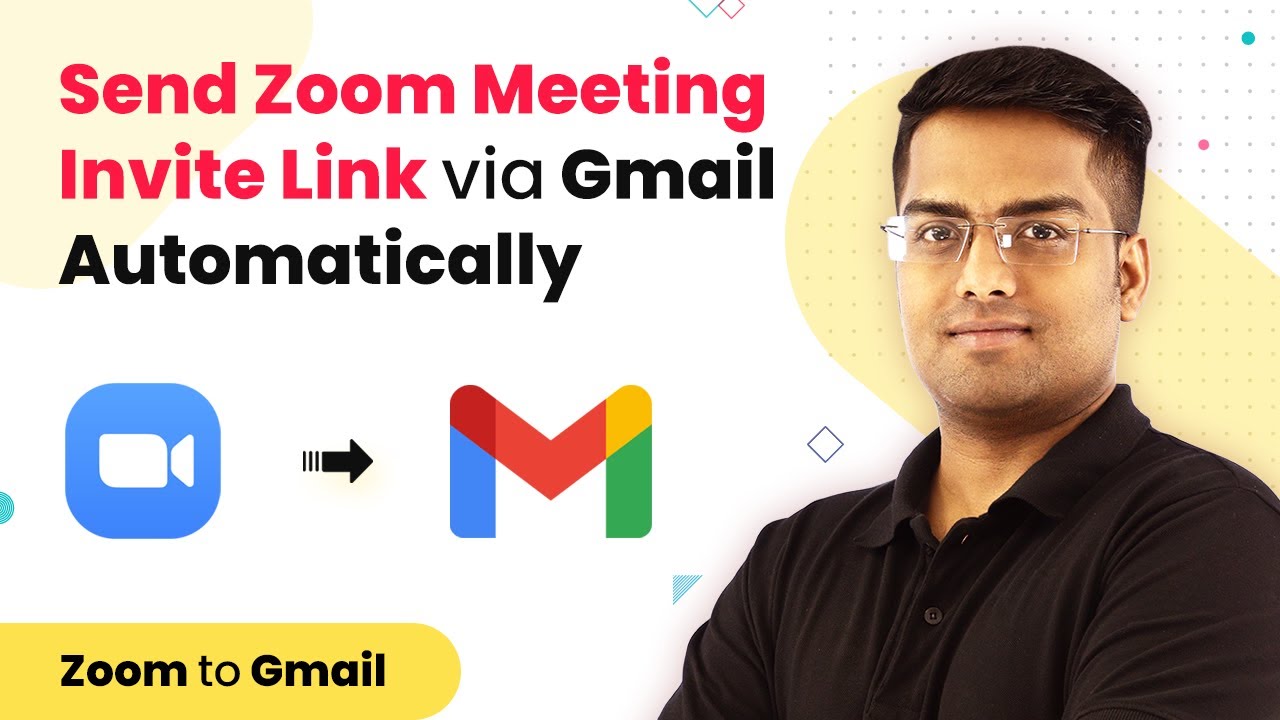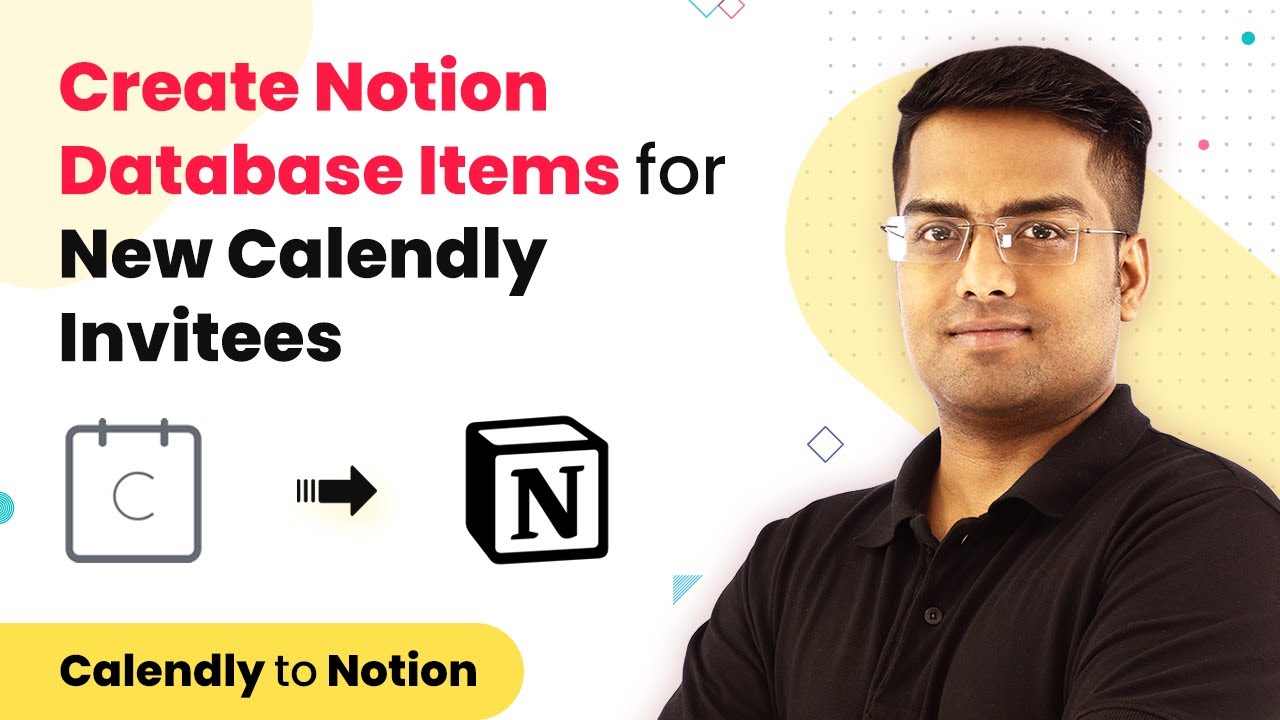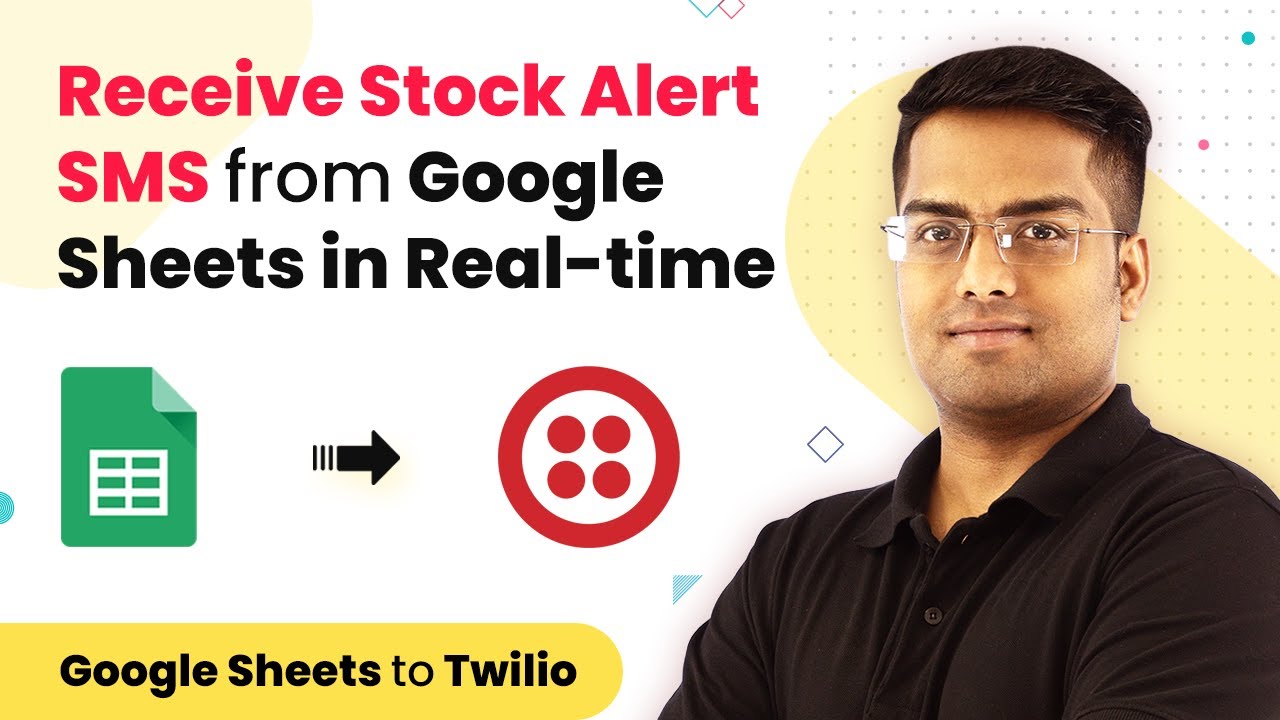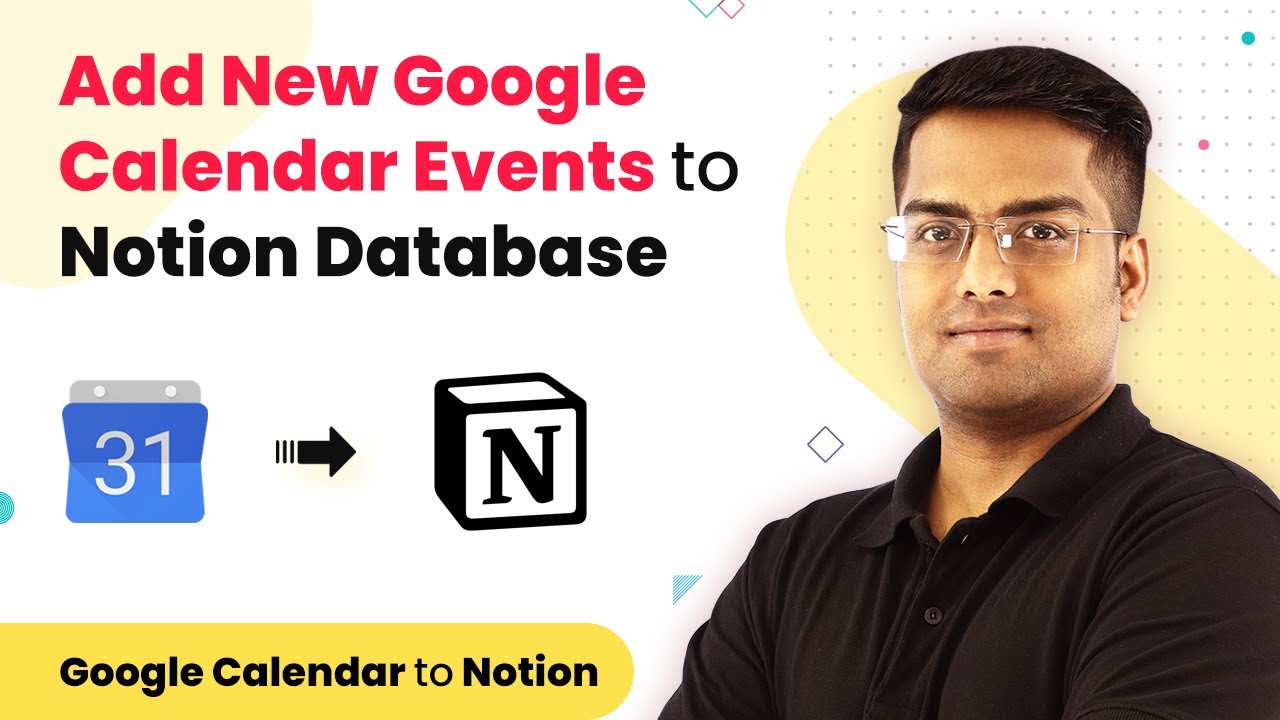Learn how to seamlessly integrate Google Forms responses with Google Sheets and Gmail using Pabbly Connect. Follow this detailed tutorial for step-by-step guidance. Discover how to seamlessly connect your essential tools through accessible instructions that make powerful automation available to professionals at every skill level.
Watch Step By Step Video Tutorial Below
1. Accessing Pabbly Connect for Integration
To begin integrating Google Forms responses with Google Sheets and Gmail, first, access Pabbly Connect. Open a new browser tab and type in the Pabbly Connect URL. Once on the site, you can sign up for free or log into your existing account.
After logging in, navigate to the Pabbly Connect dashboard. Here, click on the ‘Create Workflow’ button located at the top right corner. You will be prompted to name your workflow; for this integration, you can name it ‘Google Forms to Google Sheets to Gmail’. Click ‘Create’ to proceed.
2. Setting Up the Trigger Event in Pabbly Connect
In this step, you will set up the trigger event in Pabbly Connect to capture responses from Google Forms. Select Google Forms as your app in the trigger window. The trigger event to choose is ‘New Response in Spreadsheet’. This event will activate the workflow whenever a new response is submitted in your Google Form.
- Choose Google Forms as the app.
- Select the trigger event ‘New Response in Spreadsheet’.
- Connect your Google account to Pabbly Connect.
After selecting the trigger event, you will need to authorize your Google account. Once authorized, select the specific Google Form you want to connect. Pabbly Connect will now be ready to capture any new submissions made to this form.
3. Creating a Google Sheet to Store Responses
Next, you need to create a Google Sheet to store the responses from your Google Form. In your Google Form, go to the ‘Responses’ tab and click on the green Sheets icon to create a new spreadsheet. This spreadsheet will automatically be linked to your form.
The new Google Sheet will contain columns for each field in your form, such as Name, Email, and Book Choice. Ensure that the last column is designated for data entry, as this will be your trigger column for Pabbly Connect. Make sure to note this column as it will be essential for the next steps.
4. Configuring Pabbly Connect Webhooks in Google Sheets
Now that your Google Sheet is ready, you need to install the Pabbly Connect Webhooks add-on. In your Google Sheet, click on ‘Add-ons’ and select ‘Get add-ons’. Search for ‘Pabbly Connect Webhooks’ and install it. After installation, refresh your Google Sheet to ensure the add-on is active.
Once refreshed, go back to ‘Add-ons’, select ‘Pabbly Connect Webhooks’, and click on ‘Initial Setup’. Here, you will enter the Webhook URL provided by Pabbly Connect and set the trigger column to the last data entry column noted earlier. This setup will enable your Google Sheet to send data to Pabbly Connect whenever a new response is recorded.
5. Sending Email Notifications Through Gmail
The final step in this integration is to send email notifications to respondents using Gmail. In the action window of Pabbly Connect, select Gmail as the app. Choose the action event ‘Send Email’ and connect your Gmail account to Pabbly Connect.
Map the fields from the Google Forms response to the email fields in Pabbly Connect. For example, set the recipient’s email address to the one collected from the form, and customize the email content to include their name and book choice. After configuring the email settings, click on ‘Save and Send Test Request’ to send a test email.
Once the test is successful, your integration is complete! Now, every time someone submits a response through your Google Form, their details will be stored in Google Sheets, and they will receive a confirmation email via Gmail.
Conclusion
This tutorial demonstrated how to use Pabbly Connect to automate the process of sending Google Forms responses to Google Sheets and Gmail. By following these steps, you can efficiently manage form submissions and enhance communication with respondents.
Ensure you check out Pabbly Connect to create business automation workflows and reduce manual tasks. Pabbly Connect currently offer integration with 2,000+ applications.
- Check out Pabbly Connect – Automate your business workflows effortlessly!
- Sign Up Free – Start your journey with ease!
- 10,000+ Video Tutorials – Learn step by step!
- Join Pabbly Facebook Group – Connect with 21,000+ like minded people!