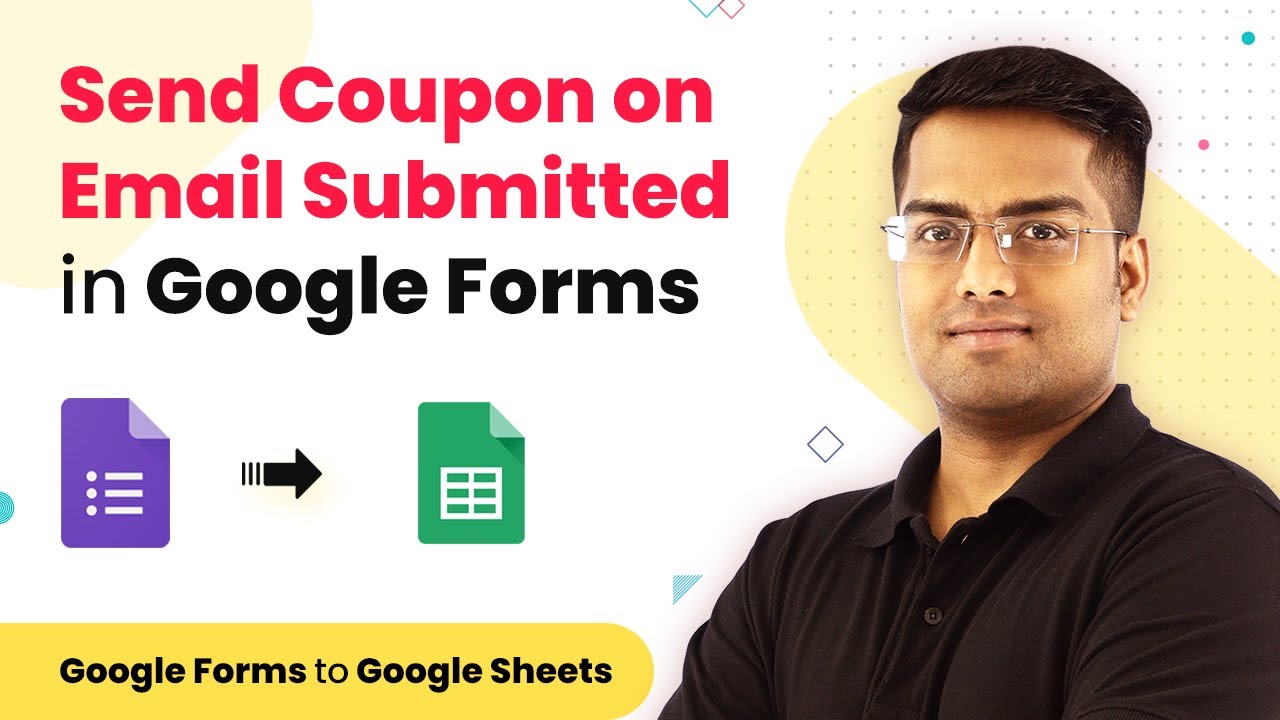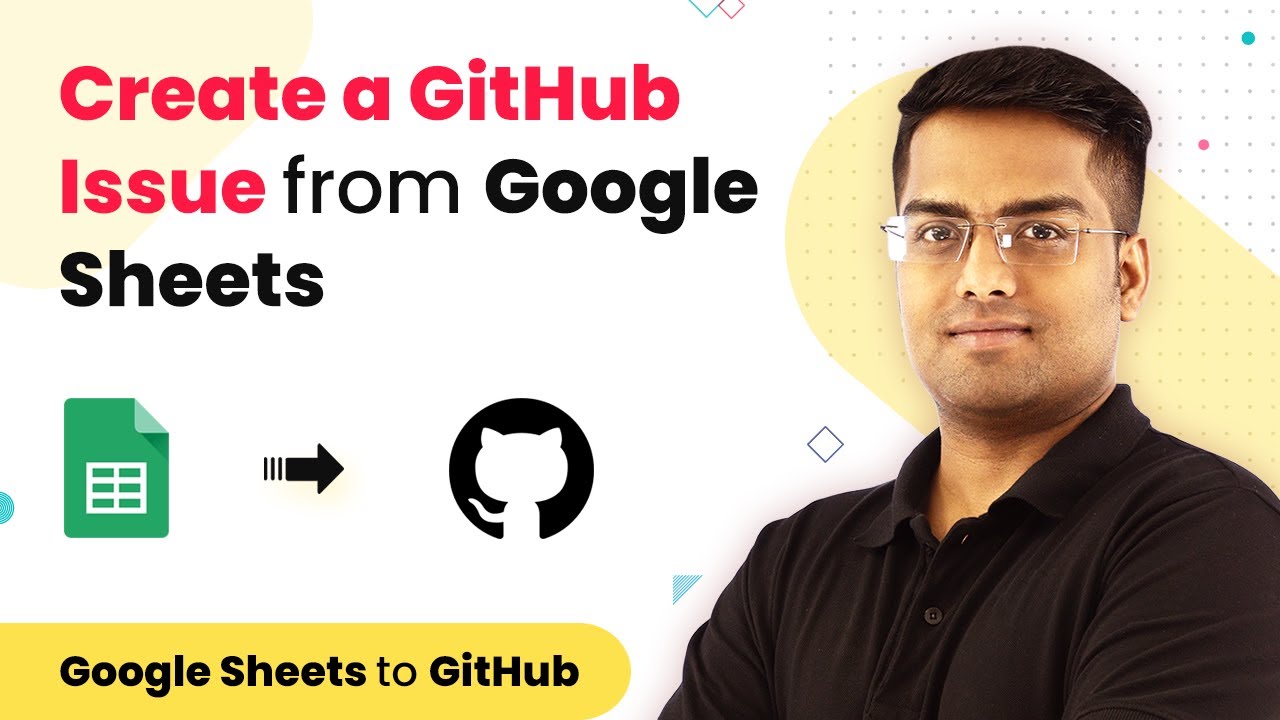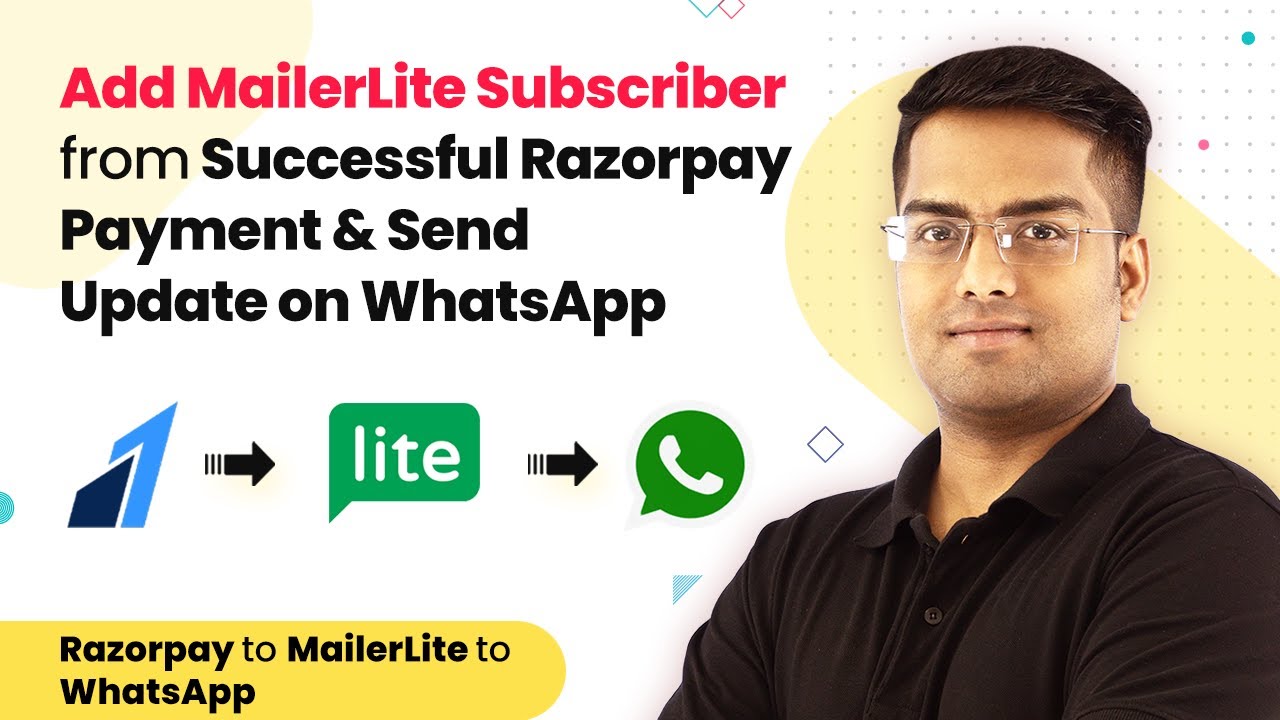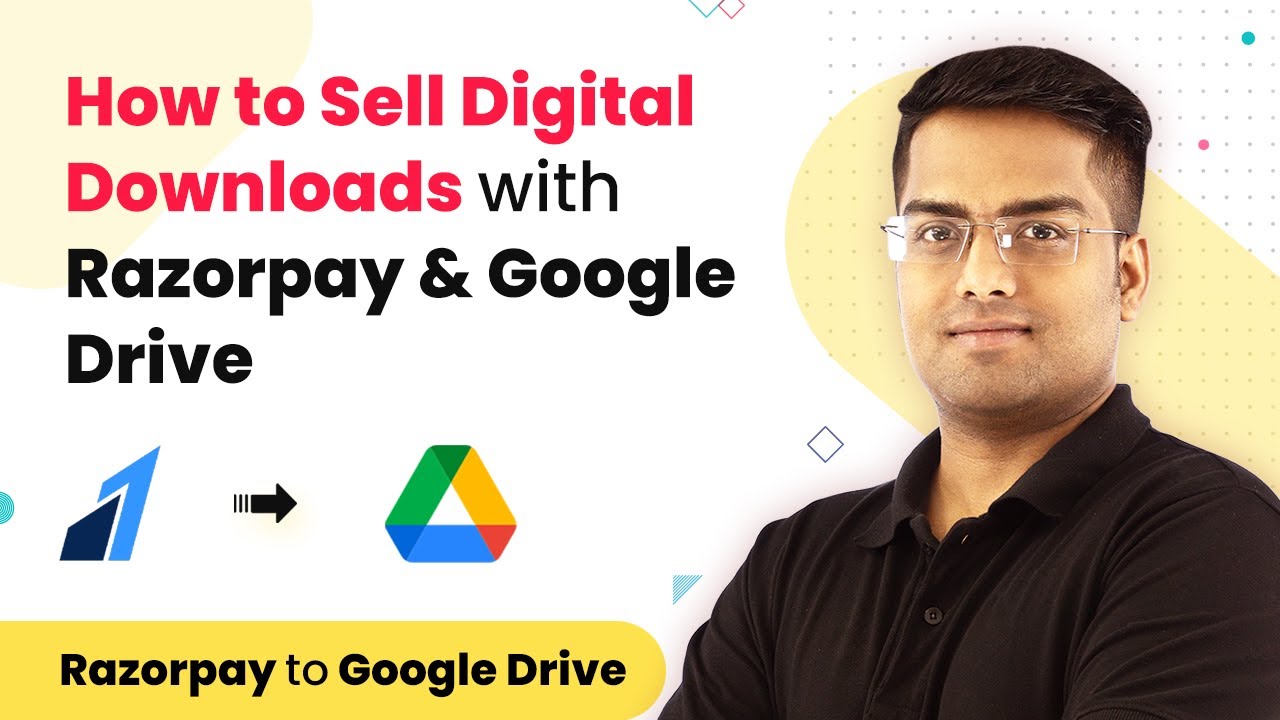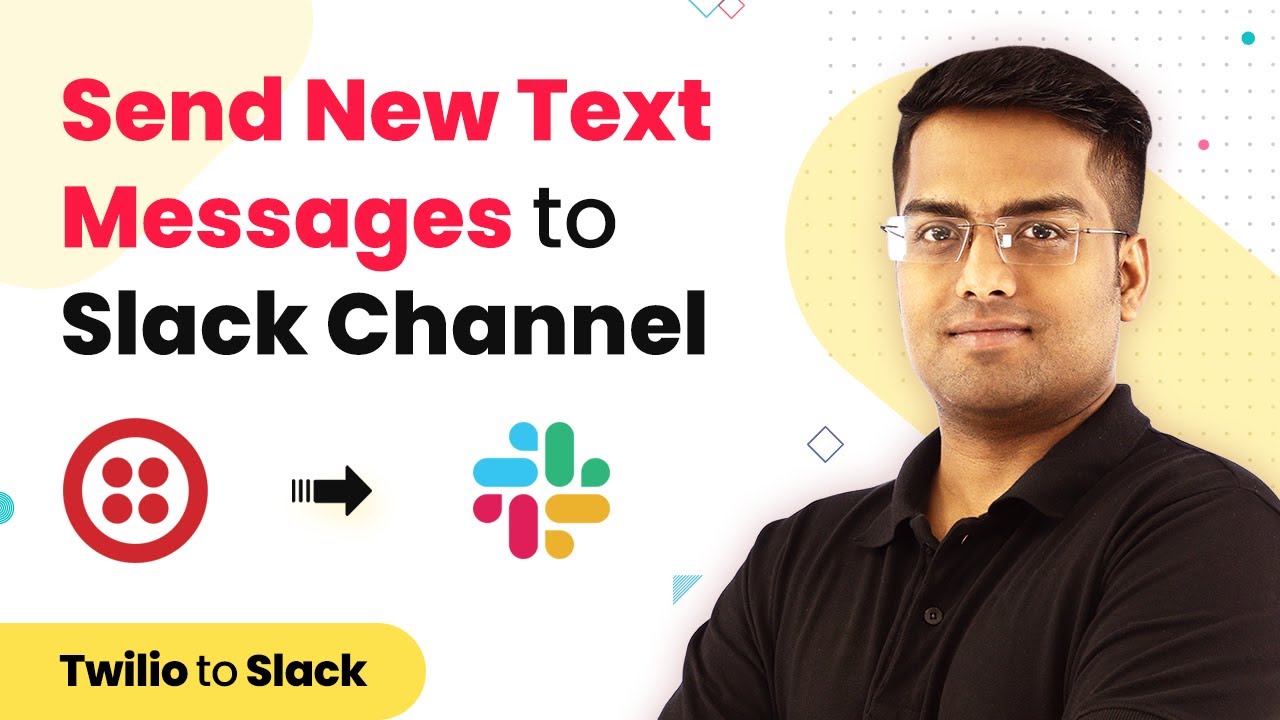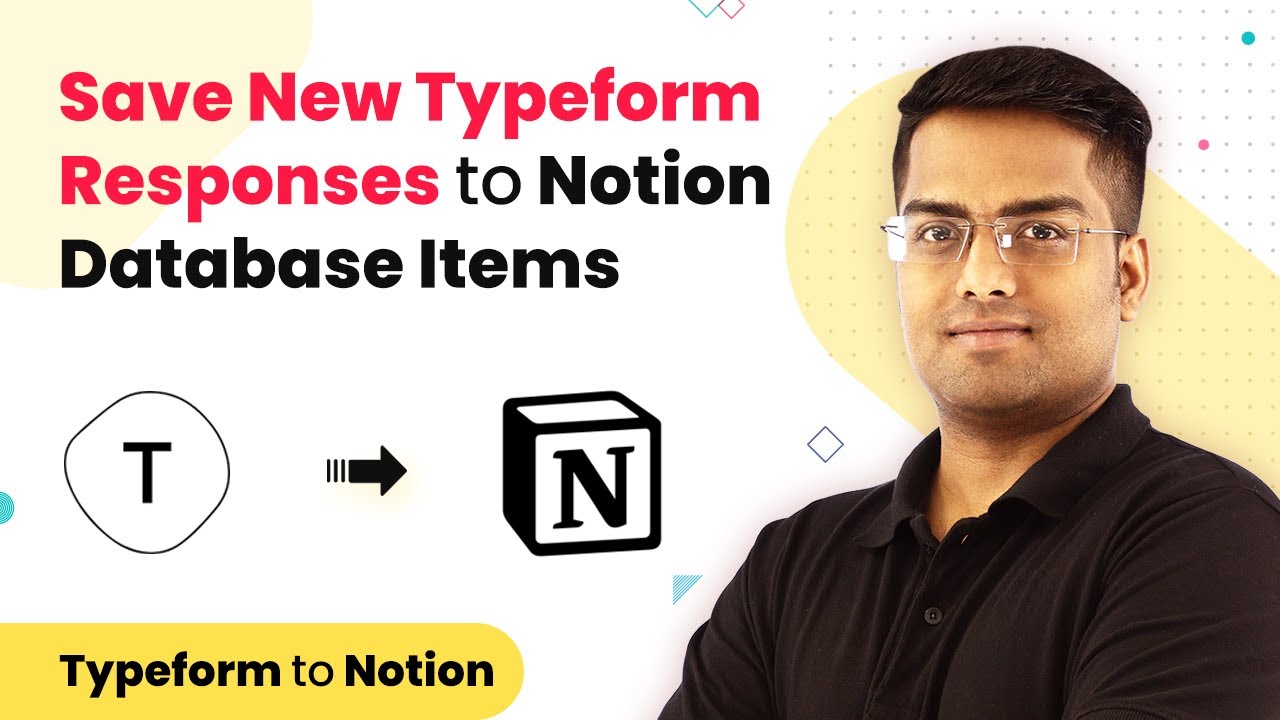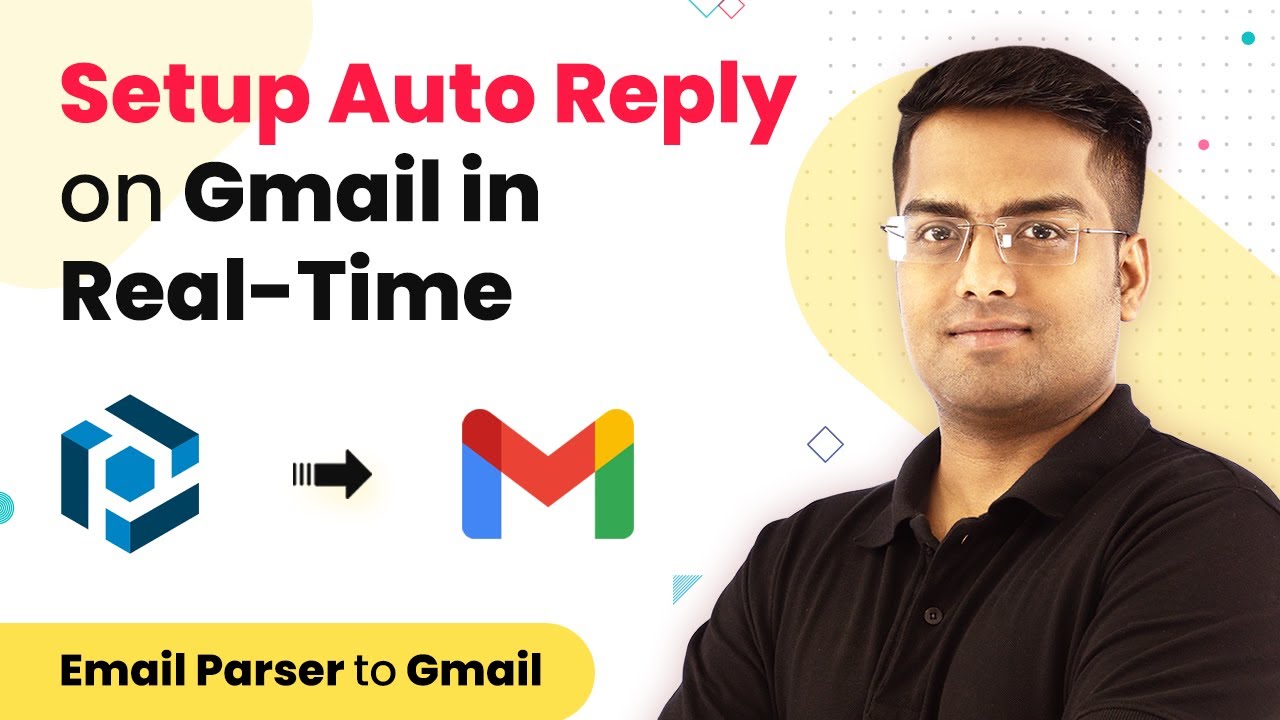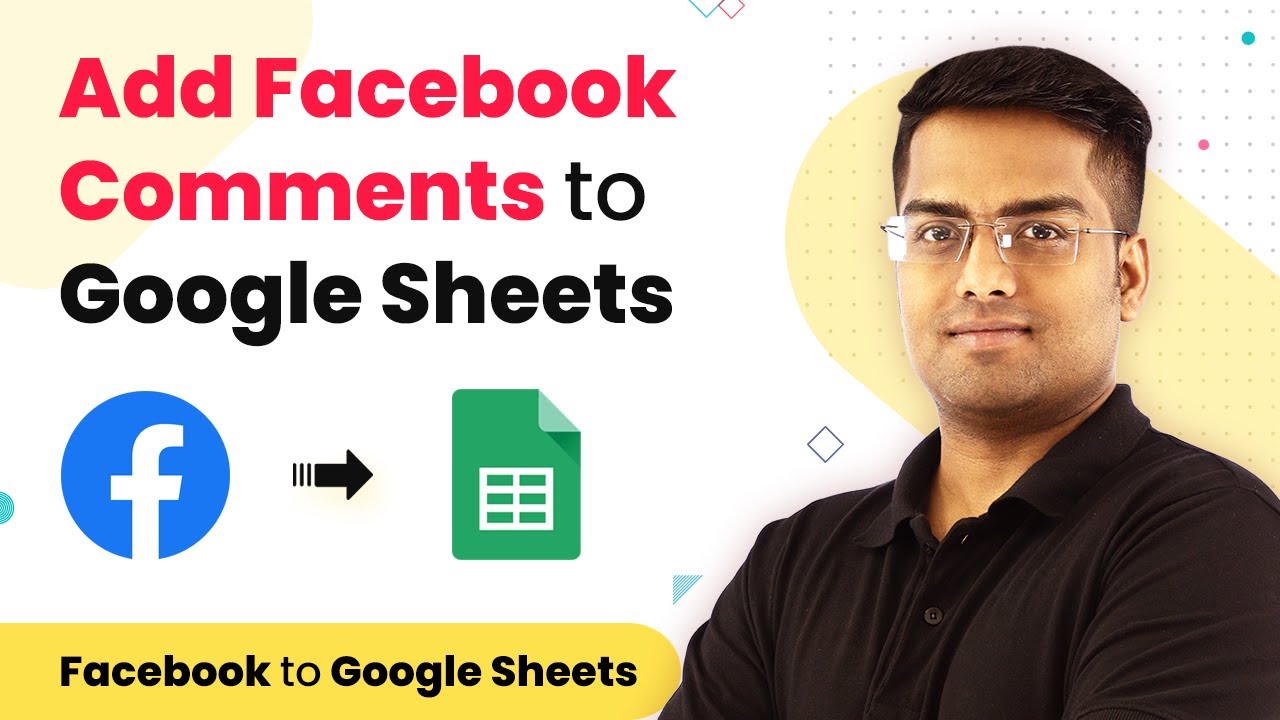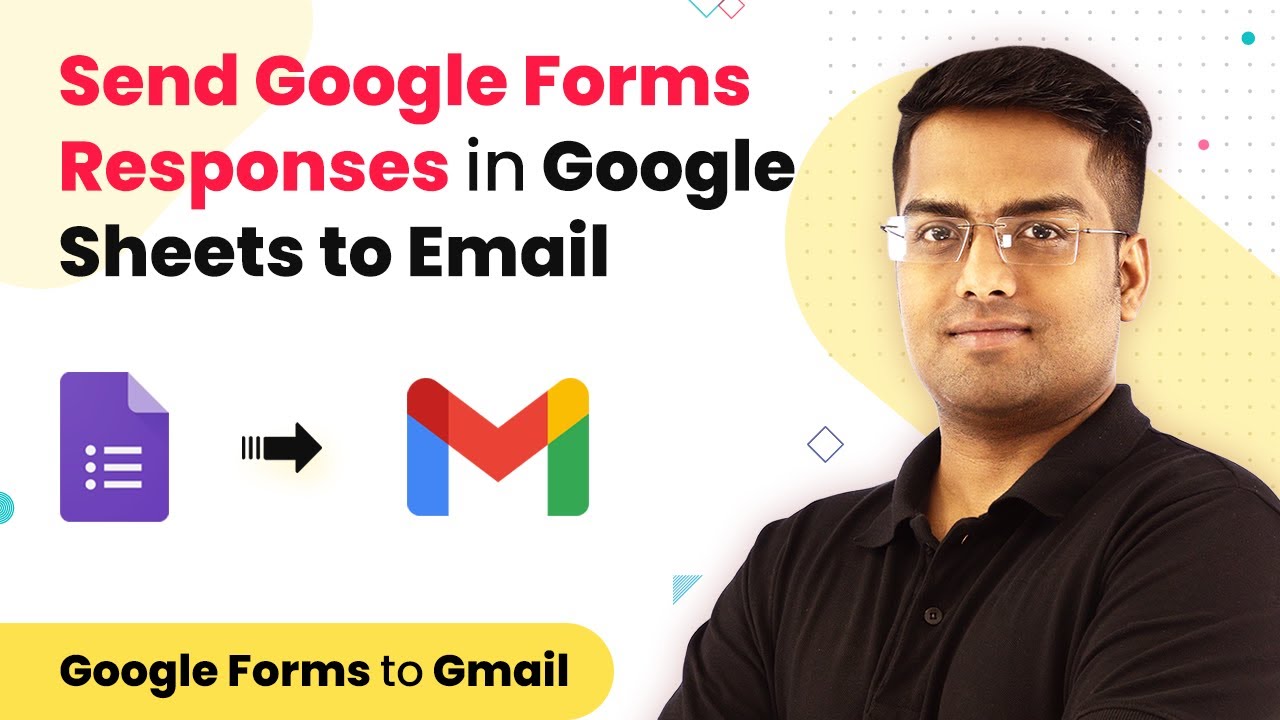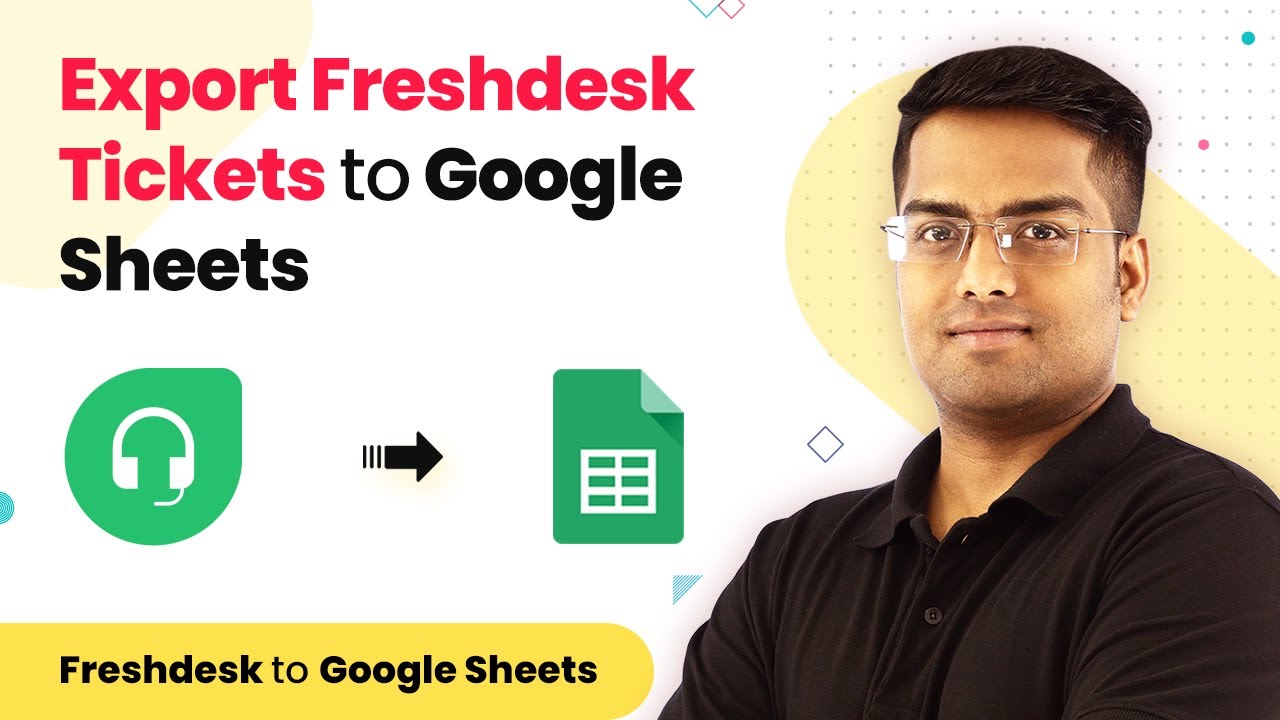Learn to automate sending coupon codes to new Google Forms responses using Pabbly Connect, integrating Google Sheets and Gmail effortlessly. Learn to create powerful connections between your critical applications without requiring specialized programming knowledge or extensive technical background.
Watch Step By Step Video Tutorial Below
Setting Up Pabbly Connect for Google Forms Integration
To begin, the first step is to access Pabbly Connect. This platform will facilitate the integration between Google Forms, Google Sheets, and Gmail for sending coupon codes. Start by visiting the Pabbly website and signing up for a free account.
Once logged in, navigate to the Pabbly Connect dashboard. Click on the ‘Create Workflow’ button to initiate the setup process. You’ll need to name your workflow, such as ‘Google Forms to Gmail Coupon Codes.’ After naming, click on the ‘Create’ button to proceed with the integration.
Creating Your Google Form for Coupon Codes
The next step involves creating a Google Form where users can submit their details. In the Google Form, include fields for the name, email, and age of the respondent. This data will later be used to send the coupon codes via email. using Pabbly Connect
After creating the form, ensure that it is linked to a Google Sheet. This is crucial because Pabbly Connect will pull data from this sheet. To link the form to a Google Sheet, go to the responses tab in the Google Form and create a new spreadsheet. This spreadsheet will automatically populate with the responses received.
Integrating Google Sheets with Pabbly Connect
Now that your Google Form is set up, it’s time to integrate Google Sheets with Pabbly Connect. Open the Google Sheet linked to your form and go to the ‘Add-ons’ menu. Here, search for and install the ‘Pabbly Connect Webhooks’ add-on, which will allow Google Sheets to communicate with Pabbly Connect.
After installation, refresh your Google Sheet. Next, go back to the ‘Add-ons’ menu, select ‘Pabbly Connect Webhooks,’ and click on ‘Initial Setup.’ You will need to input the webhook URL provided by Pabbly Connect and specify the trigger column, which is usually the last column of data entries.
- Install the Pabbly Connect Webhooks add-on.
- Refresh your Google Sheet after installation.
- Set the last data entry column as the trigger column.
Once this setup is complete, your Google Sheet is now integrated with Pabbly Connect, ready to send data whenever a new response is submitted.
Sending Coupon Codes via Gmail
With the integration complete, the next step is to send coupon codes through Gmail using Pabbly Connect. In your Pabbly Connect workflow, add a new action step and select Gmail as the application. Choose the ‘Send Email’ action event.
Connect your Gmail account and fill in the required fields. Map the recipient’s name and email address from the Google Sheets data. Customize the email subject and body to include a personalized message along with the coupon code.
- Select Gmail as the action application.
- Fill in recipient details and customize the email content.
- Map the coupon code from the Google Sheet data.
After setting up the email, test the workflow to ensure that the coupon code is sent successfully to the respondent’s email address. This step confirms that your integration between Google Forms, Google Sheets, and Gmail via Pabbly Connect is functioning correctly.
Updating Coupon Code Status in Google Sheets
After sending the coupon code, it’s important to update the status in the Google Sheet to prevent the same coupon from being sent again. In your Pabbly Connect workflow, add another action step for Google Sheets and select the ‘Update Row’ action event.
Connect to your Google Sheets account, choose the spreadsheet, and specify the row you want to update. Change the status of the coupon code from ‘No’ to ‘Yes’ to indicate that it has been sent. This ensures that the coupon codes are not reused.
Add an action step for Google Sheets to update the coupon status. Select the appropriate row to update. Change the status to ‘Yes’ after sending the coupon code.
Once this is set up, your workflow is complete. Whenever a new response is submitted in Google Forms, the corresponding coupon code will be sent automatically, and its status will be updated in Google Sheets, all thanks to Pabbly Connect.
Conclusion
In conclusion, using Pabbly Connect allows you to automate the process of sending coupon codes via email to new Google Forms responses effectively. This integration streamlines your workflow, ensuring that coupon codes are sent efficiently and their statuses are updated automatically.
Ensure you check out Pabbly Connect to create business automation workflows and reduce manual tasks. Pabbly Connect currently offer integration with 2,000+ applications.
- Check out Pabbly Connect – Automate your business workflows effortlessly!
- Sign Up Free – Start your journey with ease!
- 10,000+ Video Tutorials – Learn step by step!
- Join Pabbly Facebook Group – Connect with 21,000+ like minded people!
By following the steps outlined in this tutorial, you can easily set up this automation without any technical background, maximizing your productivity and enhancing customer engagement.