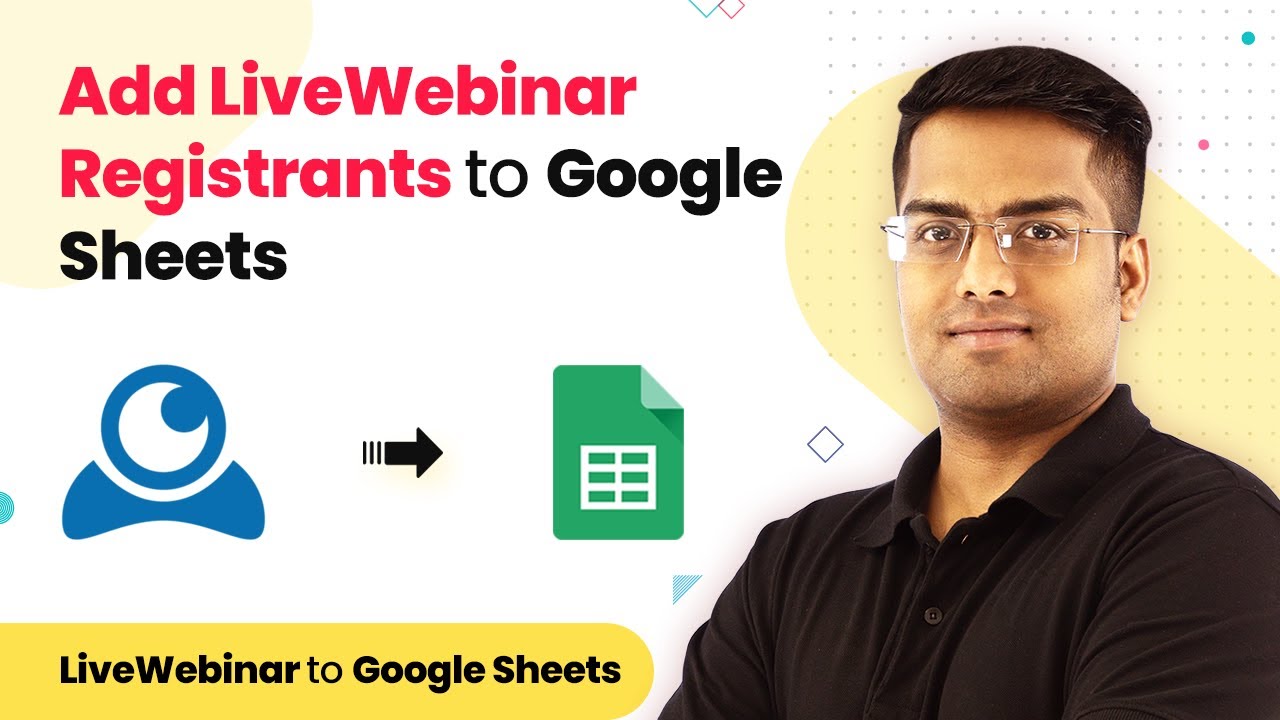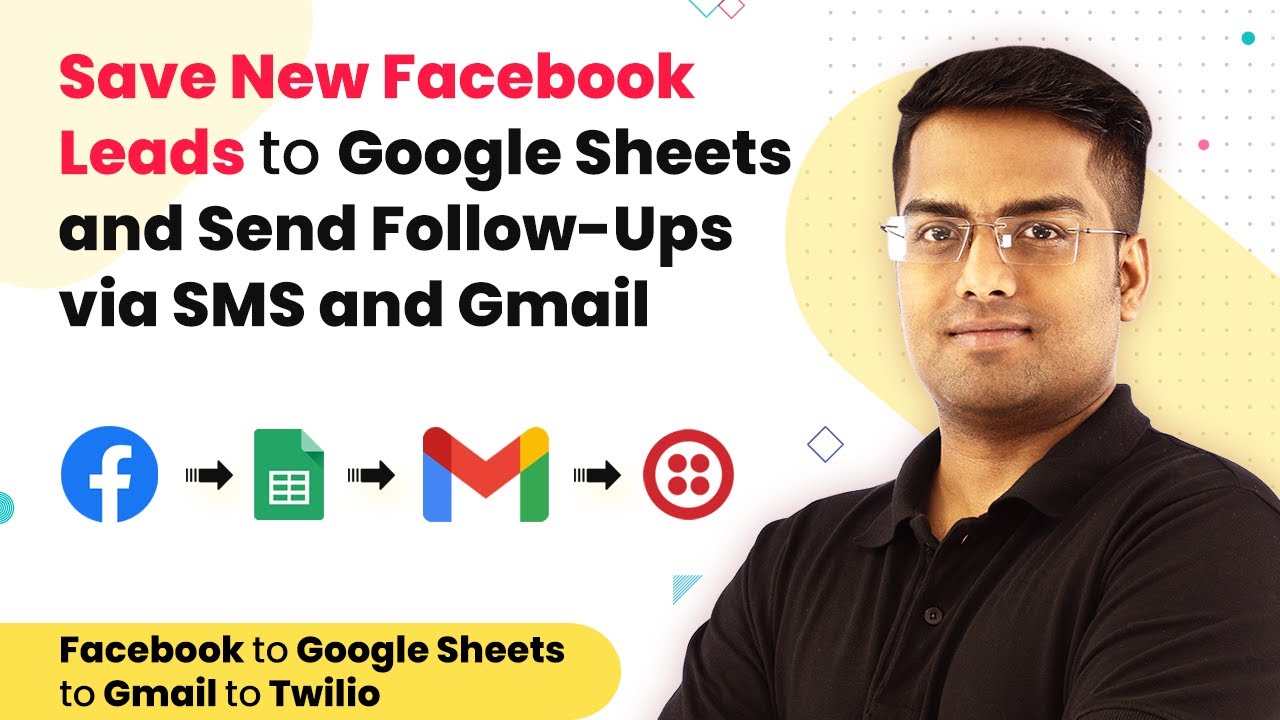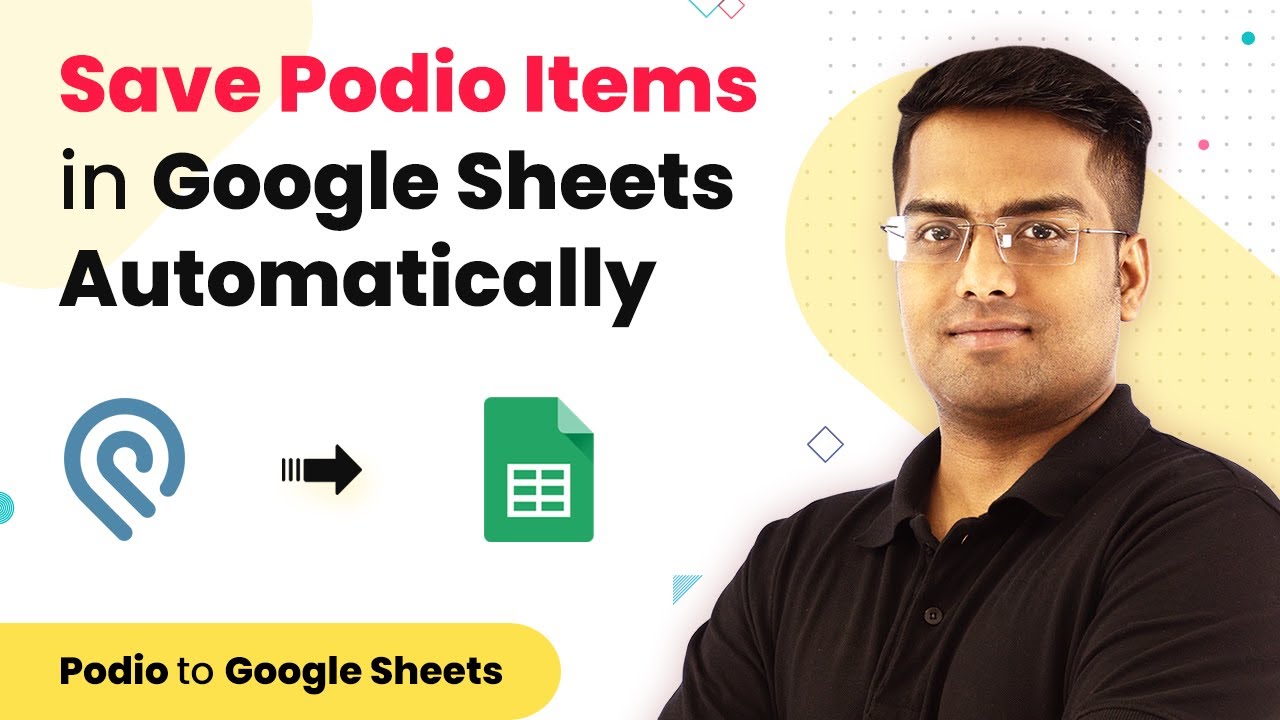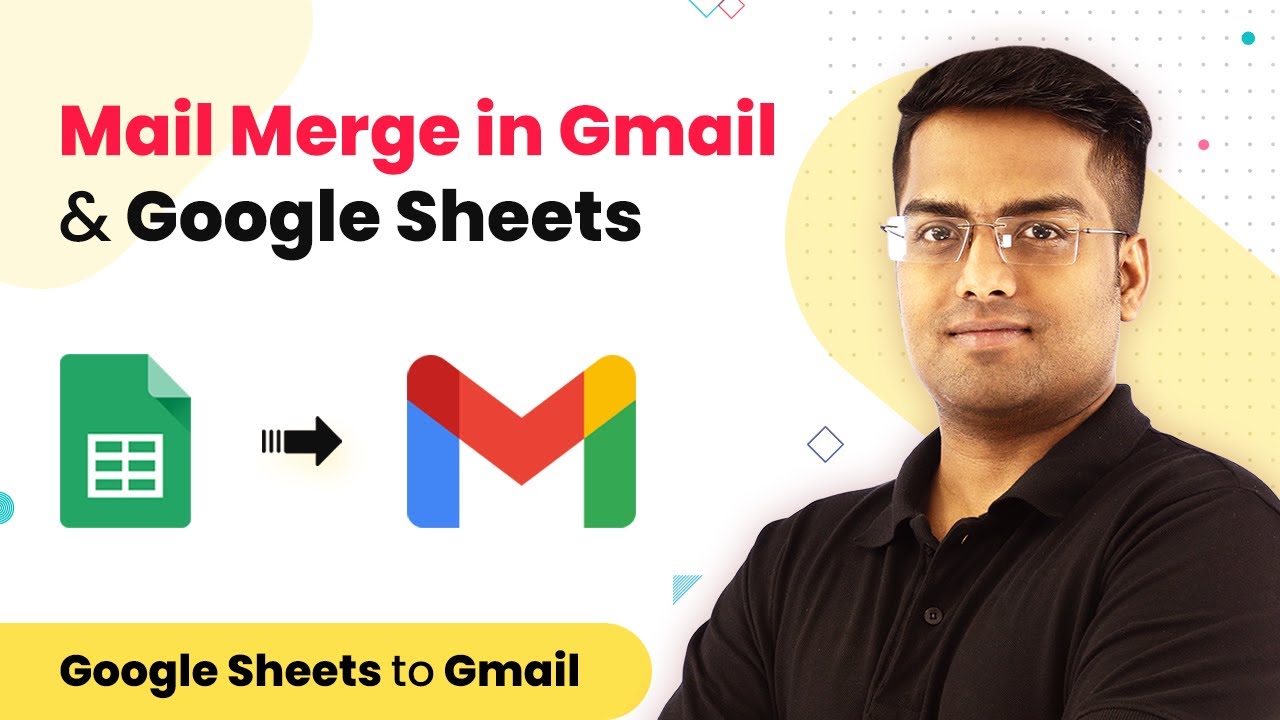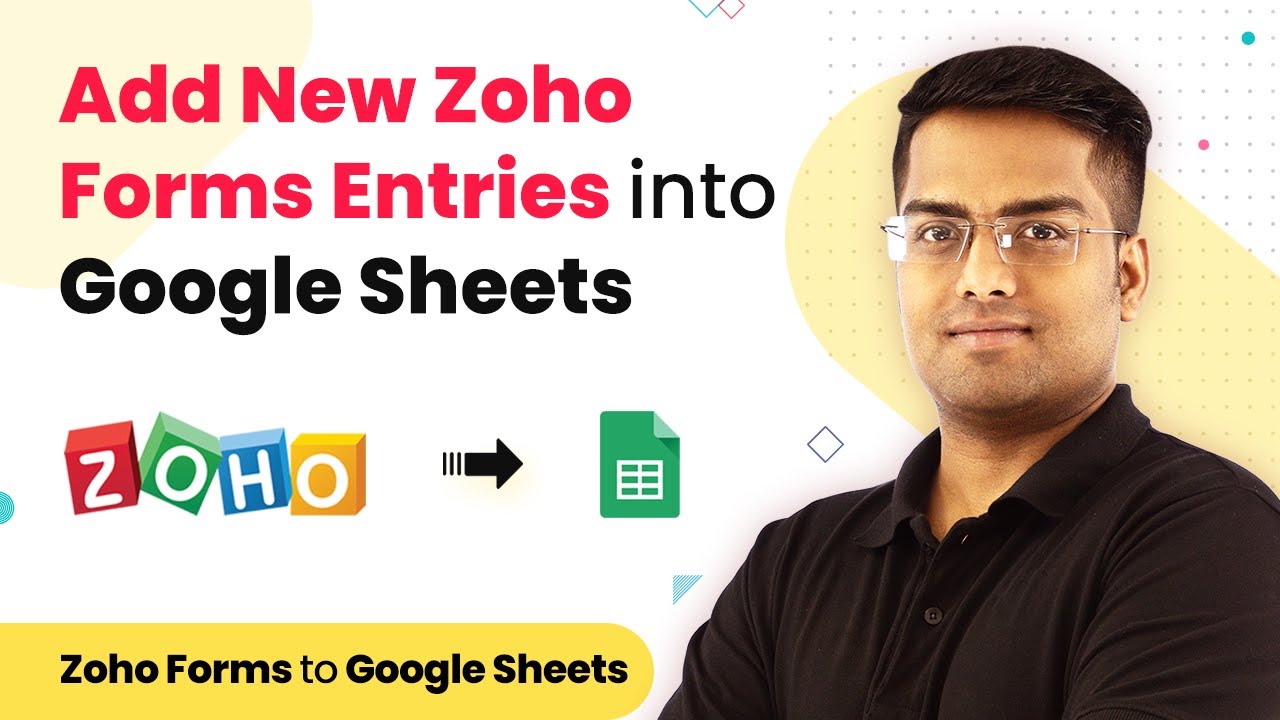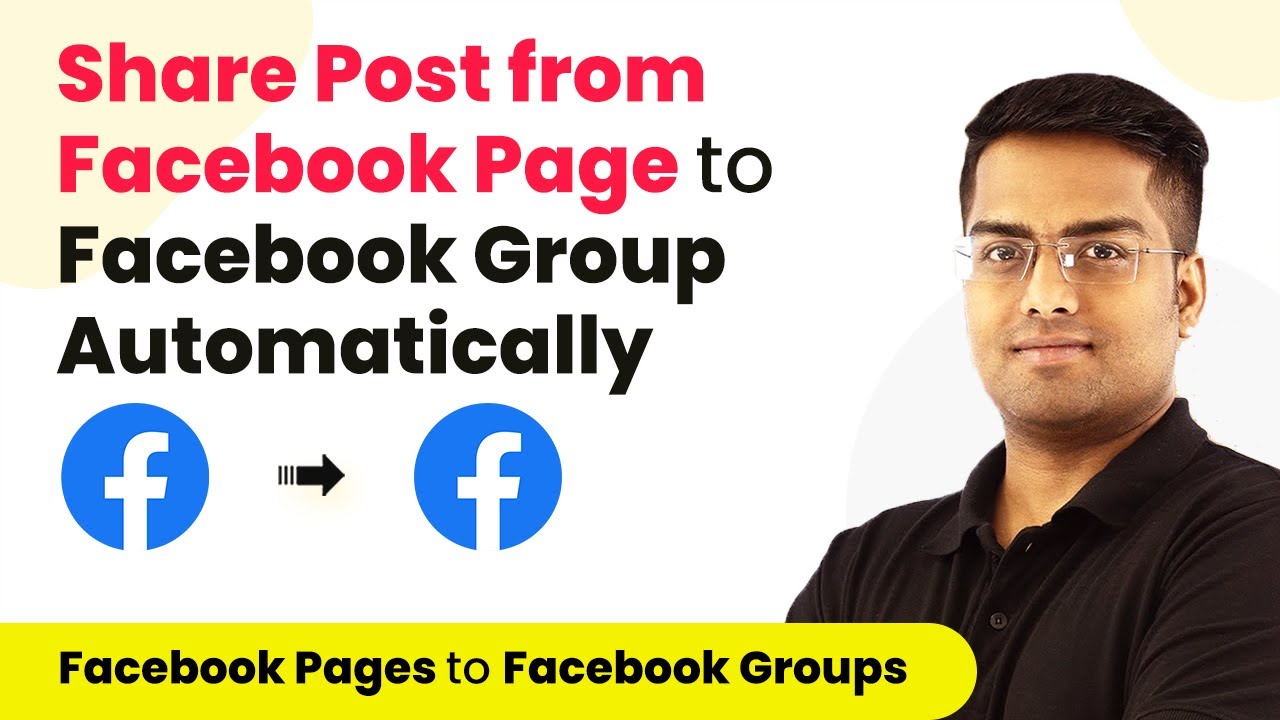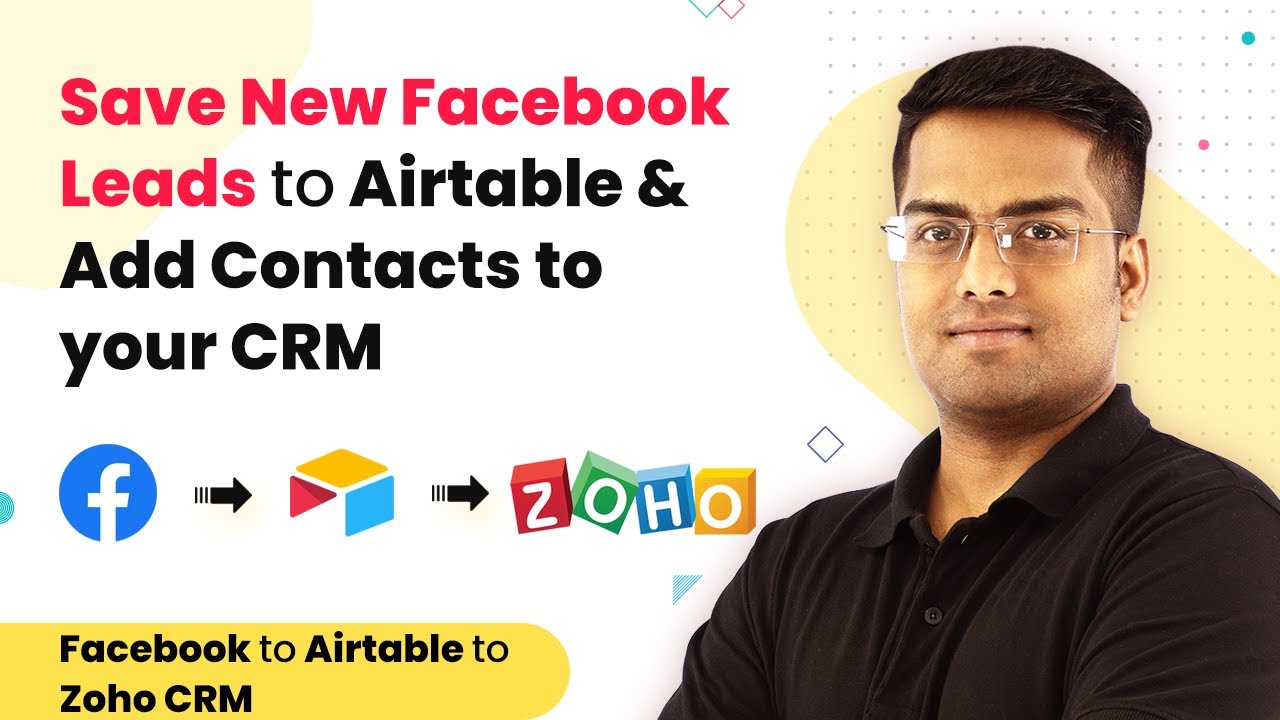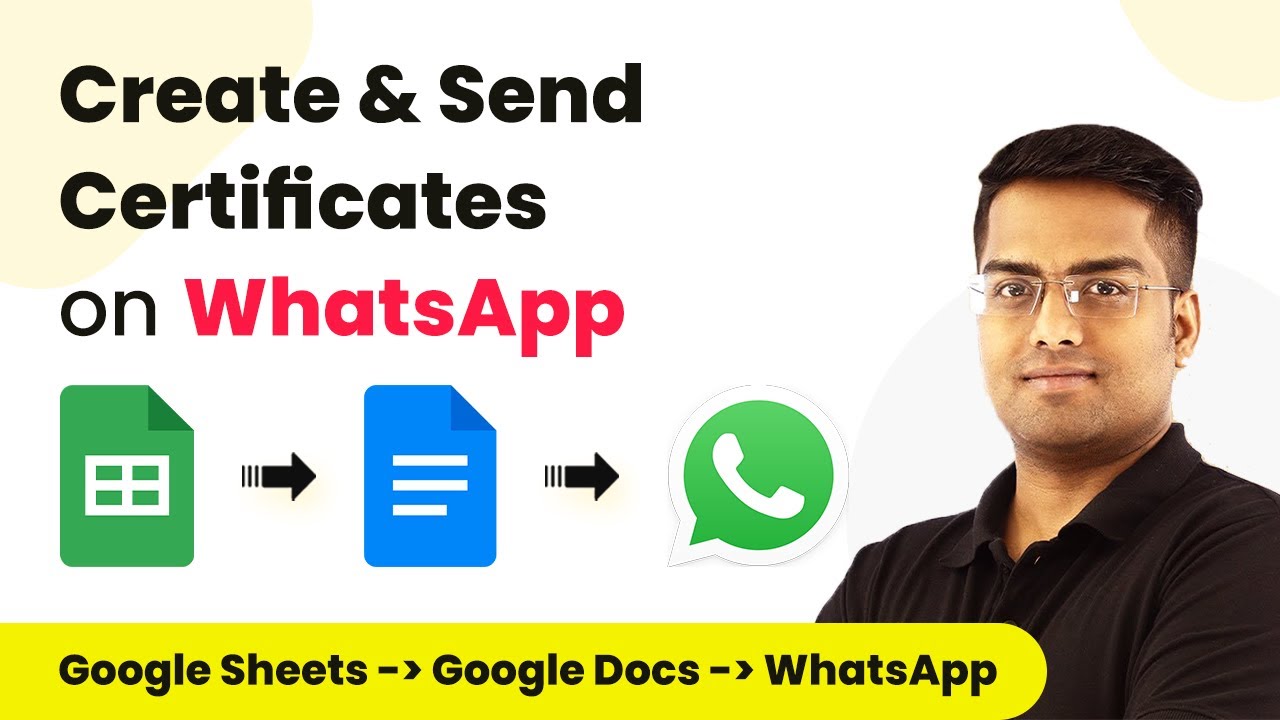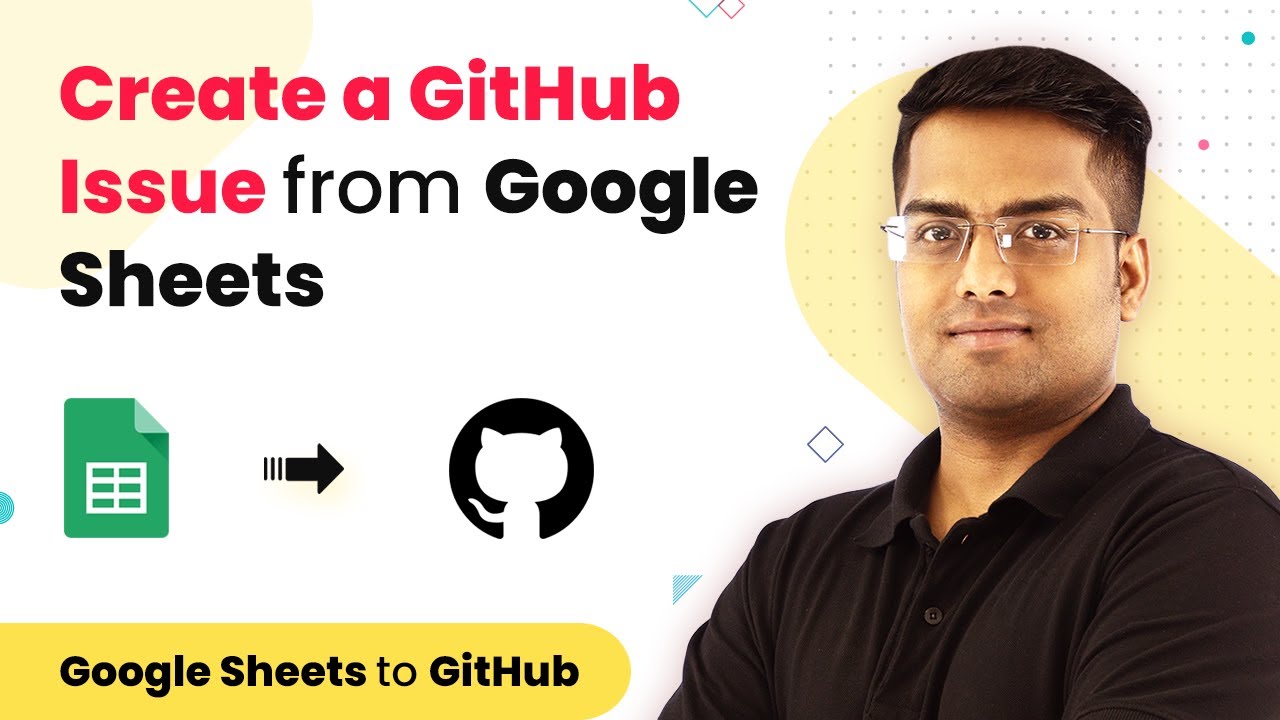Learn how to automatically add new LiveWebinar registrants to Google Sheets using Pabbly Connect. Follow this detailed tutorial for seamless integration. Revolutionize your productivity approach with just a few strategic clicks. Uncover professional methods for connecting applications and creating workflows that reclaim hours of your week.
Watch Step By Step Video Tutorial Below
1. Accessing Pabbly Connect for LiveWebinar Integration
To start integrating LiveWebinar with Google Sheets, you will need to access Pabbly Connect. This platform allows users to automate workflows without requiring any technical skills.
First, visit the Pabbly website and create an account. After logging in, navigate to the Connect section where you can create a new workflow by clicking on the ‘Create Workflow’ button. This is where the integration process begins.
2. Setting Up the Trigger Event in Pabbly Connect
In this step, you’ll set up the trigger that will initiate the workflow whenever a new registrant is added in LiveWebinar. Select Pabbly Connect as the integration platform and choose LiveWebinar as the application.
- Choose ‘New Registrant’ as the trigger event.
- Connect your LiveWebinar account by providing the necessary credentials.
- Test the trigger to ensure it captures new registrants correctly.
Once the trigger is set, Pabbly Connect will listen for new registrants and prepare to send their details to Google Sheets automatically.
3. Creating a Registration Form in LiveWebinar
Next, you must create a registration form for your webinar in LiveWebinar. This form collects essential data from attendees, such as their name, email, phone number, and address.
To create the form, log into your LiveWebinar account, navigate to the dashboard, and select ‘Forms’. Click on ‘Design New Registration Form’ and add the necessary fields. Once completed, save the form.
Now, integrate this form with Pabbly Connect by copying the webhook URL provided in the integration settings. This URL is crucial for sending registrant data to Google Sheets.
4. Sending Data to Google Sheets via Pabbly Connect
After setting up your trigger and form, the next step is to configure the action that sends data to Google Sheets. In Pabbly Connect, select Google Sheets as the application for the action.
- Choose ‘Add New Row’ as the action event.
- Connect your Google Sheets account and select the specific sheet where data will be stored.
- Map the fields from LiveWebinar to the columns in Google Sheets.
Once the mapping is complete, test the action to confirm that the data from new registrants is correctly added to your Google Sheets.
5. Finalizing and Testing the Integration
With your workflow set up in Pabbly Connect, it’s time to finalize and test the integration. Ensure that all settings are configured correctly and that the form in LiveWebinar is ready to collect data.
To test the integration, register a new participant using the LiveWebinar form. After registration, check your Google Sheets to see if the registrant’s details have been added successfully. If everything is set up correctly, the data should flow seamlessly from LiveWebinar to Google Sheets.
This automation saves time and ensures that all registrant information is accurately recorded without manual input.
Conclusion
In this tutorial, we explored how to use Pabbly Connect to automate the process of adding new LiveWebinar registrants to Google Sheets. By following these steps, you can streamline your data management efficiently.
Ensure you check out Pabbly Connect to create business automation workflows and reduce manual tasks. Pabbly Connect currently offer integration with 2,000+ applications.
- Check out Pabbly Connect – Automate your business workflows effortlessly!
- Sign Up Free – Start your journey with ease!
- 10,000+ Video Tutorials – Learn step by step!
- Join Pabbly Facebook Group – Connect with 21,000+ like minded people!