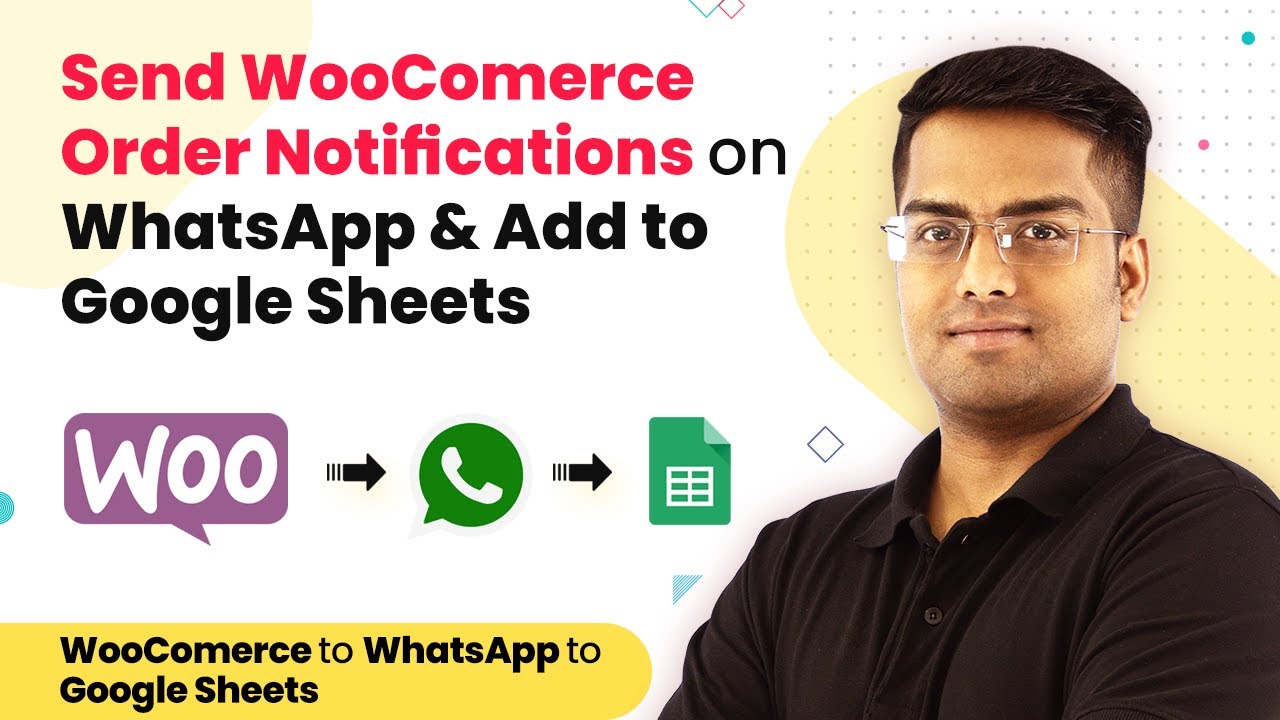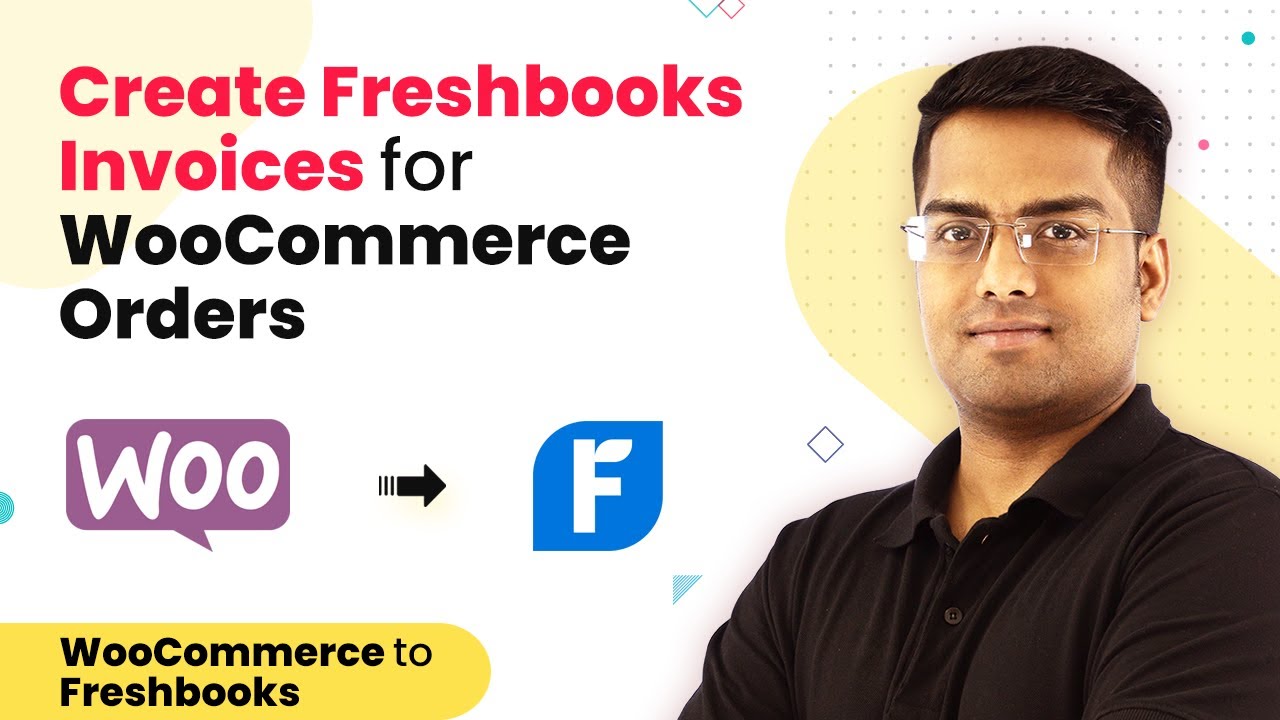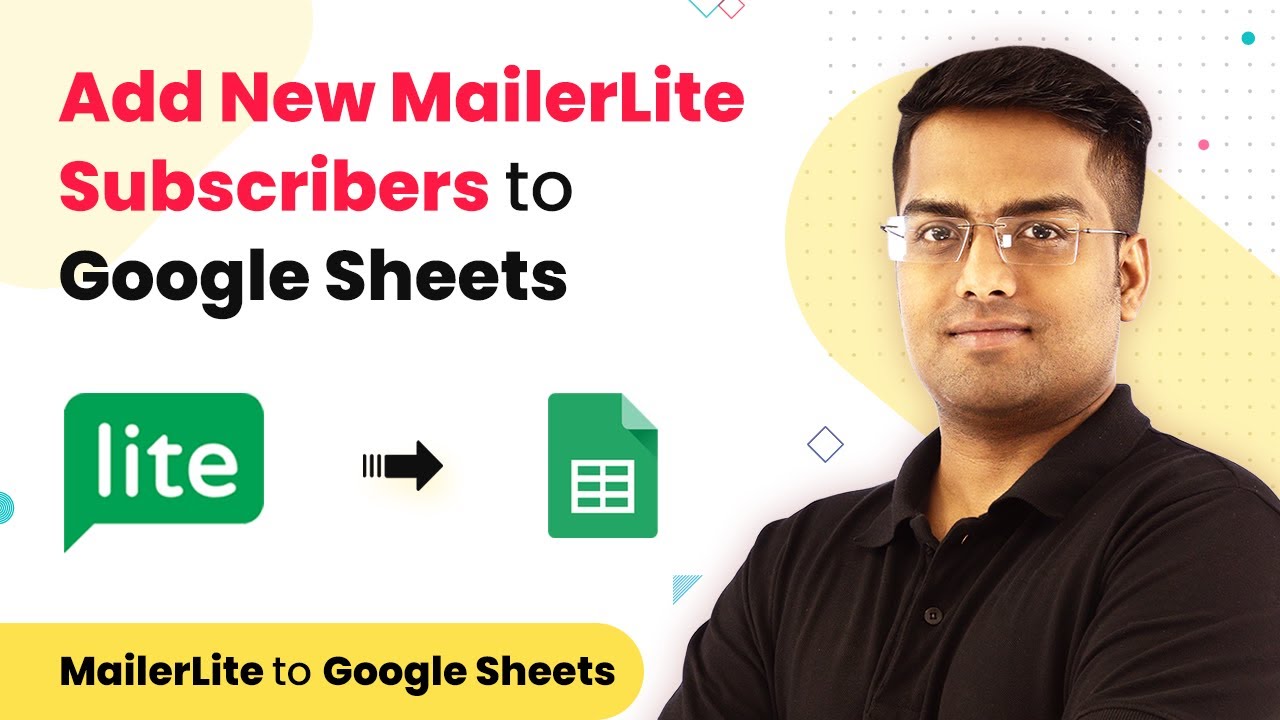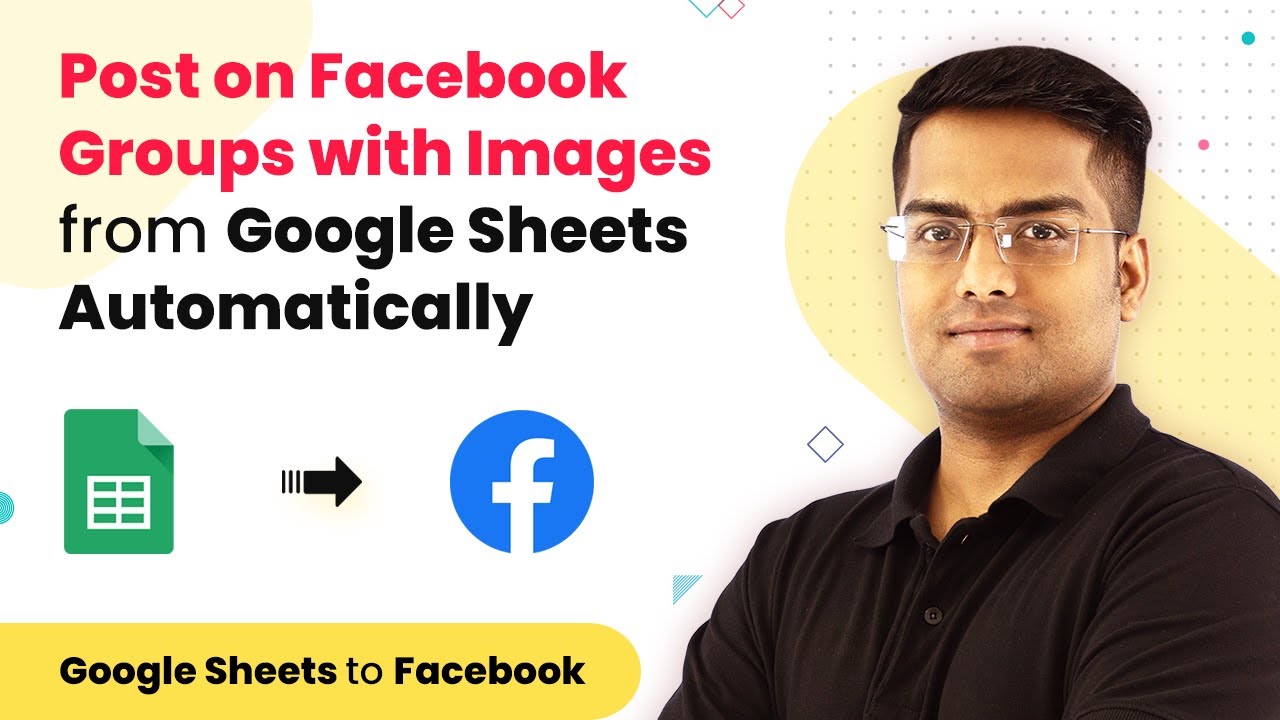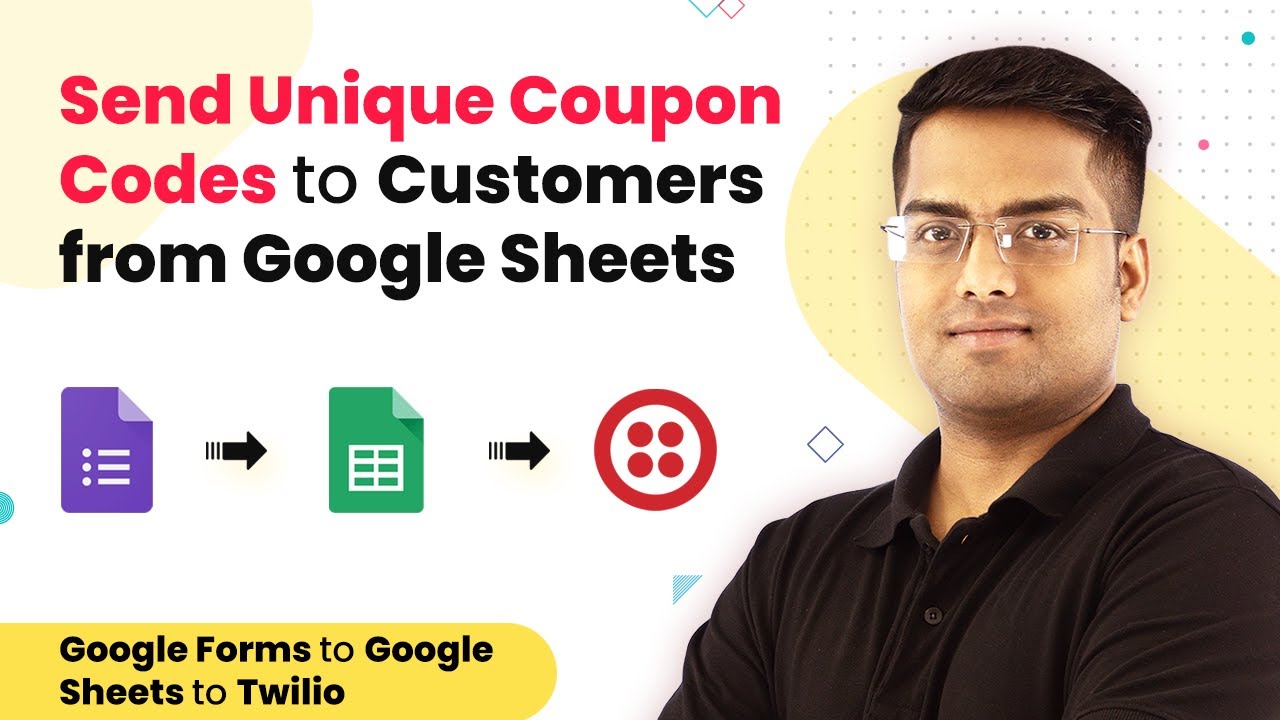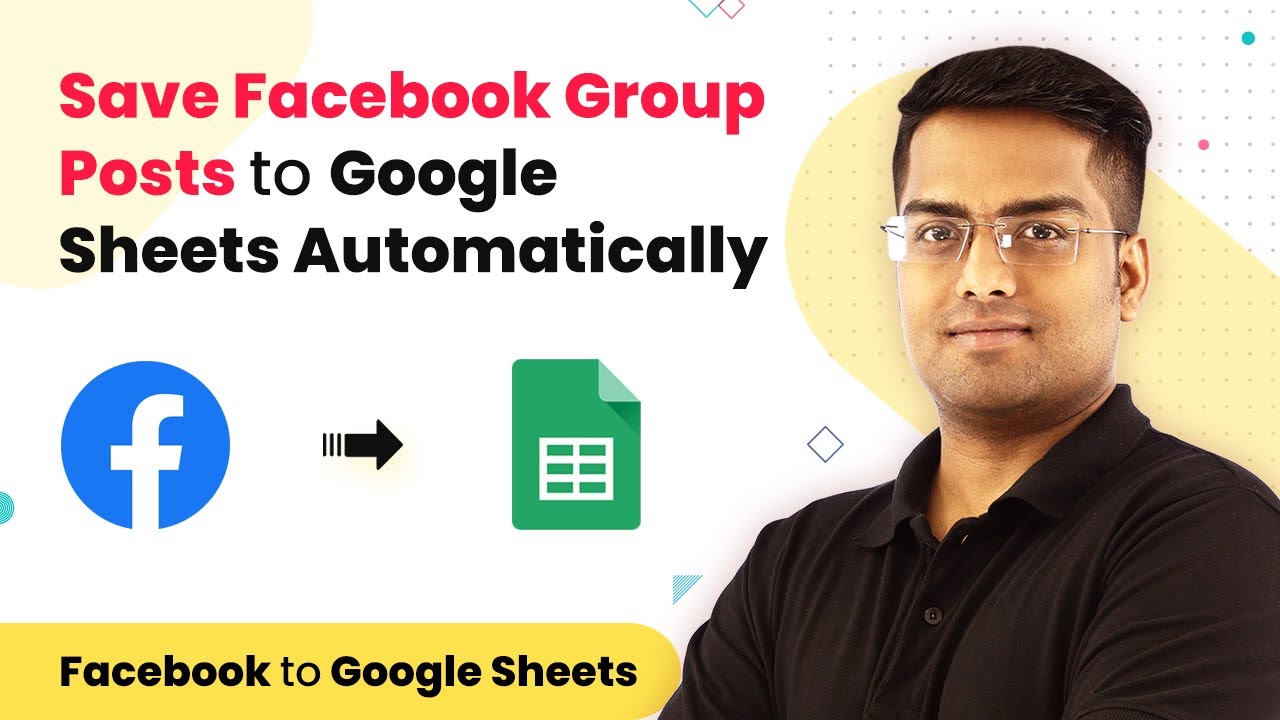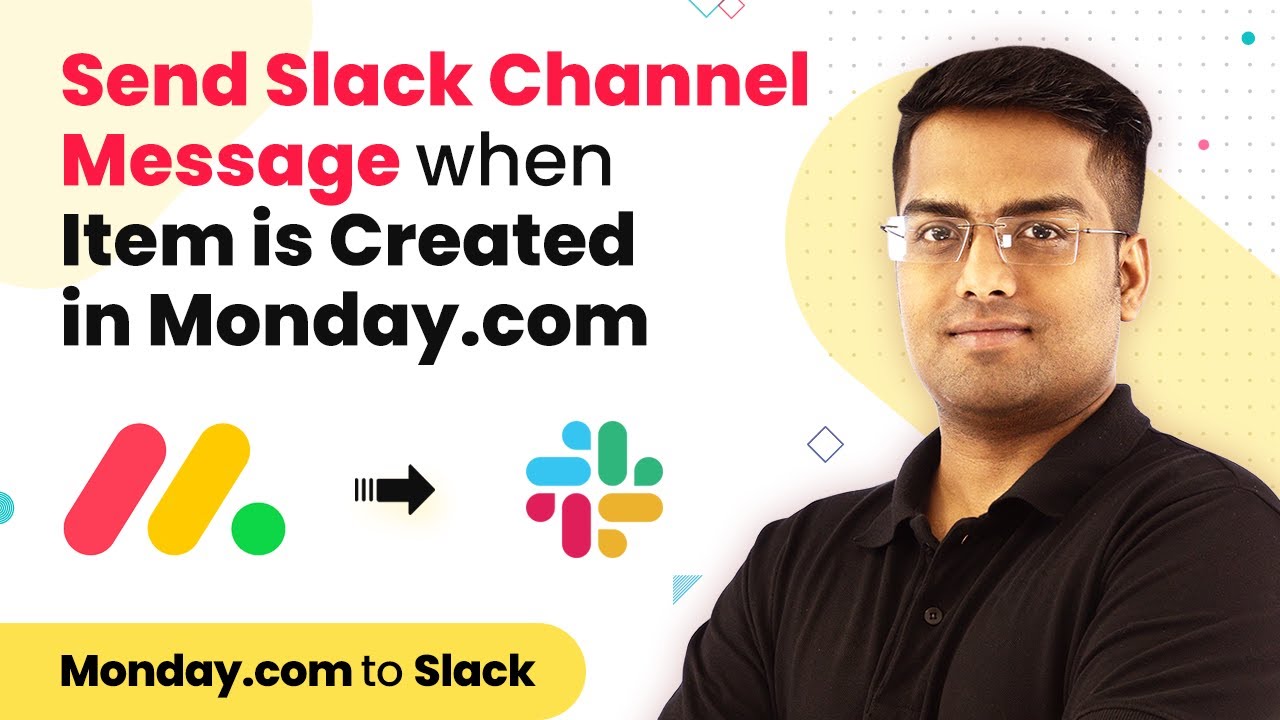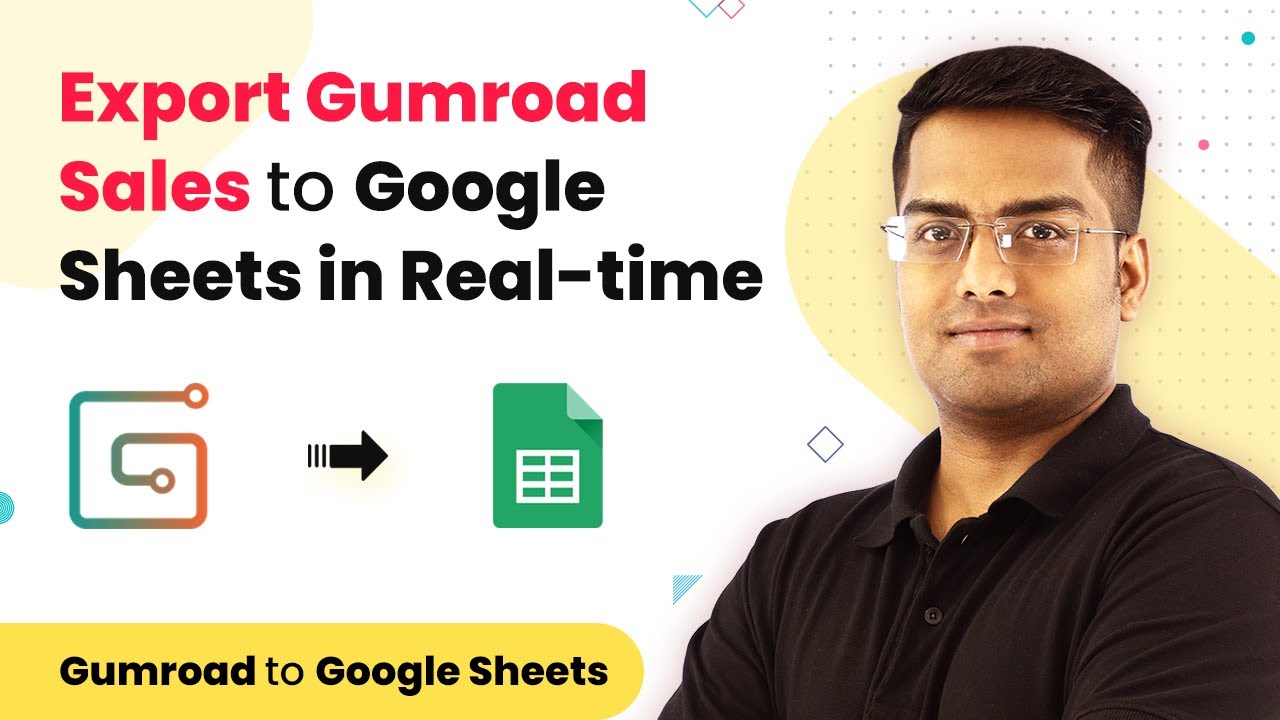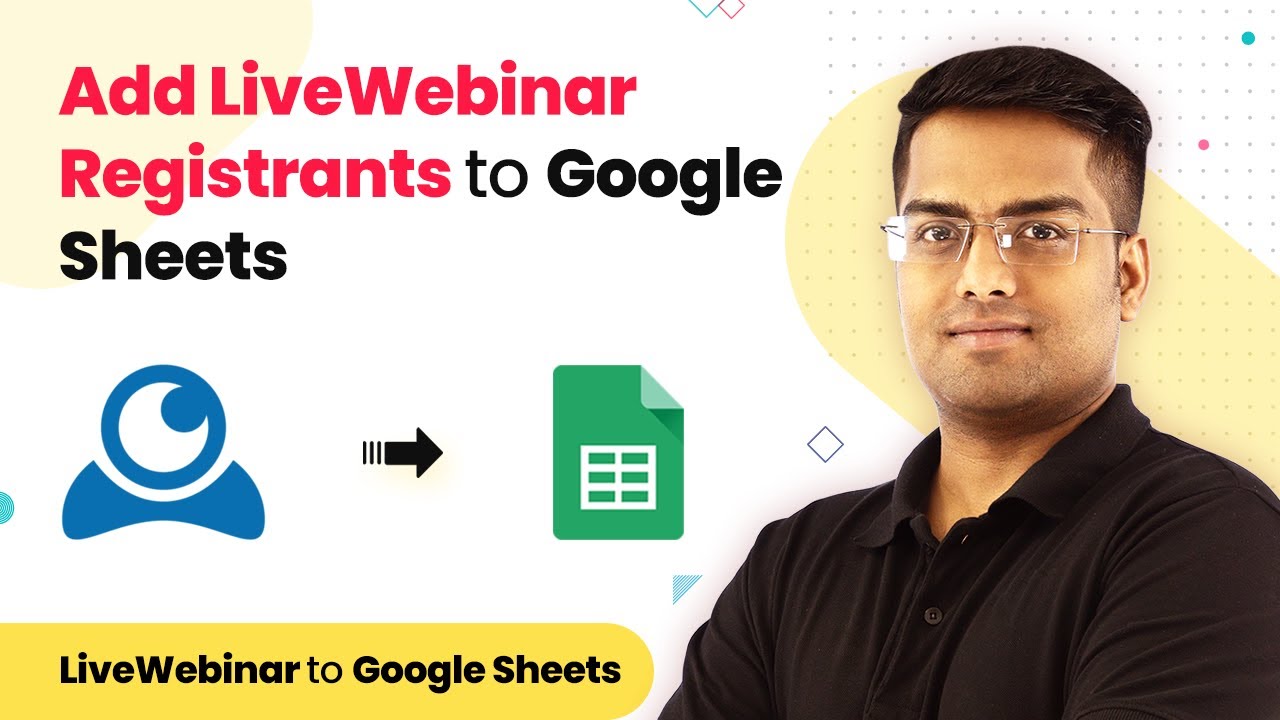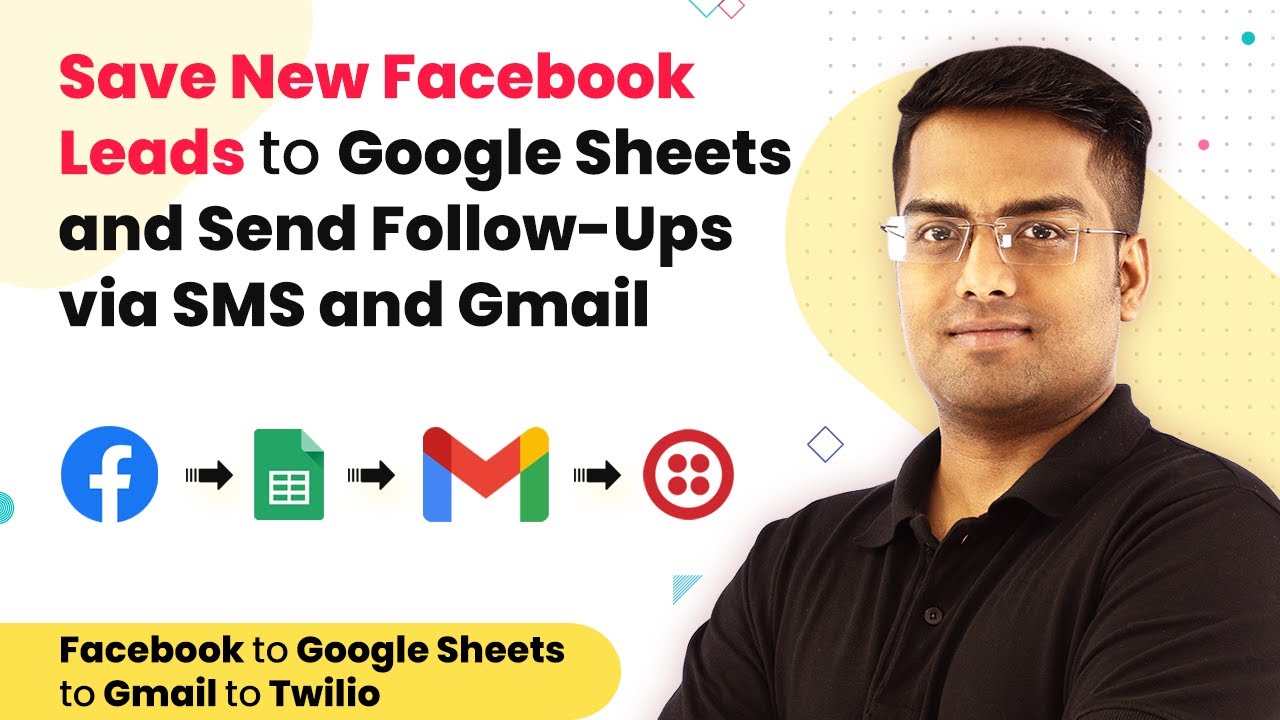Learn how to send WhatsApp notifications for WooCommerce orders and add them to Google Sheets using Pabbly Connect in this step-by-step tutorial. Discover hidden automation capabilities within your existing tools. This guide shows you how to connect your essential applications and permanently eliminate redundant manual processes.
Watch Step By Step Video Tutorial Below
1. Access Pabbly Connect for Integration
To send WhatsApp notifications for WooCommerce orders, you first need to access Pabbly Connect. Start by visiting the Pabbly website and signing up for a free account if you haven’t already.
Once you have an account, log in and navigate to the Pabbly Connect dashboard. From there, you can create a new workflow that will automate the process of sending notifications and logging order details into Google Sheets.
2. Create a Workflow in Pabbly Connect
After accessing Pabbly Connect, click on the ‘Create Workflow’ button. You will be prompted to name your workflow, so enter a descriptive name like ‘WooCommerce to WhatsApp and Google Sheets’. This will help you identify the workflow later.
Next, you need to set up the trigger for this workflow. Select WooCommerce as the application and choose the trigger event as ‘Order Updated’. This event will ensure that every time an order status changes, the workflow is triggered.
- Navigate to Pabbly Connect dashboard.
- Click on ‘Create Workflow’.
- Select WooCommerce and set trigger to ‘Order Updated’.
Once you have configured the trigger, proceed to set up the action that will send the WhatsApp message using the appropriate API.
3. Set Up Webhook in WooCommerce
To connect WooCommerce with Pabbly Connect, you need to set up a webhook. Go to your WooCommerce settings, navigate to the ‘Advanced’ tab, and then click on ‘Webhooks’. Here, you can add a new webhook.
Give your webhook a name, set the status to active, and choose the topic as ‘Order Updated’. Finally, copy the delivery URL provided by Pabbly Connect and paste it into the webhook settings in WooCommerce. Save the webhook to complete the setup.
4. Send WhatsApp Notifications Using Pabbly Connect
Now that your webhook is set up, you can configure the action to send WhatsApp notifications. In Pabbly Connect, choose the WhatsApp API you are using, such as WATI, and select the action event as ‘Send Template Message’.
Next, add the required API endpoint and access token from your WhatsApp API account. Map the customer’s phone number and the message template you want to send. Ensure the message contains dynamic fields like the customer’s name and order details.
- Select WhatsApp as the action application.
- Map the customer’s phone number and message template.
- Test the action to ensure it works correctly.
After testing the WhatsApp notification, you can proceed to log the order details into Google Sheets.
5. Log Order Details to Google Sheets
For the final step, you will log the order details into Google Sheets using Pabbly Connect. Add another action step in your workflow and select Google Sheets as the application. Choose the action event as ‘Add New Row’.
Connect your Google account to Pabbly Connect and select the spreadsheet you want to use. Map the fields such as order ID, product name, customer name, email, price, address, and phone number to their respective columns in the Google Sheet. Save and test this action.
Once everything is set up, you will have a seamless integration that automatically sends WhatsApp notifications for new WooCommerce orders and logs them into Google Sheets.
Conclusion
In this tutorial, we demonstrated how to use Pabbly Connect to send WhatsApp notifications for WooCommerce orders and log them into Google Sheets. This integration streamlines communication and ensures you have a backup of your order data.
Ensure you check out Pabbly Connect to create business automation workflows and reduce manual tasks. Pabbly Connect currently offer integration with 2,000+ applications.
- Check out Pabbly Connect – Automate your business workflows effortlessly!
- Sign Up Free – Start your journey with ease!
- 10,000+ Video Tutorials – Learn step by step!
- Join Pabbly Facebook Group – Connect with 21,000+ like minded people!