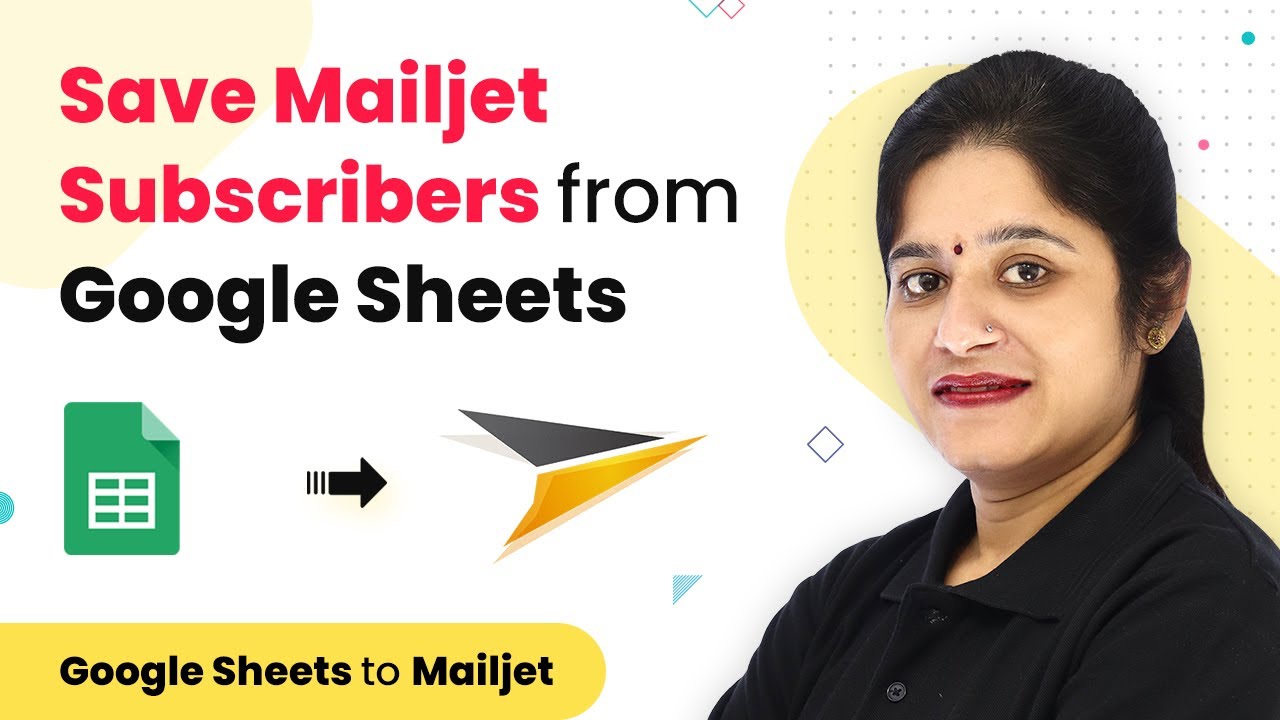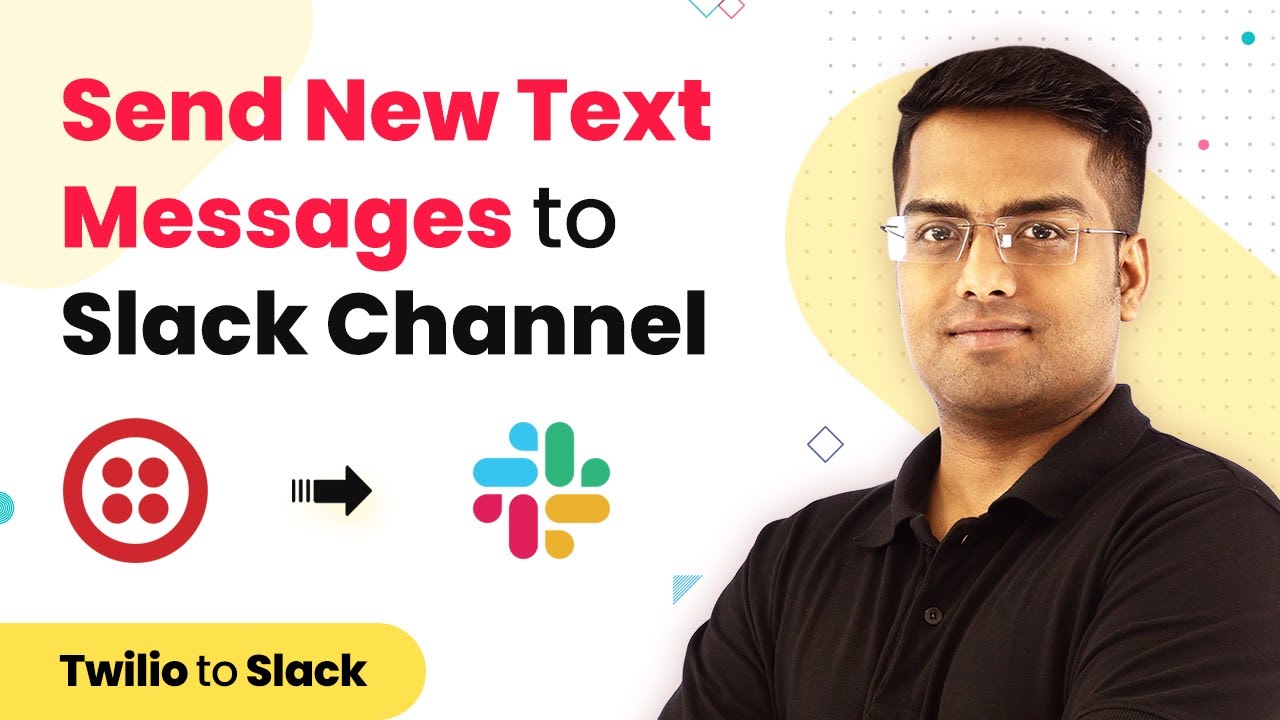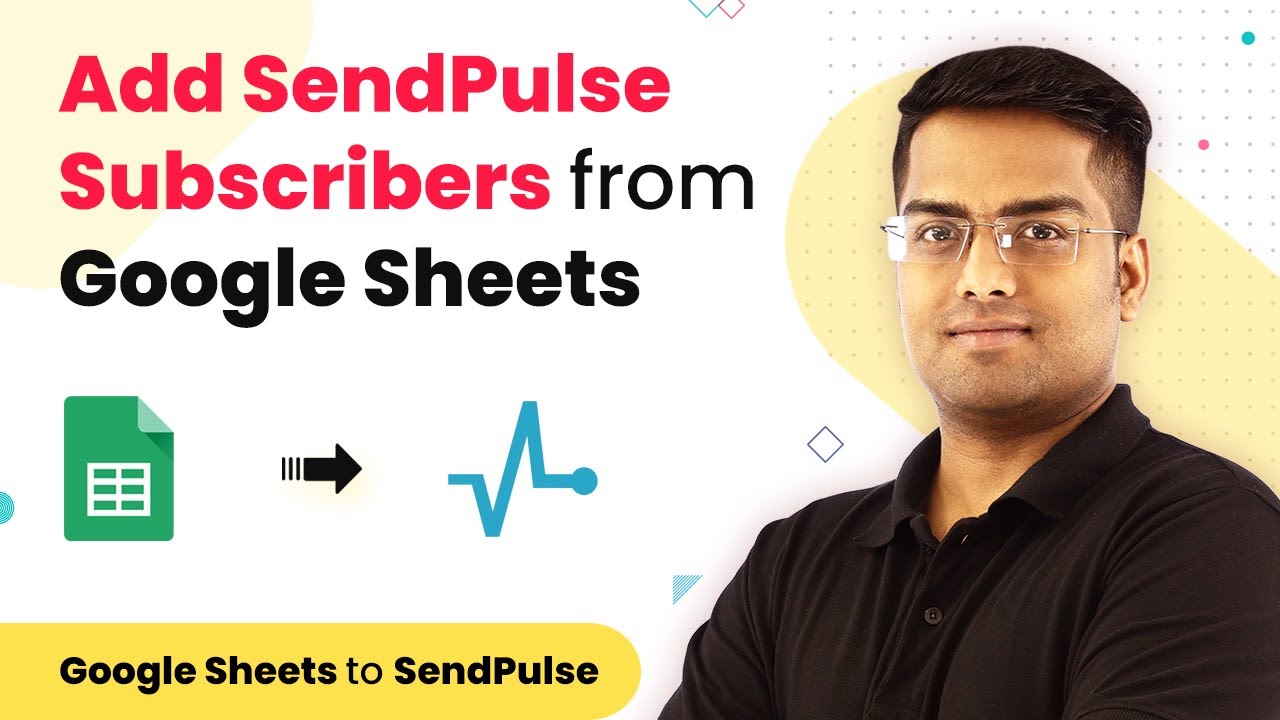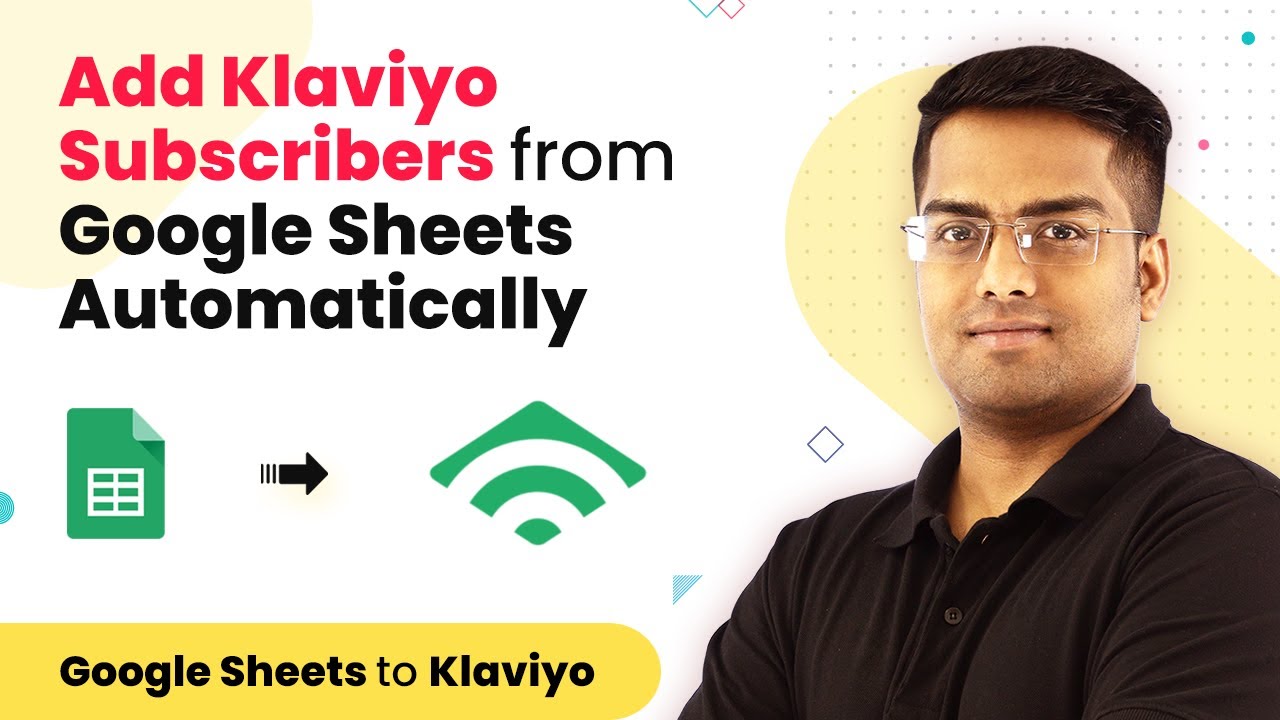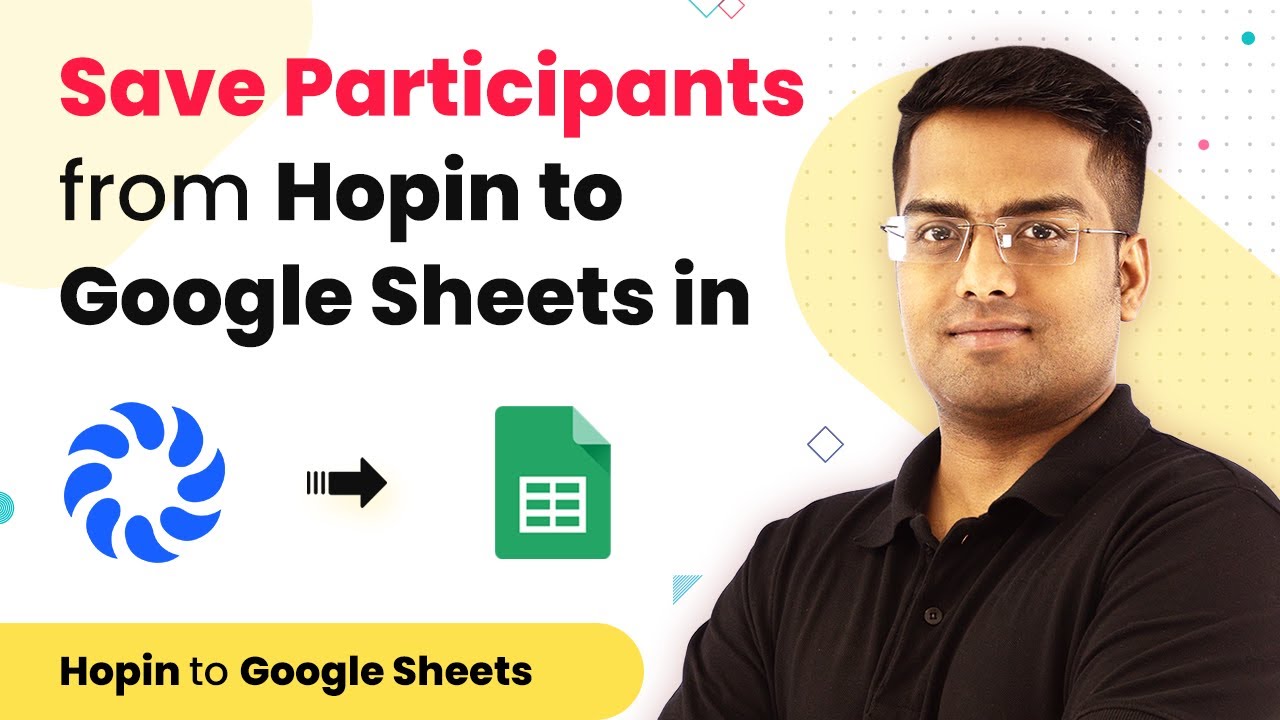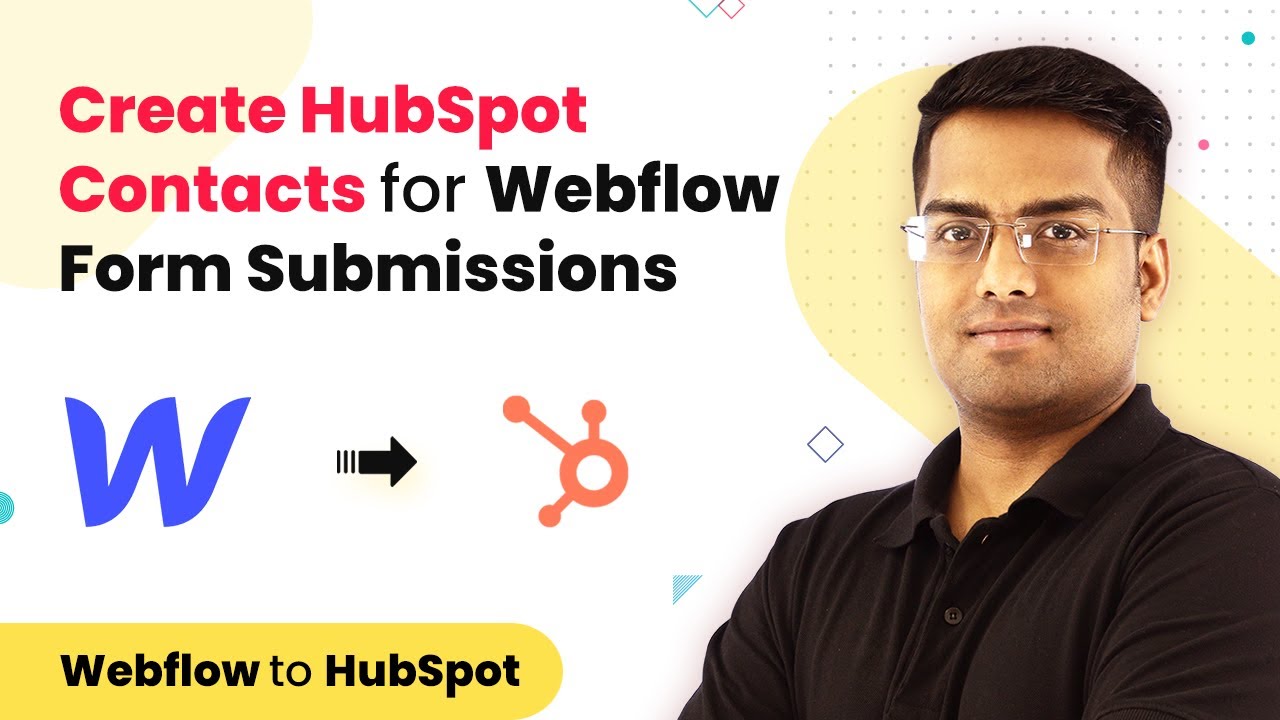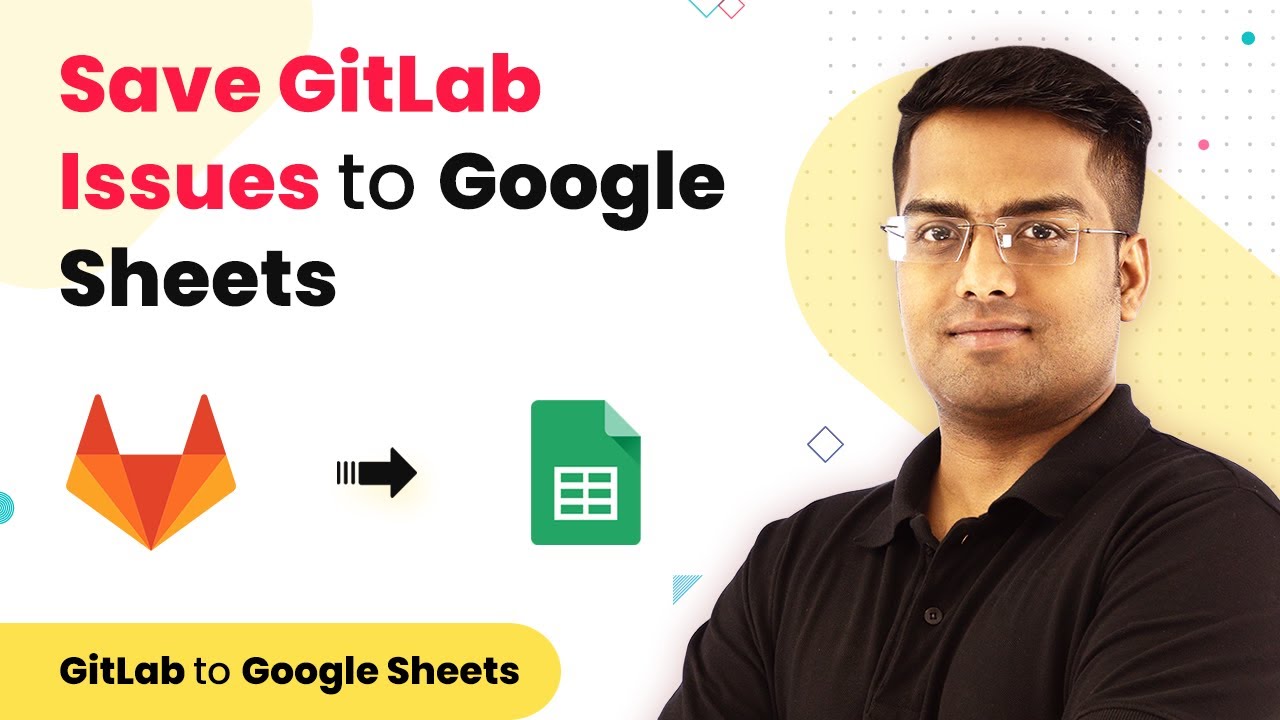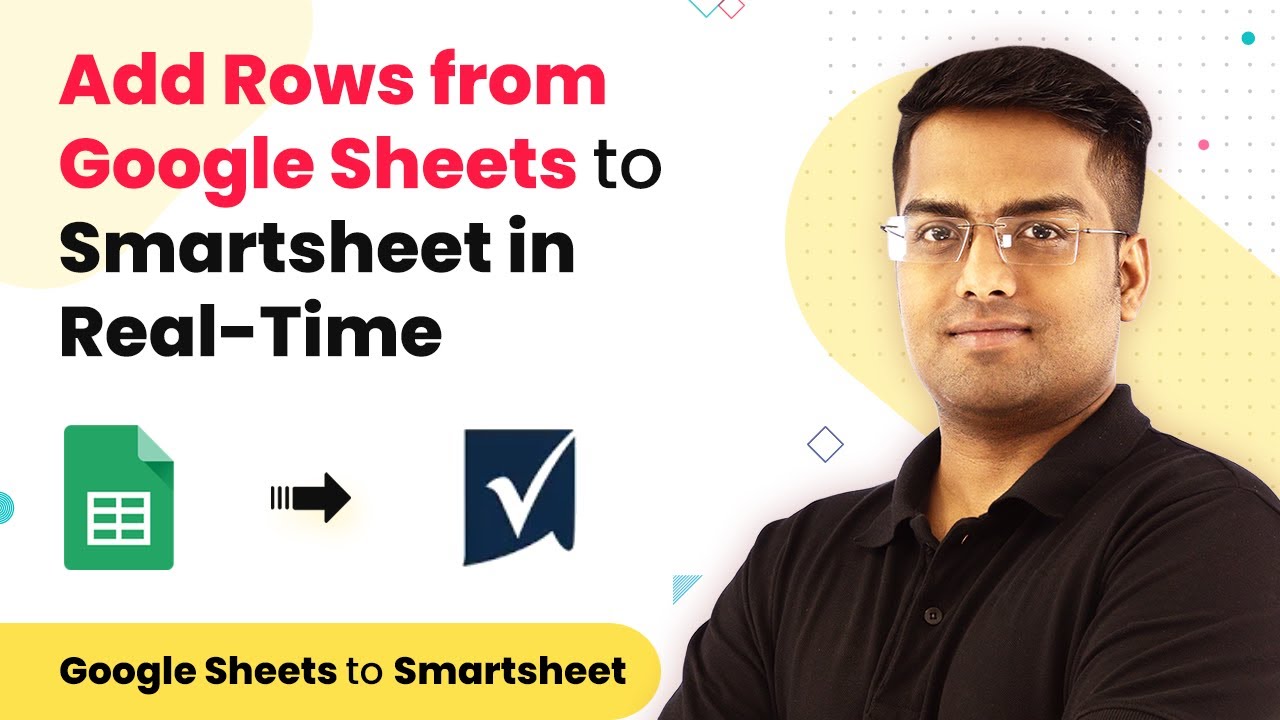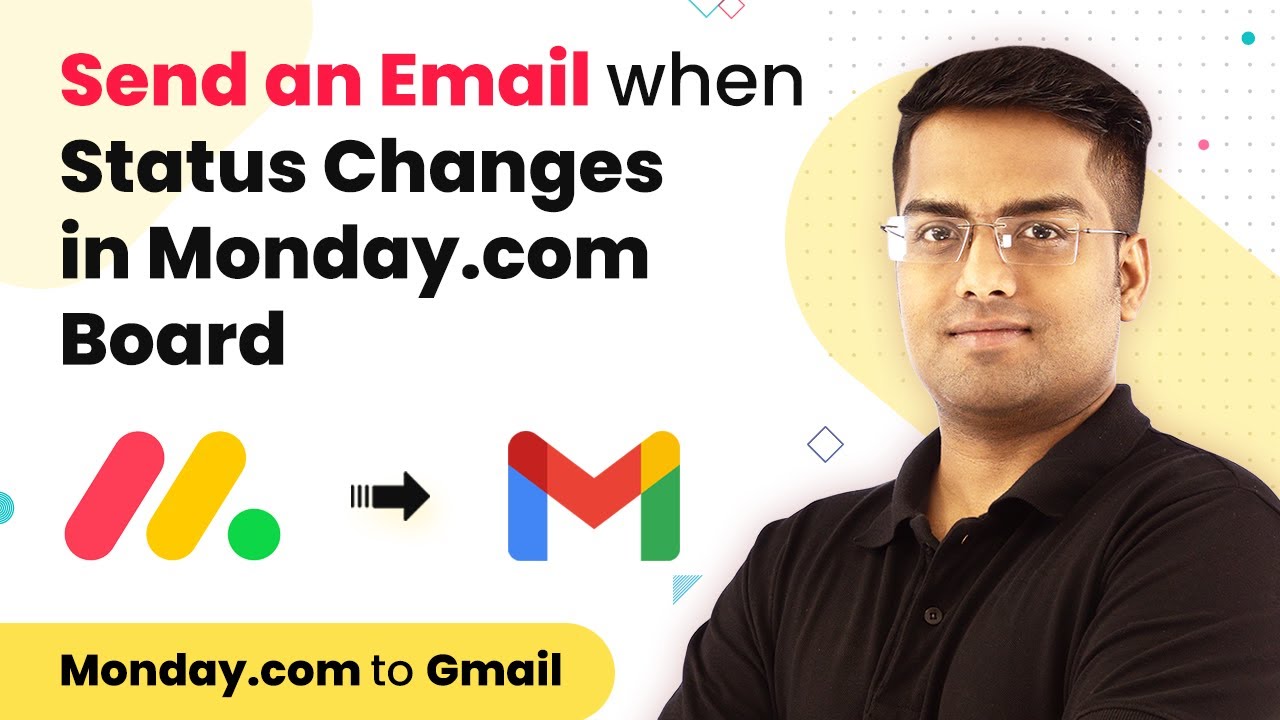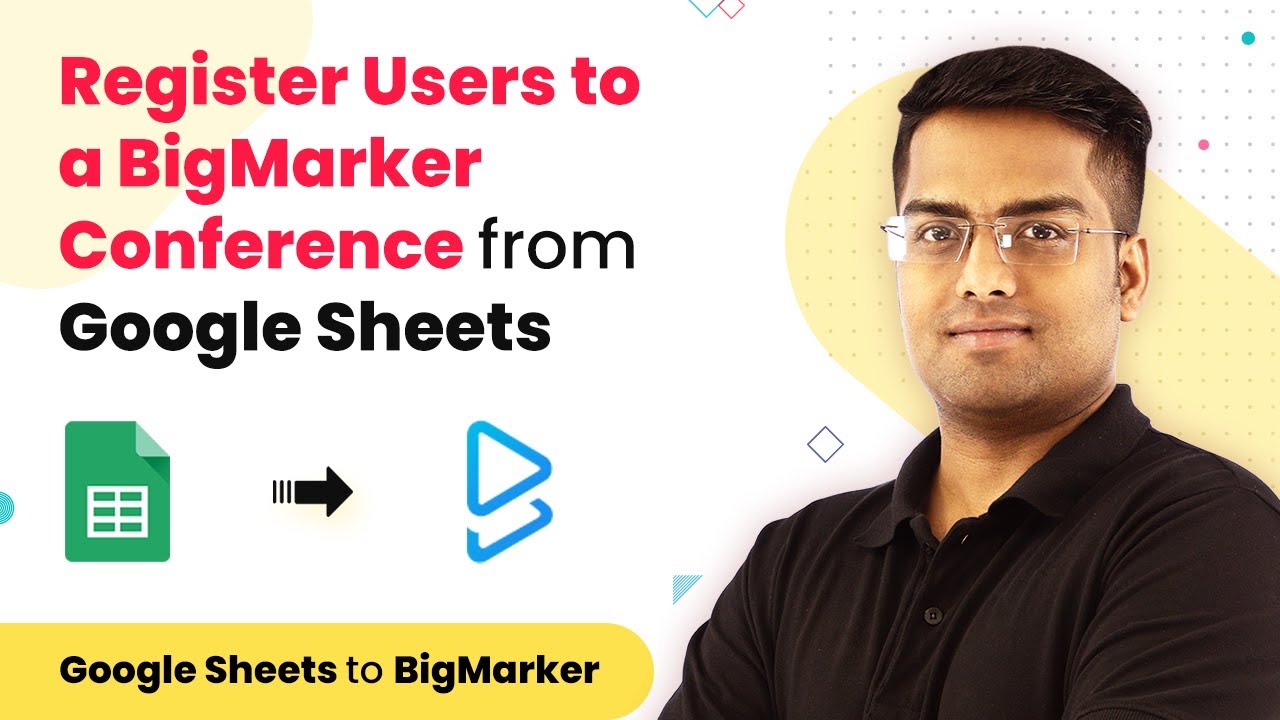Learn how to automatically save new Mailjet subscribers from Google Sheets using Pabbly Connect. Follow our step-by-step guide for seamless integration. Discover hidden automation capabilities within your existing tools. This guide shows you how to connect your essential applications and permanently eliminate redundant manual processes.
Watch Step By Step Video Tutorial Below
1. Access Pabbly Connect for Integration
To start saving new Mailjet subscribers from Google Sheets automatically, we first need to access Pabbly Connect. This platform is essential for integrating different applications without any coding skills.
Begin by visiting the Pabbly Connect website. If you are a first-time user, click on the ‘Sign Up for Free’ option. If you already have an account, simply sign in. After logging in, navigate to the dashboard and click on the ‘+ Create Workflow’ button to initiate the integration process.
2. Create a Workflow in Pabbly Connect
Once you are in Pabbly Connect, creating a workflow is the next step. Name your workflow appropriately, for instance, ‘Google Sheets to Mailjet’. This title helps in identifying the purpose of the workflow later.
After naming the workflow, you will see two main sections: the Trigger and the Action. The Trigger is where you define what initiates the workflow. We will select Google Sheets as the trigger application and choose the ‘New Spreadsheet Row’ event. This means that every time a new row is added to the Google Sheets, it will trigger the workflow.
- Select Google Sheets as the trigger application.
- Choose ‘New Spreadsheet Row’ as the trigger event.
- Copy the Webhook URL provided by Pabbly Connect.
Now, you have successfully set up the trigger for your workflow. This is where Pabbly Connect begins to facilitate the integration between Google Sheets and Mailjet.
3. Set Up Google Sheets for Pabbly Connect
Next, we need to set up Google Sheets to work with Pabbly Connect. Create a new spreadsheet and label it as ‘Customer Data’. In this sheet, create columns for Name, Email ID, and Country.
After setting up the columns, navigate to the Add-ons menu in Google Sheets. Search for ‘Pabbly Connect Webhooks’ and install it if you haven’t done so already. Once installed, refresh your Google Sheets. Then, go back to Add-ons, select ‘Pabbly Connect Webhooks’, and click on ‘Initial Setup’. Here, paste the Webhook URL you copied earlier from Pabbly Connect.
- Create columns for Name, Email ID, and Country.
- Install Pabbly Connect Webhooks from Add-ons.
- Paste the Webhook URL in the Initial Setup.
After pasting the Webhook URL, select the trigger column (the last column with data). In this case, it would be Column C. This setup allows Pabbly Connect to fetch the data from Google Sheets whenever a new row is added.
4. Integrate Mailjet with Pabbly Connect
Now that Google Sheets is ready, it’s time to set up Mailjet in Pabbly Connect. In the Action section of your workflow, select Mailjet as the action application and choose ‘Add Subscriber to Mailjet List’ as the action event.
To connect Mailjet, you will need your Mailjet API key and secret. You can find these by navigating to the API Key Management section in your Mailjet account. Copy these keys and paste them into Pabbly Connect to establish the connection.
Select Mailjet as the action application. Choose ‘Add Subscriber to Mailjet List’ as the action event. Input your Mailjet API key and secret.
After entering the API credentials, map the fields from Google Sheets to Mailjet. This includes mapping the Email ID, Name, and Country to their respective fields in Mailjet. Once everything is set, save the workflow.
Conclusion: Automate Your Subscriber Process with Pabbly Connect
In this tutorial, we have successfully demonstrated how to use Pabbly Connect to automatically save new Mailjet subscribers from Google Sheets. By following these steps, you can easily integrate these applications without any coding knowledge.
Ensure you check out Pabbly Connect to create business automation workflows and reduce manual tasks. Pabbly Connect currently offer integration with 2,000+ applications.
Check out Pabbly Connect – Automate your business workflows effortlessly! Sign Up Free – Start your journey with ease! 10,000+ Video Tutorials – Learn step by step! Join Pabbly Facebook Group – Connect with 21,000+ like minded people!
Using Pabbly Connect, you can streamline your email marketing efforts and ensure that your subscriber list is always up to date. This integration not only saves time but also enhances your marketing efficiency.